
Праз пэўную колькасць часу чарніліца ў друкарцы спусташаецца, надыходзіць час яе замены. Большасць картрыджаў у прадуктах Canon маюць фармат FINE і мантуюцца прыкладна па адным і тым жа прынцыпе. Далей мы пакрокава разбярэм працэс ўстаноўкі новай чарніліцы ў друкуюць прылады згаданай вышэй кампаніі.
Вставляем картрыдж ў прынтэр Canon
Неабходнасць у замене патрабуецца, калі на гатовых лістах з'яўляюцца паласы, малюнак становіцца невыразнай ці ж адсутнічае адзін з кветак. Акрамя гэтага аб заканчэнні фарбы можа сведчыць апавяшчэнне, якое адлюстроўваецца на кампутары пры спробе адправіць дакумент у друк. Пасля набыцця новай чарніліцы вам трэба выканаць наступную інструкцыю.Калі вы сутыкнуліся з з'яўленнем палос на ліста, гэта яшчэ не значыць, што фарба пачатку заканчвацца. Існуе шэраг іншых прычын іх узнікнення. Дэталёвую інфармацыю па гэтай тэме вы знойдзеце ў матэрыяле па наступнай спасылцы.
Рэкамендуецца ўсталяваць картрыдж адразу ж пасля таго, як вы вынялі стары. Акрамя гэтага не варта выкарыстоўваць абсталяванне без чарніліцы.
Крок 2: Усталёўка картрыджа
Падчас распакавання беражліва звяртайцеся з кампанентам. Не дакранайцеся рукамі да металічных кантактам, ня кідайце картрыдж на падлогу і ня падтрасайце яго. Не пакідайце яго ў адкрытым выглядзе, адразу ж устаўляйце ў девайс, а робіцца гэта так:
- Дастаньце картрыдж з скрынкі і цалкам пазбаўцеся ад ахоўнай стужкі.
- Ўстанаўлівайце яго на сваё месца да ўпора, пакуль ён не закране задняй сценкі.
- Падніміце які фіксуе рычаг ўверх. Калі ён дасягне правільнага становішча, вы пачуеце адпаведны пстрычка.
- Зачыніце крышку латка прыёму паперы.
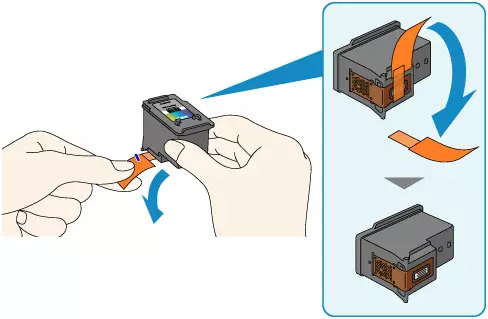
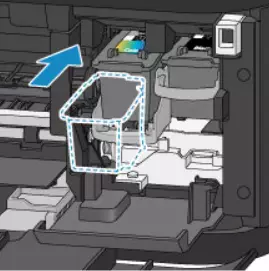


Трымальнік будзе перамешчаны ў стандартную пазіцыю, пасля чаго можна адразу жа прыступаць да друку, аднак калі вы выкарыстоўваеце толькі чарніліцы пэўных колераў, спатрэбіцца выканаць трэці крок.
Крок 3: Выбар выкарыстоўванага картрыджа
Часам у карыстальнікі не маюць магчымасці адразу замяніць картрыдж ці з'яўляецца неабходнасць друку толькі адным колерам. У такім выпадку варта паказаць перыферыі, якую фарбу яму трэба задзейнічаць. Робіцца гэта праз тэксце праграмнае забеспячэнне:
- Адкрыйце меню «Панэль кіравання» праз «Пуск».
- Перайдзіце да падзелу «Прылады і прынтэры».
- Знайдзіце свой прадукт Canon, клікніце на ім ПКМ і абярыце пункт «Настройка друку».
- У якое адкрылася акне знайдзіце ўкладку «Абслугоўванне».
- Націсніце на інструмент «Параметры картрыджа».
- Выберыце неабходную чарніліцу для друку і пацвердзіце дзеянне, клікнуўшы на «ОК».
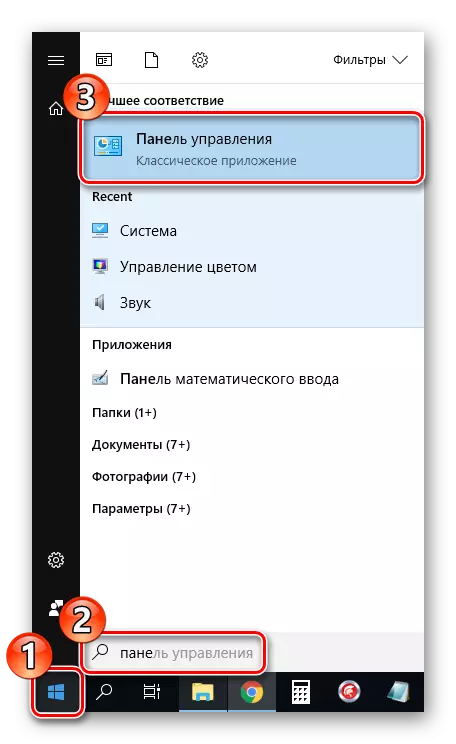
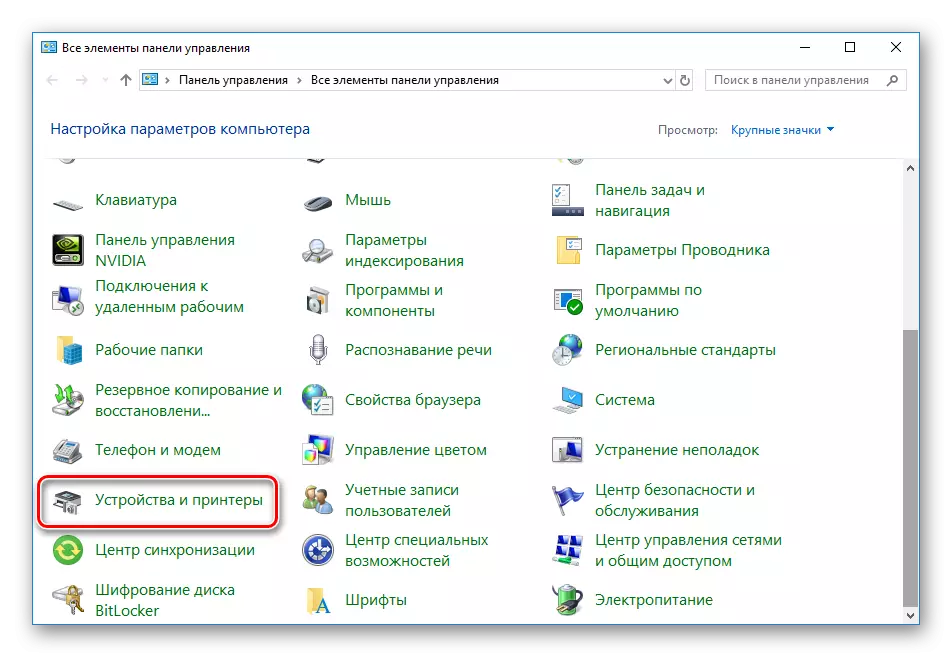
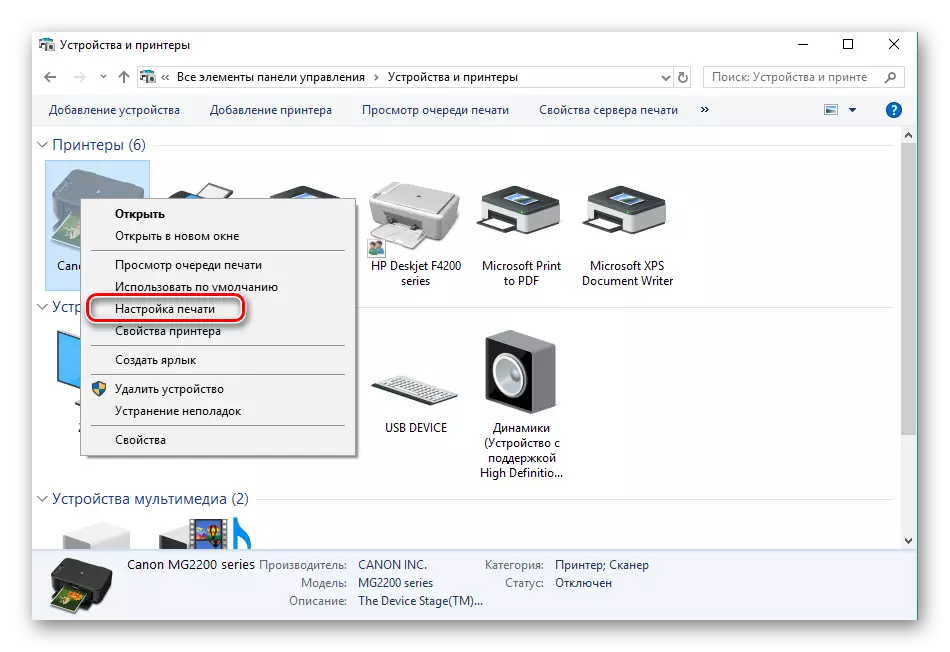
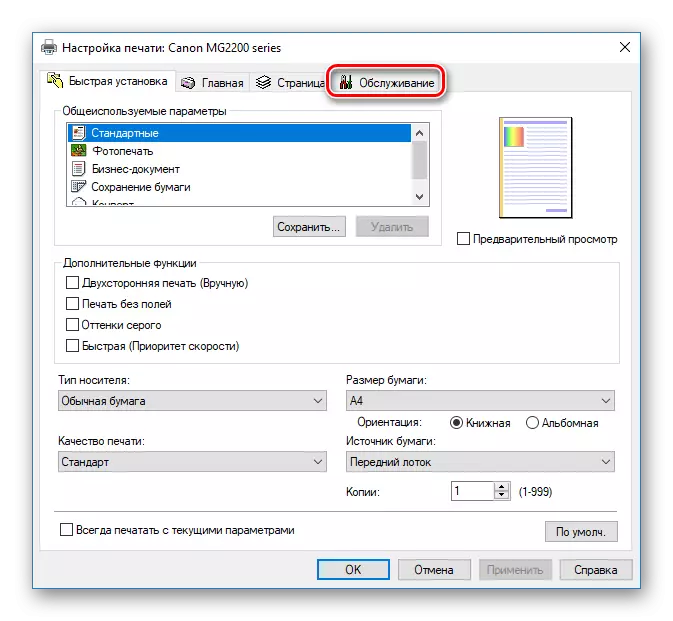
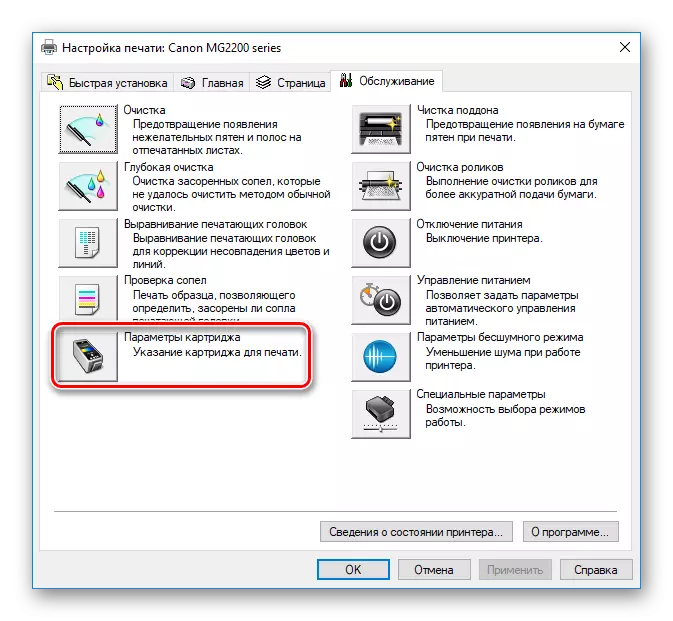

Зараз трэба перазагрузіць прылада і можна пераходзіць да раздрукоўцы неабходных дакументаў. Калі пры спробе ажыццяўлення дадзенага кроку вы не знайшлі свой прынтэр ў спісе, звярніце ўвагу на артыкул па спасылцы ніжэй. У ёй вы знойдзеце інструкцыі па выпраўленні гэтай сітуацыі.
Чытаць далей: Даданне друкаркі ў Windows
Часам здараецца так, што новыя картрыджы занадта доўга захоўваліся або падвяргаліся ўздзеянню навакольнага асяроддзя. З-за гэтага часта адбываецца высыханне сопла. Існуе некалькі метадаў таго, як можна аднавіць працу кампанента, наладзіўшы падачу фарбы. Больш падрабязна аб гэтым чытайце ў іншым нашым матэрыяле.
Чытаць далей: Правільная чыстка друкаркавага картрыджа
На гэтым наш артыкул падыходзіць да канца. Вы былі азнаёмленыя з працэдурай ўстаноўкі картрыджа ў прынтэр Canon. Як бачыце, усё выконваецца літаральна за некалькі дзеянняў, а дадзеная задача не будзе складанай нават для неспрактыкаванага карыстальніка.
Чытайце таксама: Правільная каліброўка друкаркі
