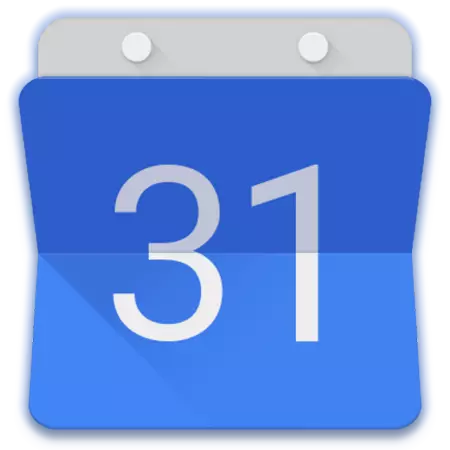
У сегменце праграмнага забеспячэння, прызначанага для планавання і арганізацыі спраў, існуе даволі шмат рашэнняў. Такія прадукты можна падзяліць на дзве групы, якія не зьяўляюцца ўзаемавыключальнымі, - гэта пляніроўнікі задач і календары. У гэтым артыкуле гаворка пойдзе пра найбольш папулярным прадстаўніку другой групы - Google Календары - а менавіта, пра тонкасці яго налады і выкарыстання на кампутары і тэлефоне.
Выкарыстанне Гугл Календара
Як і большасць сэрвісаў кампаніі Google, Каляндар прадстаўлены ў двух версіях - гэта вэб-і мабільнае прыкладанне, даступнае на девайсах з Android і iOS. Вонкава і функцыянальна яны шмат у чым падобныя, але і адрозненні таксама маюцца. Менавіта таму далей мы падрабязна распавядзем як аб выкарыстанні вэб-версіі, так і пра яе мабільным аналагу.
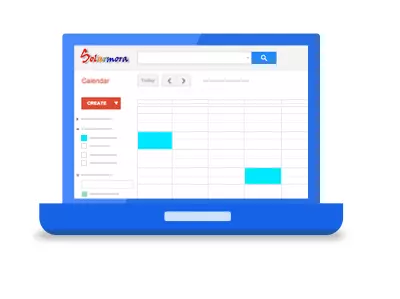
Вэб-версія
Скарыстацца ўсімі магчымасцямі Гугл Календара можна ў любым браўзэры, для чаго дастаткова перайсці па прадстаўленай ніжэй спасылцы. Калі плануеце актыўна карыстацца гэтым вэб-сэрвісам, рэкамендуем захаваць яго сабе ў закладкі.

Перайсці да сэрвісу Google Каляндар
Заўвага: У якасці прыкладу ў артыкуле выкарыстоўваецца браўзэр Google Chrome, ён жа рэкамендаваны кампаніяй Google для атрымання доступу да ўсіх іх сэрвісаў, якім з'яўляецца і Каляндар.

Заўвага: кнопка «Прыкладанні Google» ёсць практычна ў кожным вэб-сэрвісе кампаніі, таму працуючы з адным з іх, вы заўсёды можаце літаральна ў пару клікаў адкрыць любы іншы з даступных.
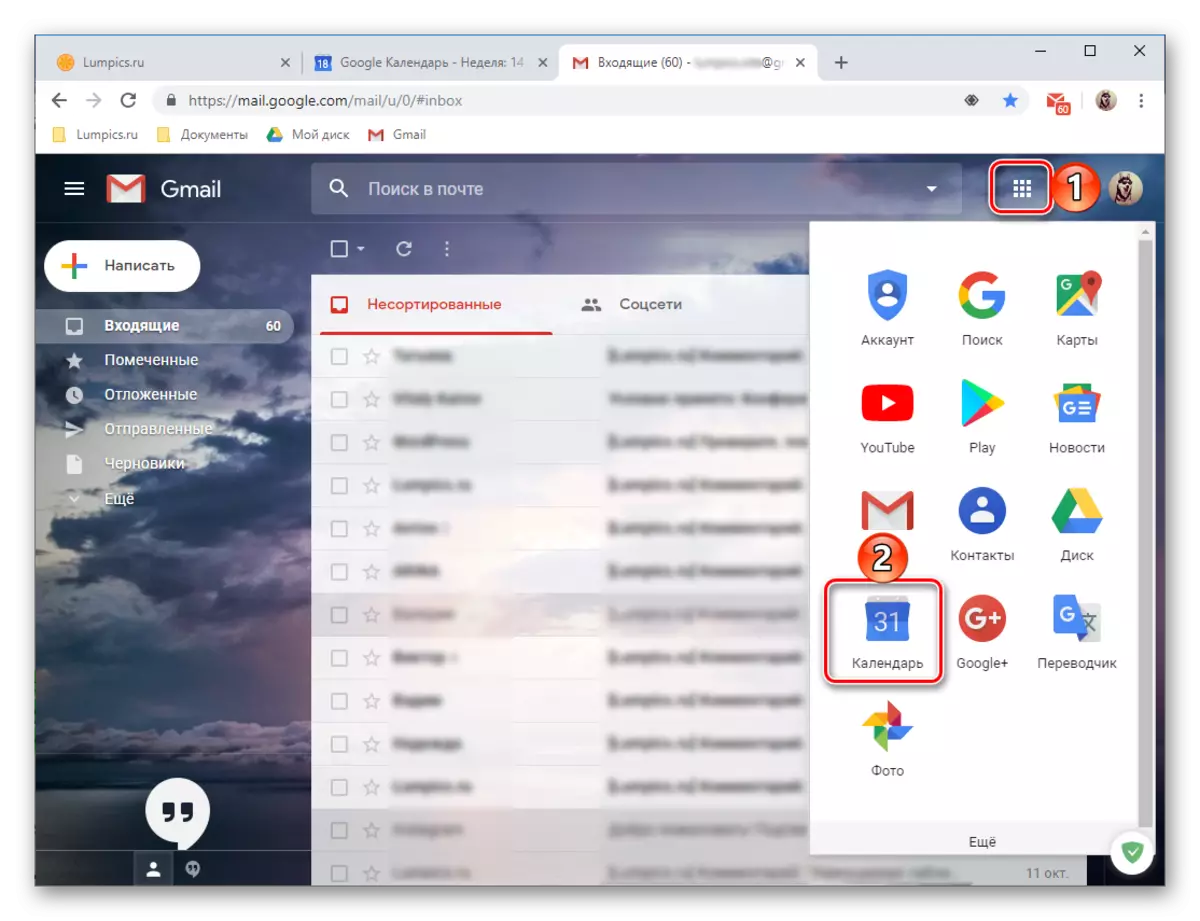
Інтэрфейс і элементы кіравання
Перш чым прыступіць да разгляду асноўных магчымасцяў і нюансаў выкарыстання Гугл Календара, коратка пройдземся па яго вонкавым выглядзе, элементаў кіравання і асноўных параметрах.
- Большая частка інтэрфейсу вэб-сэрвісу адведзена пад каляндар на бягучы тыдзень, але пры жаданні яго адлюстраванне можна змяніць.

На выбар даступныя наступныя варыянты: дзень, тыдзень, месяц, год, расклад, 4 дні. Перамыкацца паміж гэтымі «інтэрваламі» можна з дапамогай якія паказваюць налева і направа стрэлак.
- Справа ад згаданых вышэй стрэлак паказваецца абраны перыяд часу (месяц і год ці проста год, у залежнасці ад рэжыму адлюстравання).
- Правей знаходзіцца кнопка пошуку, па націску якой адкрываецца не толькі радок для ўводу тэксту, але і становяцца даступнымі розныя фільтры і элементы сартавання вынікаў.

Шукаць можна як па падзеях у календары, так і непасрэдна ў пошукавай сістэме Google.
- У левай вобласці Google Календара прысутнічае дадатковая панэль, якую можна схаваць ці, наадварот, актываваць. Тут адлюстроўваецца каляндар на бягучы або абраны месяц, а таксама вашыя календары, якія ўключаны па змаўчанні ці былі дададзены ўручную.
- Невялікі блок справа адведзены пад дапаўненні. Тут ёсць парачка стандартных рашэнняў ад Google, таксама даступная магчымасць дадання прадуктаў ад іншых распрацоўнікаў.
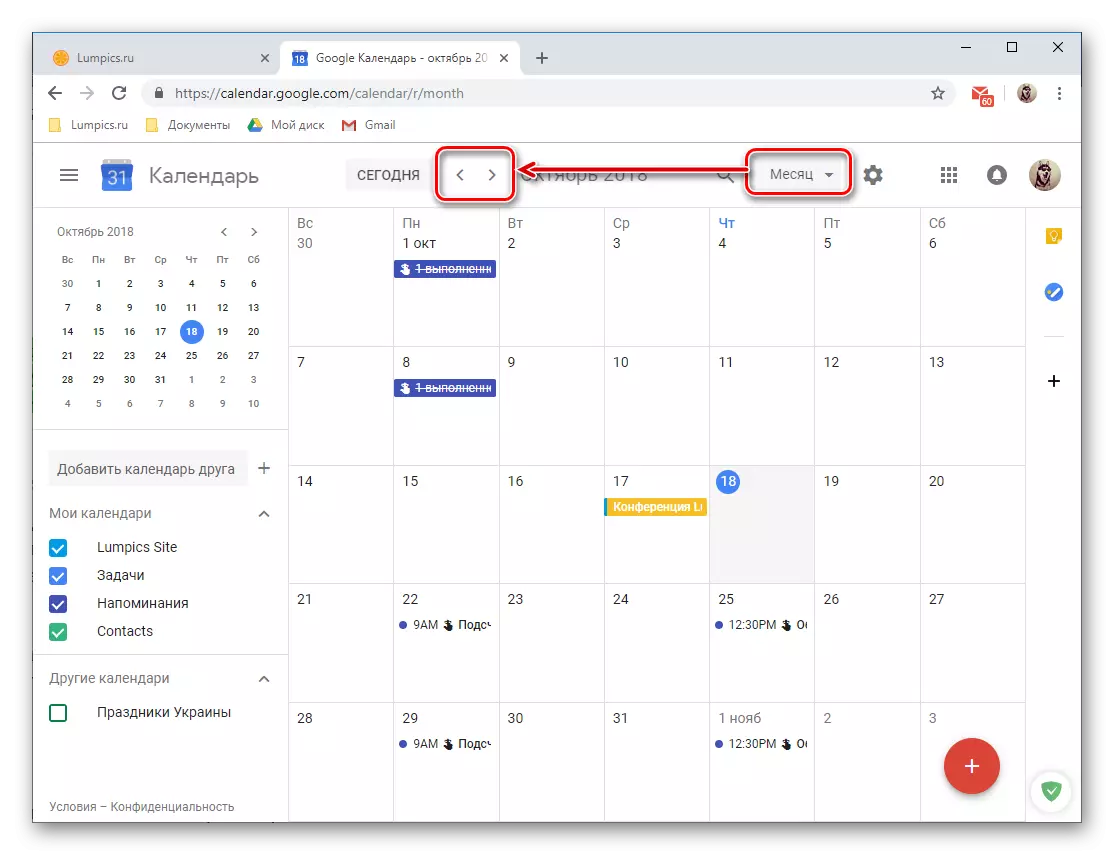

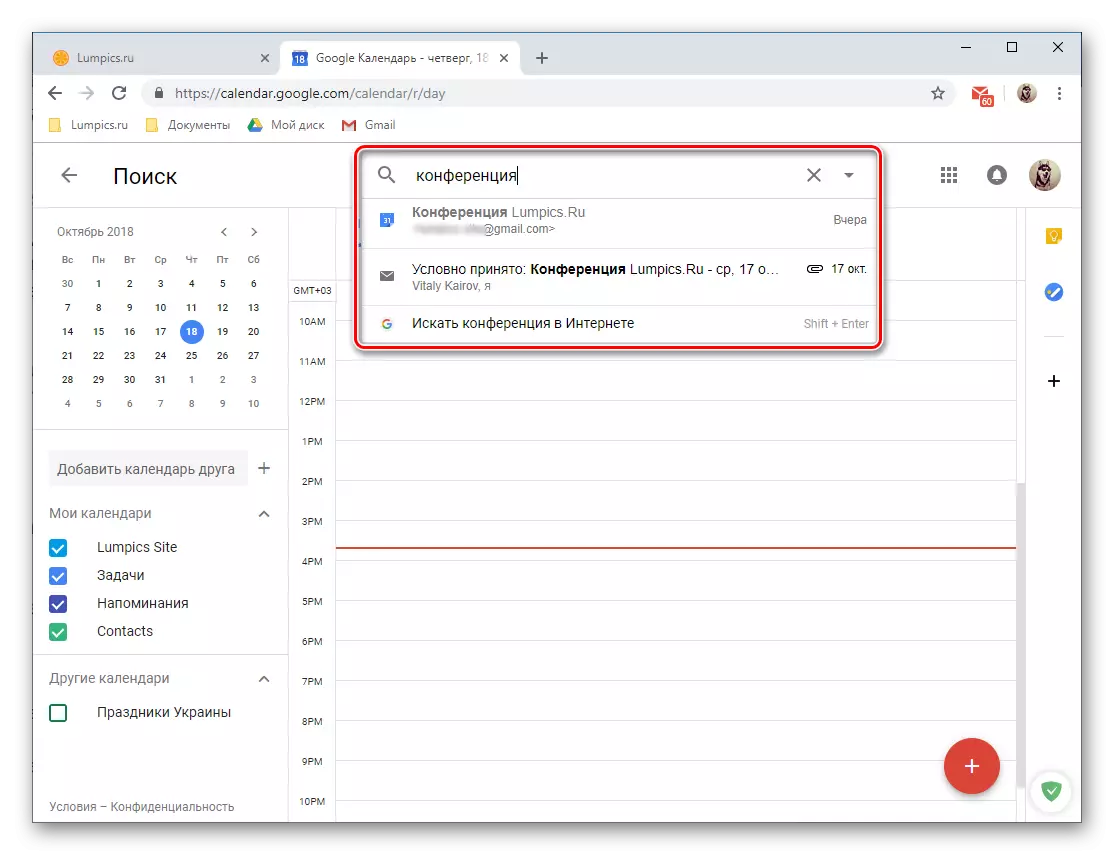

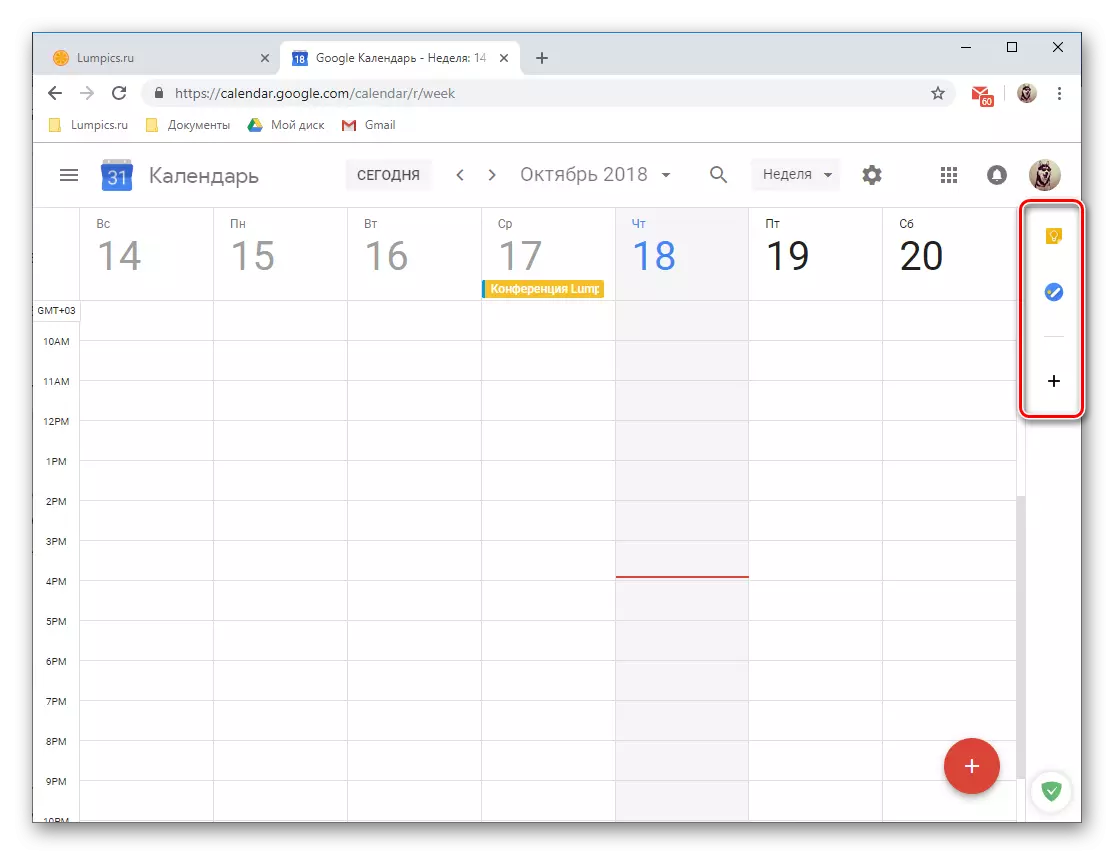
арганізацыя мерапрыемстваў
Выкарыстоўваючы Гугл Каляндар, вы можаце без праблем ствараць падзеі і мерапрыемствы, як разавыя (напрыклад, сустрэчы або канферэнцыі), так і паўтараюцца (штотыднёвыя сходу, факультатывы і г.д.). Для стварэння мерапрыемствы неабходна выканаць наступнае:
- Націсніце ЛКМ па кнопцы ў выглядзе чырвонага круга з белым плюсікам ўнутры, якая размяшчаецца ў правым ніжнім куце календара.
- Задайце назву для будучага мерапрыемства, вызначыце яго пачатковую і канчатковую дату, пакажыце час. Дадаткова можна прызначыць прамежак дзеянні напамінку ( «Увесь дзень») і яго паўтор або адсутнасць такога.
- Далей, па жаданні, вы можаце пазначыць "Звесткі аб мерапрыемстве», пазначыўшы месца яго правядзення, дадаўшы відэаканферэнцыю (пасродкам Hangouts), прызначыўшы час для паведамлення (прамежак да пачатку падзеі). Апроч іншага, маецца магчымасць змянення колеру мерапрыемствы ў календары, вызначэння статусу занятасці арганізатара і дадання нататкі, у якой, напрыклад, можна паказаць падрабязнае апісанне, дадаць файлы (малюнак або дакумент).
- Пераключыўшыся на ўкладку "Время", можна пераправерыць раней названае значэнне або задаць новае, больш дакладнае. Зрабіць гэта можна як з дапамогай спецыяльных ўкладак, так і непасрэдна ў полі календара, прадстаўленым у выглядзе мініяцюры.
- Калі вы ствараеце публічнае мерапрыемства, то ёсць ўдзельнічаць у ім будзе яшчэ хтосьці, акрамя вас, «Дадайце гасцей», паказаўшы адрасы іх электроннай пошты (кантакты GMail сінхранізуюцца аўтаматычна). Дадаткова можна вызначыць правы запрошаных карыстальнікаў, паказаўшы, ці могуць яны змяняць мерапрыемства, запрашаць новых удзельнікаў і бачыць спіс тых, каго паклікалі вы.
- Скончыўшы са стварэннем мерапрыемствы і пераканаўшыся ў тым, што вы паказалі ўсе неабходныя звесткі (хоць яго заўсёды можна адрэдагаваць), націсніце па кнопцы «Захаваць».
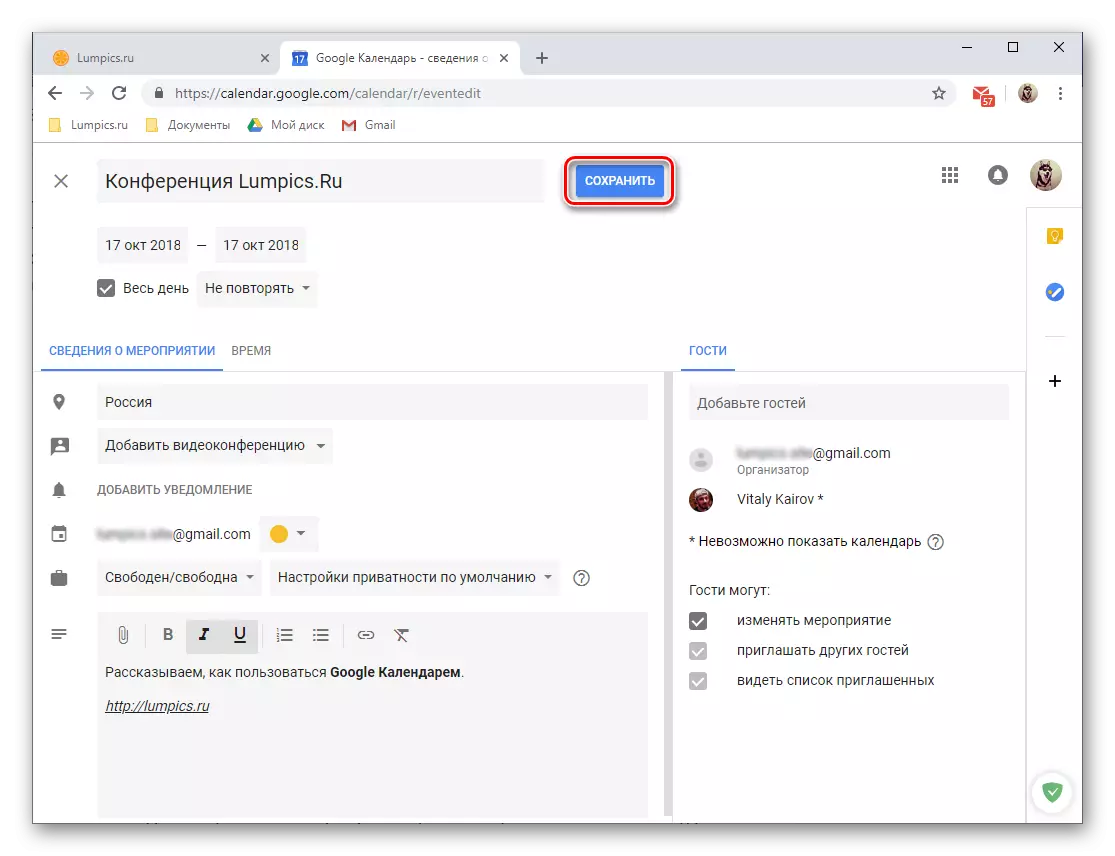
Калі вы "паклікалі» гасцей, дадаткова спатрэбіцца пагадзіцца на адпраўку ім запрашэнні па электроннай пошце ці, наадварот, адмовіцца ад гэтага.
- Створанае мерапрыемства з'явіцца ў календары, заняўшы месца паводле вызначаных вамі датай і часам правядзення.
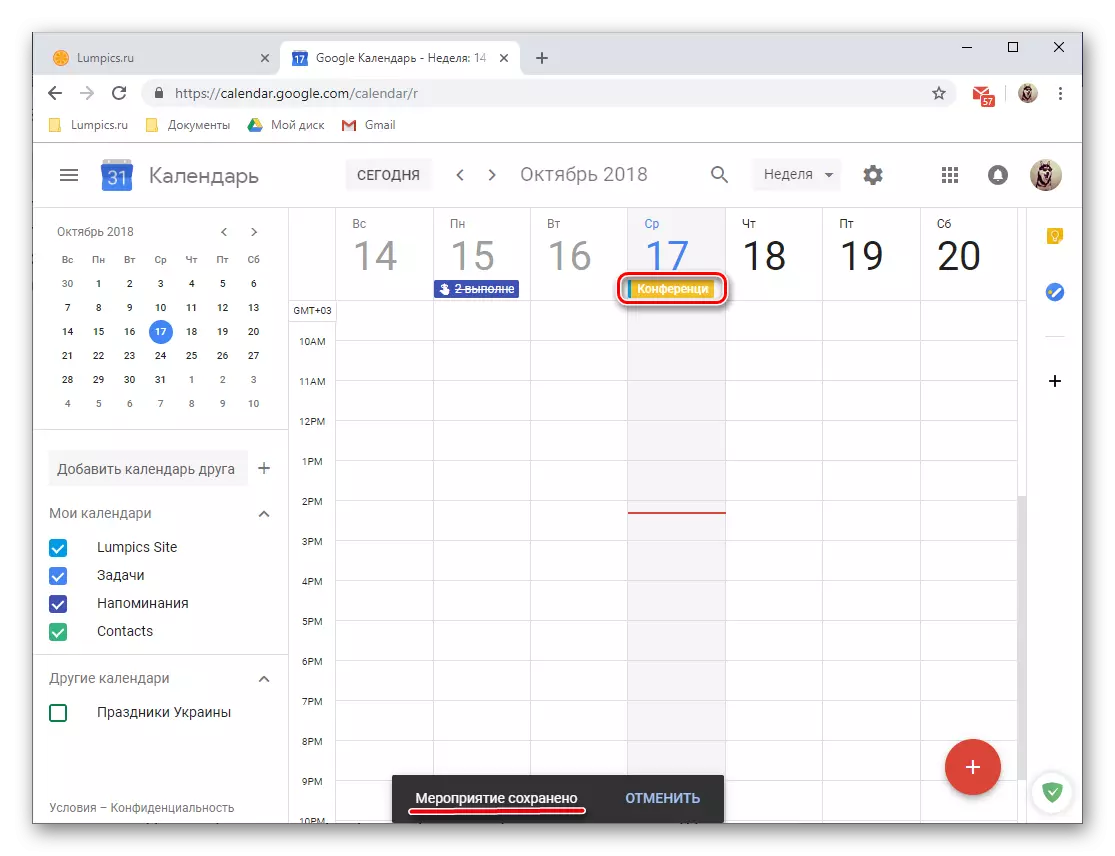
Для прагляду дэталяў і магчымага рэдагавання проста націсніце па ім левай кнопкай мышкі.



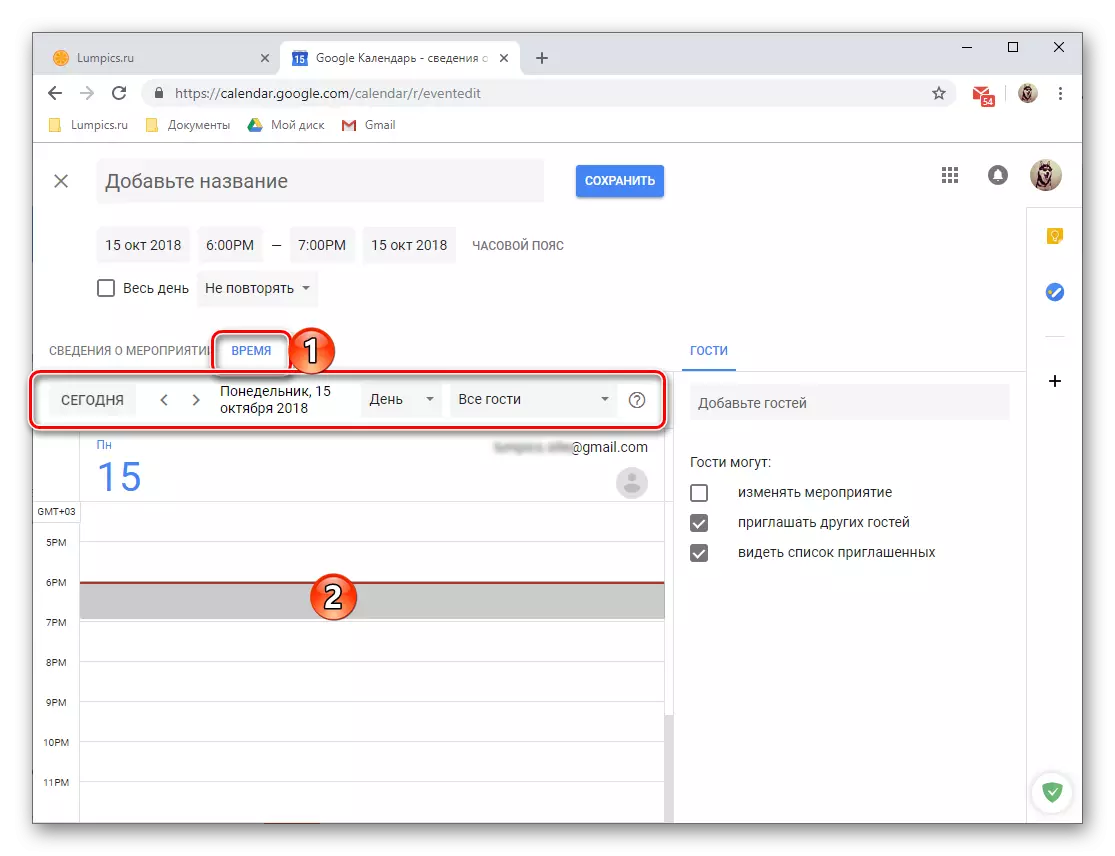
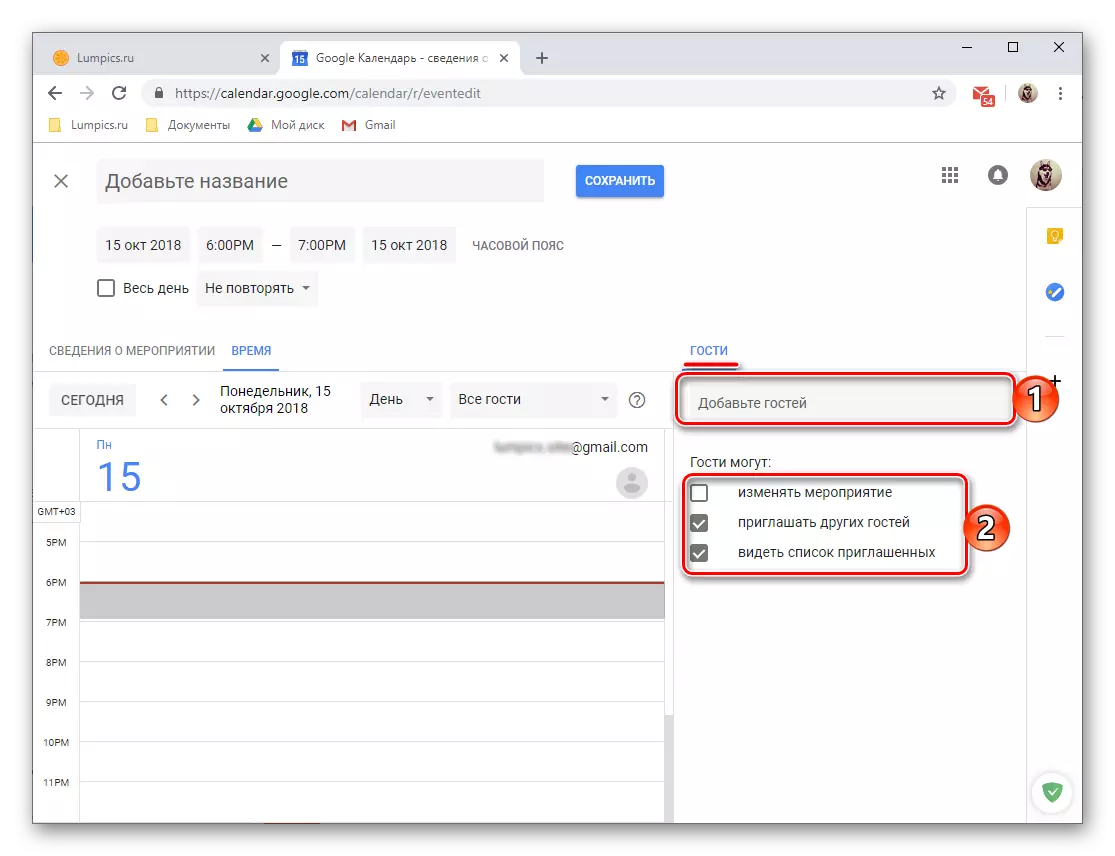
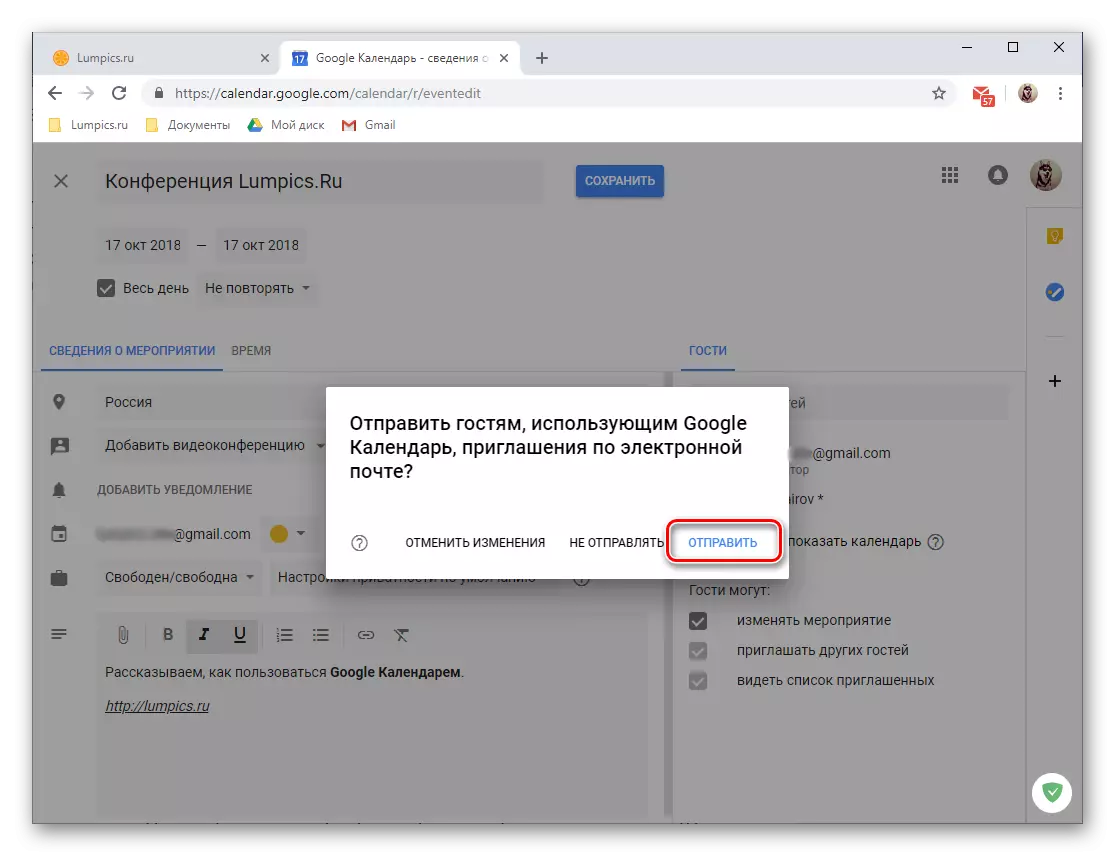

- Невялікі лайфхакі: перайсці да стварэння новага мерапрыемствы можна і крыху інакш, а менавіта:
- Клікніце ЛКМ ў галіне календара, адпаведнай дату і час правядзення падзеі.
- У якое адкрылася акенцы перш за ўсё пераканайцеся, што кнопка «Мерапрыемства» актыўная. Задайце яму назву, пакажыце дату і час правядзення.
- Націсніце «Захаваць» для захавання запісы або «Іншыя параметры», калі хочаце перайсці да больш дэталёваму рэдагавання і афармлення падзеі, як гэта было разгледжана вышэй.
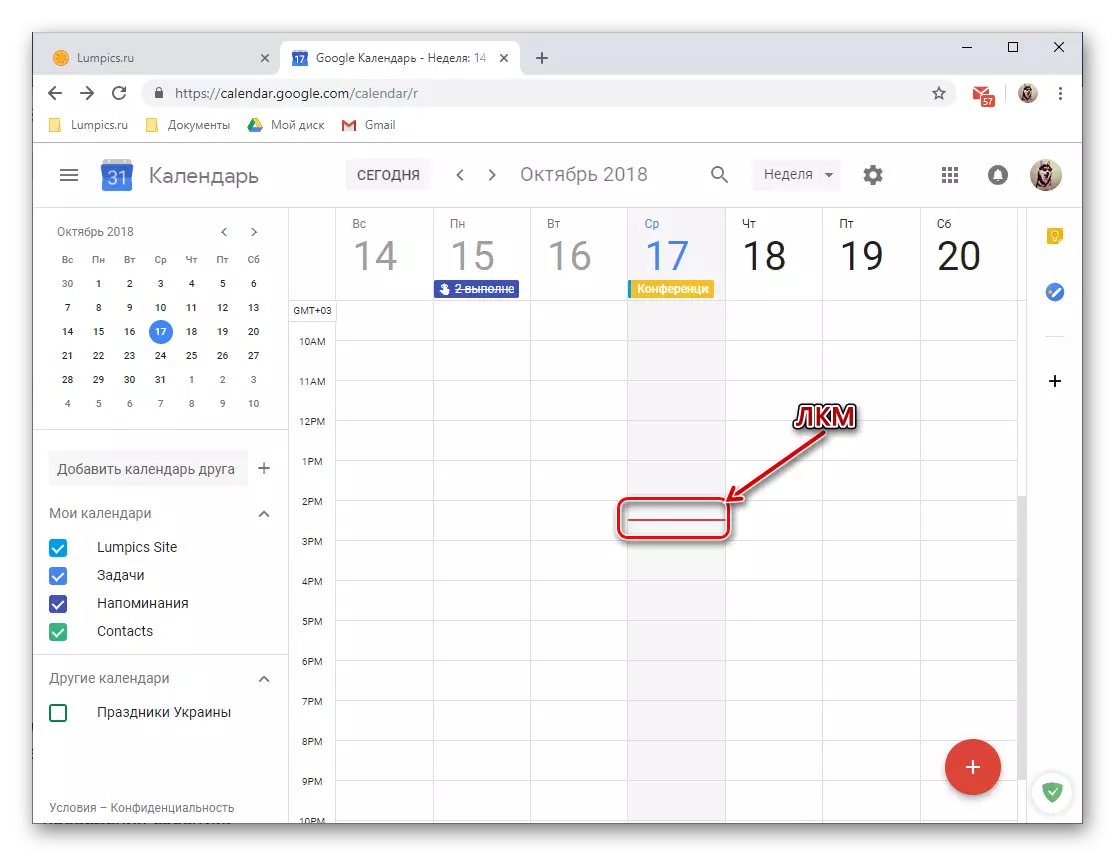
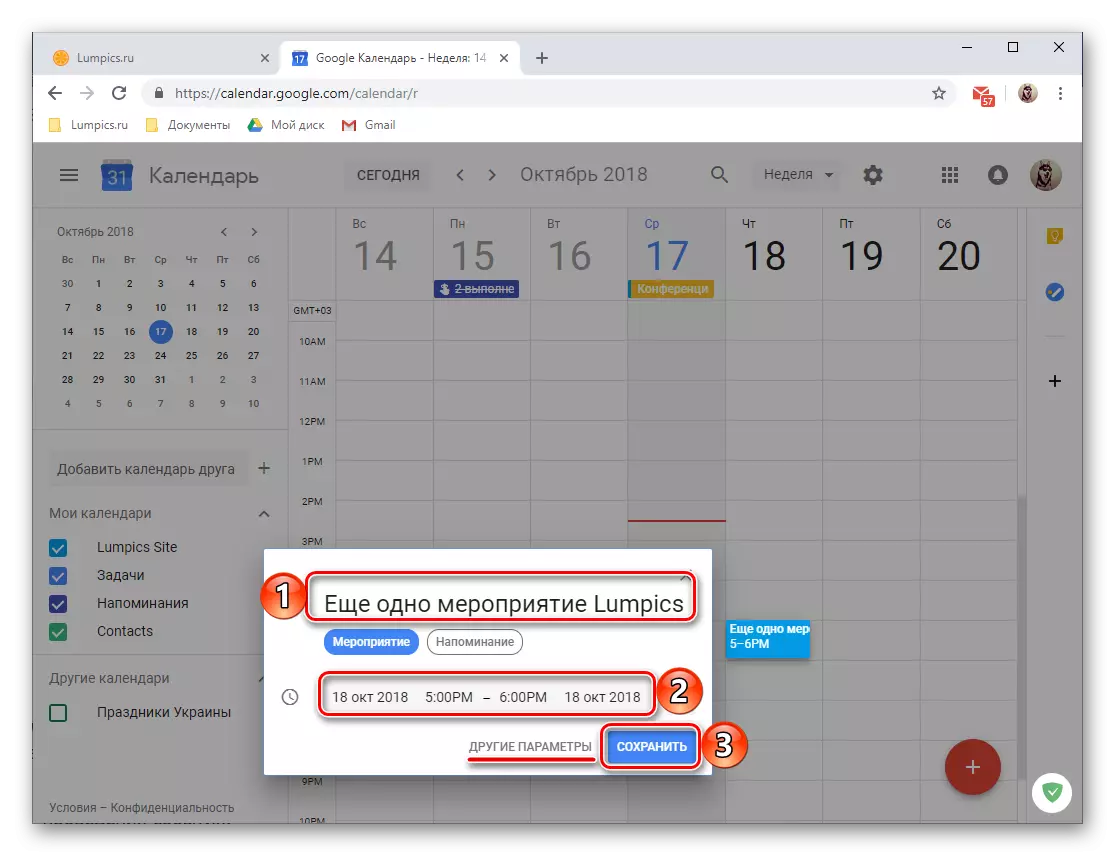

стварэнне напамінкаў
Мерапрыемствы, якiя ствараюцца ў Google Календара, можна «суправадзіць» напамінкамі, каб напэўна пра іх не забыцца. Робіцца гэта ў працэсе падрабязнага рэдагавання і афармлення падзеі, разгледжанага намі ў трэцім кроку папярэдняй частцы артыкула. Акрамя гэтага, вы можаце ствараць нагадванні любой тэматыкі, якія не маюць дачынення да мерапрыемстваў або дапаўняюць іх. Для гэтага:
- Клікніце ЛКМ ў той вобласці Гугл Календара, якая адпавядае даце і часу будучага напамінку.
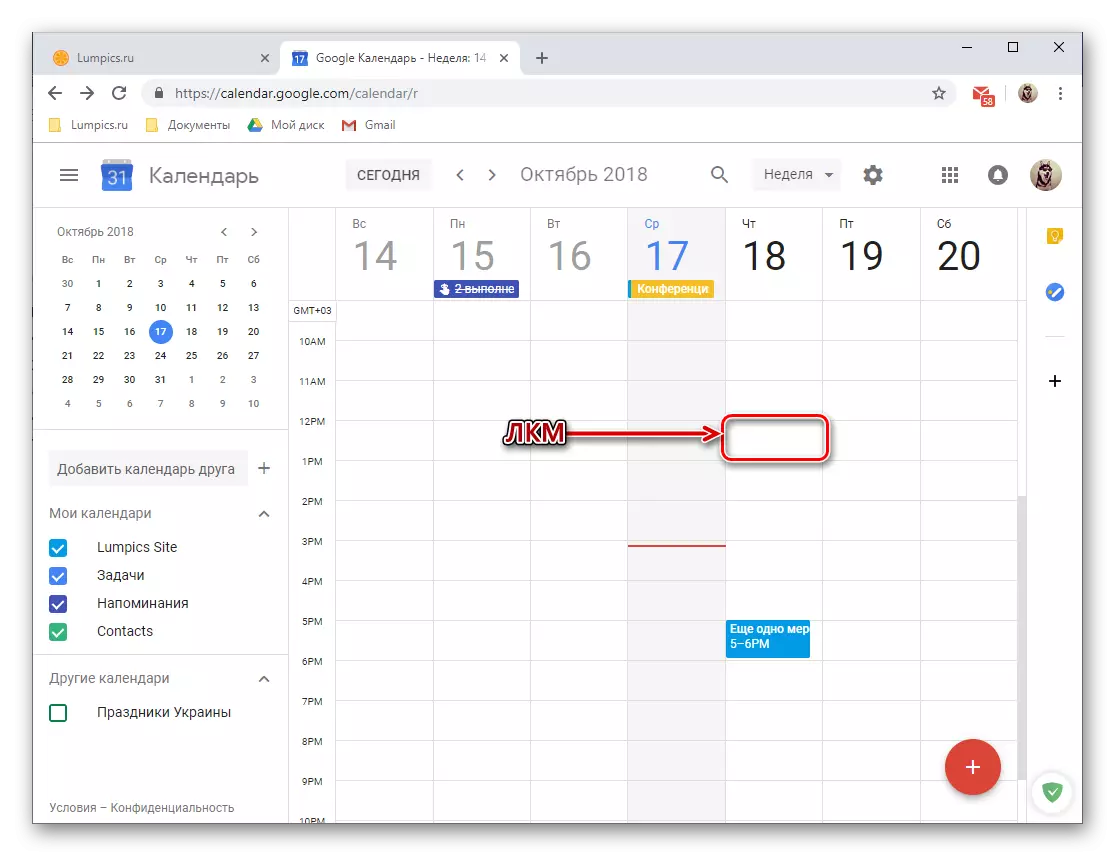
Заўвага: Дату і час напамінкі можна будзе змяніць як пры яго непасрэдным стварэнні, так і пазней.
- У якое з'явілася ўсплываючым акенцы націсніце кнопку «Напамін», паказаную на малюнку ніжэй.
- Дадайце назву, пакажыце дату і час, а таксама вызначыце параметры паўтору (даступныя варыянты: не паўтараць, штодня, штотыдзень, штомесяц і інш.). Дадаткова можна ўсталяваць «працягласць» напамінкі - «Увесь дзень».
- Запоўніўшы ўсе палі, націсніце па кнопцы «Захаваць».
- Створанае напамін будзе дададзена на каляндар паводле вызначаных вам дату і час, а вышыня «карткі» будзе адпавядаць яго працягласці (у нашым прыкладзе гэта 30 хвілін).
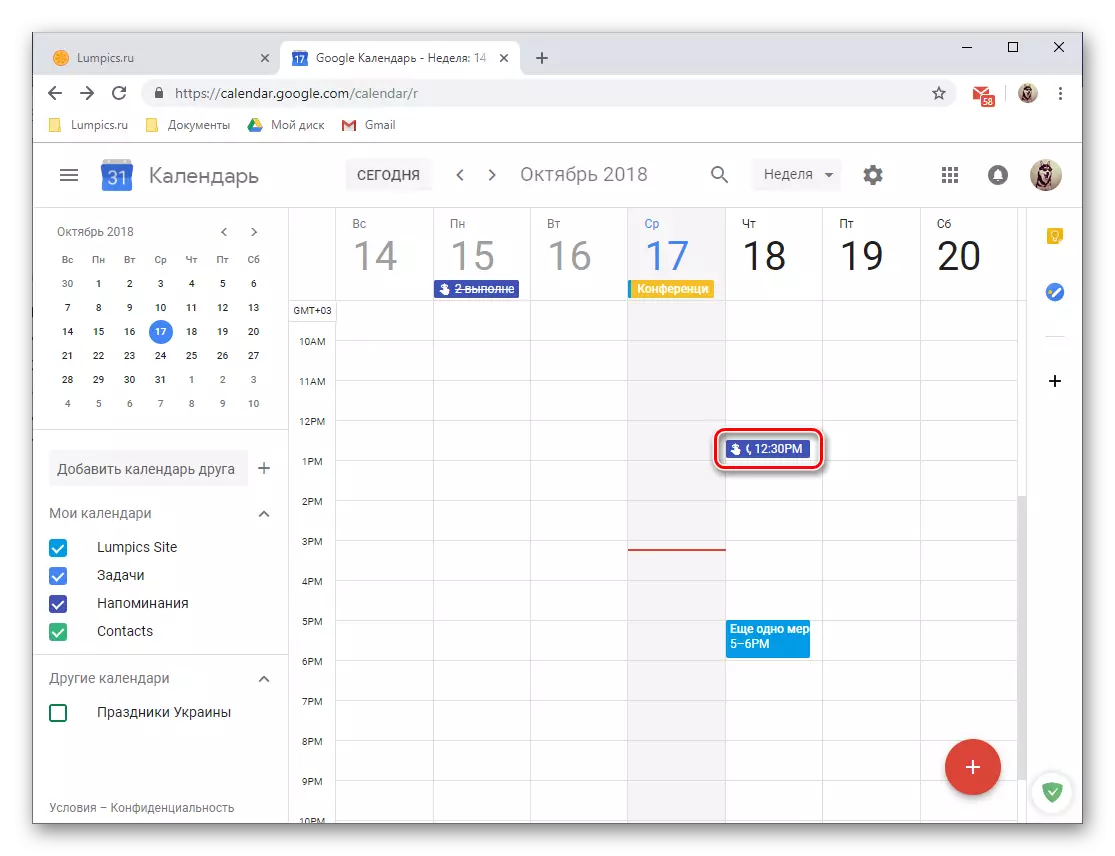
Для прагляду нагадванні і / або яго рэдагавання, проста клікніце па ім ЛКМ, пасля чаго будзе адкрыта ўсплывальнае акно з падрабязнасцямі.
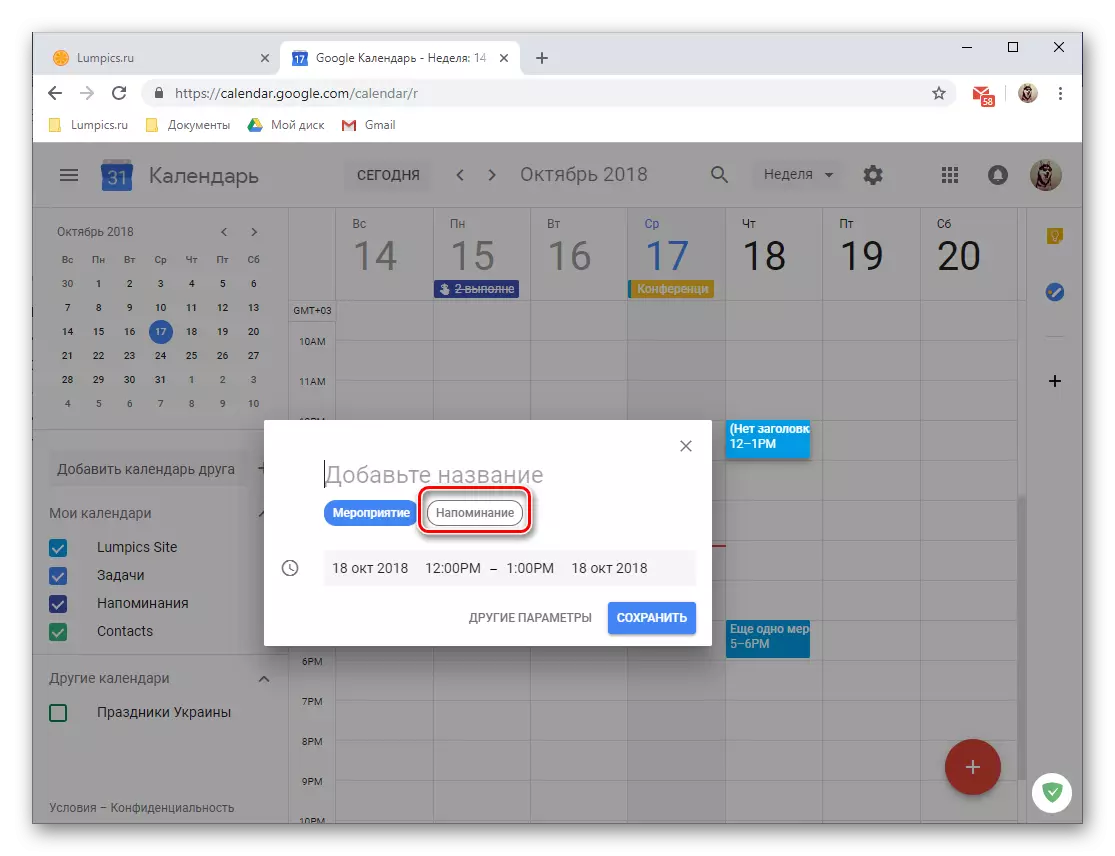
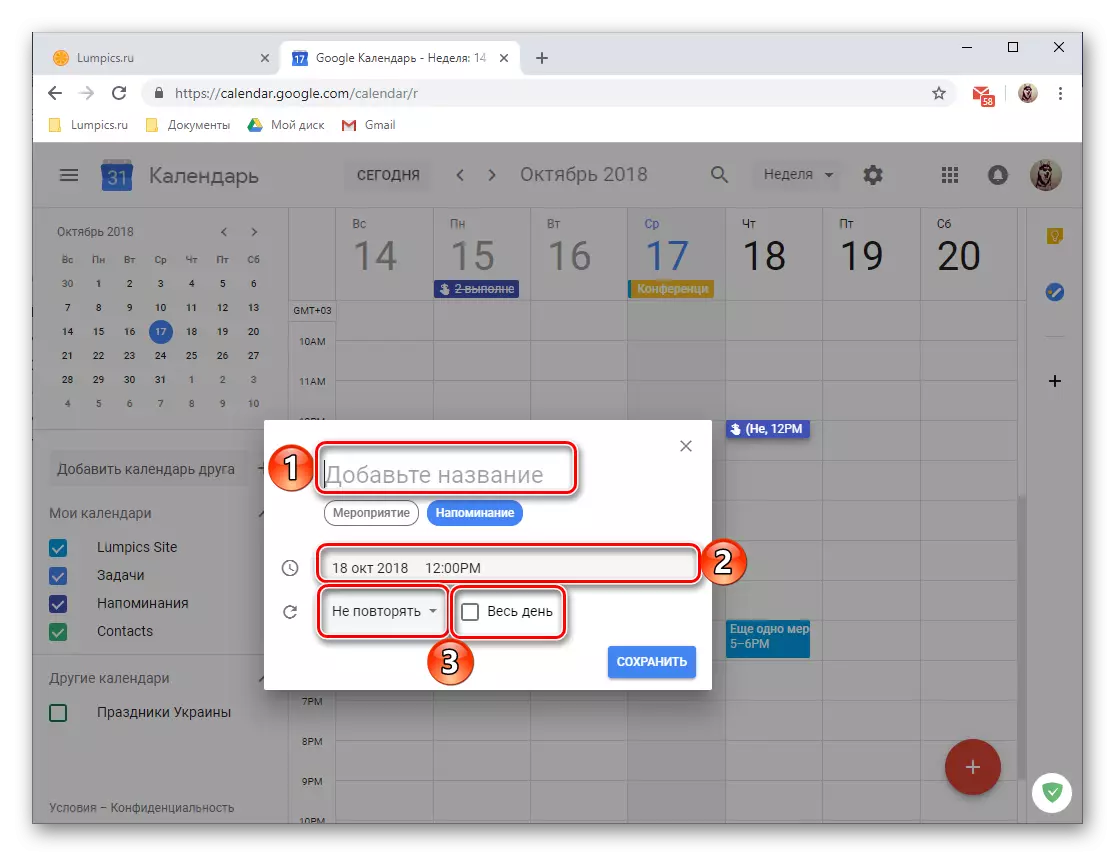


даданне календароў
У залежнасці ад катэгорый, унесеныя ў Google Каляндар запісу групуюцца па розных, як бы дзіўна гэта не гучала, календароў. Знайсці іх можна ў бакавым меню вэб-сэрвісу, якое, як мы з вамі раней ужо ўсталявалі, у выпадку неабходнасці лёгка можна схаваць. Пройдземся коратка па кожнай з гэтых груп.
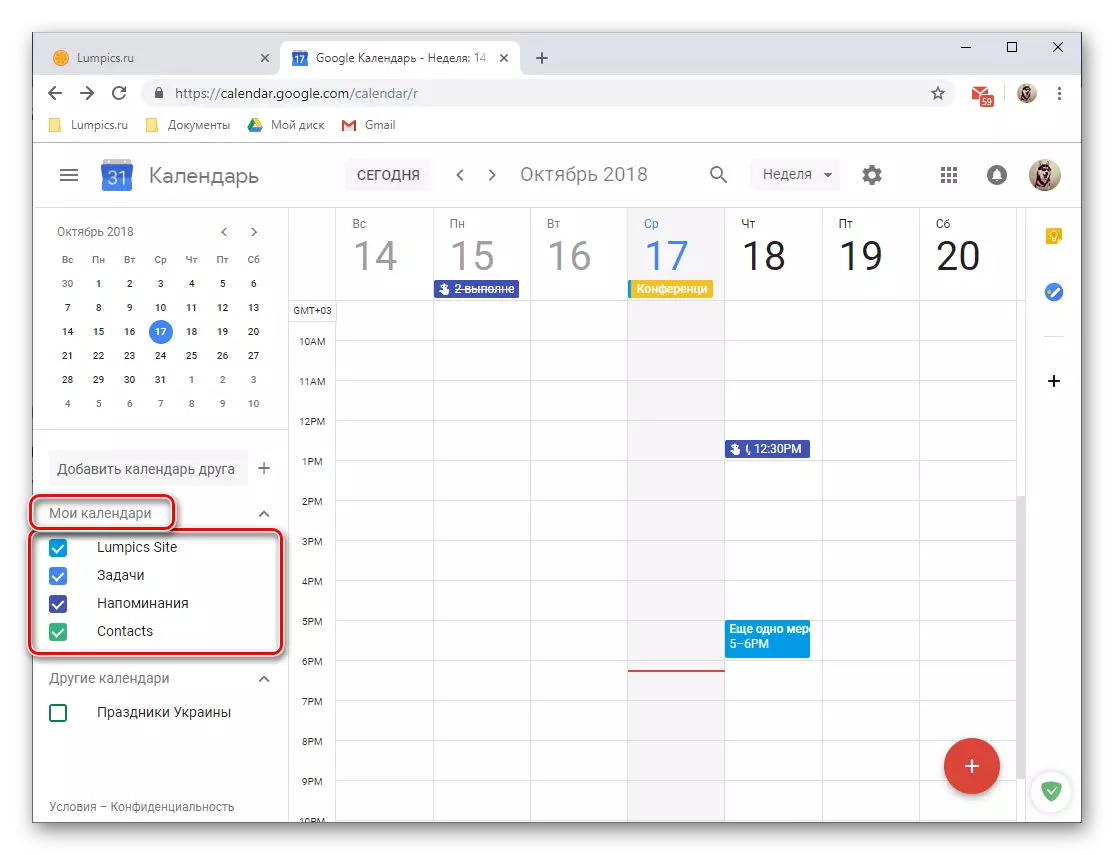
- «Імя вашага профілю Google» - (Lumpics Site ў нашым прыкладзе) гэта мерапрыемства, як створаныя вамі, так і тыя, на якія вас маглі запрасіць;
- «Напаміны» - створаныя вамі напамінкі;
- «Задачы» - запісы, унесеныя ў аднайменнае прыкладанне;
- «Contacts» - зьвесткі з Вашай адраснай кнігі Google, напрыклад, дні нараджэння карыстальнікаў або іншыя значныя даты, названыя вамі ў іх картцы кантакту;
- «Іншыя календары» - святы краіны, да якой прывязаны ваш рахунак, і катэгорыі, дададзеныя ўручную з даступных шаблонаў.
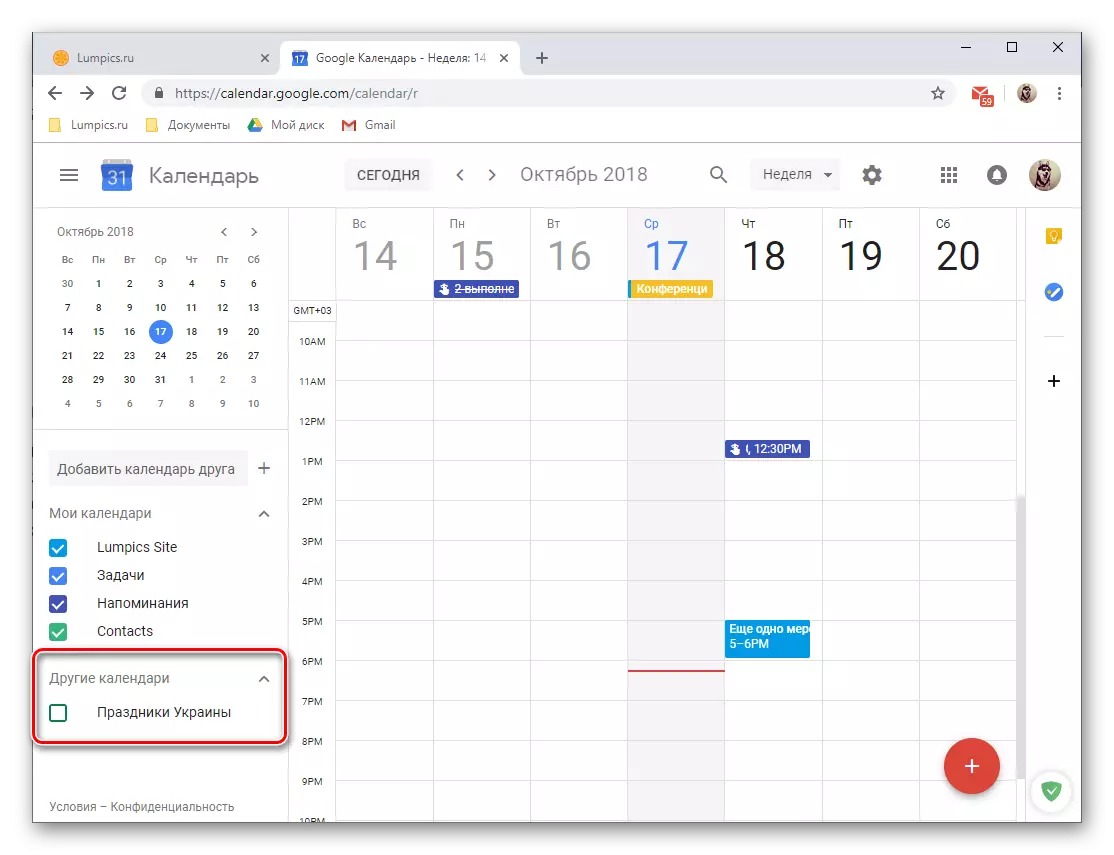
Для кожнай з катэгорыі прадугледжаны свой колер, па якім і можна лёгка адшукаць тую ці іншую запіс у календары. Пры неабходнасці адлюстраванне падзей любой з груп можа быць схавана, для чаго дастаткова зняць галачку каля яе назвы.
Апроч іншага, у спіс календароў можна дадаць каляндар сябра, праўда, без яго згоды гэта зрабіць не атрымаецца. Для гэтага трэба ў адпаведным полі паказаць адрас яго электроннай пошты, а затым «Запытаць доступ» ва ўсплываючым акне. Далей застаецца проста дачакацца пацверджання ад карыстальніка.

У спіс даступных календароў можна дадаць новыя. Робіцца гэта шляхам націску плюсік справа ад поля запрашэння аднаго, пасля чаго з які з'явіўся меню застаецца абраць падыходнае значэнне.
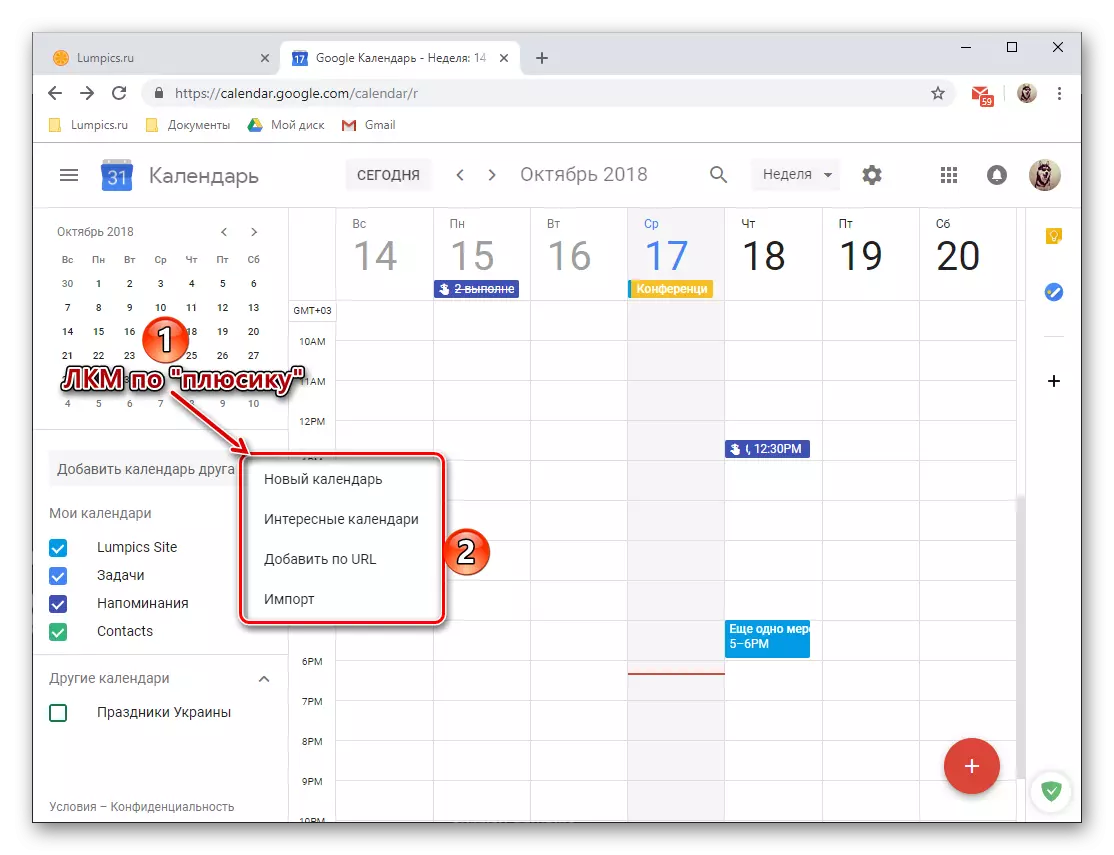
- На выбар даступныя наступныя магчымасці:
- «Новы каляндар» - дазваляе стварыць яшчэ адну катэгорыю на аснове зададзеных вамі крытэраў;
- «Цікавыя календары» - выбар шаблоннага, ужо гатовага календара са спісу даступных;
- «Дадаць па URL» - калі вы карыстаецеся якім-небудзь адкрытым онлайн-календаром, яго таксама можна дадаць у сэрвіс ад Google, дастаткова ўставіць ў адпаведнае поле спасылку на яго і пацвердзіць дзеянне;
- «Імпарт» - дазваляе загружаць дадзеныя, экспартаваныя з іншых календароў, пра што мы ніжэй раскажам больш падрабязна. У гэтым жа раздзеле можна выканаць і адваротнае дзеянне - экспартаваць свой каляндар Гугл для яго выкарыстання ў іншых падтрымоўваных сэрвісах.
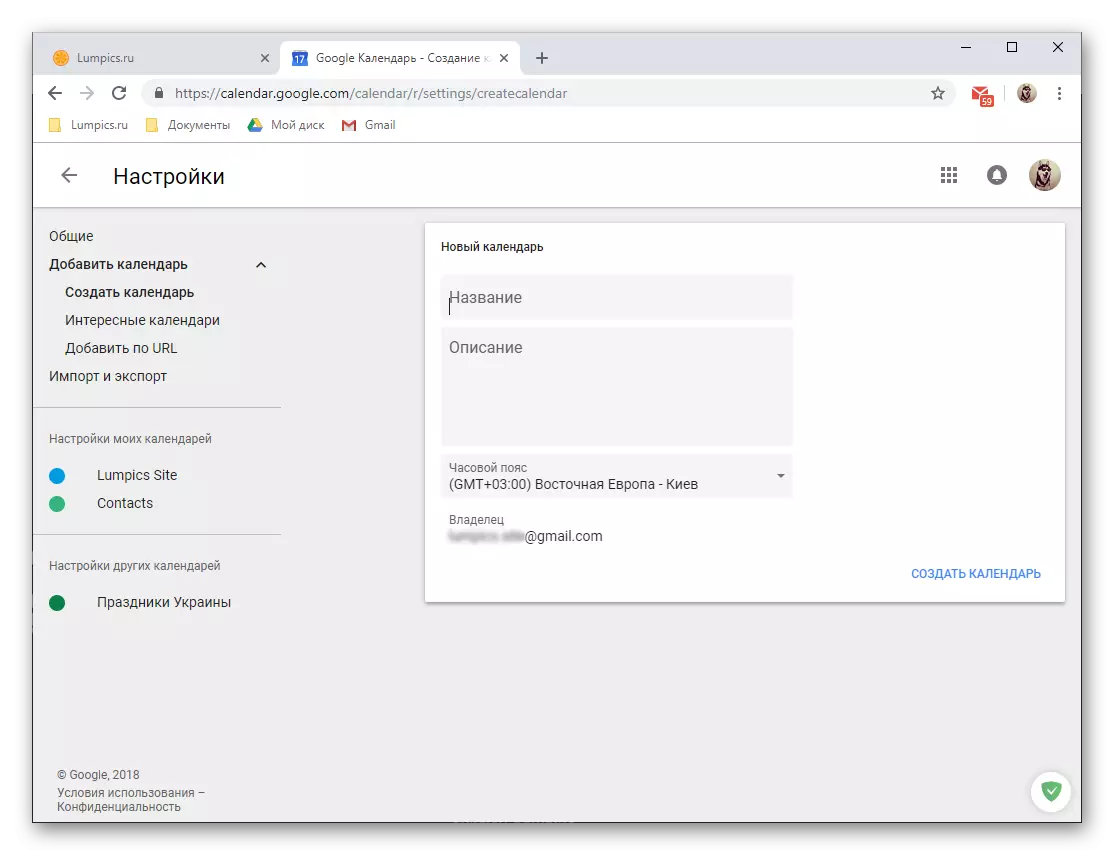
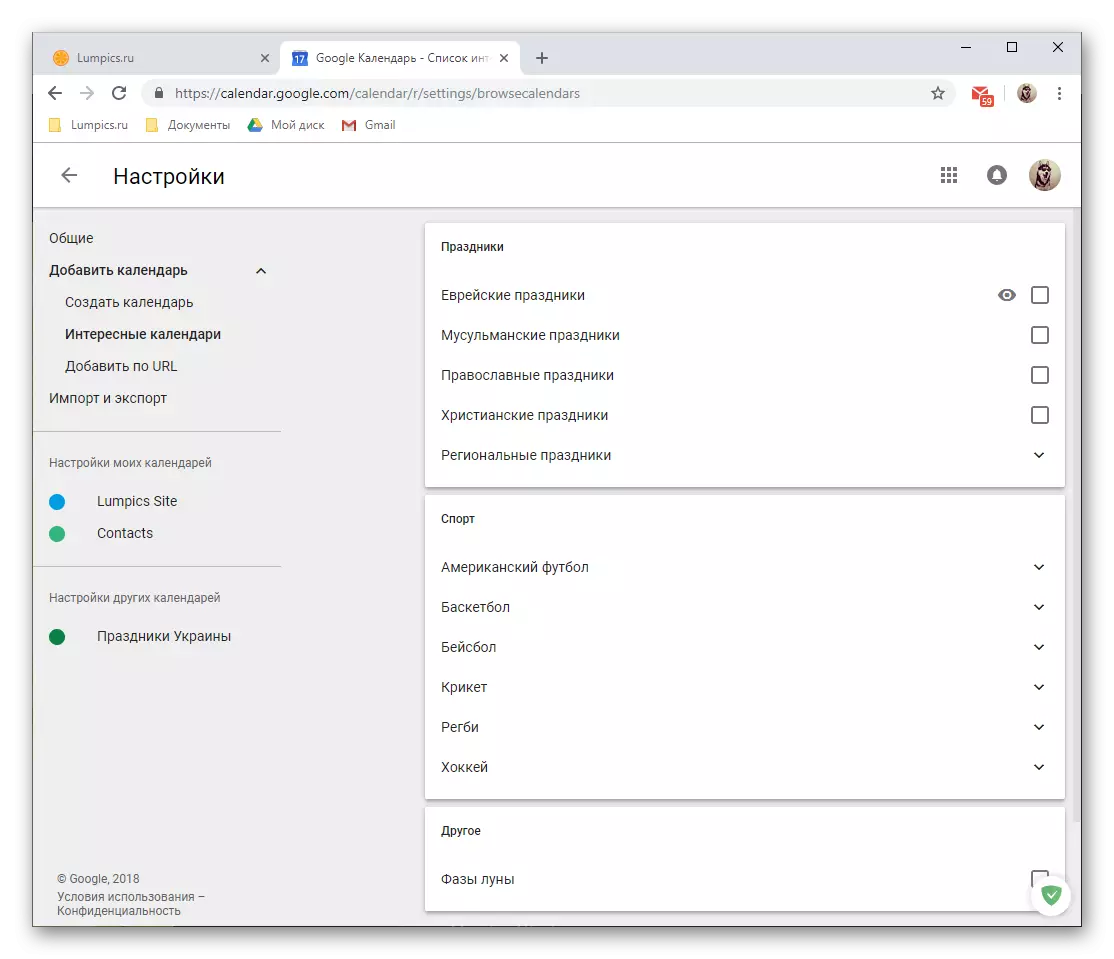


Дадаўшы новыя календары ў Google Каляндар, вы можаце адчувальна пашырыць ахоп падзей, якія жадаеце адсочваць і кантраляваць, аб'яднаўшы ўсе іх у адным сэрвісе. Для кожнай з створаных або дададзеных катэгорый можна задаць пераважнае назву і свой колер, дзякуючы чаму паміж імі будзе лягчэй арыентавацца.
Магчымасці агульнага доступу
Як і многія сэрвісы Google (напрыклад, Дакументы), Каляндар таксама можа выкарыстоўвацца для сумеснай працы. Пры неабходнасці, вы можаце адкрыць доступ як да ўсяго змесціва свайго календара, так і да асобных яго катэгорыям (разгледжаны вышэй). Зрабіць гэта можна літаральна ў некалькі клікаў.
- У блоку «Мае календары» навядзіце паказальнік курсора на той, якім вы хочаце падзяліцца. Клікніце ЛКМ па трох вертыкальным кропках, якія з'явіліся справа.
- У якое адкрылася меню параметраў абярыце пункт «Настройкі і агульны доступ», пасля чаго вы зможаце выбраць адзін з двух наяўных варыянтаў плюс трэці, можна сказаць, глабальны. Разгледзім кожны з іх падрабязней.
- Агульнадаступны каляндар (з доступам па спасылцы).
- Такім чынам, калі вы хочаце дзяліцца запісамі са свайго календара з многімі карыстальнікамі, неабавязкова знаходзяцца ў спісе вашых кантактаў, зрабіце наступнае:
- Усталюйце галачку насупраць пункта «Зрабіць агульнадаступным».
- Азнаёмцеся з папярэджаннем, якое з'явіцца ва ўсплываючым акне, і націсніце «ОК».
- Пакажыце, да якой менавіта інфармацыі будуць мець доступ карыстальнікі - аб свабодным часу ці да ўсіх звестках аб мерапрыемствах, - пасля чаго націсніце «Уключыць доступ па спасылцы»,

а затым «Капіяваць спасылку» ва ўсплываючым акне.
- Любым зручным спосабам адпраўце захаваную ў буфер абмену спасылку тым карыстальнікам, якім хочаце паказаць змесціва свайго календара.
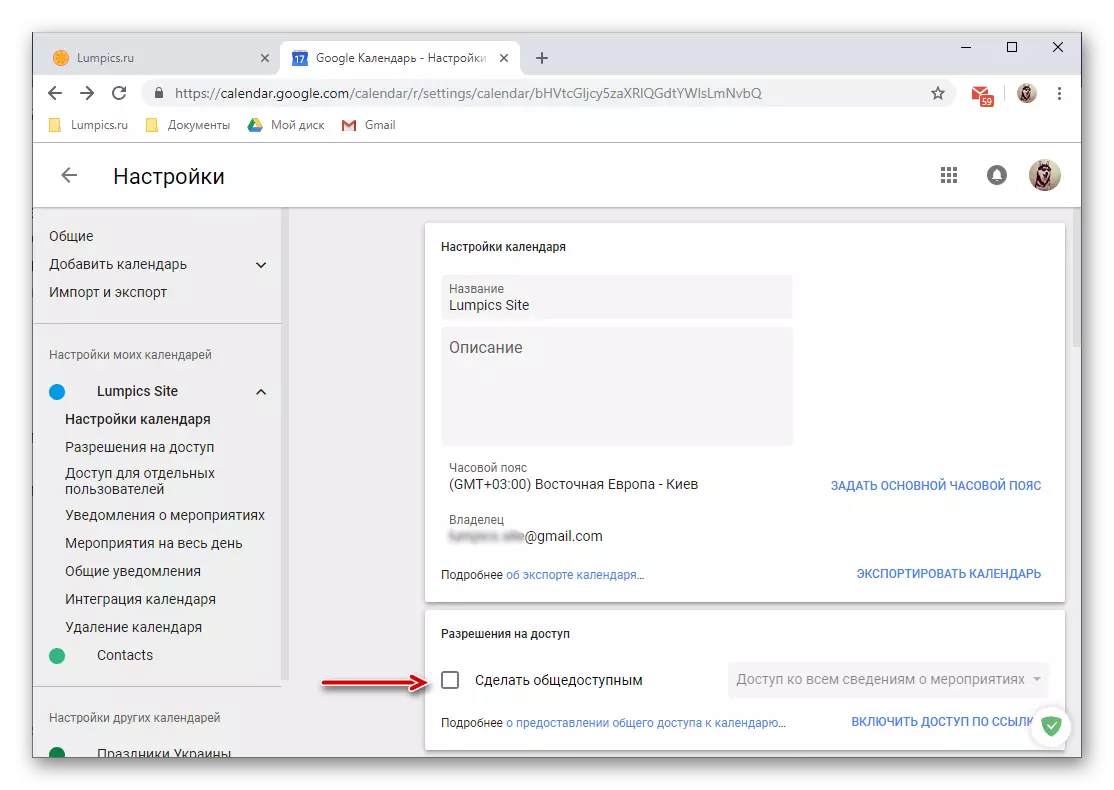
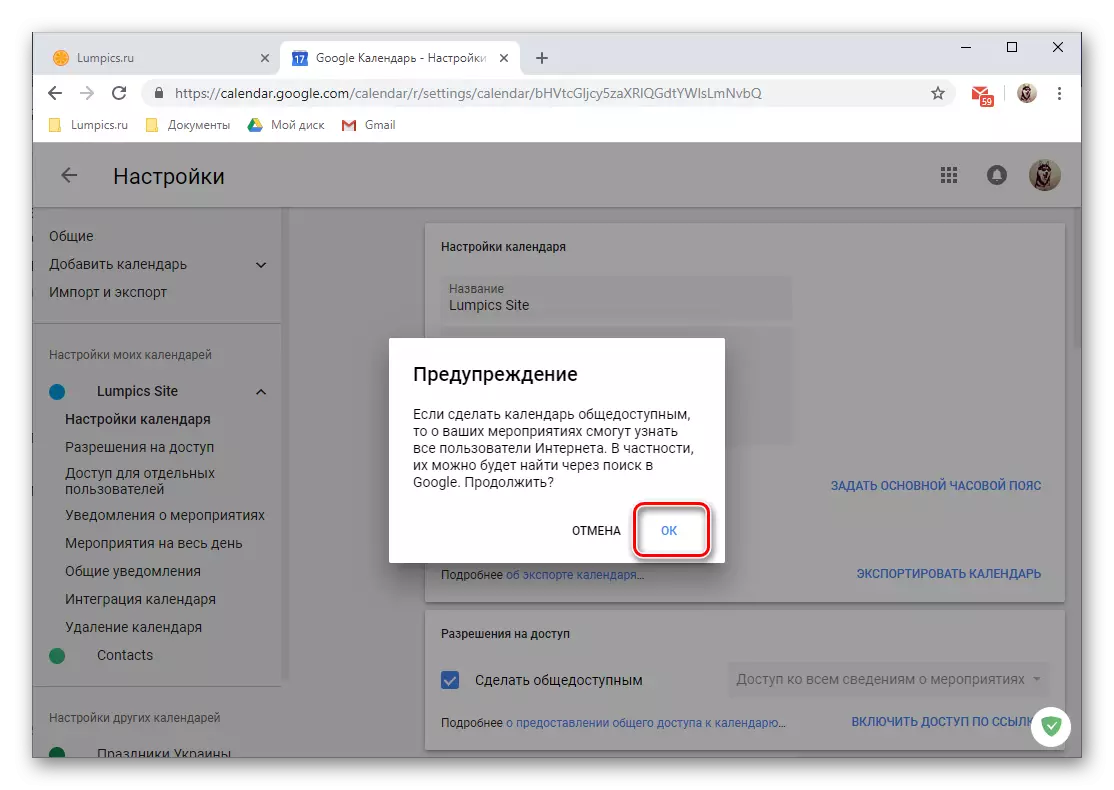
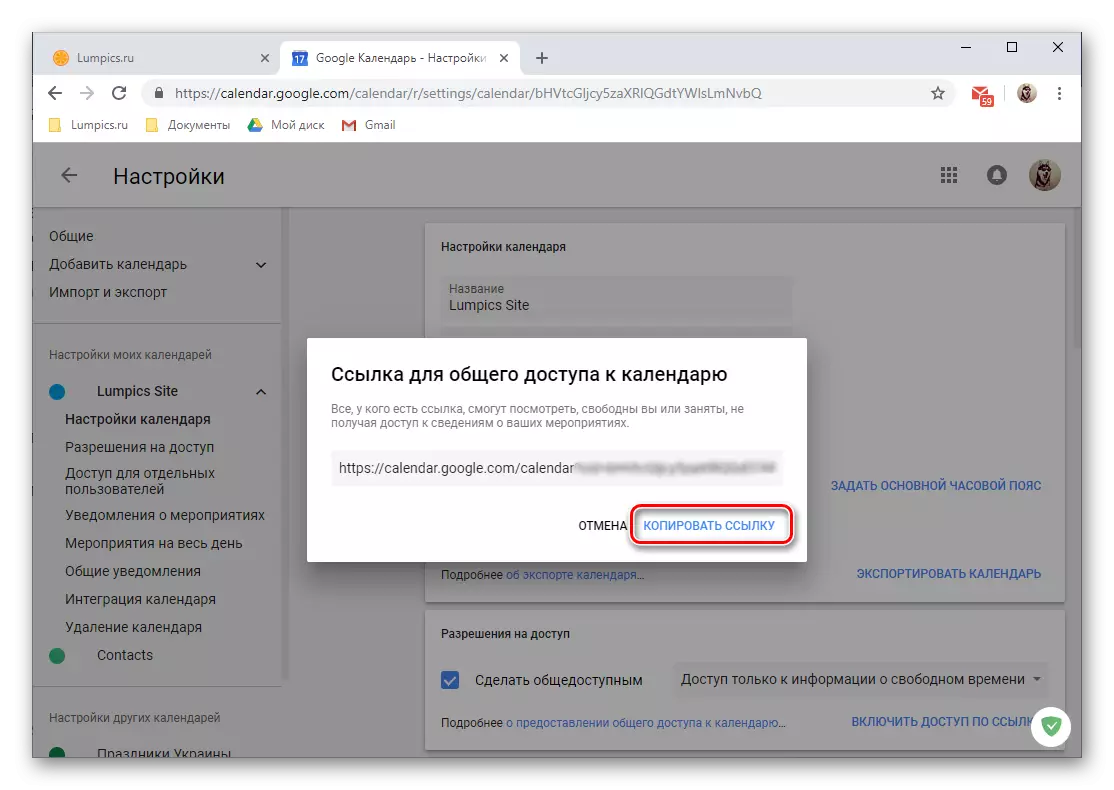
Заўвага: Прадастаўленне доступу па спасылцы да такіх персанальных дадзеных, як каляндар, з'яўляецца далёка не самым бяспечным дзеяннем і можа пацягнуць за сабой негатыўныя наступствы. Атрымаць больш падрабязную інфармацыю па гэтым пытанні вы можаце па гэтай спасылцы. Мы ж рэкамендуем адкрываць доступ канкрэтным карыстальнікам, толькі блізкім або калегам па працы, пра што і раскажам далей.
- Доступ для асобных карыстальнікаў.
- Куды больш бяспечным рашэннем будзе адкрыццё доступу да календара канкрэтным карыстальнікам, кантакты якіх утрымліваюцца ў адраснай кнізе. То бок, гэта могуць быць вашы блізкія ці калегі.
- Усё ў тым жа раздзеле «Настройкі агульнага доступу», у які мы патрапілі на другім кроку дадзенай інструкцыі, прагартайце спіс даступных опцый да блока «Доступ для асобных карыстальнікаў» і націсніце па кнопцы «Дадаць карыстальнікаў».
- Пазначце адрас электроннай пошты таго, каму вы хочаце адкрыць доступ да свайго календары.

Такіх карыстальнікаў можа быць некалькі, проста па чарзе увядзіце ў адпаведнае поле іх скрыні ці выберыце варыянт з які з'яўляецца спісу з падказкамі.
- Вызначце тое, да чаго яны атрымаюць доступ: інфармацыі аб свабодным часу, звестках аб мерапрыемствах, ці змогуць уносіць змены ў мерапрыемствы і прадастаўляць да іх доступ для іншых карыстальнікаў.
- Завяршыўшы з папярэдняй наладай, націсніце «Адправіць», пасля чаго выбраным карыстальніку або карыстальнікам на пошту прыйдзе запрашэнне ад вас.

Прыняўшы яго, яны атрымаюць доступ да той часткі інфармацыі і магчымасцям, якія вы для іх адкрылі.
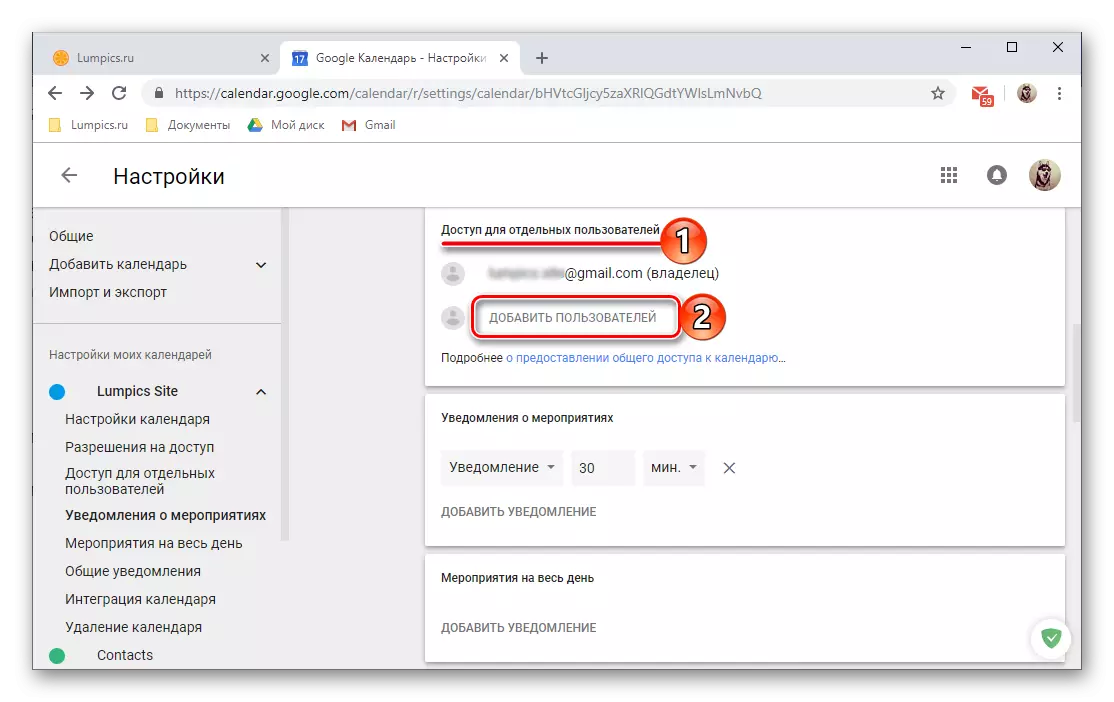
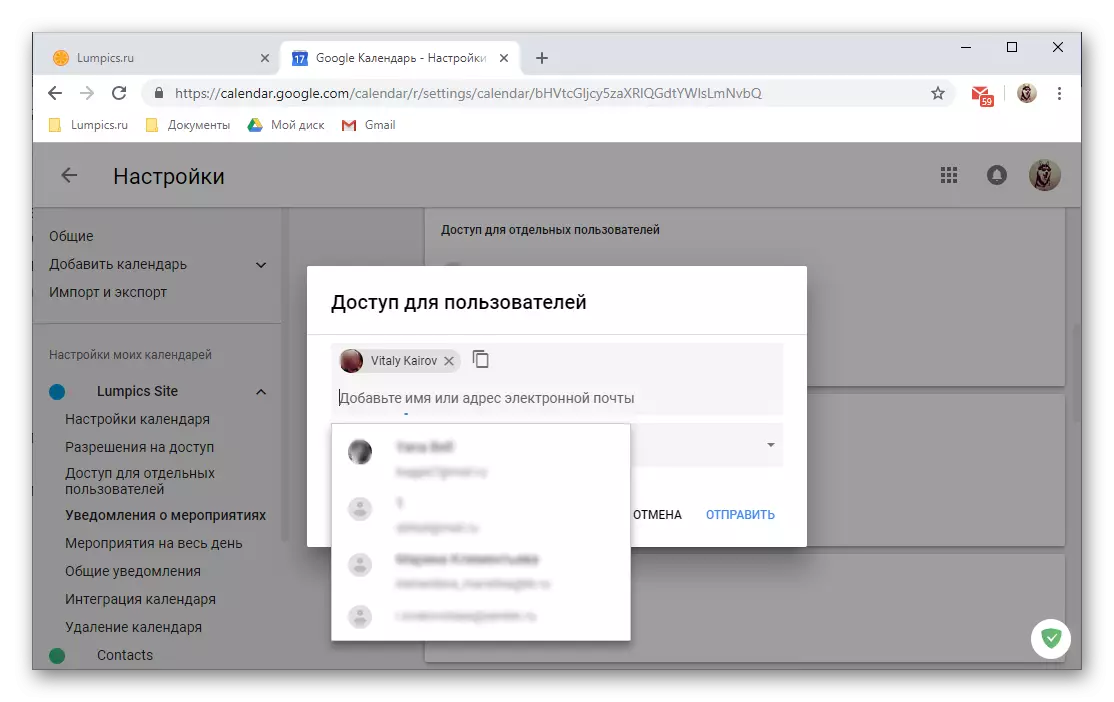


- Інтэграцыя календара.

Прагартаўшы раздзел «Настройкі агульнага доступу» крыху ніжэй, вы можаце атрымаць агульнадаступную спасылку на свой Google Каляндар, яго HTML-код альбо адрас. Такім чынам можна не толькі падзяліцца ім з іншымі карыстальнікамі, але і ўкараніць у сайт або зрабіць свой каляндар даступным з іншых прыкладанняў, якія падтрымліваюць такую магчымасць.
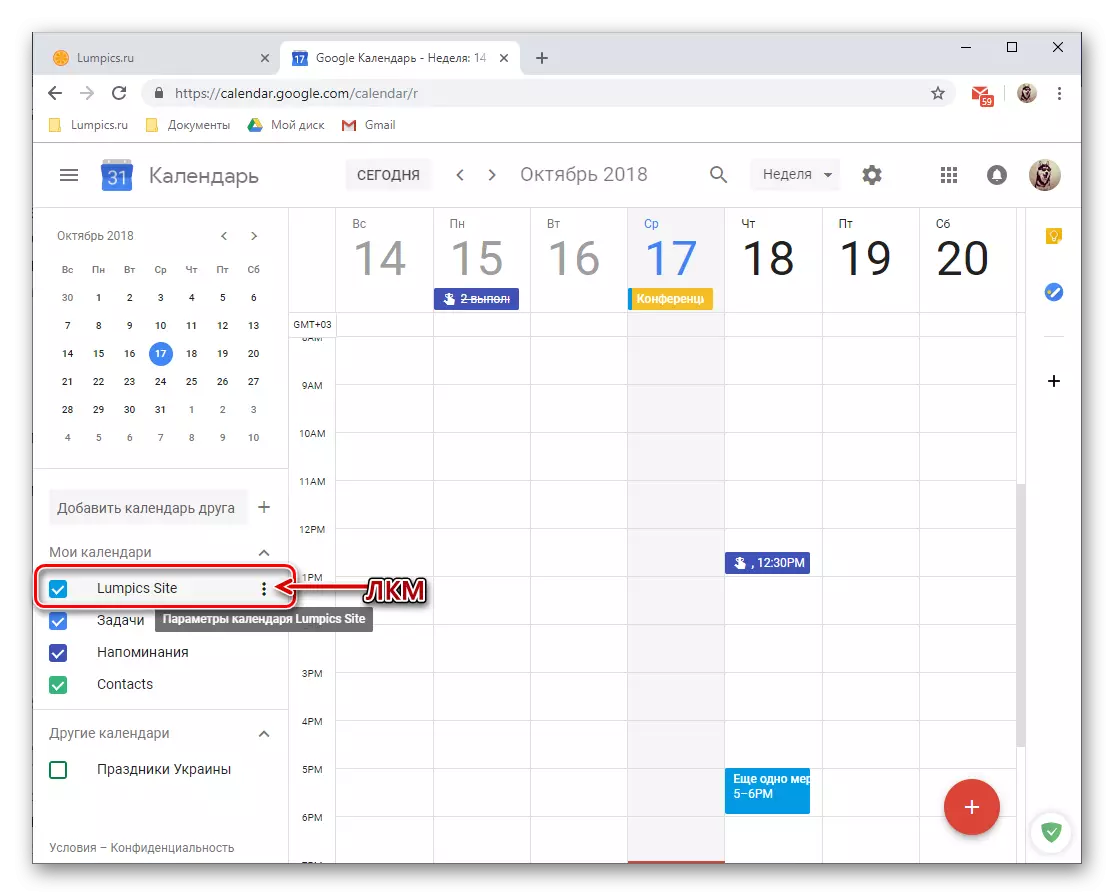

На гэтым мы скончым разгляд параметраў агульнага доступу ў Гугл Календары, вы ж, пры жаданні, можаце пакапацца ў дадатковых опцыях гэтага падзелу вэб-сэрвісу.
Інтэграцыя з прыкладаннямі і сэрвісамі
З нядаўняга часу Google звязалі свой Каляндар з сэрвісам Google Keep і інтэгравалі ў яго адносна новае дадатак «Задачы». Першы дазваляе ствараць нататкі і з'яўляецца па сваёй сутнасці люстэркам аналагічнага сэрвісу кампаніі, напэўна добра знаёмага многім карыстальнікам. Другі ж дае магчымасць стварэння спісу задач, з'яўляючыся функцыянальна абмежаваным To-Do-лістом.
Google Нататкі
Працуючы з Гугл календара, нярэдка можна сутыкнуцца з неабходнасцю па-хуткаму запісаць кудысьці важную інфармацыю або проста адзначыць нешта для сябе. Як раз для гэтых мэтаў і прадугледжана дадзенае дадатак. Скарыстацца ім можна наступным чынам:
- На панэлі дадатковых прыкладанняў, размешчанай справа, клікніце па абразку Google Keep для яго запуску.
- Пасля непрацяглай загрузкі дапаўненні націсніце па надпісе «Нататка»,

дайце ёй назву, увядзіце апісанне і націсніце «Гатова». Пры неабходнасці нататку можна замацаваць (4).
- Новая нататка будзе адлюстроўвацца непасрэдна ў дадатку Keep, убудаваным у каляндар, а таксама ў асобным вэб-дадатку і яго мабільнай версіі. Пры гэтым у календары запіс будзе адсутнічаць, бо ў Нататках няма прывязкі да даты і часу.



задачы
Куды больш высокай каштоўнасцю пры працы з Google календароў валодае модуль Задачы, так як ўнесеныя ў яго запісы, пры ўмове дадання да іх даты выканання, будуць паказаны ў асноўным дадатку.
- Націсніце па абразку прыкладання Задачы і пачакайце некалькі секунд, пакуль загрузіцца яго інтэрфейс.
- Клікніце па надпісы «Дадаць задачу»
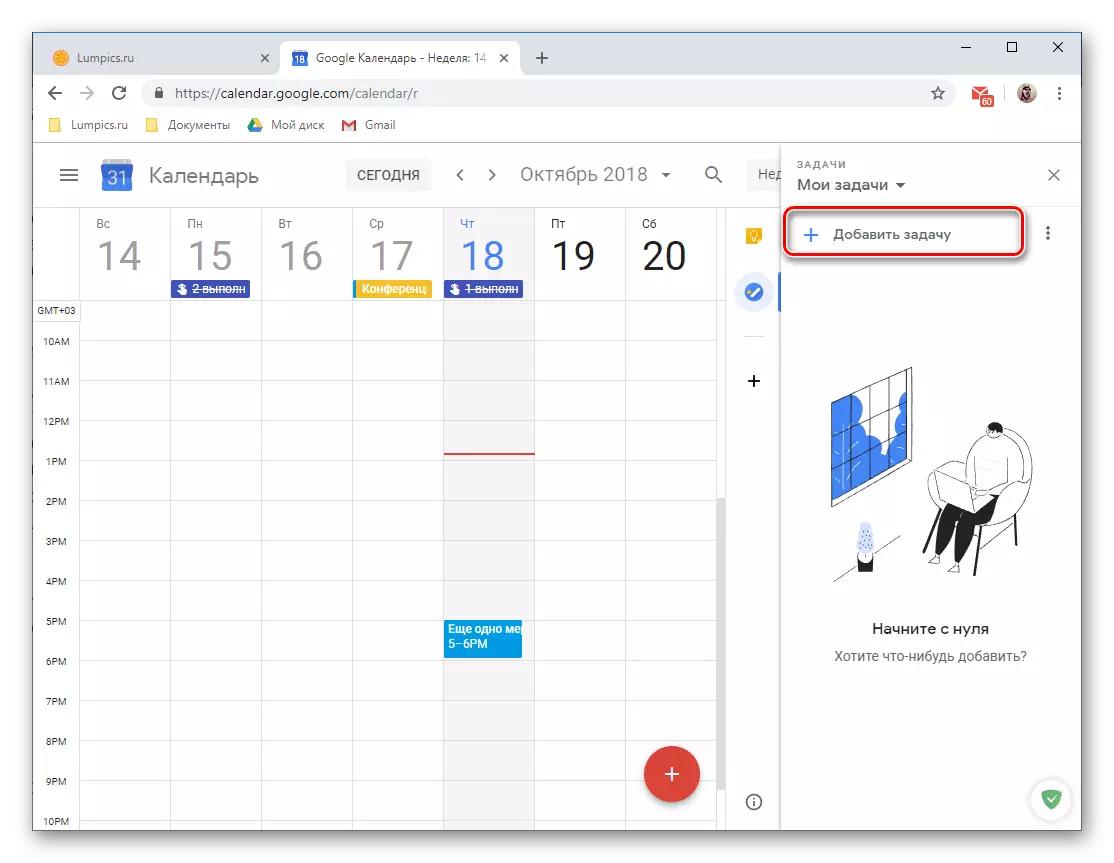
і прапішыце яе ў адпаведнае поле, пасля чаго націсніце «ENTER».
- Каб дадаць тэрмін выканання і подзадачу (і), створаную запіс неабходна адрэдагаваць, для чаго прадугледжана адпаведная кнопка.
- Вы можаце дадаць да задачы дадатковую інфармацыю, змяніць спіс, да якога яна належыць (па змаўчанні гэта «Мае задачы»), пазначыць дату выканання і дадаць подзадачи.
- Адрэдагаваная і дапоўненая запіс, калі вы ў ёй пакажаце і тэрмін выканання, будзе змешчана на каляндар. На жаль, можна дадаць толькі дзень выканання, але не дакладны час або інтэрвал.


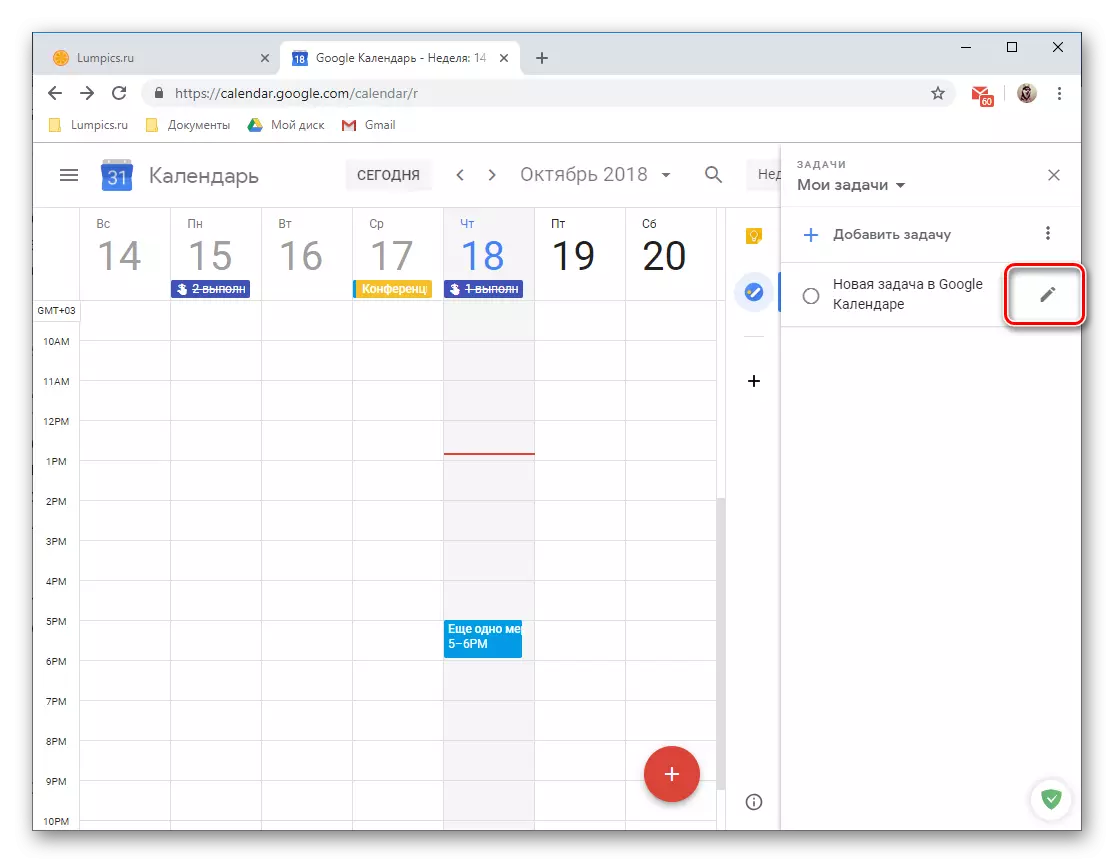

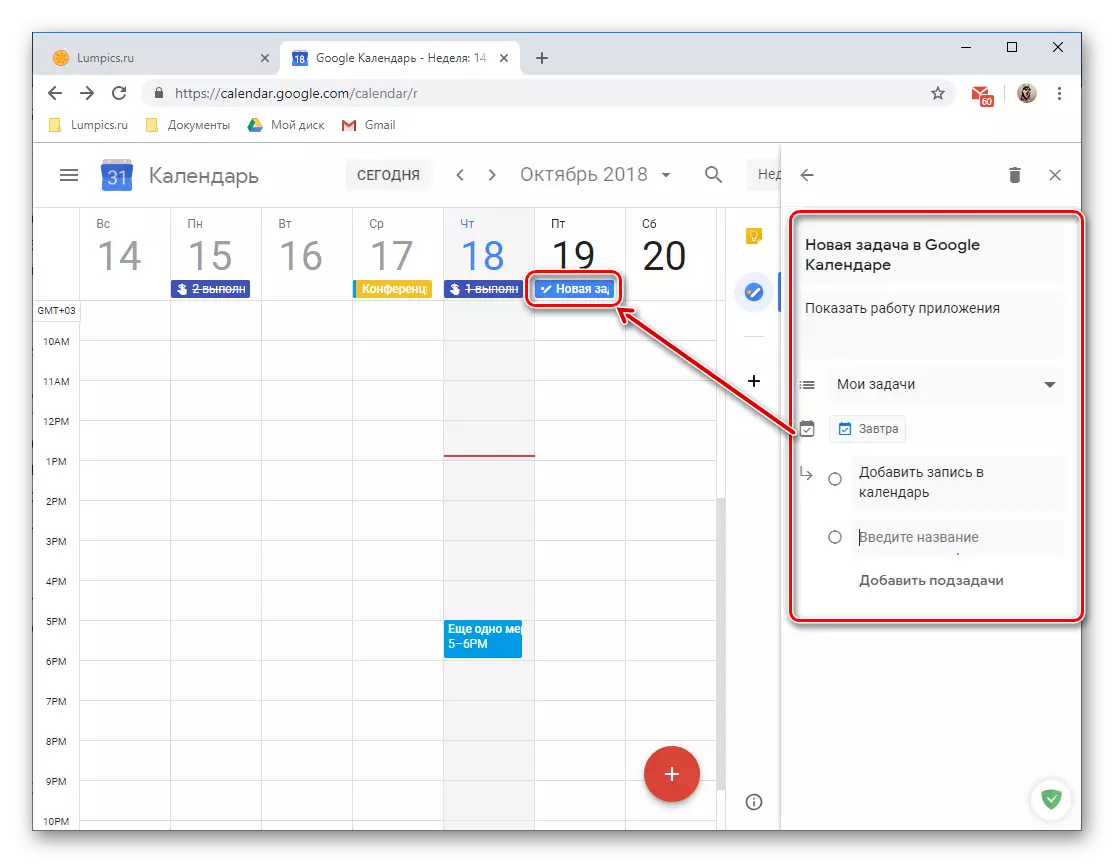
Як і варта было чакаць, гэты запіс патрапіць у катэгорыю календароў «Задачы», якія пры неабходнасці можна схаваць, проста зняўшы галачку.

Заўвага: акрамя спісу «Мае задачы» , Вы можаце ствараць новыя, для чаго ў разгляданым вэб-дадатку прадугледжана асобная ўкладка.

Даданне новых вэб-прыкладанняў
Акрамя двух сэрвісаў ад Google, у каляндар можна дадаць дапаўненні ад іншых распрацоўнікаў. Праўда, на момант напісання артыкула (кастрычнік 2018) іх створана літаральна некалькі штук, але па запэўненнях распрацоўнікаў, гэты спіс будзе пастаянна папаўняцца.
- Націсніце па кнопцы, выкананай у выглядзе плюсікі і паказанай на малюнку ніжэй.
- Дачакайцеся, пакуль у асобным акне будзе загружаны інтэрфейс «G Suite Marketplace» (крама дапаўненняў), і выберыце той кампанент, які плануеце дадаць у свой Гугл Каляндар.

- На старонцы з яго апісаннем націсніце «Устанавіць»,
- У акне браўзэра, якое будзе адкрыта па-над Календара, абярыце рахунак для інтэграцыі новага вэб-прыкладанні.
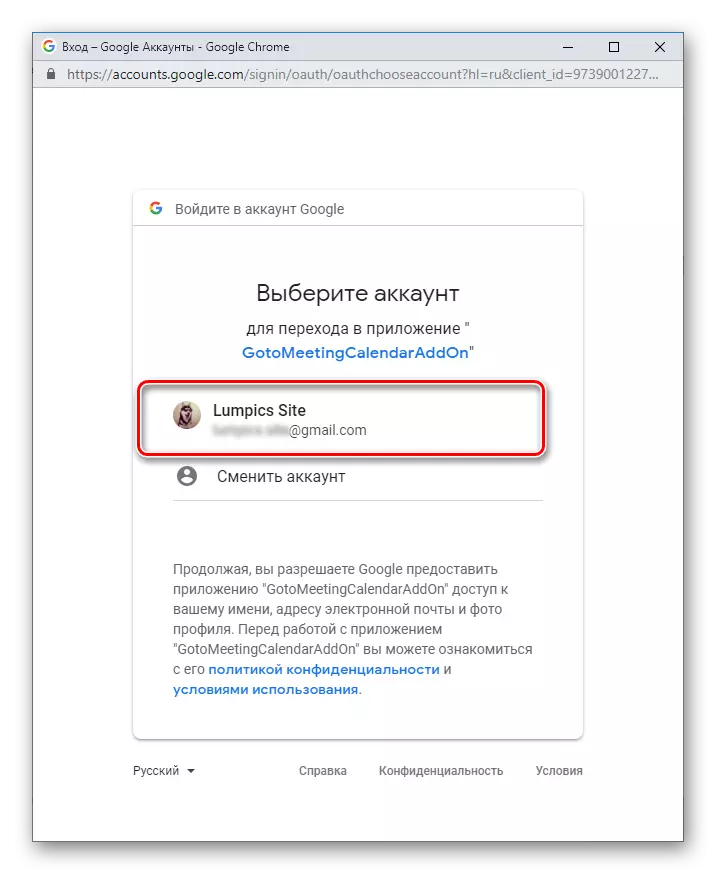
Азнаёмцеся са спісам запытаных дазволаў і націсніце «Дазволіць».
- Праз некалькі секунд наадварот вамі дадатак будзе ўстаноўлена, націсніце «Гатова»,

пасля чаго можаце зачыніць ўсплывальнае акно.
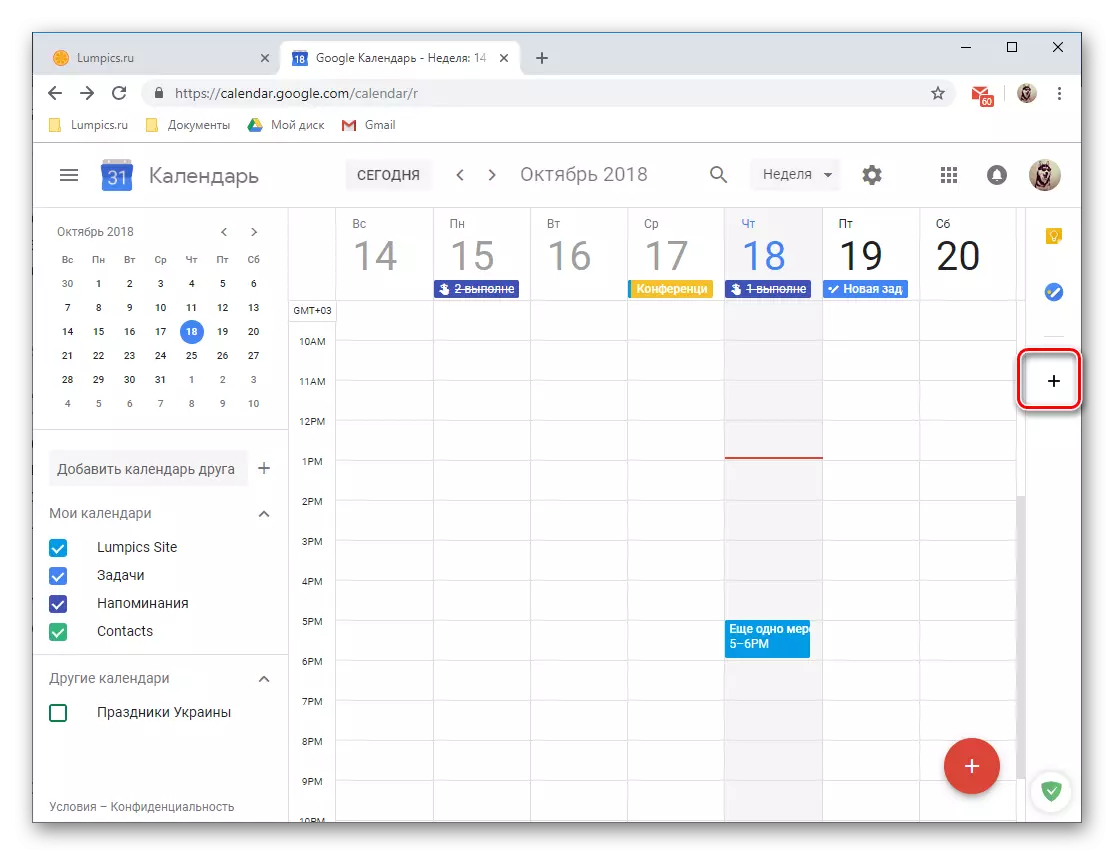

а затым «Працягнуць» ва ўсплываючым акне.
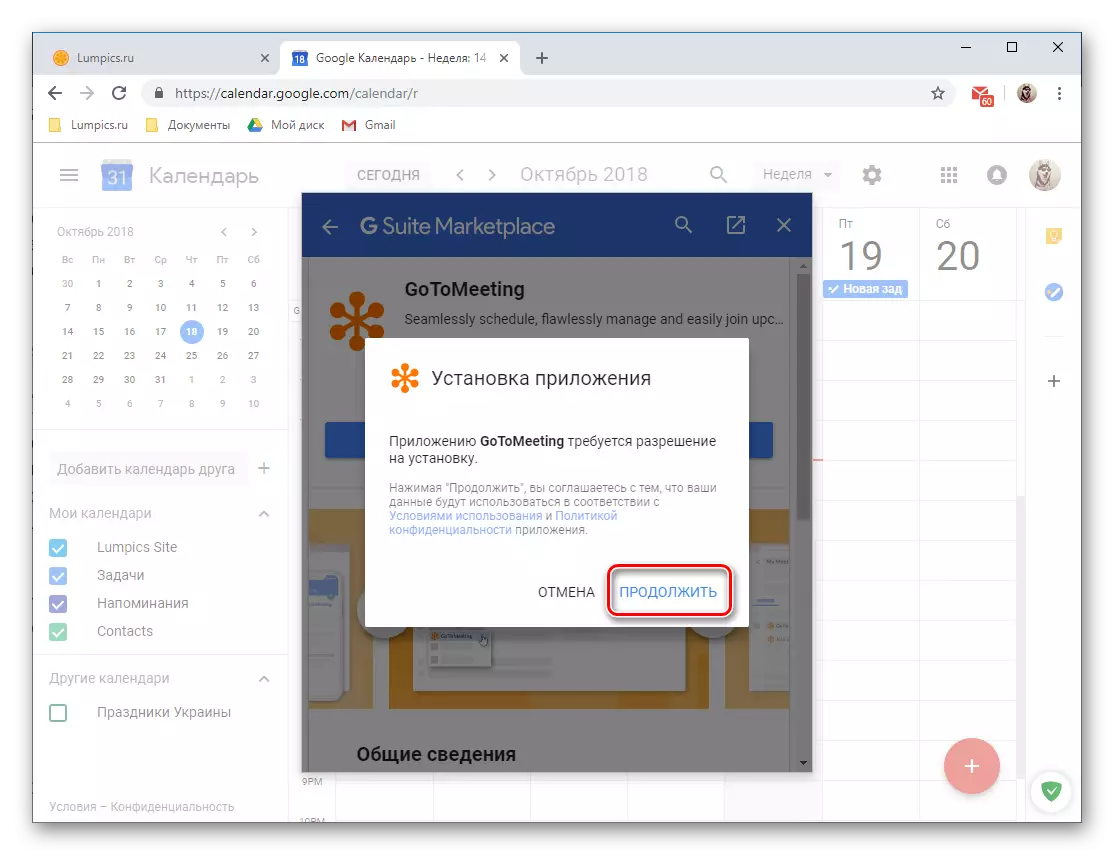

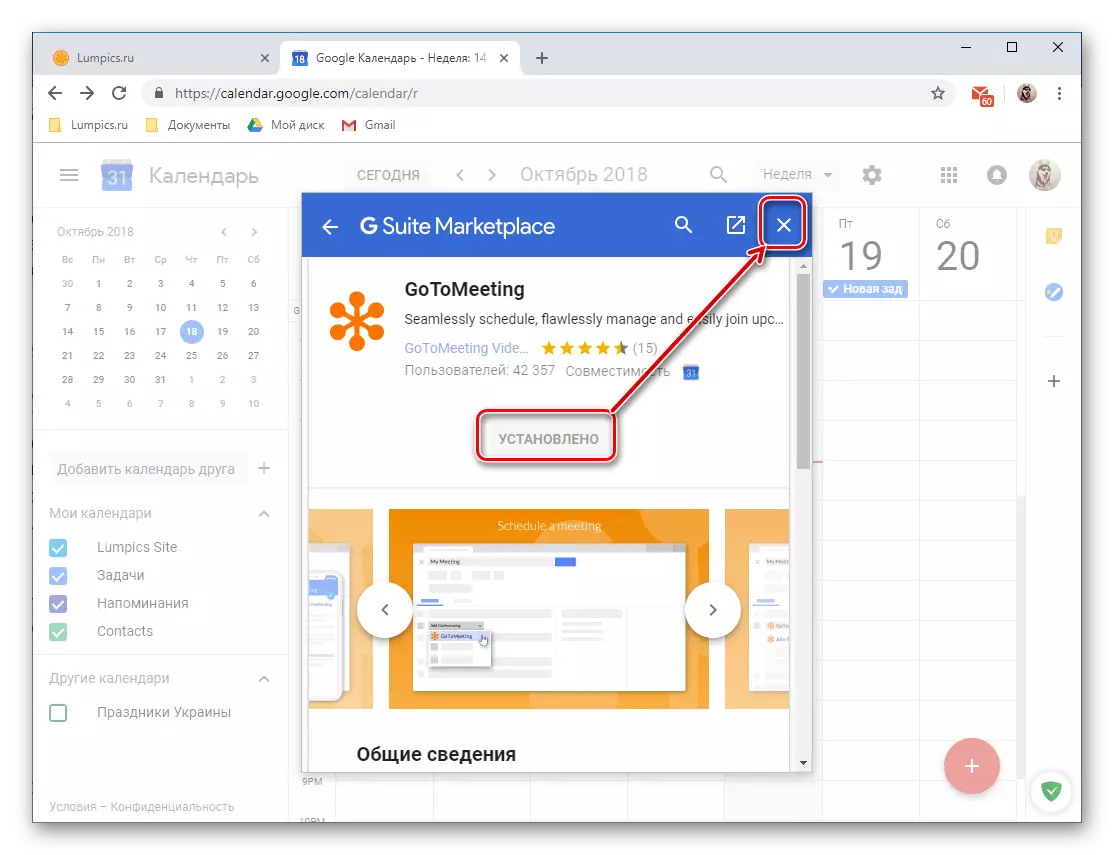
Дадатковая функцыянальнасць Google Календара, рэалізаваная ў выглядзе фірменных і іншых вэб-прыкладанняў, на дадзеным этапе свайго існавання відавочна пакідае жадаць лепшага. І ўсё ж, непасрэдна нататкі і Задачам цалкам можна знайсці годнае прымяненне.
Імпарт запісаў з іншых календароў
У частцы гэтага артыкула, якая распавядае пра «Даданне календароў», мы ўжо мімаходзь згадалі магчымасці імпарту дадзеных з іншых сэрвісаў. Разгледзім механізм працы гэтай функцыі трохі падрабязней.Заўвага: Перш чым прыступіць да імпарту, вам трэба самастойна падрыхтаваць і захаваць файл з імі, стварыўшы яго ў тым календары, запісы з якога вы ў далейшым хочаце бачыць у дадатку Google. Падтрымліваюцца наступныя фарматы: iCal і CSV (Microsoft Outlook).
дадатковыя налады
Па факце тое, што мы разгледзім у заключнай частцы нашага аповяду аб выкарыстанні Гугл Календара ў браўзэры на дэсктопе, з'яўляецца не дадатковымі, а наогул усімі даступнымі ў ім наладамі. Для атрымання да іх доступу клікніце па малюнку шасцярэнькі, размешчанай справа ад абазначэння абранага рэжыму адлюстравання Календара.
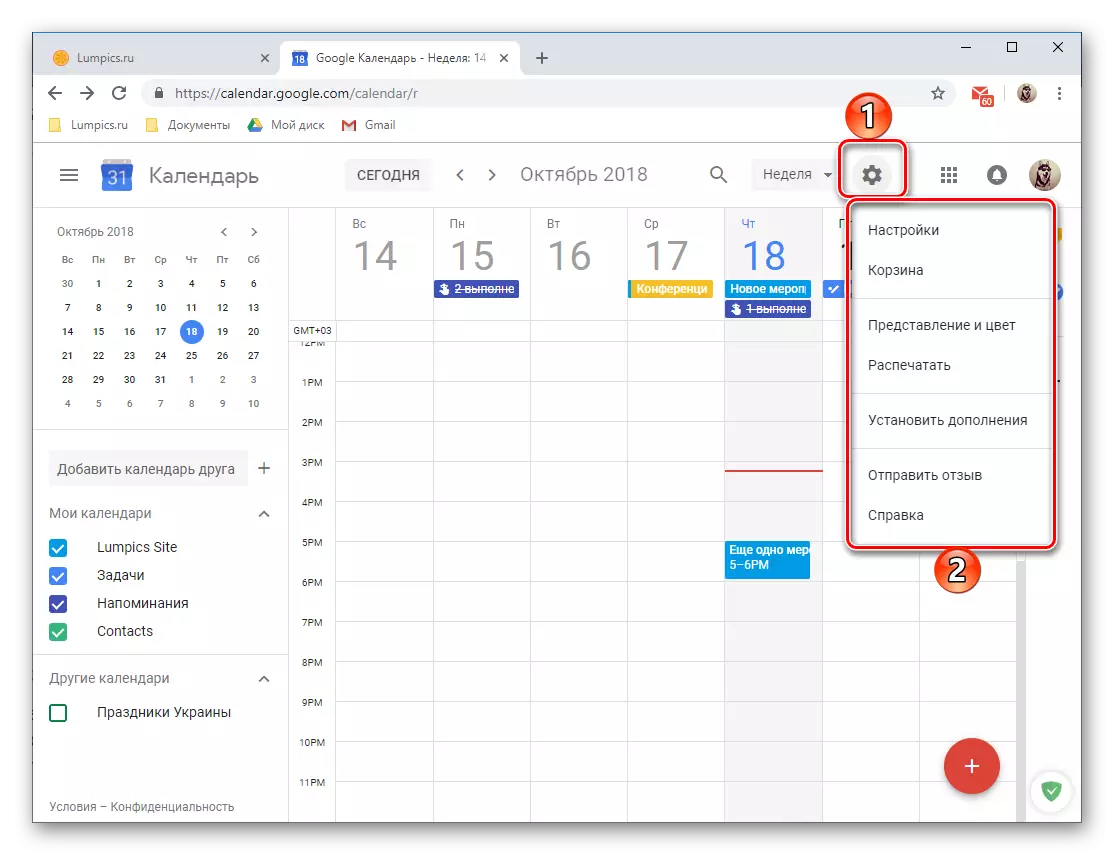
- Гэта дзеянне адкрые невялікае меню, якое змяшчае наступныя пункты:
- «Настройкі» - тут вы можаце вызначыць мову і гадзінны пояс, азнаёміцца з хуткімі клавішамі для выкліку тых ці іншых каманд, задаць новыя камбінацыі, абраць рэжым прагляду, усталяваць дапаўненні і г.д. Большую частку даступных тут магчымасцяў раней мы ўжо разгледзелі.
- «Кошык» - тут захоўваюцца мерапрыемствы, нагадванні і іншыя запісы, якія вы выдалялі з свайго календара. Кошык можна ачысціць прымусова, па заканчэнні 30 дзён трапілі ў яе запісу выдаляюцца аўтаматычна.
- «Прадстаўленне і колер» - адкрывае акно, у якім можна выбраць колеру для мерапрыемстваў, тэксту і інтэрфейсу ў цэлым, а таксама задаць стыль прадстаўлення інфармацыі.
- «Надрукаваць» - пры неабходнасці вы заўсёды можаце раздрукаваць свой каляндар на падлучаным да кампутара друкарцы.
- «Устанавіць дапаўненні» - адчыняе ўжо знаёмае нам акно, якое прадастаўляе магчымасць ўстаноўкі дадаткаў.
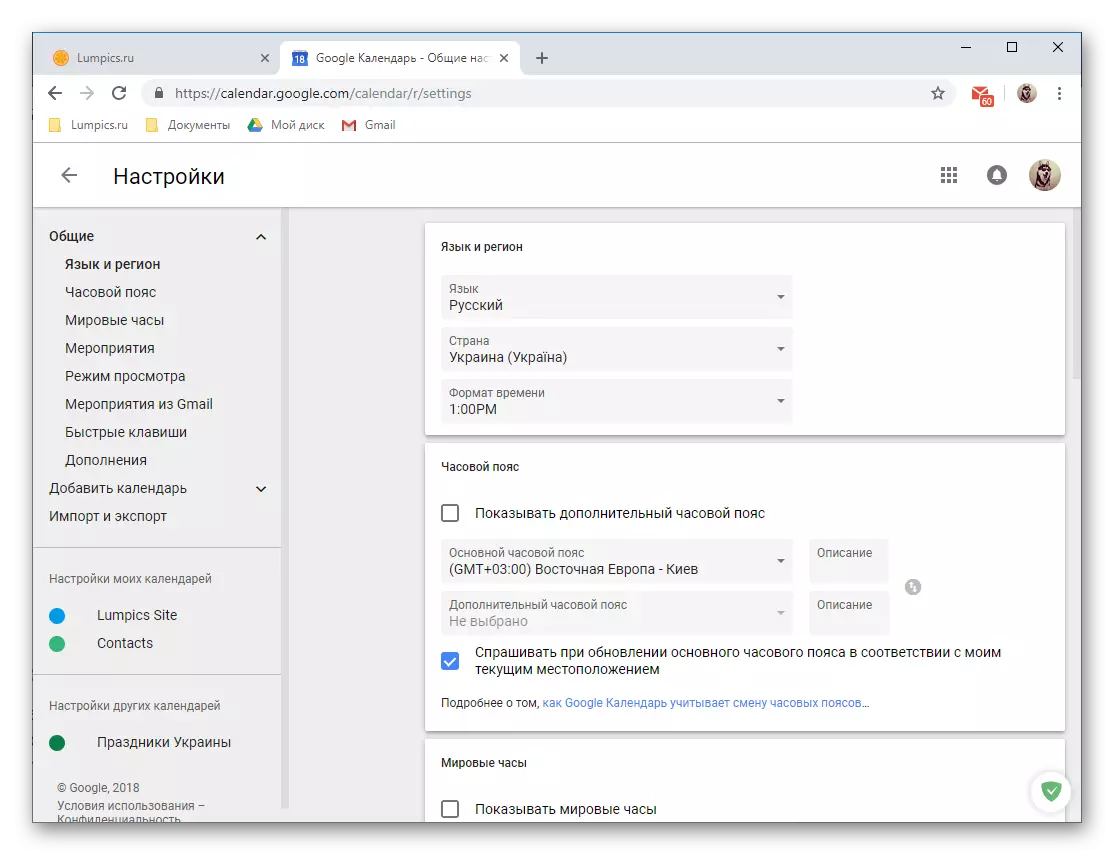

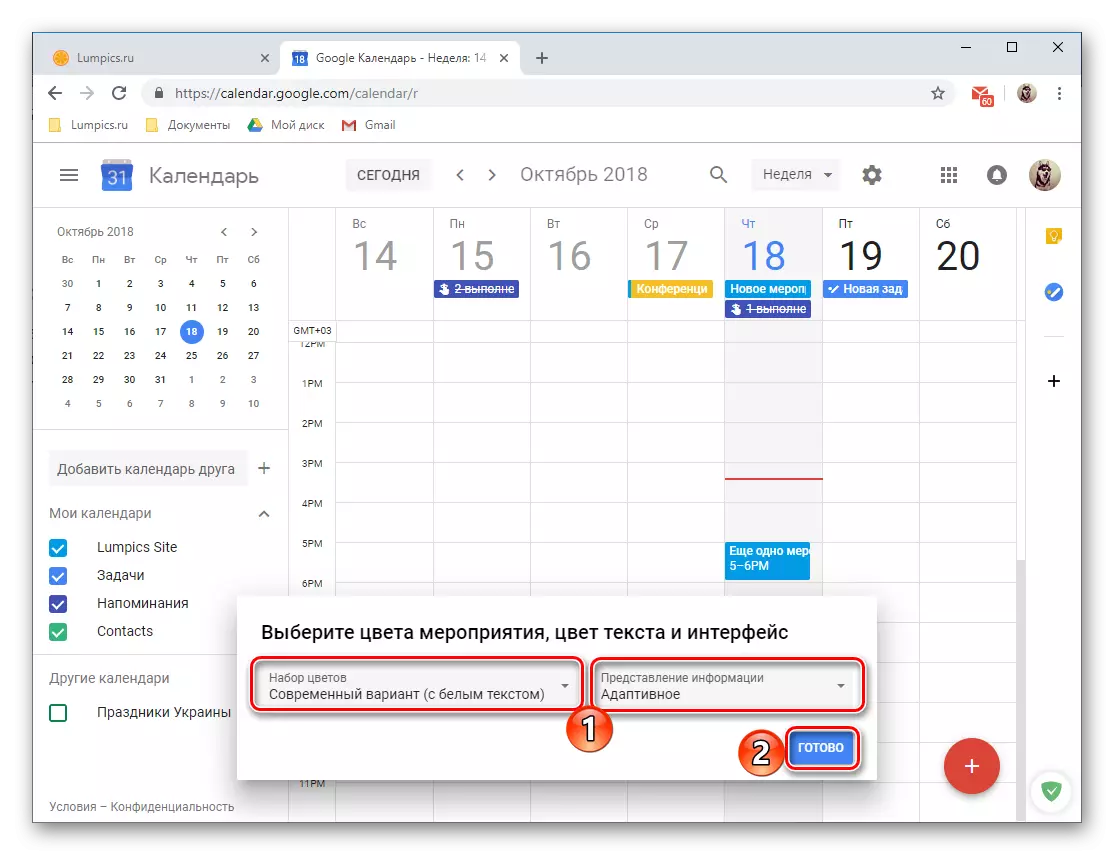

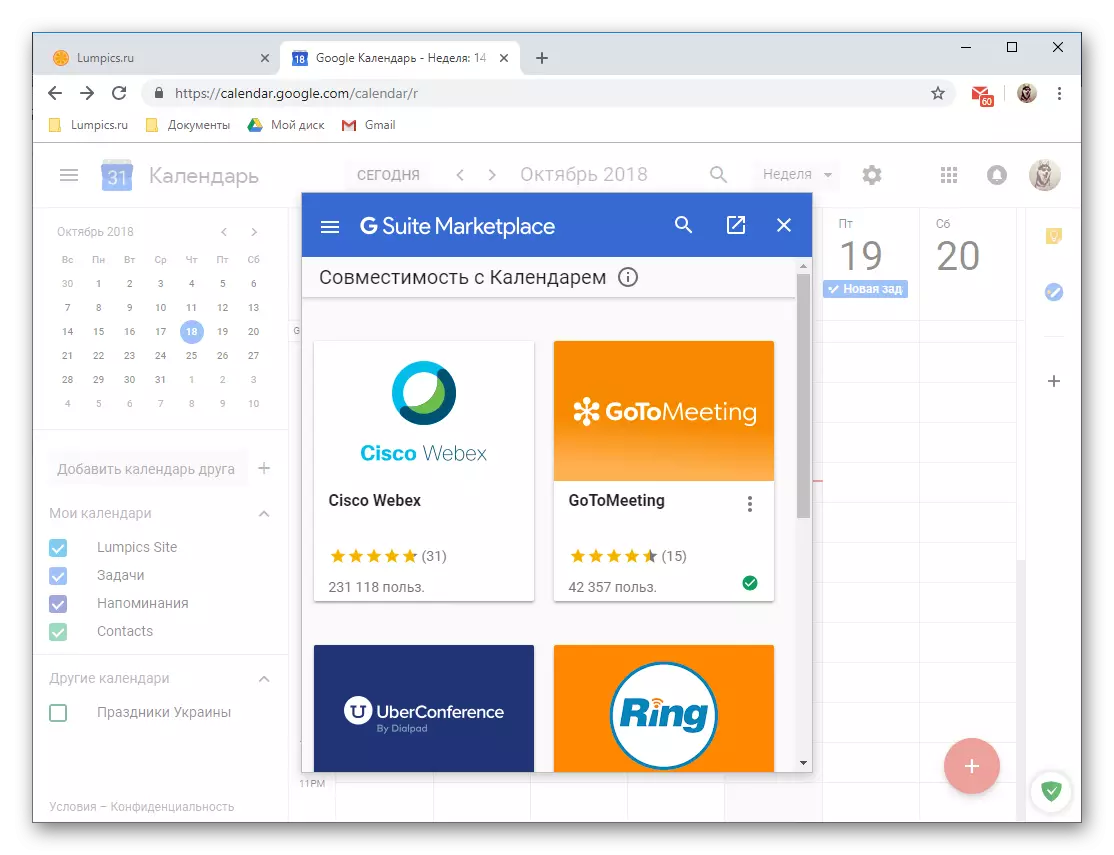
Разгледзець усе магчымасці і тонкасці выкарыстання браузерной версіі Google Календара ў рамках аднаго артыкула немагчыма. І ўсё ж, мы пастараліся падрабязна расказаць пра найбольш важных з іх, без якіх немагчыма ўявіць нармальную працу з вэб-сэрвісам.
мабільнае прыкладанне
Як ужо было сказана ў пачатку артыкула, Google Каляндар даступны да выкарыстання ў выглядзе прыкладання на смартфонах і планшэтах, якія працуюць на базе аперацыйных сістэм Android і iOS. У прыкладзе ніжэй будзе разгледжана яго Андроід-версія, але ўсё карыстацкае ўзаемадзеянне і рашэнне асноўных задач на «яблычных» прыладах выконваецца сапраўды гэтак жа.
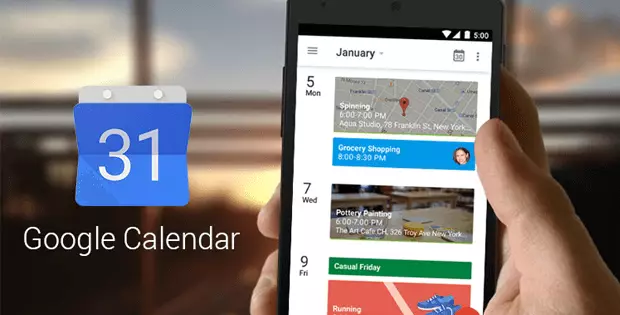
Інтэрфейс і элементы кіравання
Вонкава мабільная версія Гугл Календара мала чым адрозніваецца ад свайго дэсктопнага сваяка, праўда, рух і элементы кіравання рэалізаваны некалькі інакш. Адрозненні, па зразумелых прычынах, прадыктаваныя мабільнай аперацыйнай сістэмай і ўласцівымі ёй асаблівасцямі.

Для зручнасці выкарыстання і проста хуткага доступу да дадатку рэкамендуем дадаць яго ярлык на галоўны экран. Як і ў браўзэры, па змаўчанні вам будзе паказаны каляндар на тыдзень. Змяніць рэжым адлюстравання можна ў бакавым меню, выкліканым націскам па трох гарызантальным палосах у правым верхнім куце або свайпом злева направа. Даступныя наступныя варыянты:
- «Расклад» - гарызантальны спіс маючых адбыцца падзей згодна з датай і часу іх правядзення. Сюды трапляюць усе нагадванні, мерапрыемствы і іншыя запісы. Арыентавацца паміж імі можна не толькі па назве, але і па колеры (адпавядае катэгорыі) і абразку (характэрна для напамінкаў і мэтаў).
- «День»;
- «3 дні»;
- «Тыдзень»;
- «Месяц».

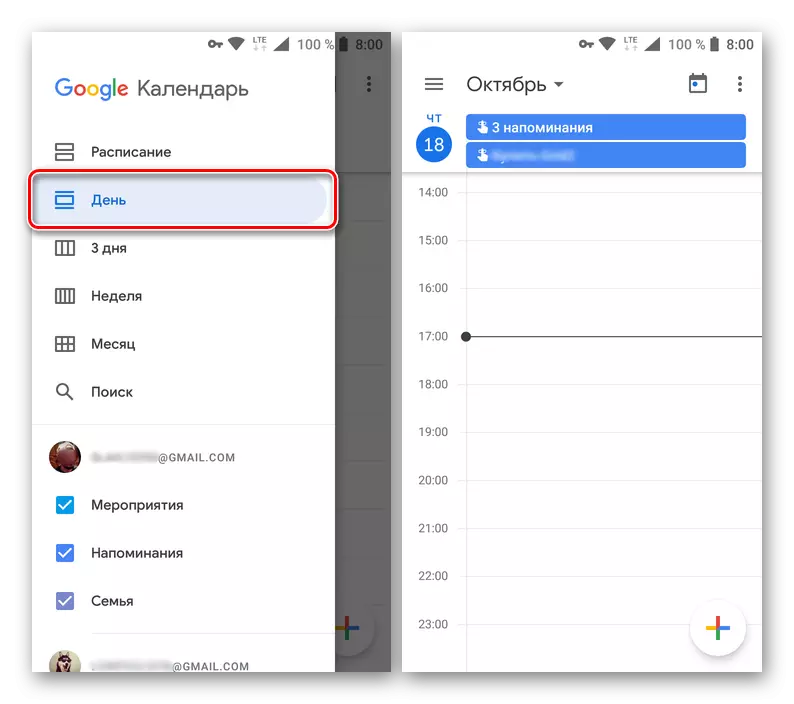



Пад пералікам варыянтаў рэжыму адлюстравання прадстаўлена радок пошуку. У адрозненне ад настольнай версіі Google Календара, тут шукаць можна толькі па запісах, сістэма фільтраў адсутнічае.
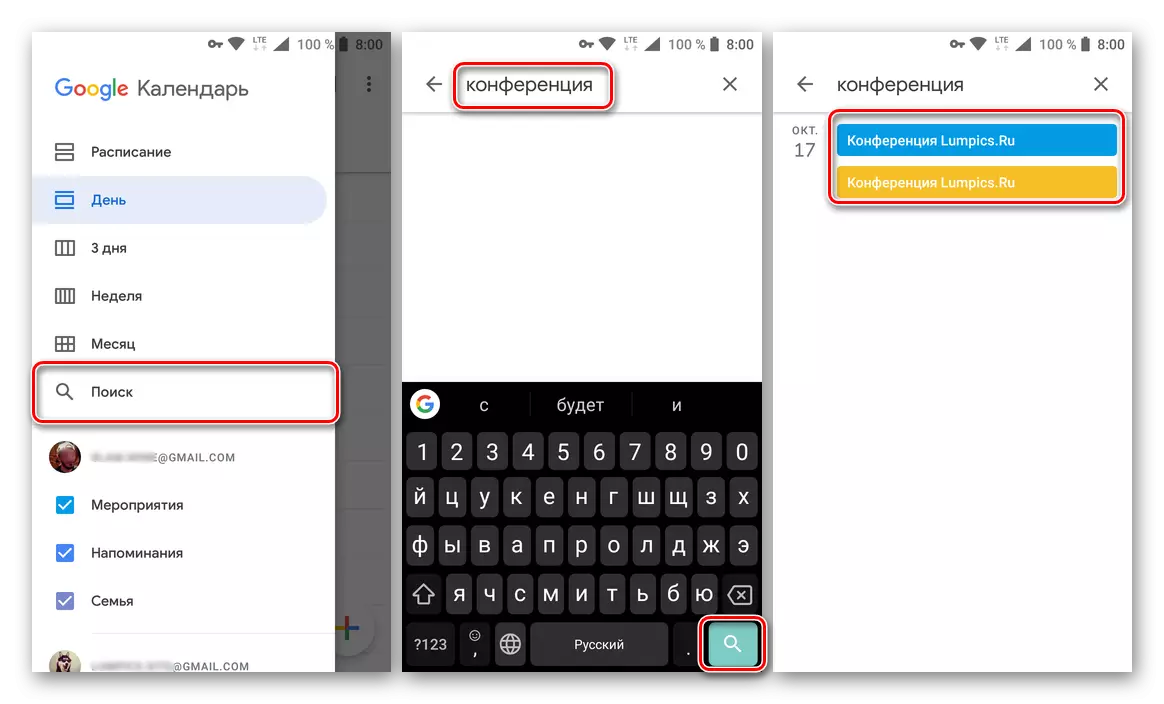
У гэтым жа бакавым меню прадстаўлены катэгорыі календароў. Гэта «Мерапрыемствы» і «Напаміны», а таксама дадатковыя календары па тыпу «Дні нараджэння», «Святы» і г.д. Для кожнага з іх прадугледжаны свой колер, адлюстраванне кожнага з элементаў у асноўным Календары можна адключыць ці ўключыць, скарыстаўшыся чекбоксы каля яго наймення.
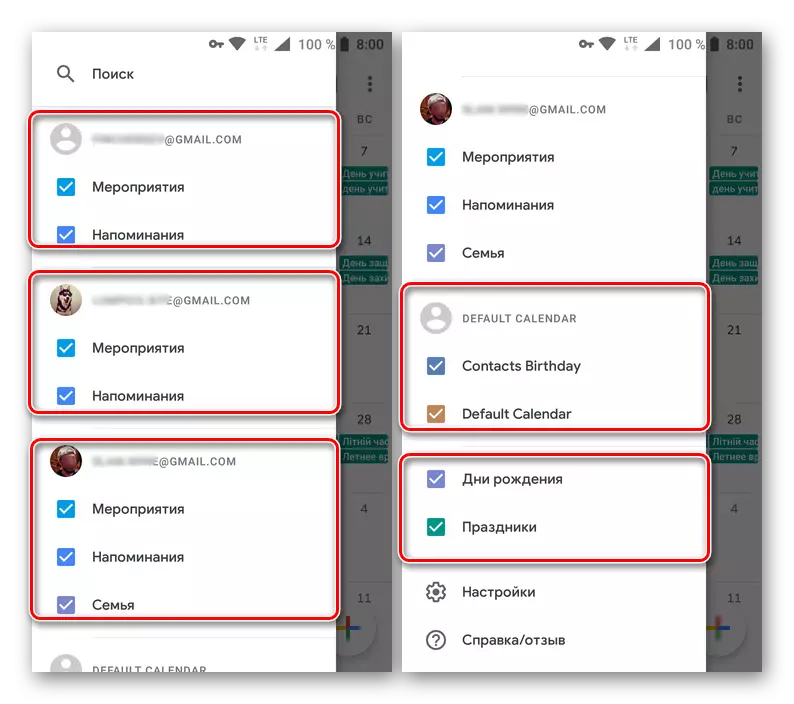
Заўвага: У мабільнай версіі Гугл Календара можна не толькі дадаць новыя (праўда, толькі шаблонныя) катэгорыі, але і атрымаць доступ да дадзеных з усіх Google-акаўнтаў, якія падлучаныя на мабільным прыладзе.
ўстаноўка мэтаў
Адметнай асаблівасцю мабільнага Google Календара з'яўляецца магчымасць ўстаноўкі мэтаў, якім вы плануеце прытрымлівацца. Да такіх адносяцца заняткі спортам, навучанне, планаванне, хобі і многае іншае. Разгледзім падрабязней, як працуе гэтая функцыя.
- Тапните па кнопцы з выявай плюсік, размешчанай у правым ніжнім куце.
- З які з'явіўся спісу даступных опцый выберыце «Мэта».
- Зараз абярыце непасрэдна мэта, якую хочаце паставіць перад сабой. Даступныя наступныя варыянты:
- Заняцца спортам;
- Навучыцца чаму-то новаму;
- Надаць час блізкім;
- Прысвяціць час сабе;
- Спланаваць свой час.
- Вызначыўшыся, тапните па пераважнай мэты, а затым абярыце больш канкрэтны варыянт з даступных шаблонаў або «Іншыя», калі хочаце стварыць запіс з нуля.
- Пакажыце «Частату» паўтарэння стваранай мэты, «Працягласць» нагадванні, а таксама «Аптымальны час» яго з'яўлення.
- Азнаёмцеся з усталяванымі вамі параметрамі, націсніце галачку для захавання запісы

і дачакайцеся завяршэння працэдуры.
- Створаная мэта будзе дададзеная ў каляндар на паказаную дату і час. Націснуўшы на «картку» запісы, вы зможаце яе праглядзець. Дадаткова мэта можна скарэктаваць, адкласці, і адзначыць як выкананую.

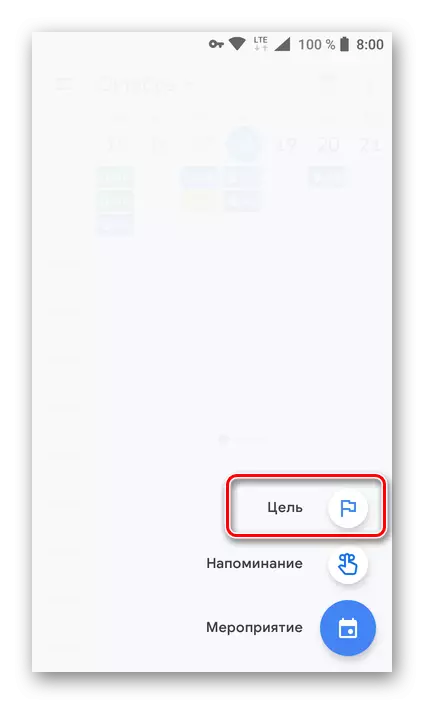



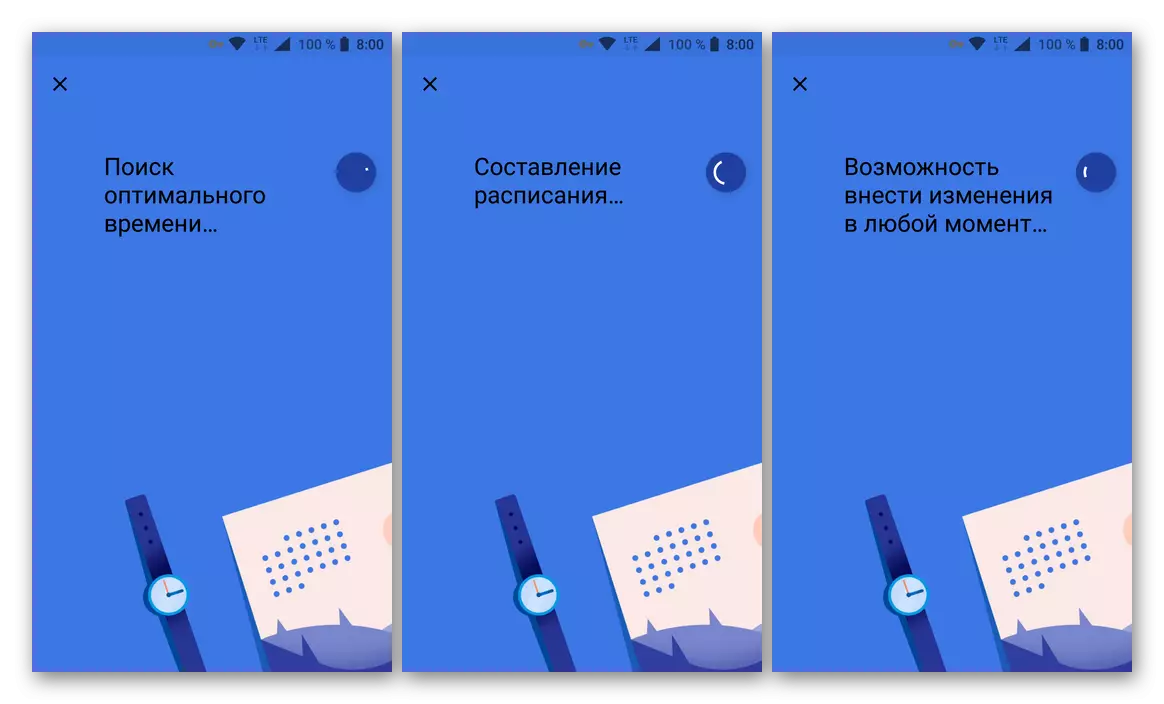
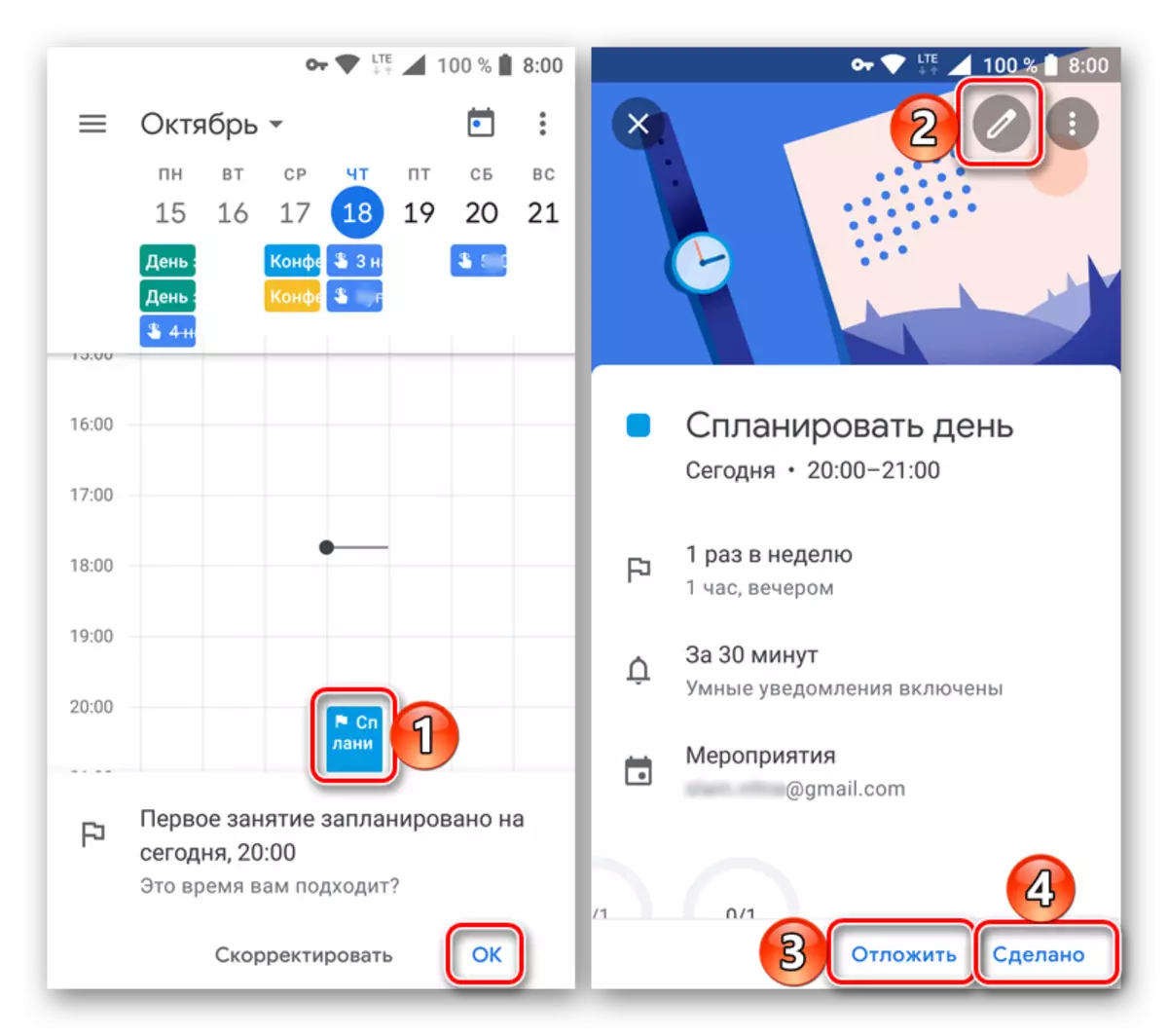
арганізацыя мерапрыемстваў
Такая магчымасць, як стварэнне мерапрыемстваў, у мабільным Гугл Календары таксама прысутнічае. Робіцца гэта наступным чынам:
- Націсніце па кнопцы дадання новай запісу, размешчанай на галоўным экране Календара, і абярыце пункт «Мерапрыемства».
- Дайце падзеі назву, пакажыце дату і час (перыяд або ўвесь дзень), месца яго правядзення, вызначыце параметры напамінку.

Калі ёсць такая неабходнасць, запросіце карыстальнікаў, паказаўшы іх адрас у адпаведным полі. Дадаткова можна змяніць колер мерапрыемствы ў календары, дадаць абмеркаванне і прымацаваць файл.
- Паказаўшы ўсе неабходныя звесткі пра падзею, тапните па кнопцы «Захаваць». Калі вы запрашалі карыстальнікаў, «Адпраўце» ім запрашэнне ва ўсплываючым акне.
- Створаная вамі запіс будзе дададзеная ў Google Каляндар. Яе колер памер (вышыня) блока і размяшчэнне будуць адпавядаць раней зададзенымі вамі параметрамі. Для прагляду падрабязнасьцяў і рэдагавання проста націсніце па адпаведнай картцы.
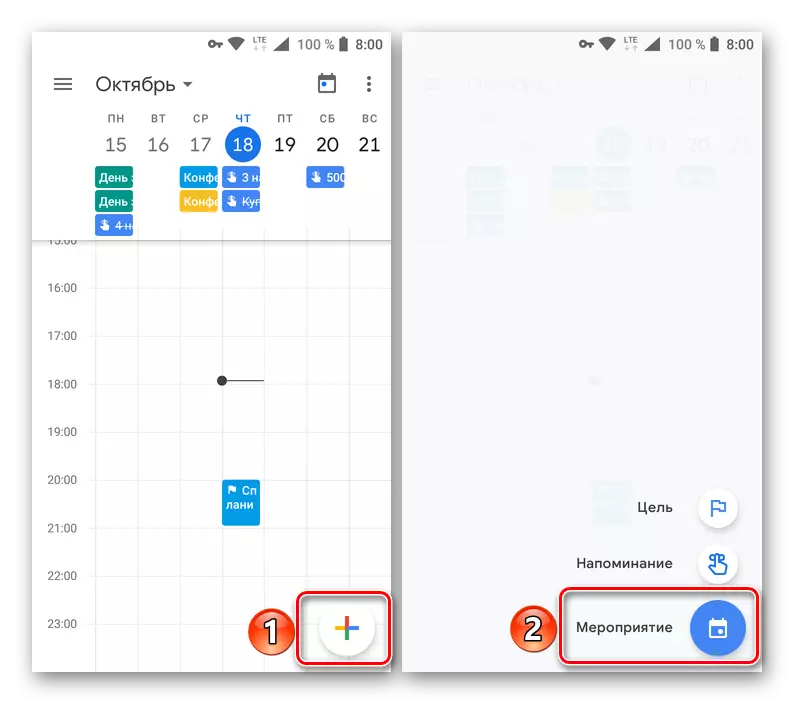
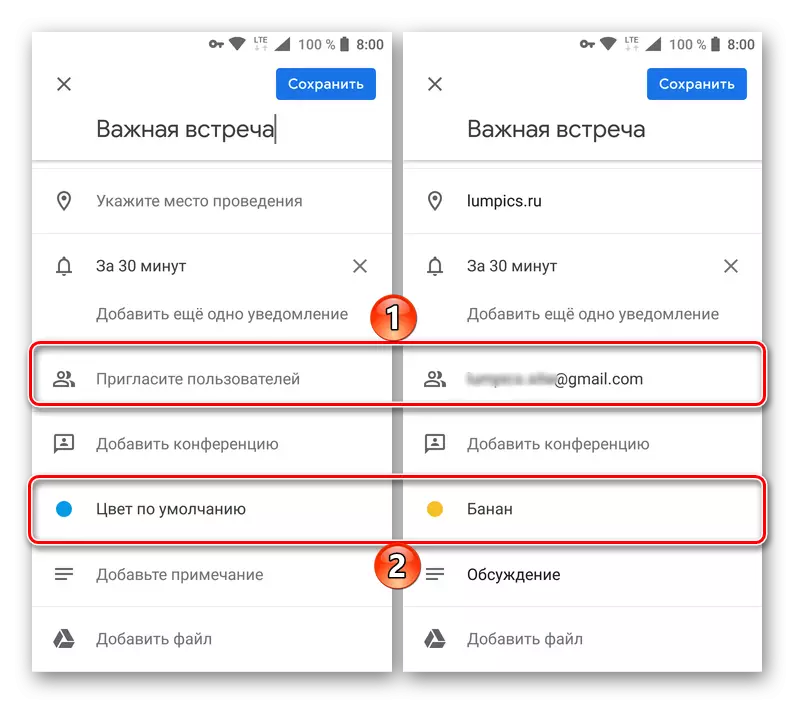

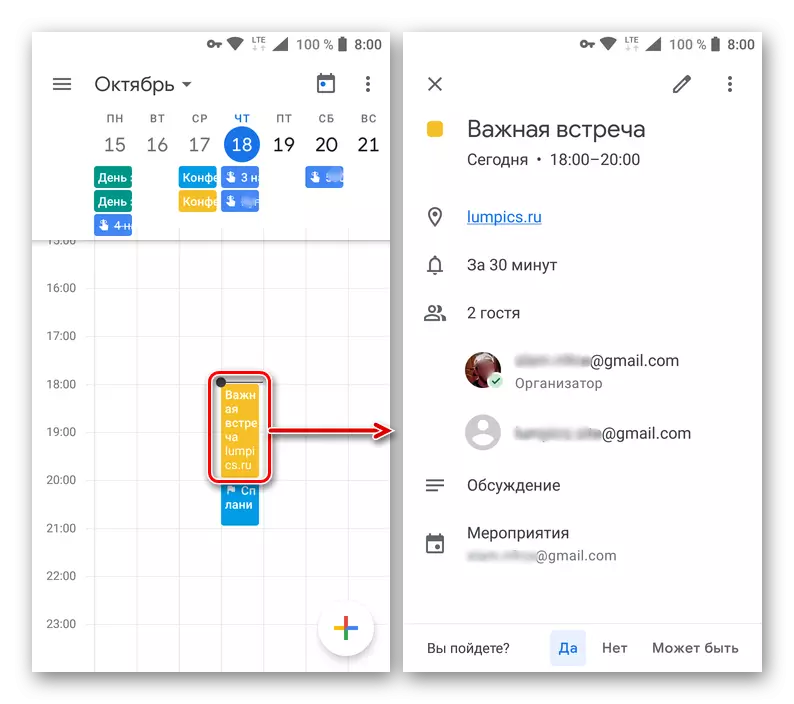
стварэнне напамінкаў
Аналагічна ўсталёўцы мэтаў і арганізацыі мерапрыемстваў, у мабільным Гугл Календары ажыццяўляецца і стварэнне напамінкаў.
- Тапнув па кнопцы дадання новай запісу, выберыце пункт «Напамін».
- У поле загалоўка прапішіце тое, пра што хочаце атрымаць напамін. Пакажыце дату і час, параметры паўтарэння.
- Завяршыўшы са стварэннем запісу, націсніце «Захаваць» і пераканайцеся ў яе наяўнасці ў календары (прастакутны блок прама пад датай, на якую прызначанае напамін).

Тапнув па ім, вы можаце праглядзець звесткі пра падзею, адрэдагаваць або адзначыць як выкананае.
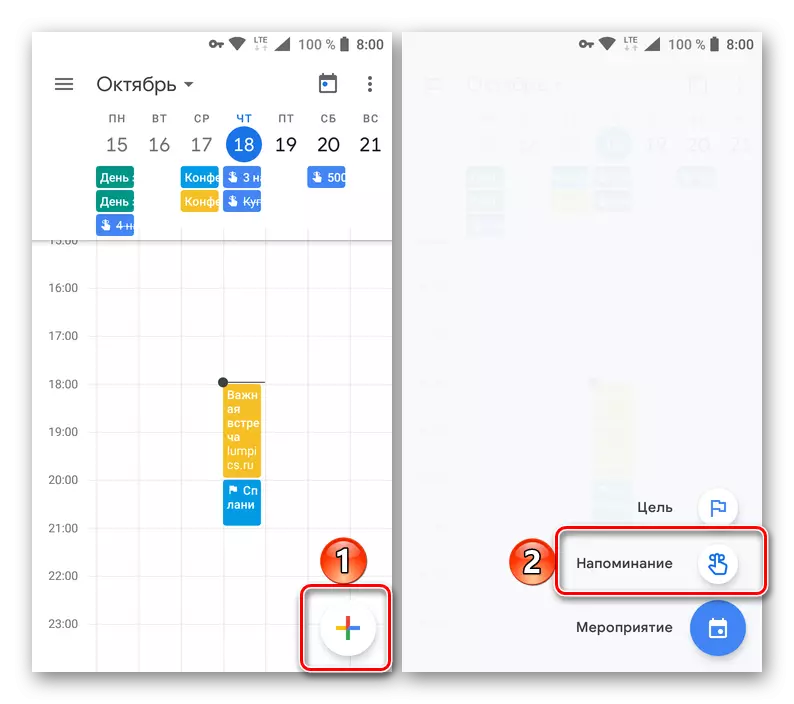

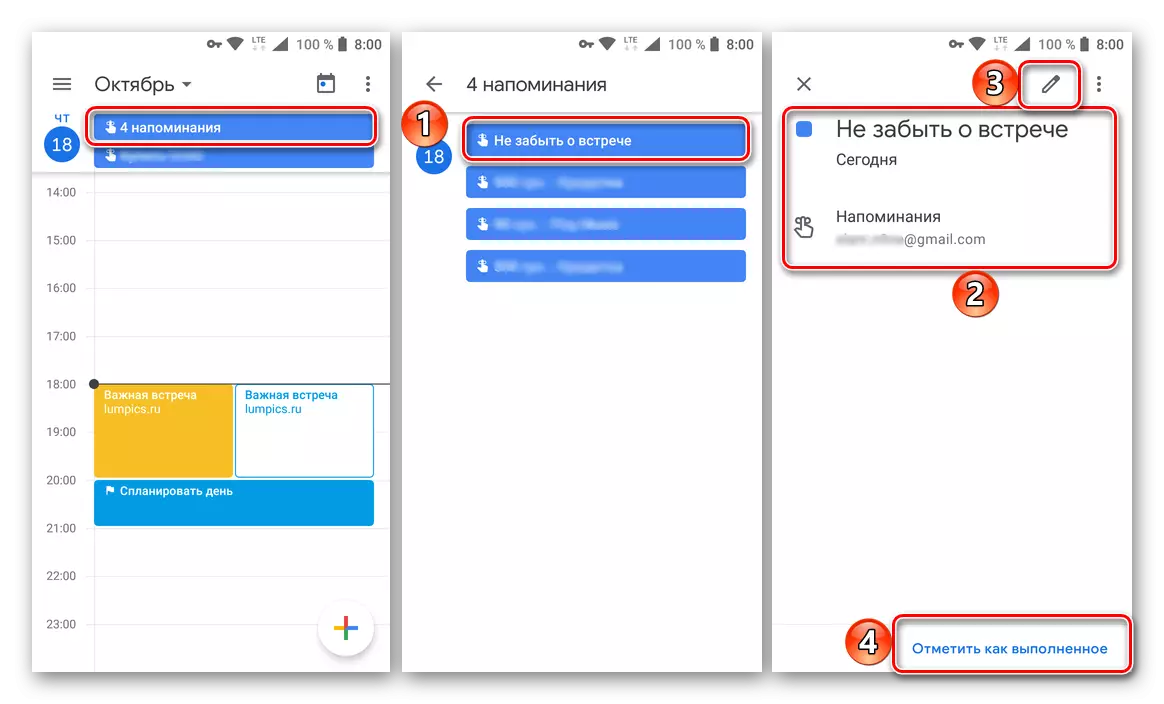
Даданне календароў з іншых акаўнтаў (толькі Google)
У мабільным Google Календары нельга імпартаваць дадзеныя з іншых падобных сэрвісаў, але ў наладах прыкладання можна дадаць новыя, шаблонныя катэгорыі. Калі ж вы карыстаецеся на сваім мабільным прыладзе некалькі уліковых запісаў Гугл (напрыклад, асабістую і рабочую), усе запісы з іх будуць аўтаматычна сінхранізаваныя з дадаткам.
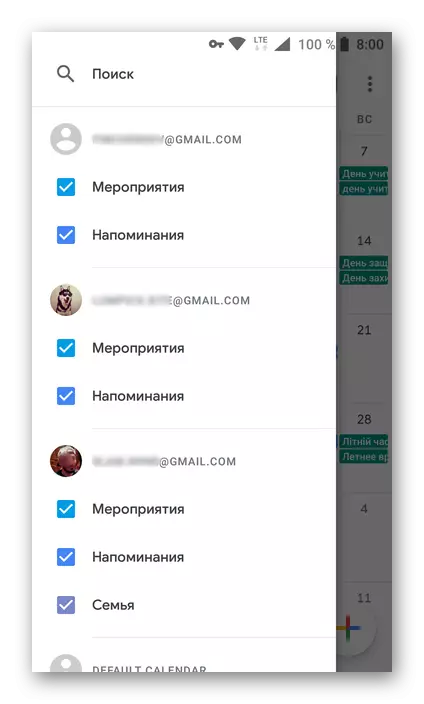
заключэнне
На гэтым наш артыкул падыходзіць да свайго лагічнага завяршэння. Мы разгледзелі асноўныя функцыянальныя магчымасці вэб-сэрвісу і мабільнага прыкладання Google Каляндар, распавёўшы пра тое, як ім карыстацца для арганізацыі часу, планавання спраў і вырашэння многіх іншых, спадарожных задач. Спадзяемся, дадзены матэрыял быў сапраўды карысны і дапамог вам знайсці адказы на ўсе пытанні.
