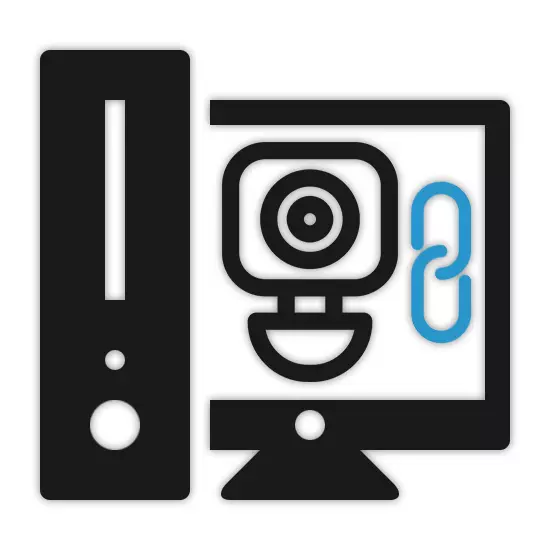
На сённяшні дзень падлучэнне відэарэгістратара да кампутара можа запатрабаваць пры некаторых умовах, што асабліва ставіцца да стварэння сістэмы відэаназірання. Мы не будзем разглядаць працэс выбару падыходнага рэгістратара, надаўшы найбольшая ўвага працэдуры падключэння.
Падключэнне відэарэгістратара да ПК
У залежнасці ад выкарыстоўванага вамі прылады працэс падлучэння відэарэгістратара можа моцна адрознівацца. Пры гэтым часам усе неабходныя дзеянні па большай частцы аналагічныя працэдуры, апісанай намі на прыкладзе IP-камер.Працэдура працы з самімі камерамі не адносіцца да тэмы артыкулы і таму дадзены этап мы прапусцім. У завяршэнне сказанага вышэй важна ўлічыць, што для правільнага падлучэння падобнай прылады лепш за ўсё скарыстацца паслугамі спецыяліста.
Варыянт 3: Падключэнне праз патч-корд
Прылады тыпу Stand-Alone DVR здольныя функцыянаваць незалежна ад кампутара шляхам падлучэння да асобнага маніторы. Аднак нягледзячы на гэта, іх таксама можна злучыць з ПК з дапамогай спецыяльнага кабеля і выстаўлення правільных налады сеткі.
Крок 1: Падключэнне
- У большасці выпадкаў патрабаваны далей патч-корд знаходзіцца ў камплекце з прыладай. Аднак калі ваш відэарэгістратар ім не быў абсталяваны, набыць кабель можна ў любой кампутарнай краме.
- Падключыце адзін з штэкераў патч-корда да задняй сценкі відэарэгістратара.
- Тое ж самае неабходна зрабіць і з другім штэкерам, падлучыўшы яго да адпаведнага раз'ём на сістэмным блоку.


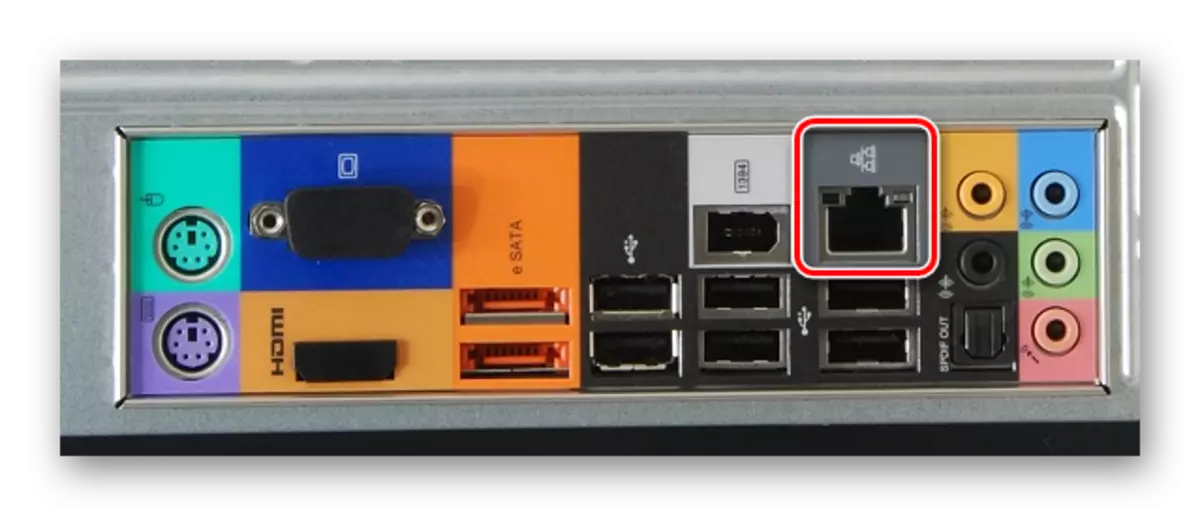
Крок 2: Налада кампутара
- На кампутары праз меню «Пуск» перайдзіце да падзелу «Панэль кіравання».
- З прадстаўленага спісу неабходна выбраць «Цэнтр кіравання сеткамі і агульным доступам».
- Праз дадатковае меню пстрыкніце па радку «Параметры адаптара».
- Клікніце ПКМ па блоку «Падключэнне па лакальнай сеткі» і выберыце «Уласцівасці».
- Са спісу вылучыце «TCP / IPv4» і скарыстайцеся кнопкай «Уласцівасці». Адкрыць патрэбнае меню таксама можна падвойным націскам ЛКМ па тым жа пункце.
- Усталюйце маркер побач са радком «Выкарыстаць наступны IP-адрас» і ўпішыце дадзеныя, прадстаўленыя на скрыншоце.

Поля «DNS-сервер» пры гэтым можна пакінуць пустымі. Націсніце кнопку «ОК», каб захаваць выстаўленыя налады і перазапусціце сістэму.
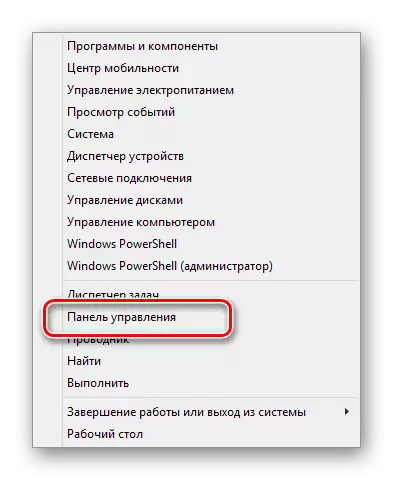
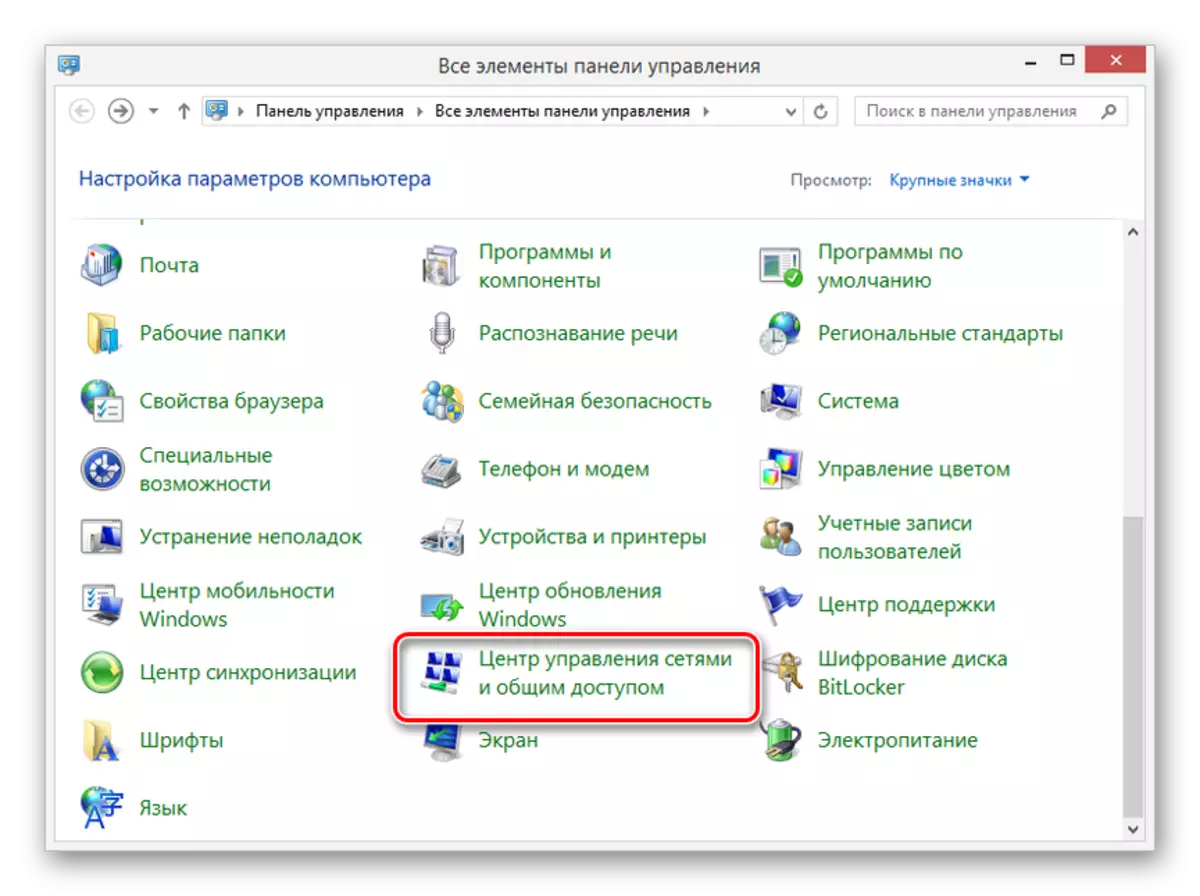
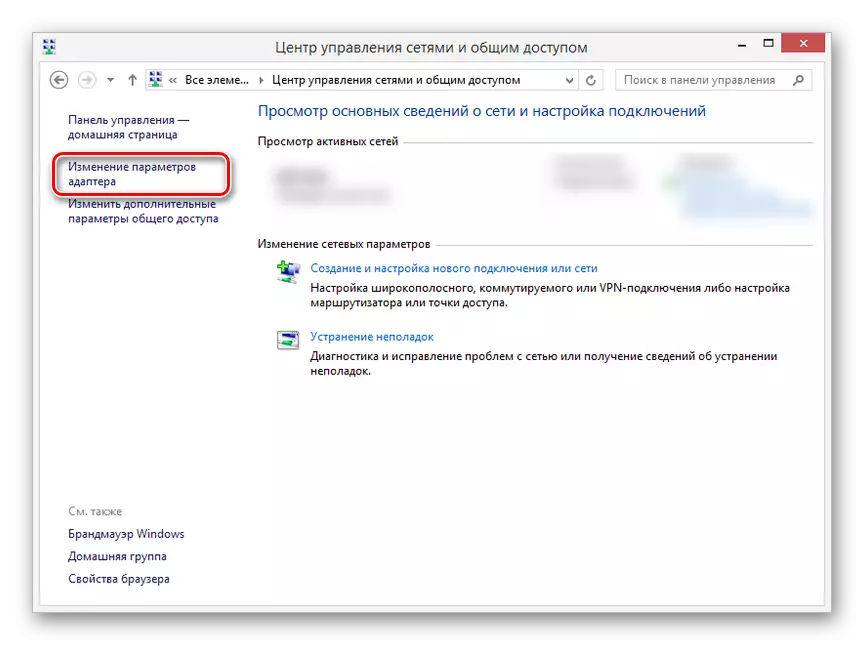
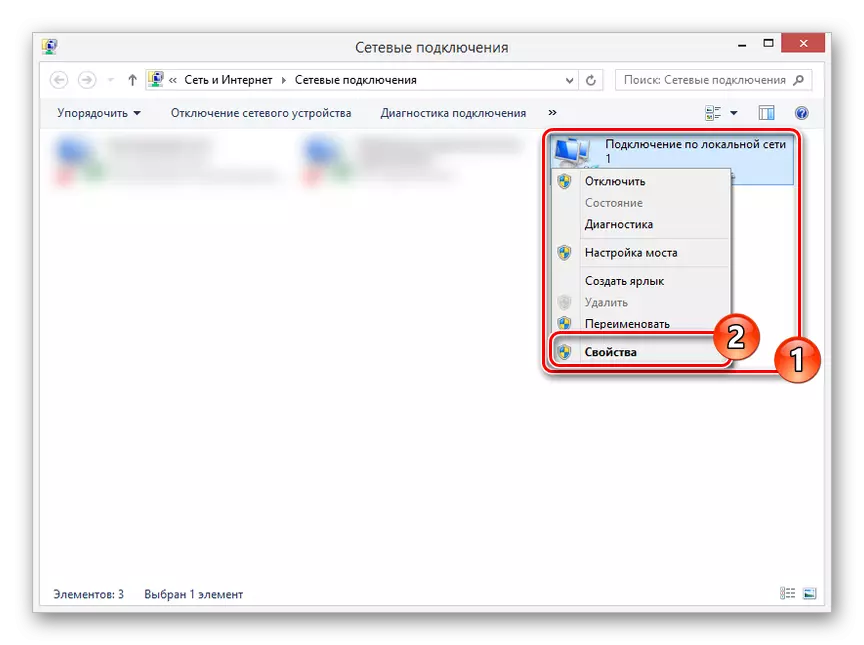
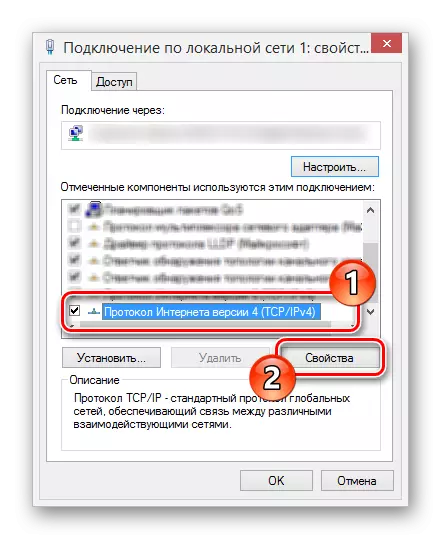
Крок 3: Налада рэгістратара
- Праз асноўнае меню вашага відэарэгістратара перайдзіце да падзелу «Настройкі» і адкрыйце акно з параметрамі сеткі. У залежнасці ад мадэлі абсталявання размяшчэнне патрэбнага падзелу можа адрознівацца.
- У прадстаўленыя поля неабходна дадаць названыя на скрыншоце дадзеныя, улічваючы, што на ПК усе налады былі ўсталяваныя ў поўнай адпаведнасці з інструкцыяй. Пасля гэтага пацвердзіце захаванне змяненняў і перазагрузіце відэарэгістратар.
- Праглядзець малюнак з падлучаных камер відэаназірання ці як-небудзь змяніць раней выстаўленыя налады вы можаце, увёўшы ўказаны IP-адрас і порт у адрасную радок браўзэра на ПК. Лепш за ўсё для гэтых мэтаў скарыстацца аглядальнікам Internet Explorer, пры ўваходзе паказаўшы дадзеныя ад панэлі кіравання.



На гэтым дадзеная частка артыкула мы заканчваем, так як пасля вы зможаце без праблем падключацца да Відэарэгістратар з кампутара. Самі налады шмат у чым падобныя са стандартным меню рэгістратара.
Варыянт 4: Падключэнне праз роутер
У многіх выпадках падключыць прылада Stand-Alone DVR да ПК можна праз сеткавы роутер, у тым ліку мадэлі з падтрымкай Wi-Fi. Для гэтага спатрэбіцца злучыць роутер з кампутарам і рэгістратарам, пасля чаго змяніць некаторыя сеткавыя налады на абодвух прыладах.
Крок 1: Падключэнне роутера
- Дадзены этап мае мінімум адрозненняў ад працэдуры прамога падлучэння відэарэгістратара да ПК. Спалучыць з дапамогай патч-корда сістэмны блок з роўтарам і дакладна тое ж самае паўтарыце з рэгістратарам.
- Выкарыстоўваюцца інтэрфейсы падлучэння значэння не маюць. Аднак для працягу ў абавязковым парадку уключыце кожнае задзейнічанае прылада.

Крок 2: Настройка рэгістратара
- З дапамогай стандартных налад відэарэгістратара адкрыйце параметры сеткі, зніміце галачку «Уключыць DHCP» і памяняйце значэння на тыя, што прадстаўленыя намі на малюнку ніжэй. Калі ў вашым выпадку прысутнічае радок «Першасны DNS-сервер», яе неабходна запоўніць ў адпаведнасці з IP-адрасам роутера.
- Пасля гэтага захавайце параметры і можна пераходзіць да налад роутера праз інтэрнэт-браўзэр.

Крок 3: Налада роутера
- У адрасную радок браўзэра увядзіце IP-адрас вашага роутера і вырабіце аўтарызацыю.
- Важным нюансам з'яўляецца ўказанне розных партоў для маршрутызатара і рэгістратара. Адкрыйце раздзел «Бяспека» і на старонцы «Выдаленае кіраванне» зменіце значэнне «Порт вэб-кіравання» на «9001».
- Адкрыйце старонку «Пераадрасацыя» і клікніце па ўкладцы «Віртуальныя серверы». Пстрыкніце па спасылцы «Змяніць» у тым полі, дзе паказаны IP-адрас відэарэгістратара.
- Зменіце значэнне «Порт сэрвісу" на "9011" і "Унутраны порт» на «80».
Заўвага: У большасці выпадку IP-адрасы неабходна зарэзерваваць.
- Для наступнага атрымання доступу да прылады з кампутара неабходна праз браўзэр перайсці па IP-адрасе, раней паказаным у наладах рэгістратара.


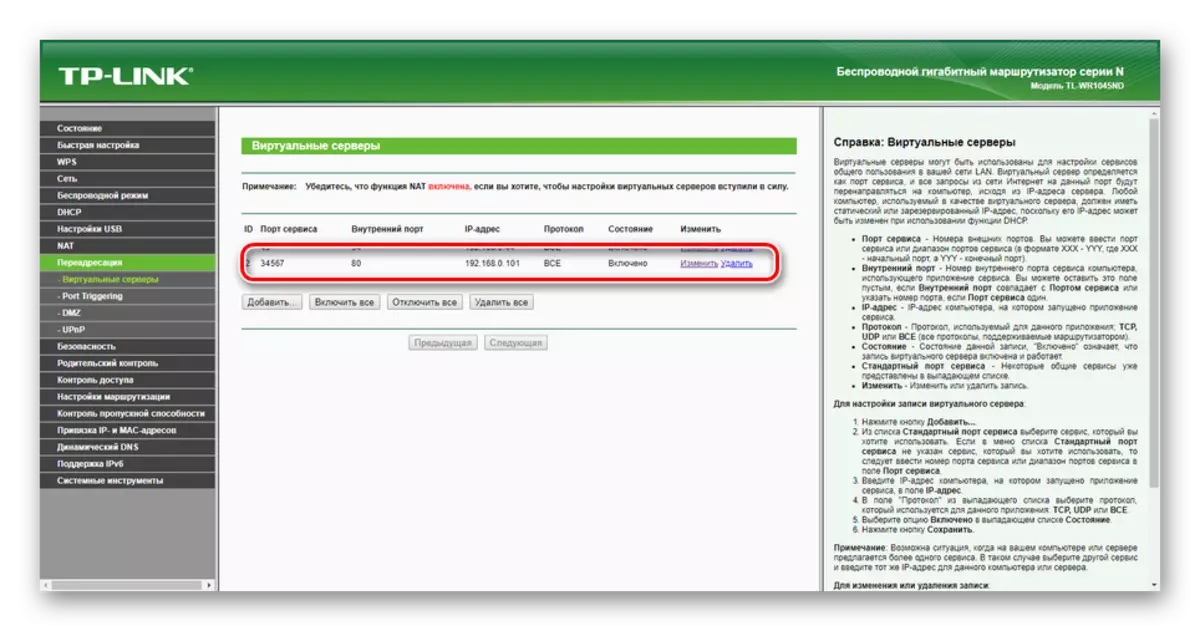
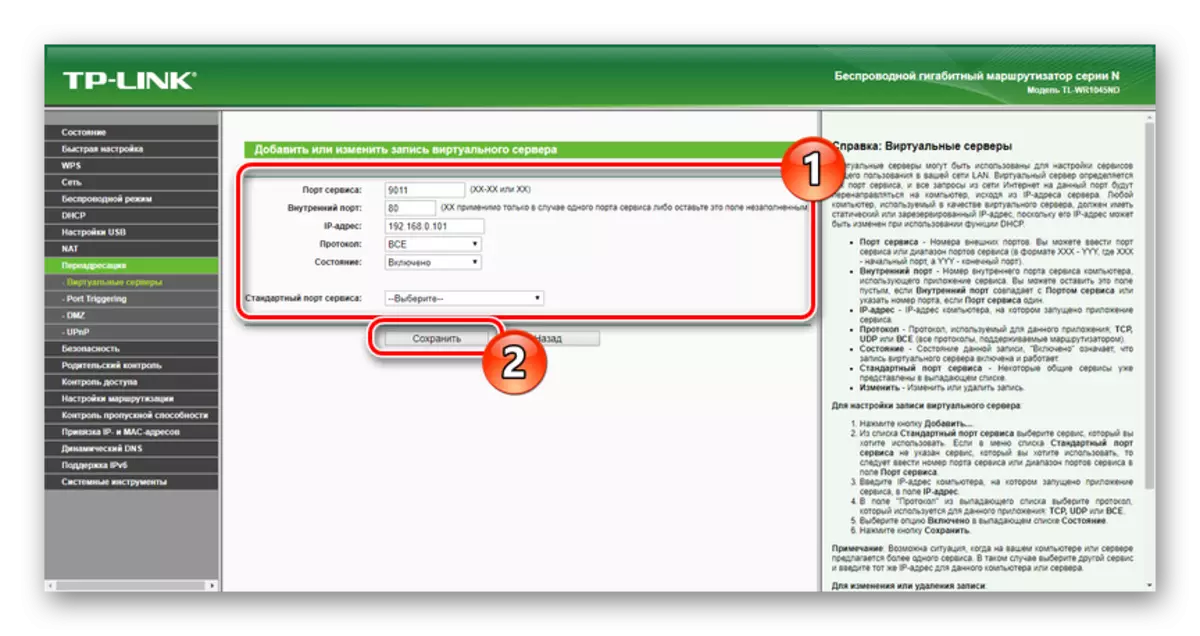

На нашым сайце вы можаце знайсці досыць вялікая колькасць інструкцый па частцы налады тых ці іншых роутеров. Мы ж завяршаем сапраўдны падзел і артыкул у цэлым.
заключэнне
Дзякуючы прадстаўленай інструкцыі вы зможаце падключыць да кампутара зусім любы відэарэгістратар па-за залежнасці ад яго разнавіднасці і наяўных інтэрфейсаў. На выпадак узнікнення пытанняў мы таксама будзем рады дапамагчы вам у каментарах ніжэй.
