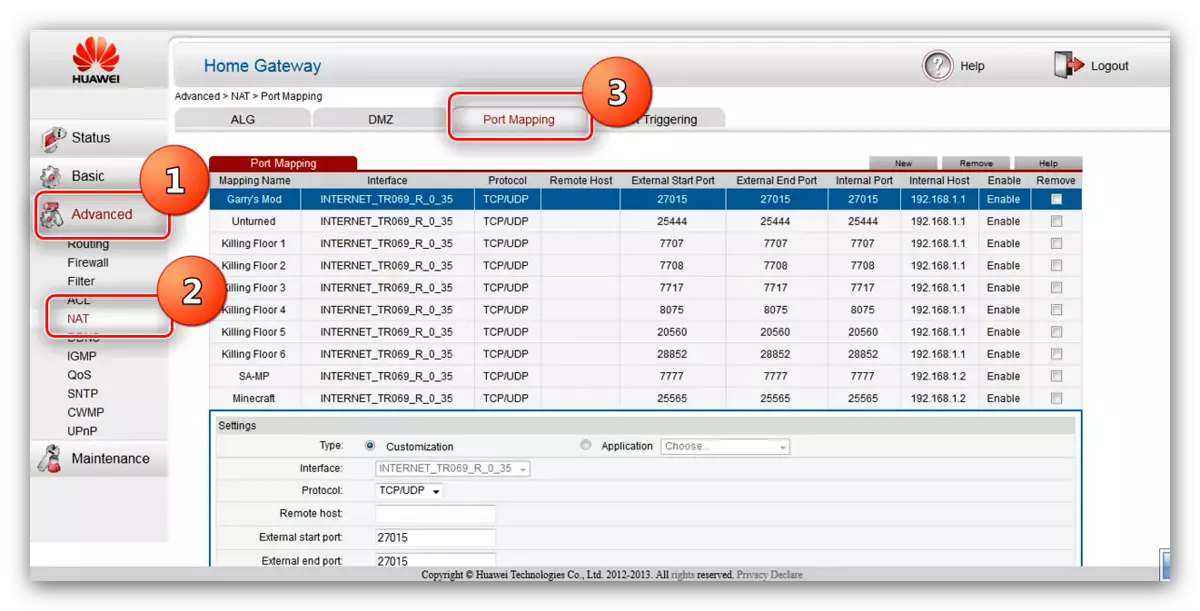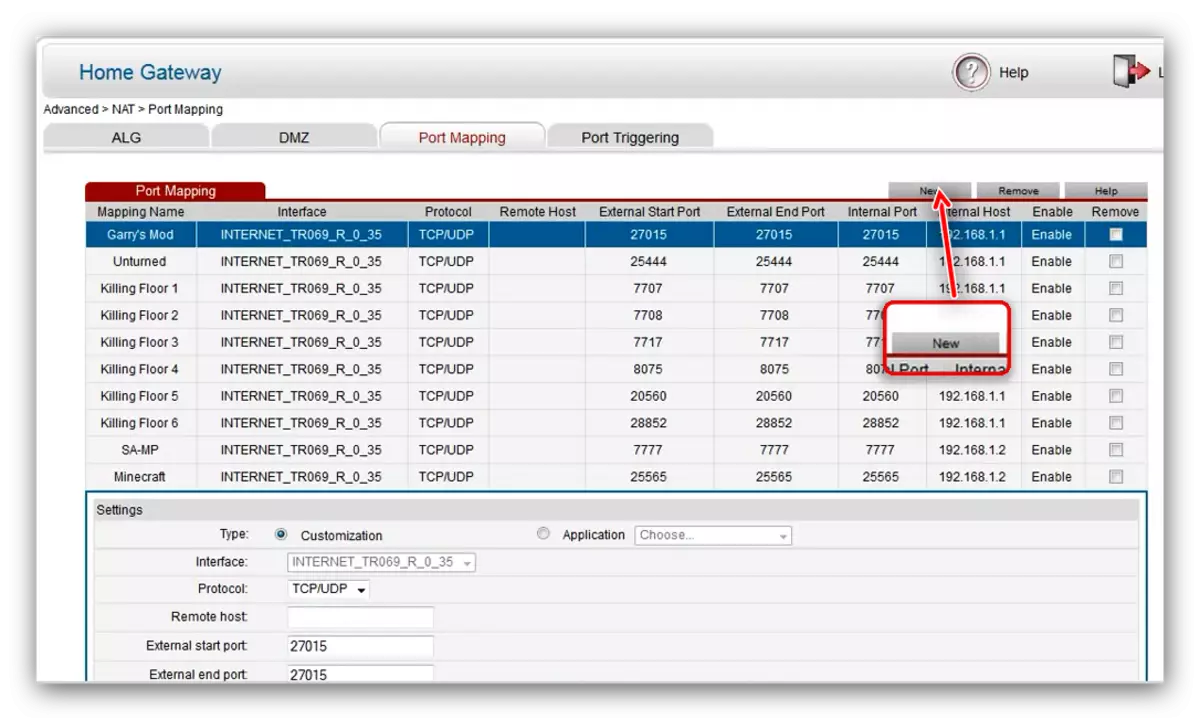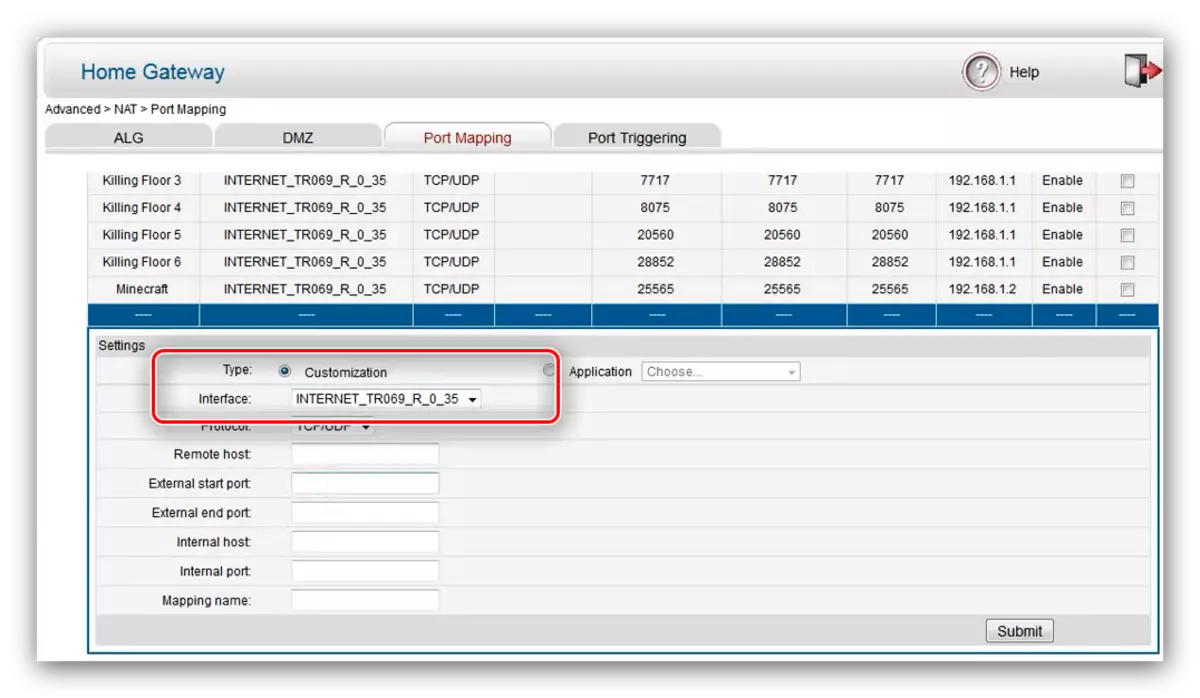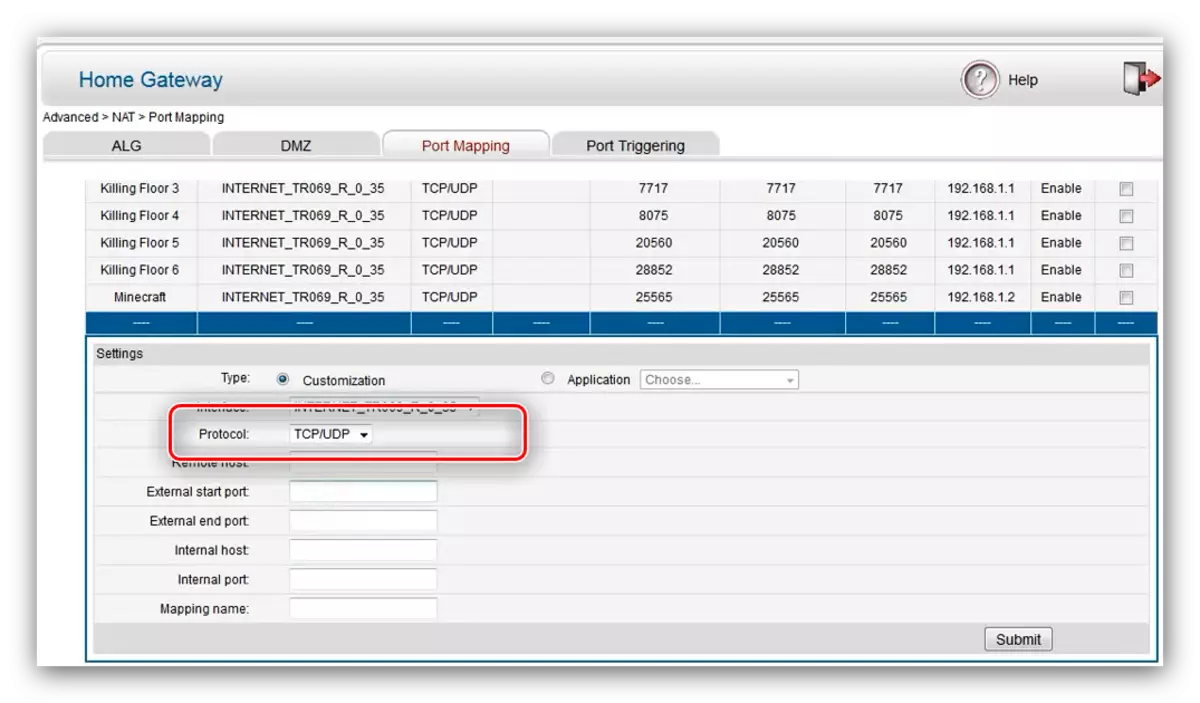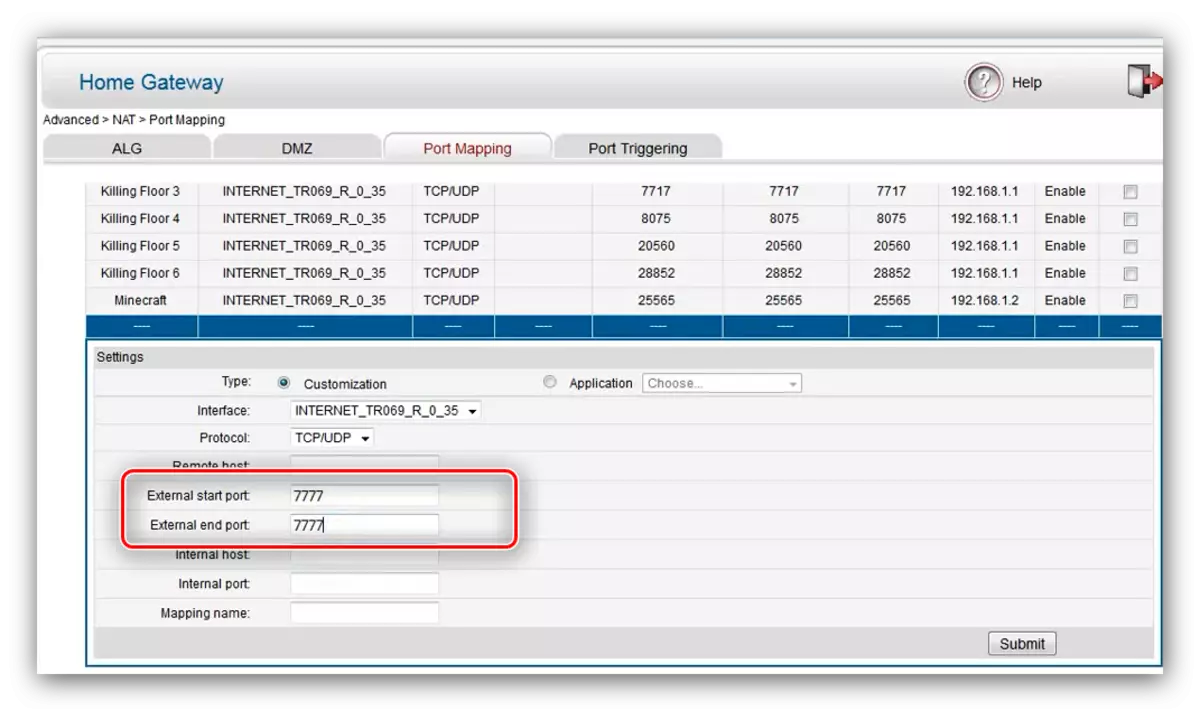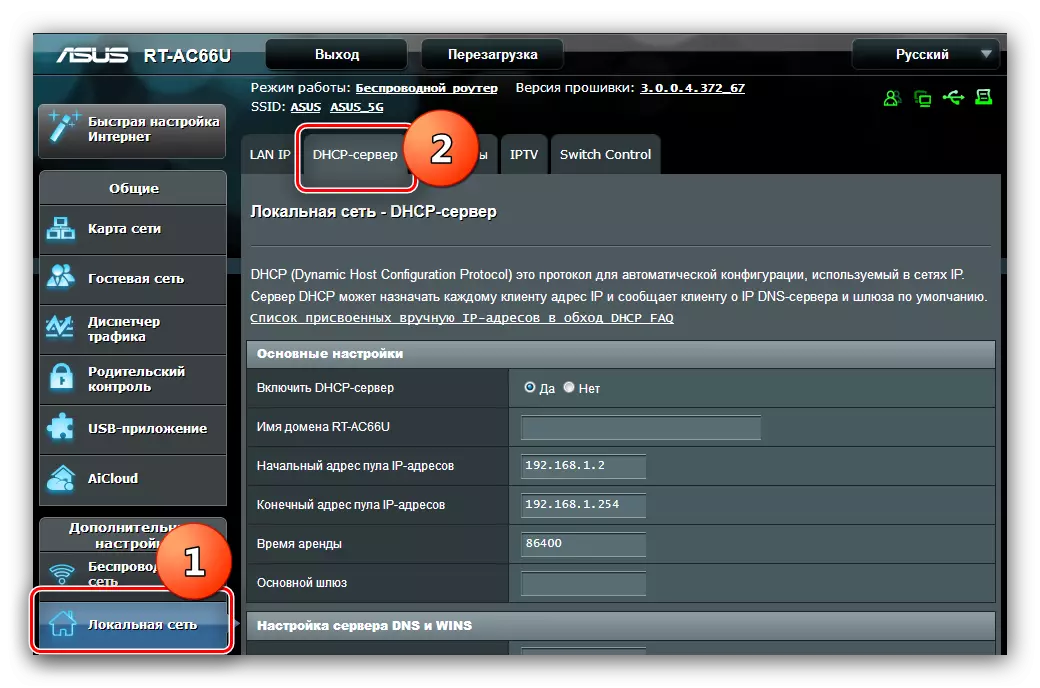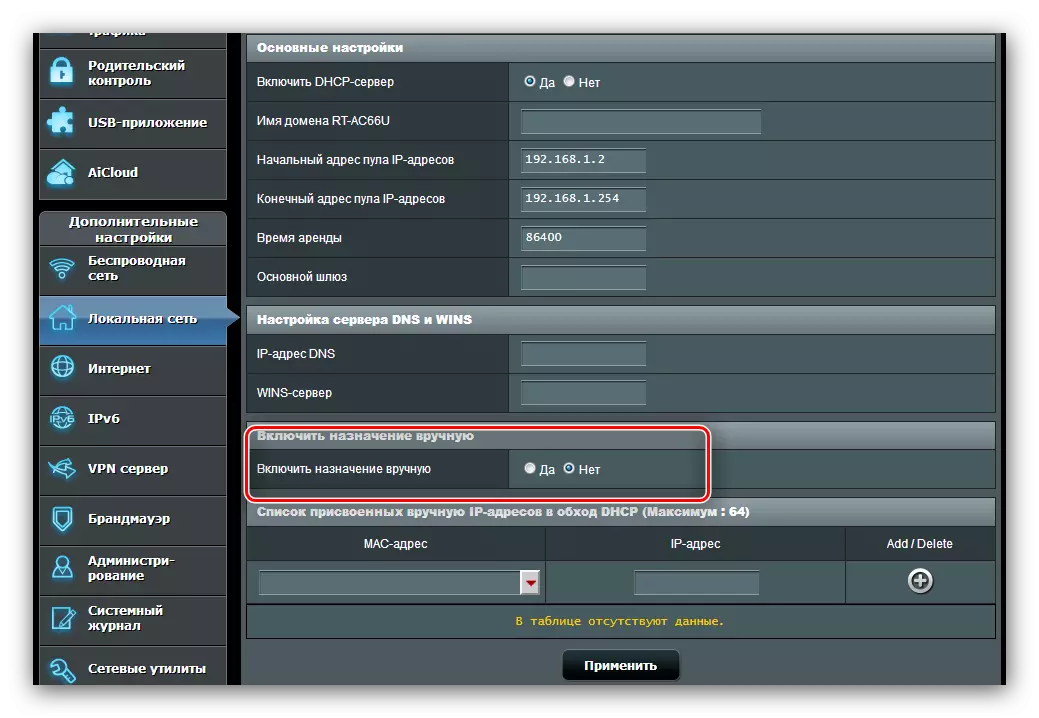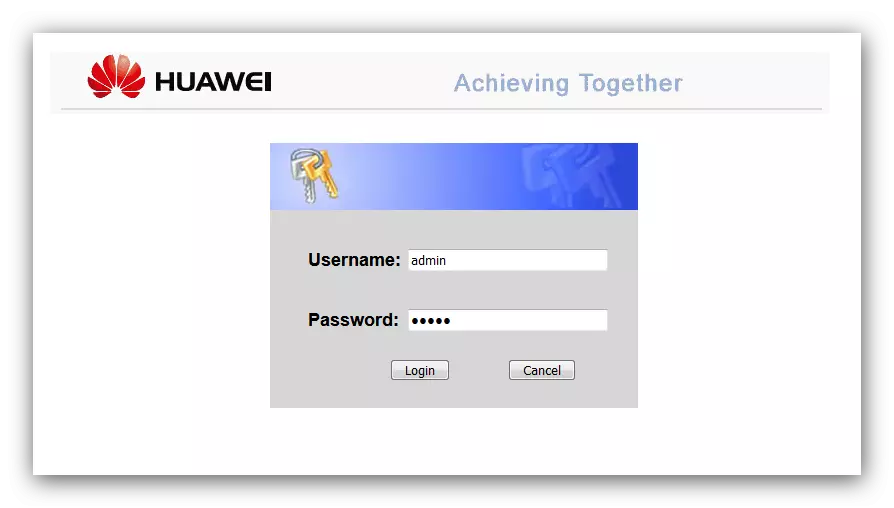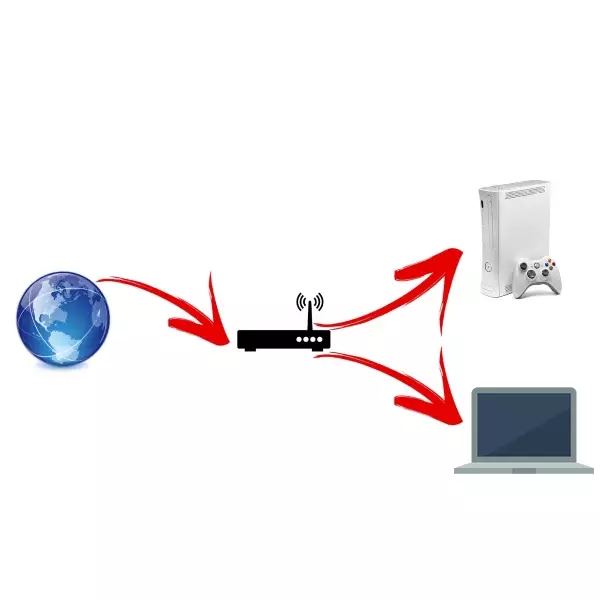
Карыстальнікі, якія актыўна выкарыстоўваюць інтэрнэт не толькі ў мэтах забаў, часам сутыкаюцца з праблемамі доступу да IP-камеры або FTP-серверу, немагчымасцю спампаваць што-небудзь з торэнта, збоямі ў працы IP-тэлефаніі і іншае падобнае. У большасці выпадкаў такія непаладкі азначаюць закрытыя парты доступу на роутере, і сёння мы хочам пазнаёміць вас са спосабамі іх адкрыцця.
Метады адкрыцця партоў
Перш за ўсё скажам некалькі слоў пра партах. Порт - гэта кропка сувязі з сеткай кампутара, прыкладання або падключаецца прылады накшталт камеры, VoIP-станцыі альбо прыстаўкі кабельнага ТБ. Для карэктнай працы прыкладанняў і вонкавага абсталявання парты трэба адкрыць і перанакіраваць паток розных дадзеных.
Аперацыя пракінулі партоў, як і іншыя налады маршрутызатара, здзяйсняецца праз вэб-утыліту канфігурацыі. Адкрываецца яна наступным чынам:
- Запусціце любы браўзэр і ў яго адраснай радку надрукуйце 192.168.0.1 альбо 192.168.1.1. Калі пераход па ўказаных адрасах ні да чаго не прыводзіць, гэта азначае, што IP роутера быў зменены. Актуальнае значэнне патрабуецца даведацца, і ў гэтым вам дапаможа матэрыял па спасылцы ніжэй.
Больш падрабязна: Як даведацца IP-адрас роутера
- З'явіцца акенца ўводу лагіна і пароля для доступу да ўтыліты. У большасці роутеров дадзенымі для аўтарызацыі па змаўчанні з'яўляецца слова admin, калі ж гэты параметр быў зменены, увядзіце актуальную камбінацыю, пасля націсніце кнопку «ОК» або клавішу Enter.
- Адкрыецца галоўная старонка вэб-канфігуратара вашага прылады.
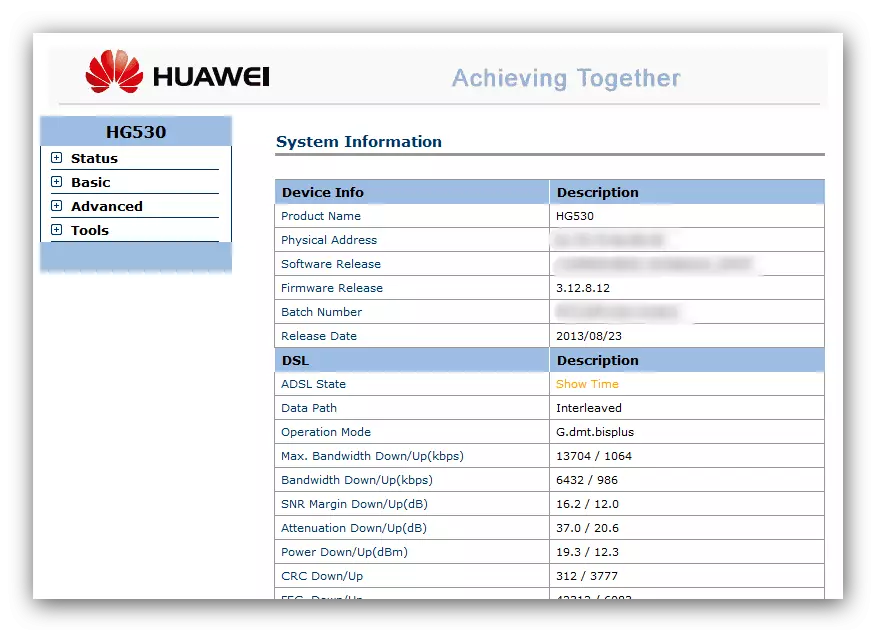
Далейшыя дзеянні залежаць ад вытворцы маршрутызатара - разгледзім на прыкладзе самых папулярных мадэляў.
ASUS
Неабходна адзначыць, што ў прысутных на рынку сеткавых прылад ад тайваньскай карпарацыі ёсць два тыпу вэб-інтэрфейсаў: стары варыянт і новы, вядомы таксама як ASUSWRT. Яны адрозніваюцца ў першую чаргу знешнім выглядам і наяўнасцю / адсутнасцю некаторых параметраў, але ў цэлым амаль ідэнтычныя. У якасці прыкладу будзем выкарыстоўваць найноўшую версію інтэрфейсу.
Для карэктнай працы функцыі на маршрутызатарах АСУС трэба задаць кампутара статычны IP. Выконвайце інструкцыі ніжэй.
- Адкрыйце вэб-канфігуратар. Клікніце па пункце «Лакальная сетка», а затым перайдзіце на ўкладку «DHCP-сервер».
- Далей знайдзіце опцыю «Уключыць прызначэнне ўручную» і пераключыце яе ў становішча «Так».
- Затым у блоку «Спіс прысвоеных ўручную IP-адрасоў» знайдзіце спіс «MAC-адрас», у якім выберыце ваш кампутар і клікніце па яго адрасе для дадання.
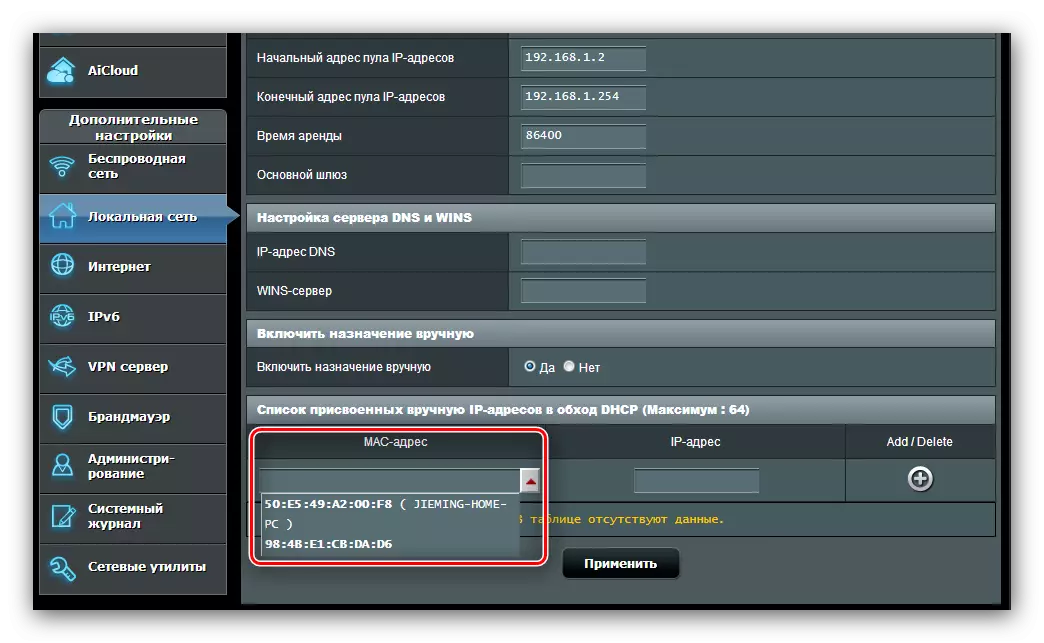
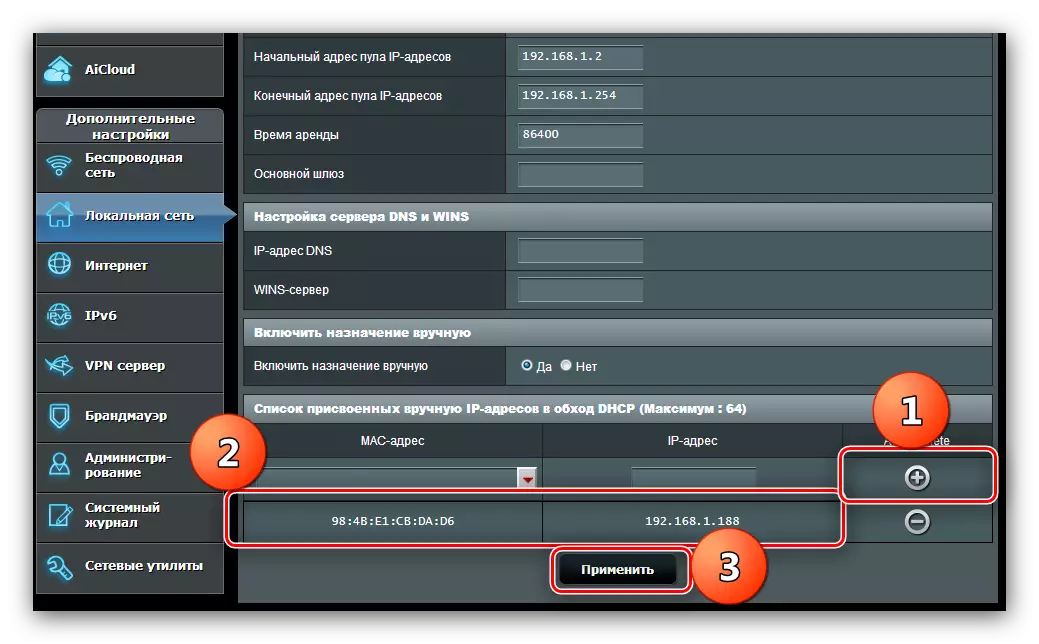
Пачакайце, пакуль роутер перазагрузіцца, і прыступайце непасрэдна да пракінулі партоў. Адбываецца гэта наступным чынам:
- У галоўным меню канфігуратара пстрыкніце па опцыі «Інтэрнэт», пасля чаго клікніце па ўкладцы «Пераадрасацыя партоў».
- У блоку «Асноўныя налады» уключыце пераадрасацыю партоў, адзначыўшы варыянт «Так» насупраць адпаведнага параметру.
- Калі вам спатрэбілася пракінулі парты для нейкага пэўнага сэрвісу альбо онлайн-гульні, скарыстайцеся выпадальнымі меню «Спіс абраных сервераў» для першай катэгорыі, і «Спіс абраных гульняў» для другой. Пры выбары любой пазіцыі з названых пералікаў ў табліцу правілаў будзе аўтаматычна дададзена новае - вам застаецца толькі націснуць на кнопку «Дадаць» і прымяніць налады.
- Каб ажыццявіць ручной пракінулі, звярніцеся да падзелу «Спіс пераадрасаваных партоў». Першы параметр, які трэба задаць, - «Імя службы»: у яго варта ўпісаць назву прыкладання або мэты пракінулі партоў, напрыклад, «torrent», «IP-camera».
- У полі «Дыяпазон партоў» пакажыце альбо канкрэтна патрэбны порт, альбо некалькі па наступнай схеме: першае значэнне: апошняе значэнне. У мэтах бяспекі не рэкамендуецца задаваць занадта вялікі дыяпазон.
- Далей пераходзіце да поля «Лакальны IP-адрас» - у яго ўпішыце статычны ІП кампутара, зададзены раней.
- Значэнне «Лакальны порт» павінна адпавядаць значэнню пачатковай пазіцыі дыяпазону партоў.
- Далей абярыце пратакол, па якім будуць перадавацца дадзеныя. Для IP-камер, напрыклад, варта выбраць «TCP». У некаторых выпадках трэба ўсталяваць пазіцыю «BOTH».
- Націскайце «Дадаць» і «Ужыць».
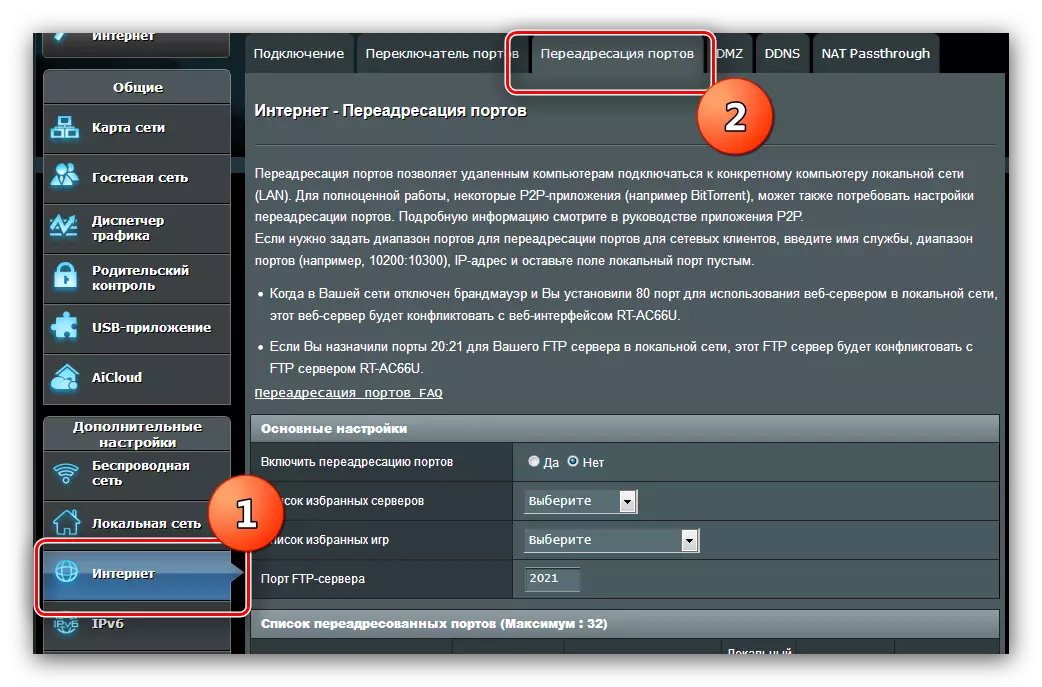
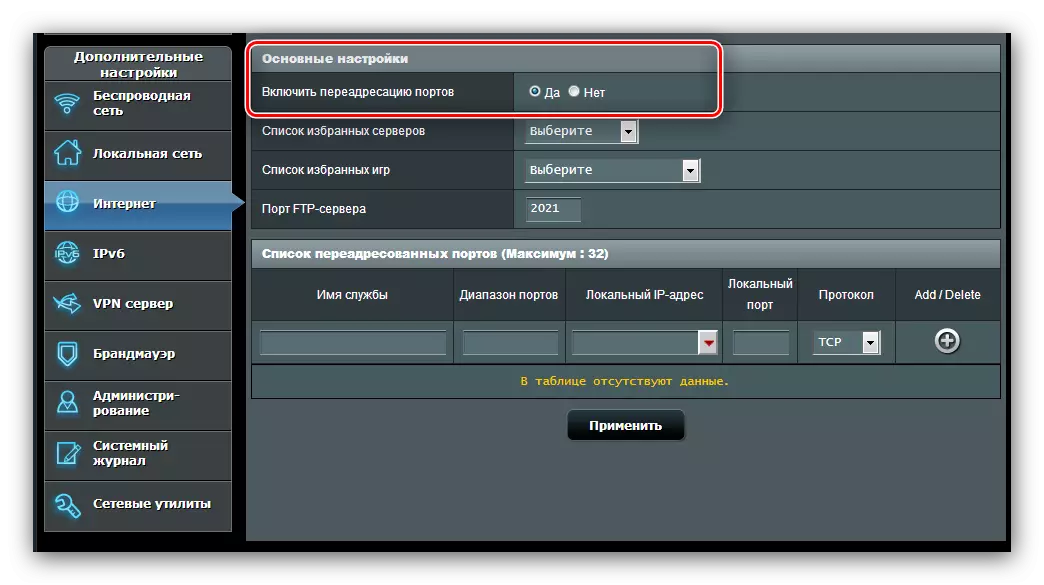
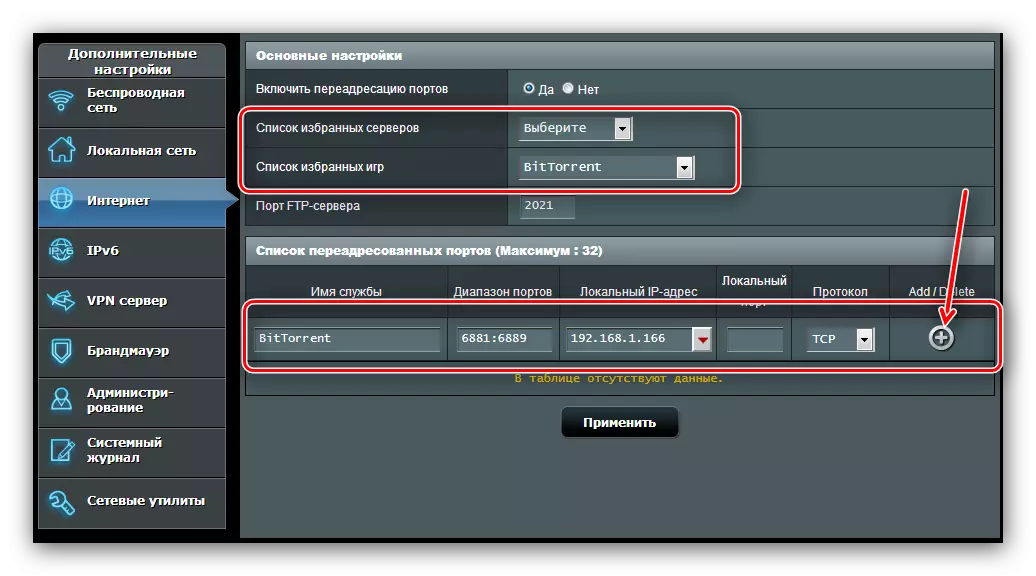
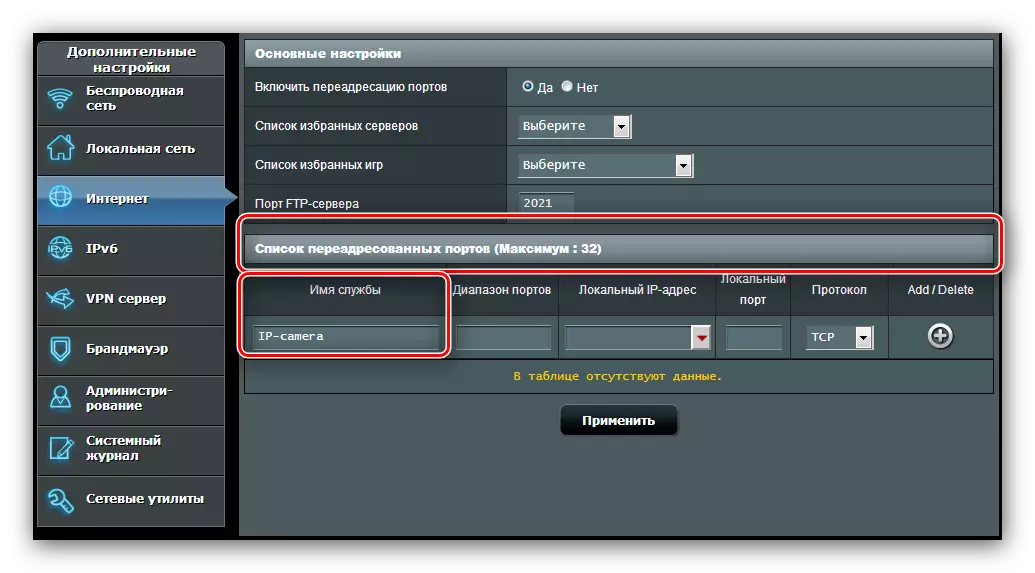
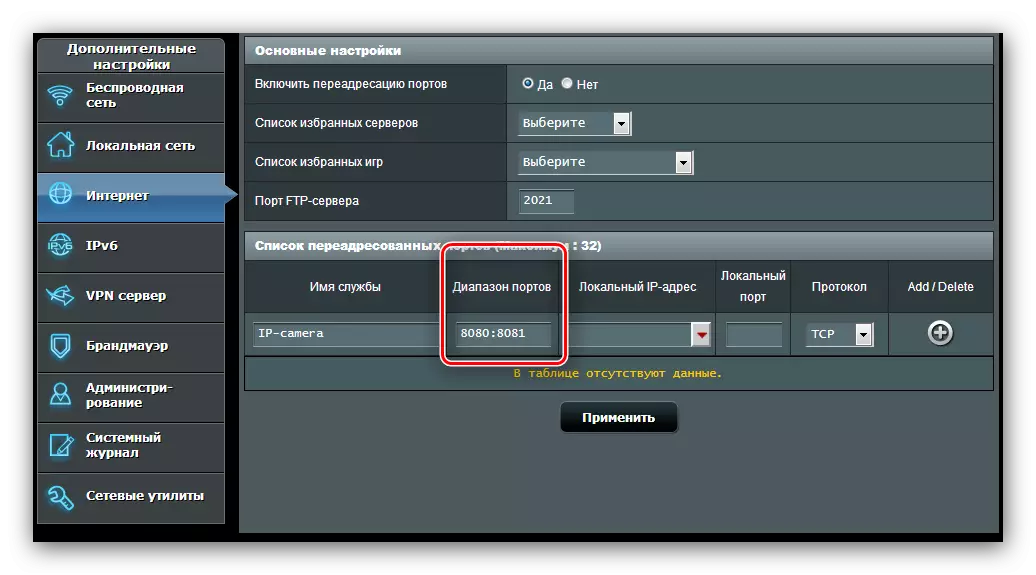
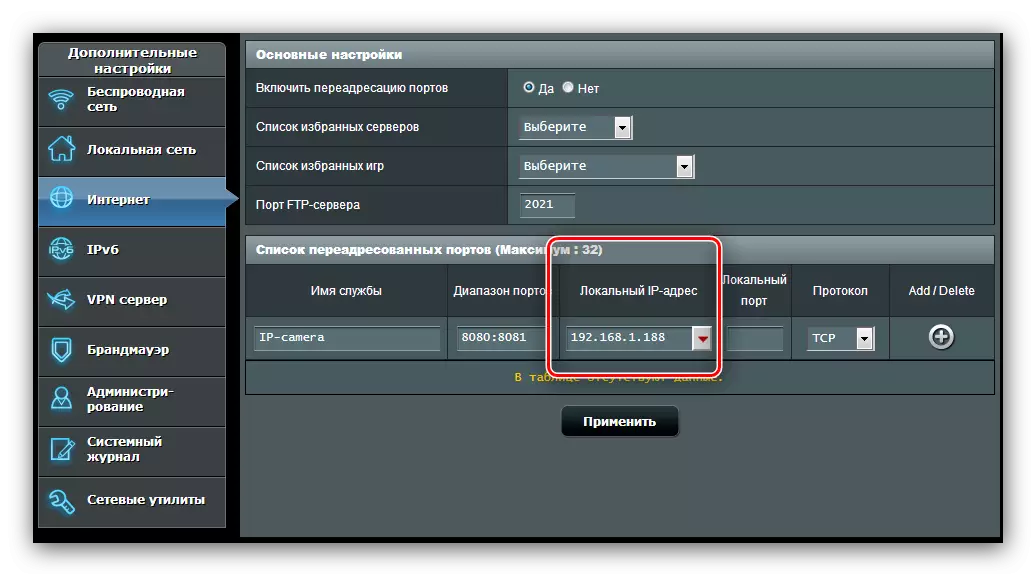
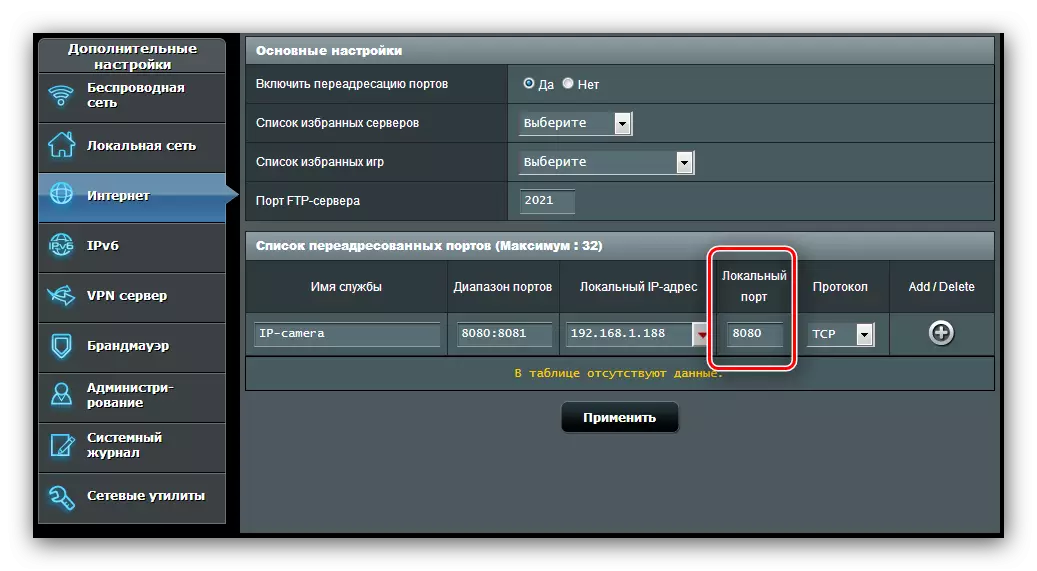
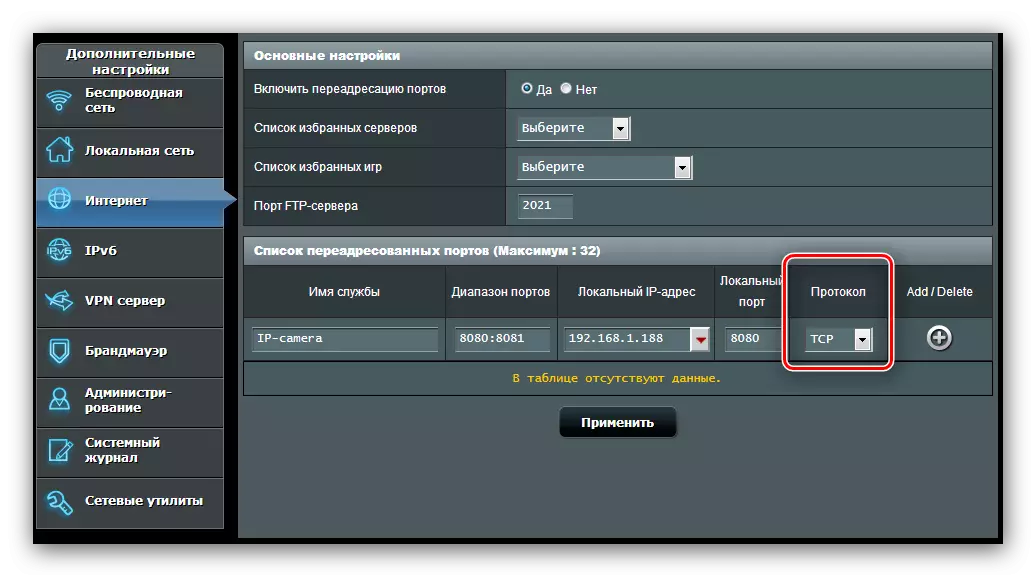
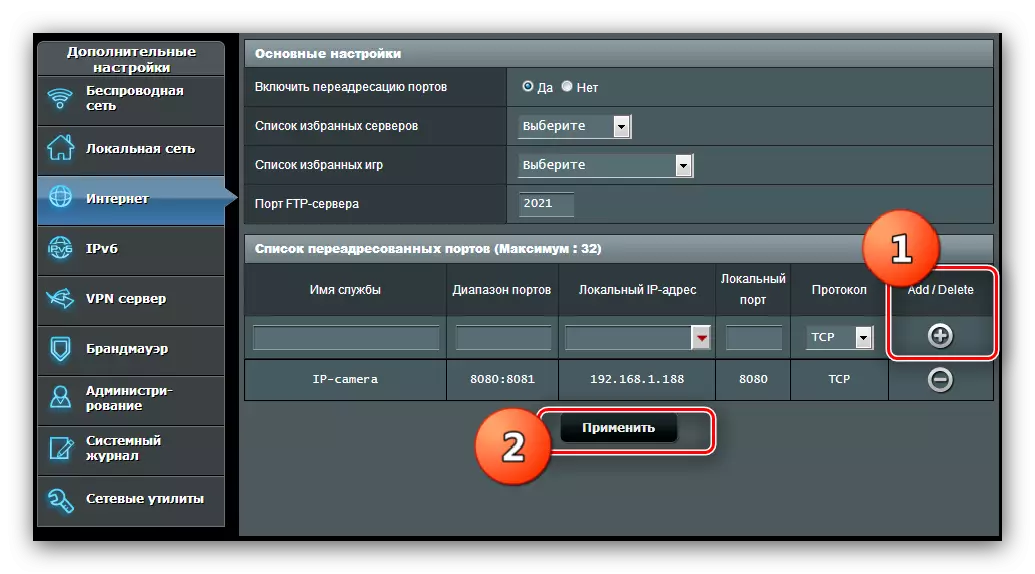
Пры патрэбе пракінулі некалькіх партоў паўторыце вышэйапісаную працэдуру з кожным.
Huawei
Працэдура адкрыцця партоў на роутерах вытворцы Huawei адбываецца па такім алгарытме:
- Адкрыйце вэб-інтэрфейс прылады і перайдзіце ў раздзел «Advanced». Клікніце па пункце «NAT» і зайдзіце ва ўкладку «Port Mapping».
- Для пачатку ўводу новага правілы націсніце кнопку «New» уверсе справа.
- Пракруціць старонку да блока «Settings» - тут і ўводзяцца неабходныя параметры. Спярша адзначце тып «Customization», затым у спісе «Interface» выберыце ваша інтэрнэт-злучэнне - як правіла, яго імя пачынаецца са слова «INTERNET».
- Параметр «Protocol» устанавіце як «TCP / UDP», калі не ведаеце, які пэўна тып вам патрэбны. У адваротным выпадку выберыце той, які патрабуецца для падлучэння прыкладання або прылады.
- У полі «External Start Port» увядзіце адчыняны порт. Калі вам патрабуецца пракінулі дыяпазон партоў, то ўводзіце ў паказаную радок пачатковае значэнне дыяпазону, а ў «External End Port» - канчатковае.
- Радок «Internal host» адказвае за IP-адрас кампутара - ўпішыце яго. Калі вы не ведаеце гэты адрас, артыкул ніжэй дапаможа вам яго пазнаць.
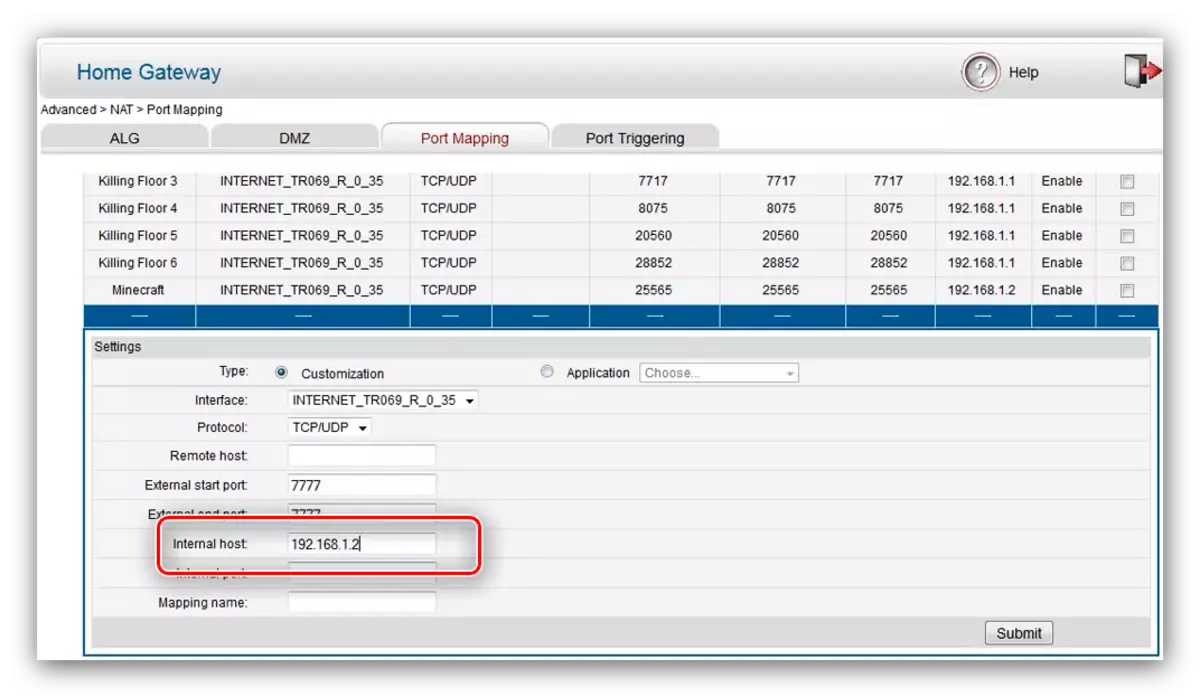
Гатова - порт / дыяпазон партоў адкрыты на маршрутызатары Huawei.
Tenda
Пракінулі партоў на роутере Tenda ўяўляе сабой вельмі простую аперацыю. Прарабіце наступнае:
- Зайдзіце ў ўтыліту канфігурацыі, затым у галоўным меню клікніце па варыянце «Advanced».
- Тут нам патрэбен блок налад пад назвай «Port Forwarding».
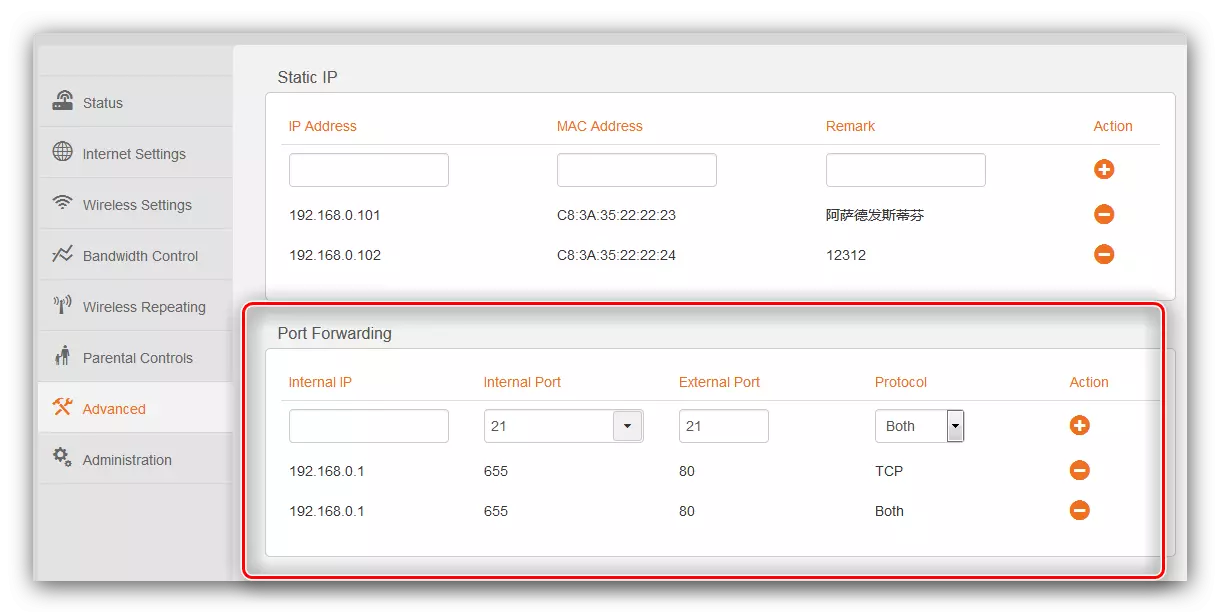
У радку «Internal IP» трэба ўвесці лакальны адрас кампутара.
- Налады порта ў раздзеле «Internal port» даволі цікаўныя - асноўныя парты падпісаныя для сэрвісаў накшталт FTP і аддаленага працоўнага стала.
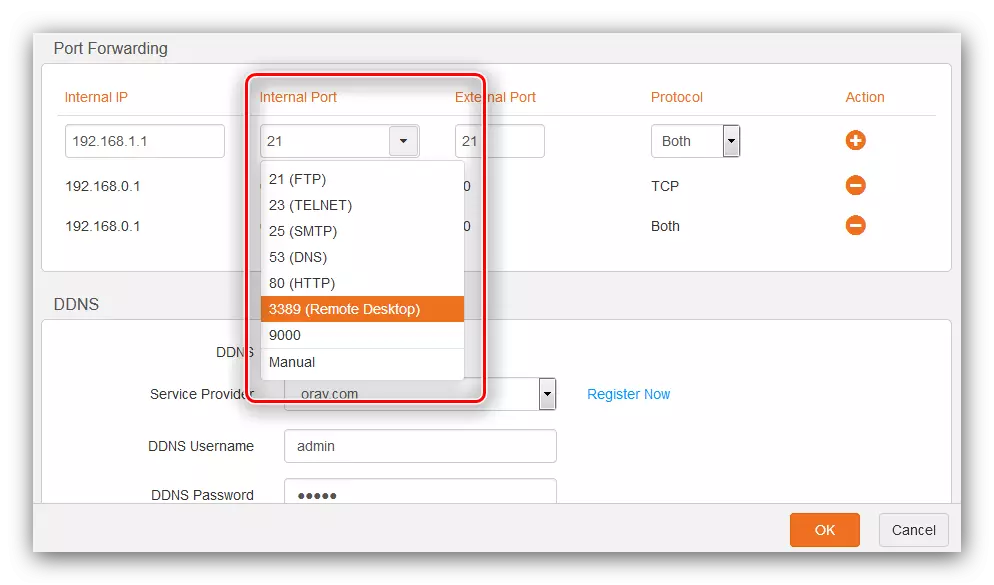
Калі неабходна адкрыць нестандартны порт або ўвесці дыяпазон, выбірайце варыянт «Manual», пасля чаго увядзіце ў радок пэўны нумар.
- У радку «External port» прапішыце дакладна такое ж значэнне, як і ў папярэднім кроку для канкрэтнага порта. Для дыяпазону прапішіце нумар канчатковага значэння.
- Наступны параметр - «Protocol». Тут тая ж сітуацыя, што і пры пракінулі партоў на роутере Huawei: ня ведаеце, які менавіта патрэбны - пакідаеце опцыю «Both», ведаеце - ўсталёўваеце патрэбны.
- Каб скончыць наладу, клікніце па кнопцы з выявай плюсу ў графе «Action». Пасля дадання правілы націсніце на кнопку «ОК» і пачакайце, пакуль маршрутызатар перазагрузіцца.
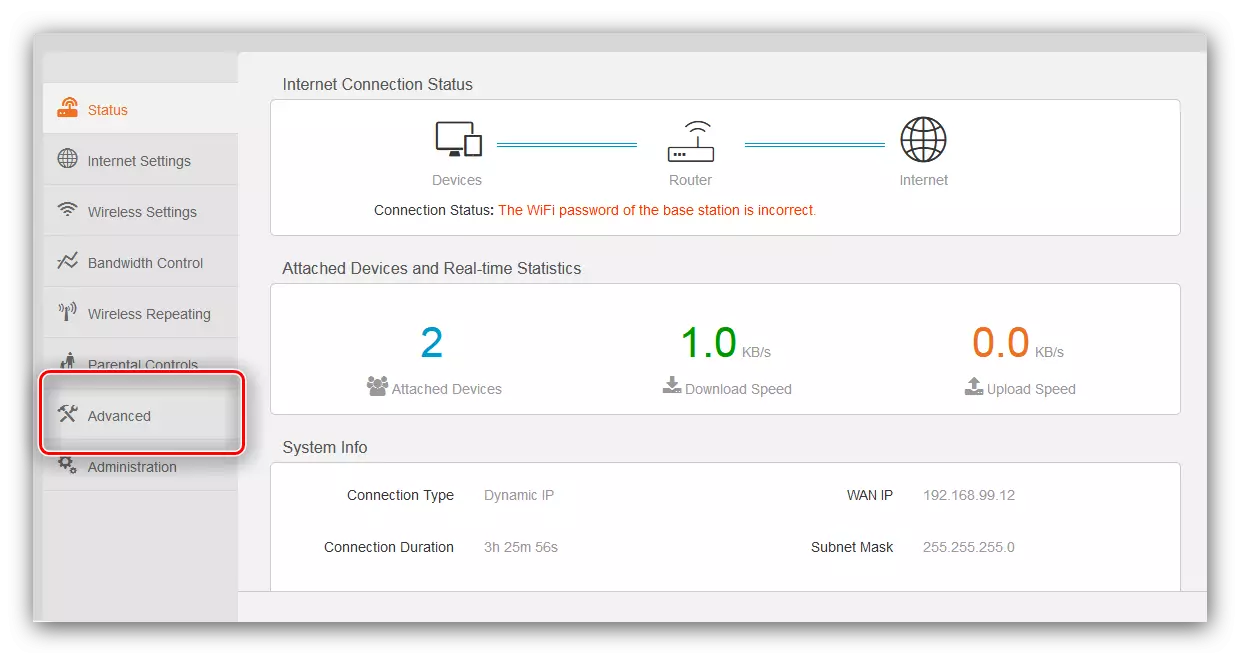
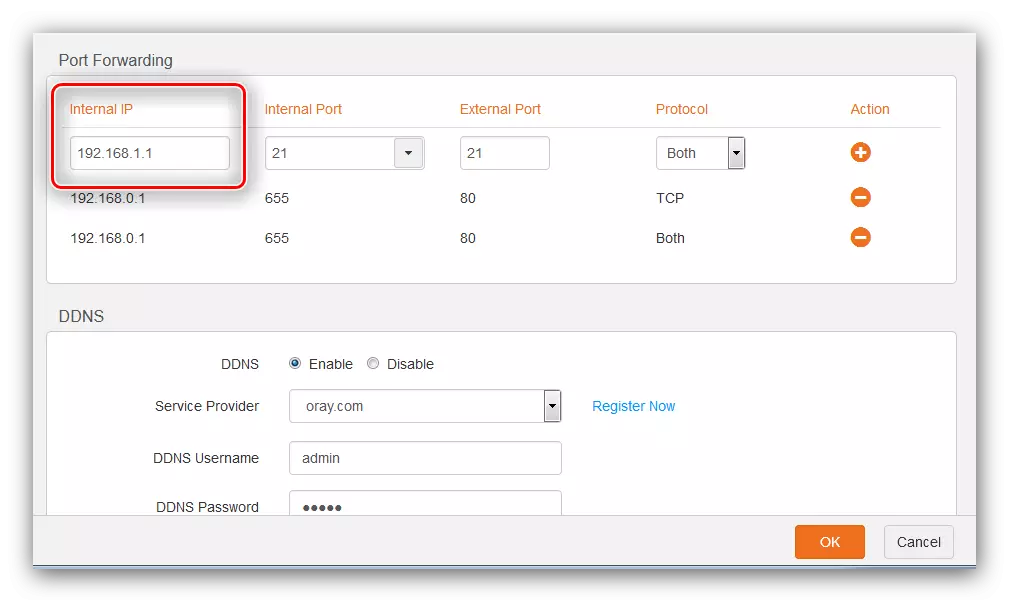
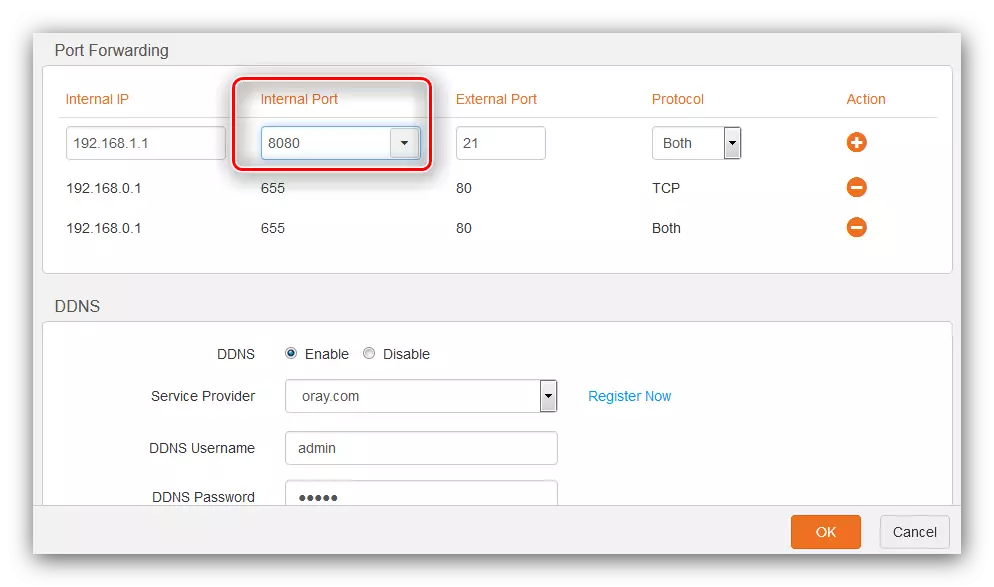
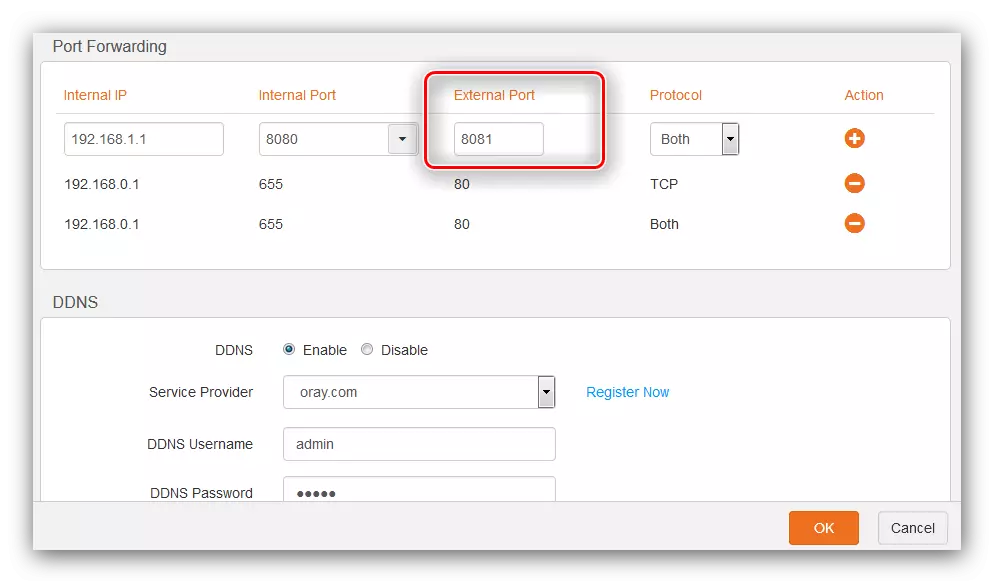
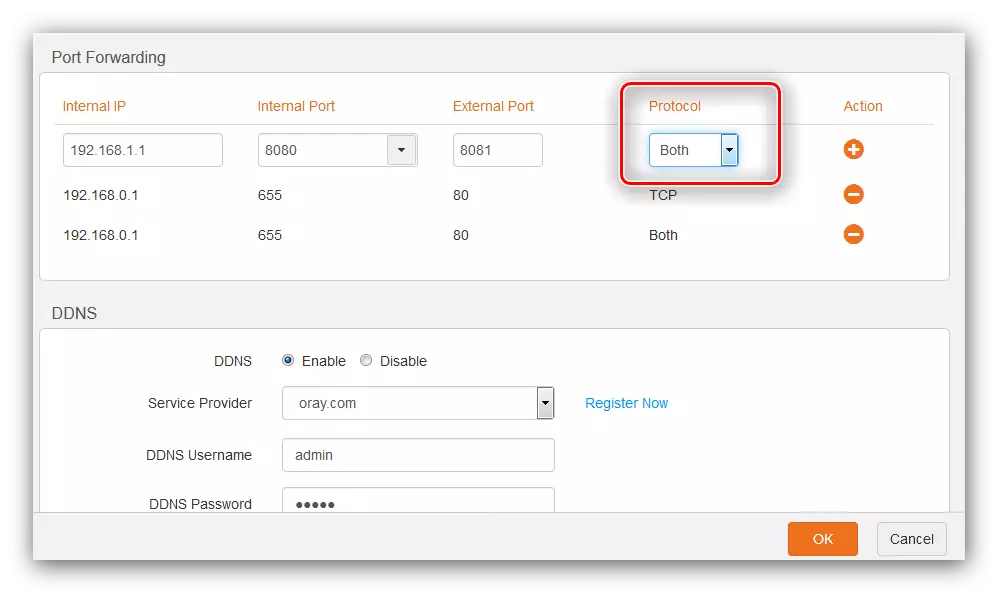
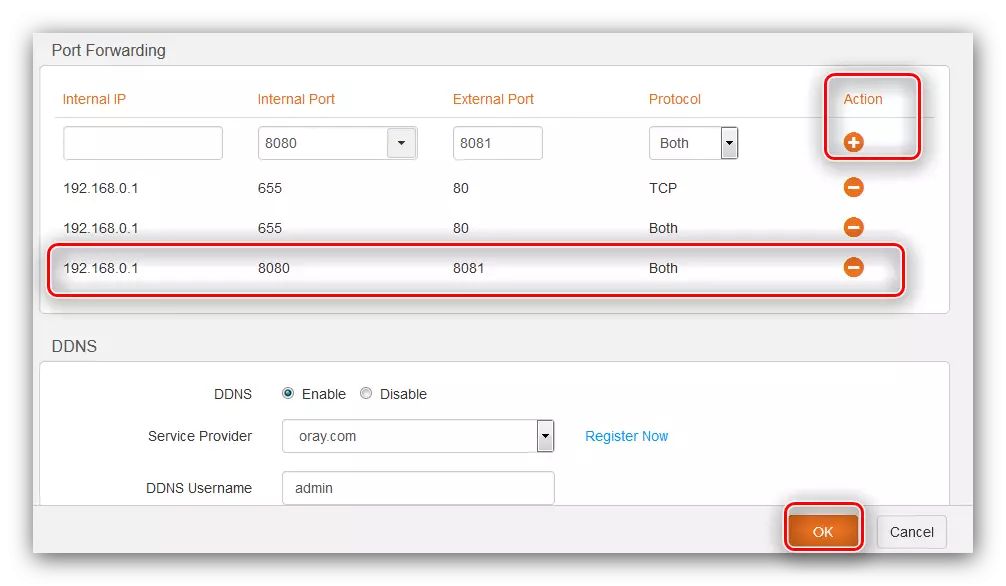
Як бачым, аперацыя сапраўды нескладаная.
Netis
Маршрутызатары Netis шмат у чым падобныя на прылады ASUS, таму пачынаць працэдуру адкрыцця партоў для гэтых роутеров таксама варта з усталёўкі статычнага IP.
- Пасля ўваходу ў вэб-канфігуратар адкрыйце блок «Сетка» і клікніце па пункце «LAN».
- Зірніце на раздзел «Спіс кліентаў DHCP» - знайдзіце ў ім ваш кампутар і клікніце па зялёнай кнопцы ў графе «Аперацыя». Пасля гэтых дзеянняў статус «зарэзерваваць» павінен змяніцца на «Так», што азначае ўстаноўку статычнага адрасы. Націсніце «Захаваць» для завяршэння працэдуры.
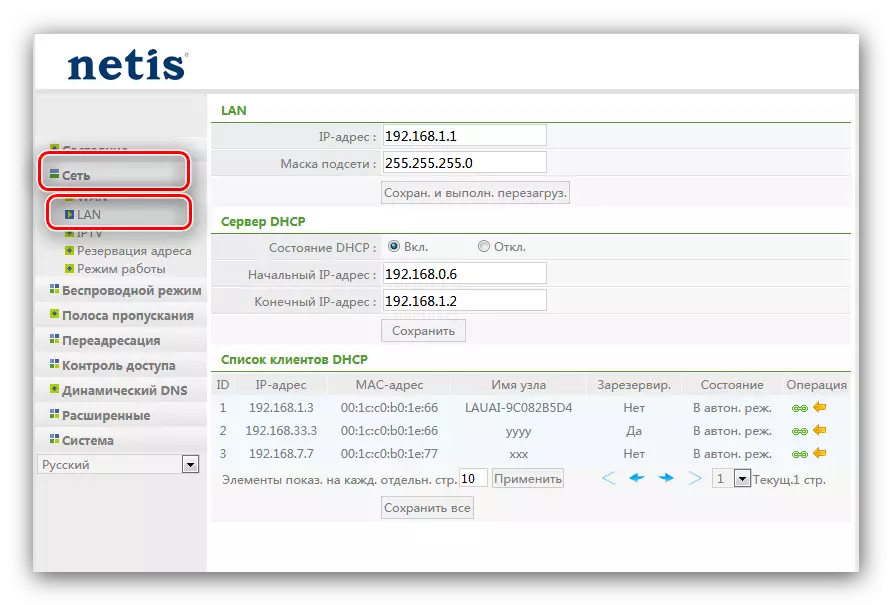
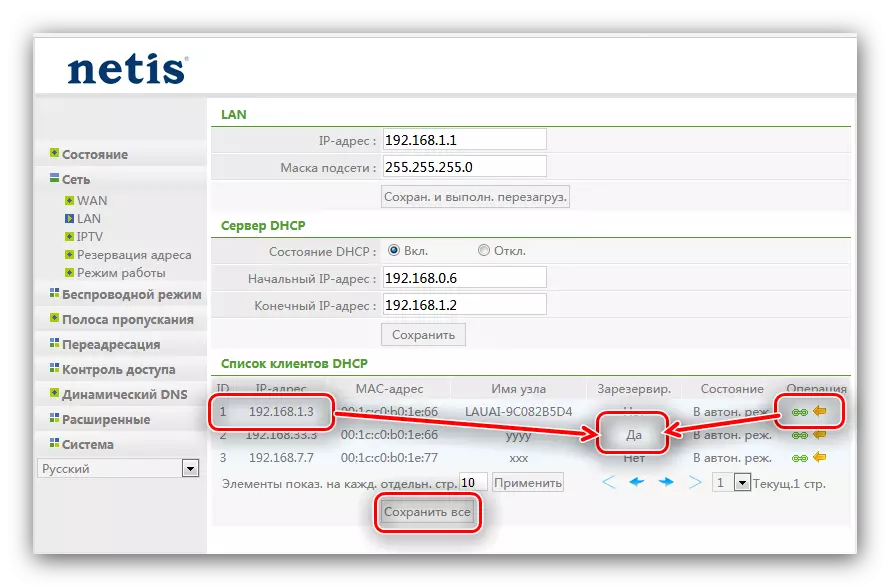
Зараз пераходзім да пракінулі партоў.
- Адкрыйце пункт галоўнага меню «Пераадрасацыя» і пстрыкніце па падраздзеле «Віртуальны сервер».
- Неабходны раздзел называецца «Настройка правілаў віртуальных сервераў». У пункце «Апісанне» надрукуйце любое падыходнае імя стваранаму пракінулі - лепш за ўсё пазначыць мэту або праграму, для якой адкрываеце порт. У радку «IP-адрас» прапішыце зарэзерваваны раней статычны IP кампутара.
- У спісе «Пратакол» устанавіце тып злучэння, якое выкарыстоўвае праграма небудзь прылада. Калі пратакол для іх не паказаны, можаце пакінуць варыянт «Усе», але майце на ўвазе, што гэта небяспечна.
- Опцыі «Знешні порт» і «Унутраны порт» адказваюць за ўваходны і выходны парты. Увядзіце ў названыя поля адпаведныя значэння або дыяпазоны.
- Праверце змененыя параметры і націскайце кнопку «Дадаць».
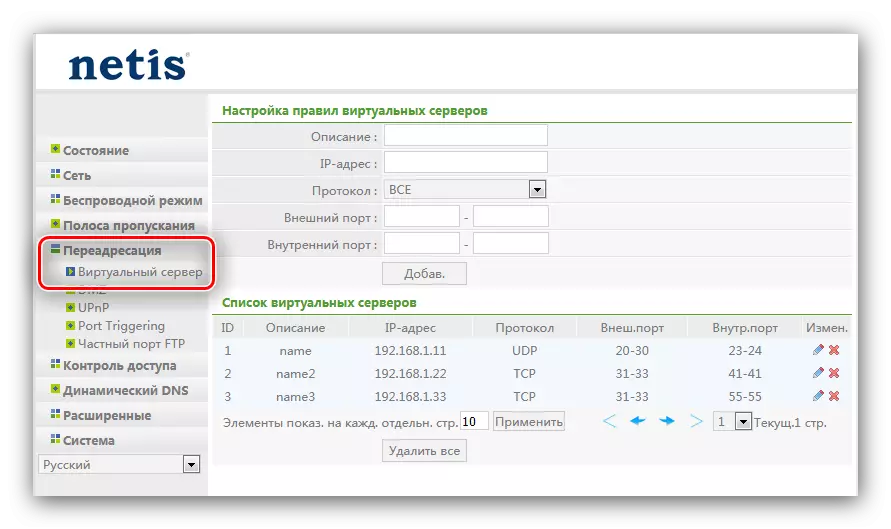
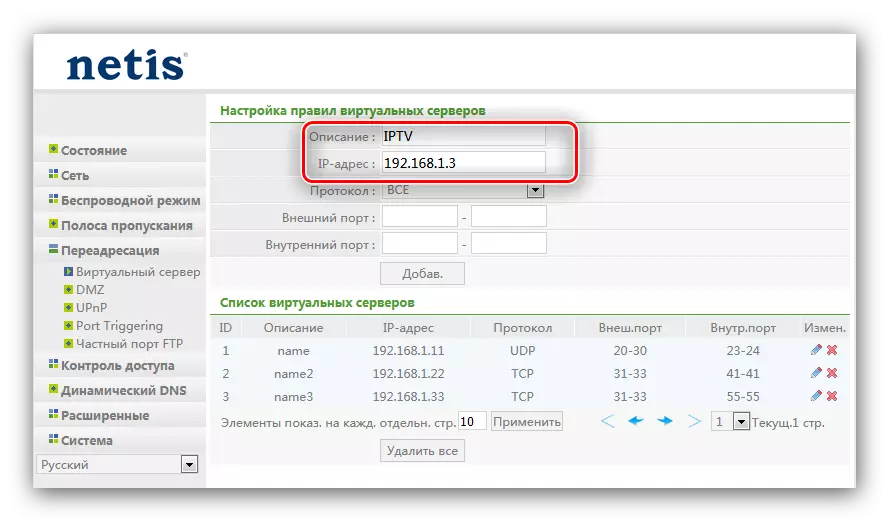
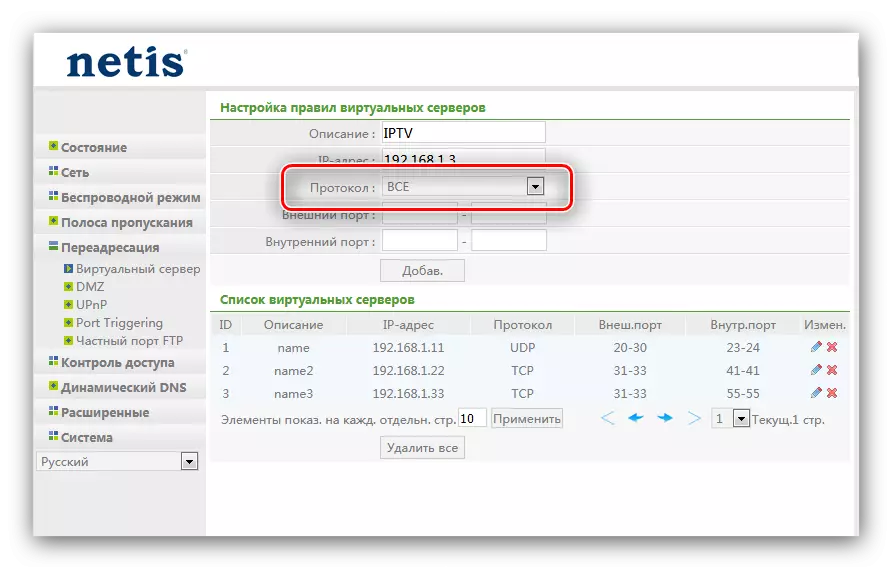
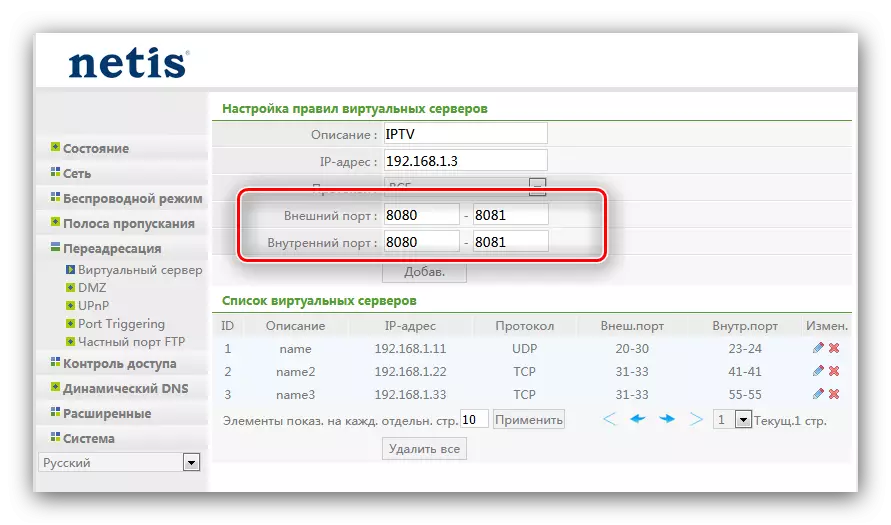
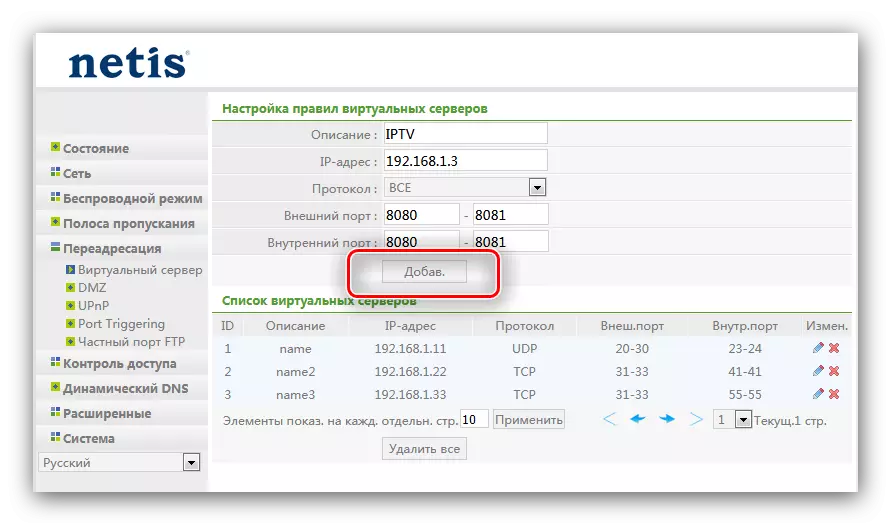
Пасля перазагрузкі роутера ў спіс віртуальных сервераў будзе дададзена новае правіла, што азначае ўдалае адкрыццё партоў.
TP-Link
Працэдура адкрыцця партоў на роутерах TP-Link таксама мае свае асаблівасці. Адзін з нашых аўтараў ўжо падрабязна асвятліў іх у асобным артыкуле, таму мы, каб не паўтарацца, проста прывядзем спасылку на яе.
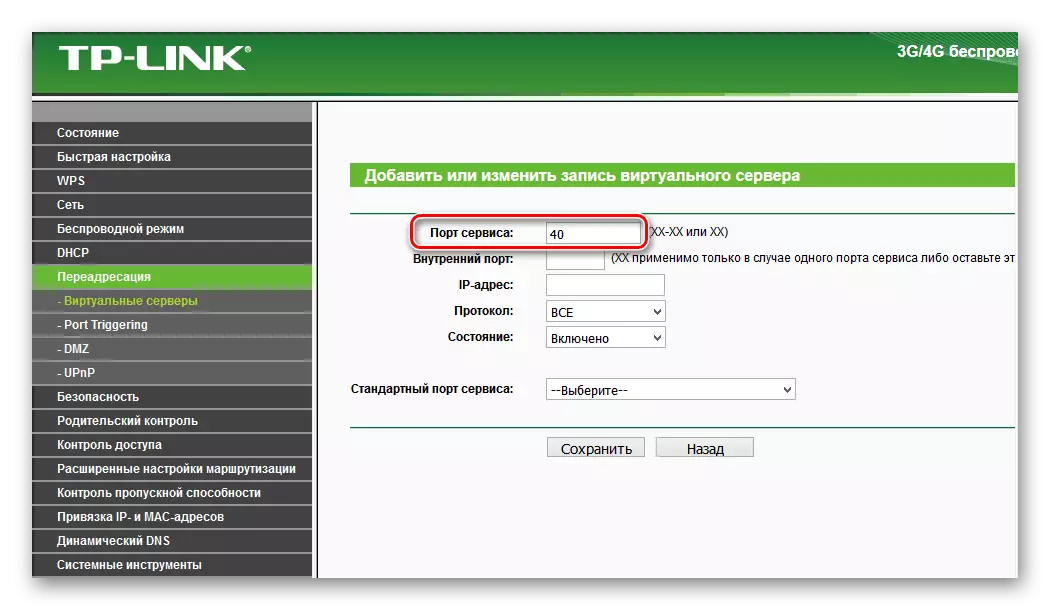
Чытаць далей: Адкрыццё партоў на роутере TP-Link
D-Link
Адкрываць парты на маршрутызатарах D-Link таксама не занадта складана. У нас на сайце ўжо ёсць матэрыял, які дэталёва асвятляе гэтую маніпуляцыю - больш падрабязна пра яе вы можаце даведацца з інструкцыі далей.
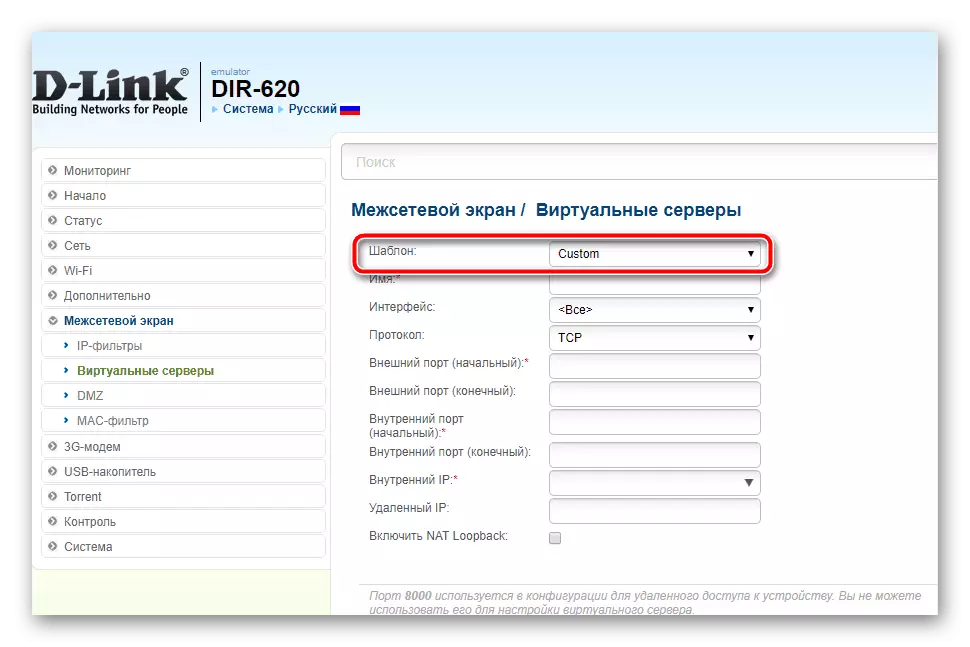
Урок: Адчыняны парты на прыладах D-Link
Ростелеком
Правайдэр Ростелеком прадастаўляе карыстальнікам ўласныя брэндаваныя роутеры з фірмовай прашыўкай. На такіх прыладах таксама можна адкрыць парты, прычым ці ледзь не лягчэй, чым на падобных маршрутызатарах. Адпаведная працэдура апісана ў асобным кіраўніцтве, з якім і рэкамендуем азнаёміцца.
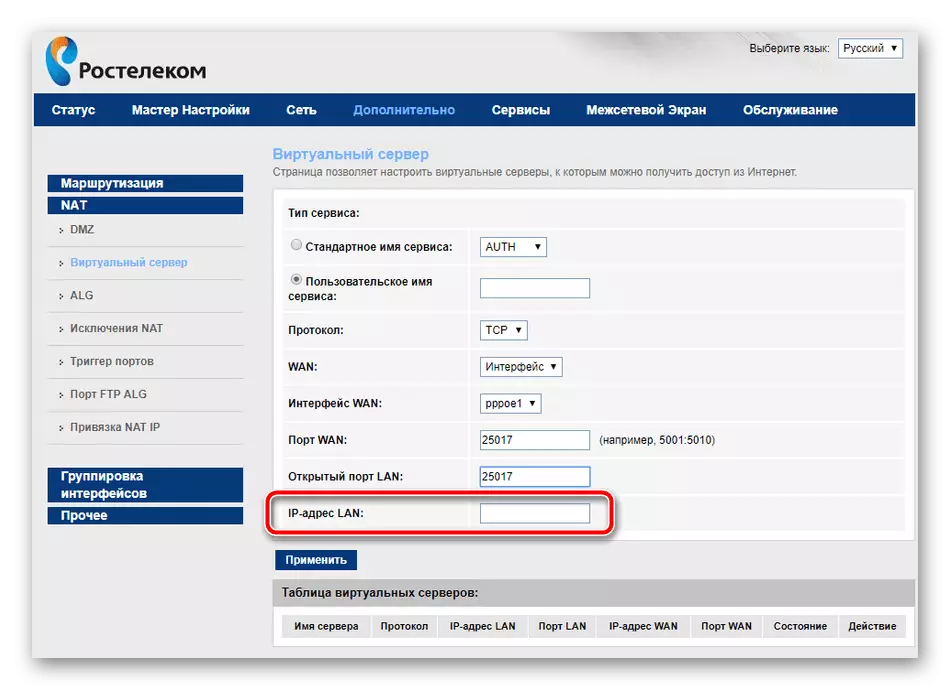
Чытаць далей: Адкрыццё партоў на роутере Ростелеком
Праверка адкрытых партоў
Праверыць, ці ўдала прайшоў пракінулі, можна самымі рознымі сродкамі. Адзін з найбольш простых - анлайн-сэрвіс 2IP, якім мы і скарыстаемся.
Перайсці на галоўную старонку 2IP
- Пасля адкрыцця сайта знайдзіце на старонцы спасылку «Праверка порта» і клікніце па ёй.
- Увядзіце ў поле нумар порта, які адкрывалі на роутере, і націскайце «Праверыць».
- Калі вы бачыце надпіс «Порт зачынены», як на скрыншоце ніжэй, - значыць працэдура не ўдалася, і прыйдзецца яе паўтарыць, на гэты раз больш уважліва. Але калі ж «Порт адкрыты» - адпаведна, усё працуе.
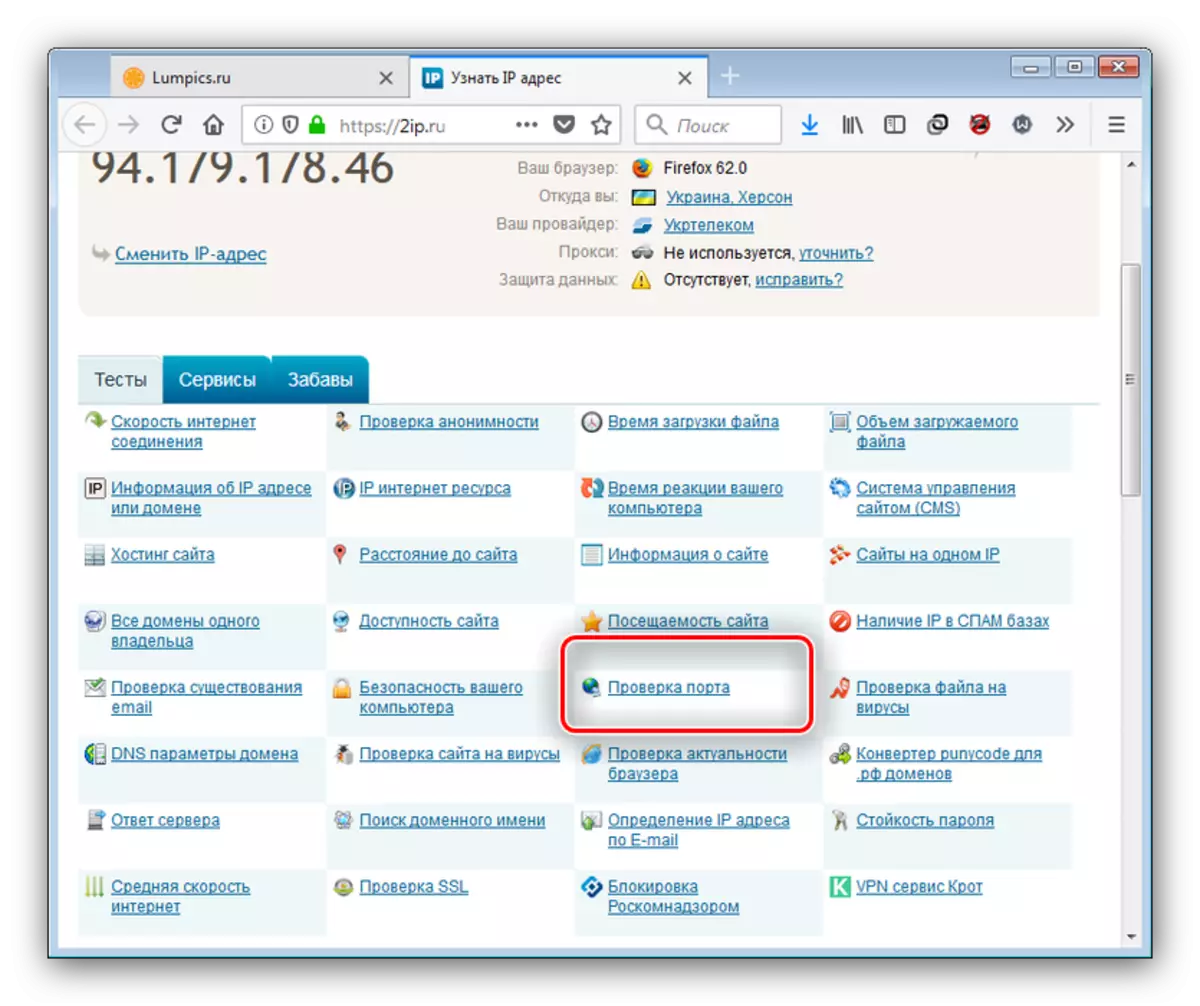
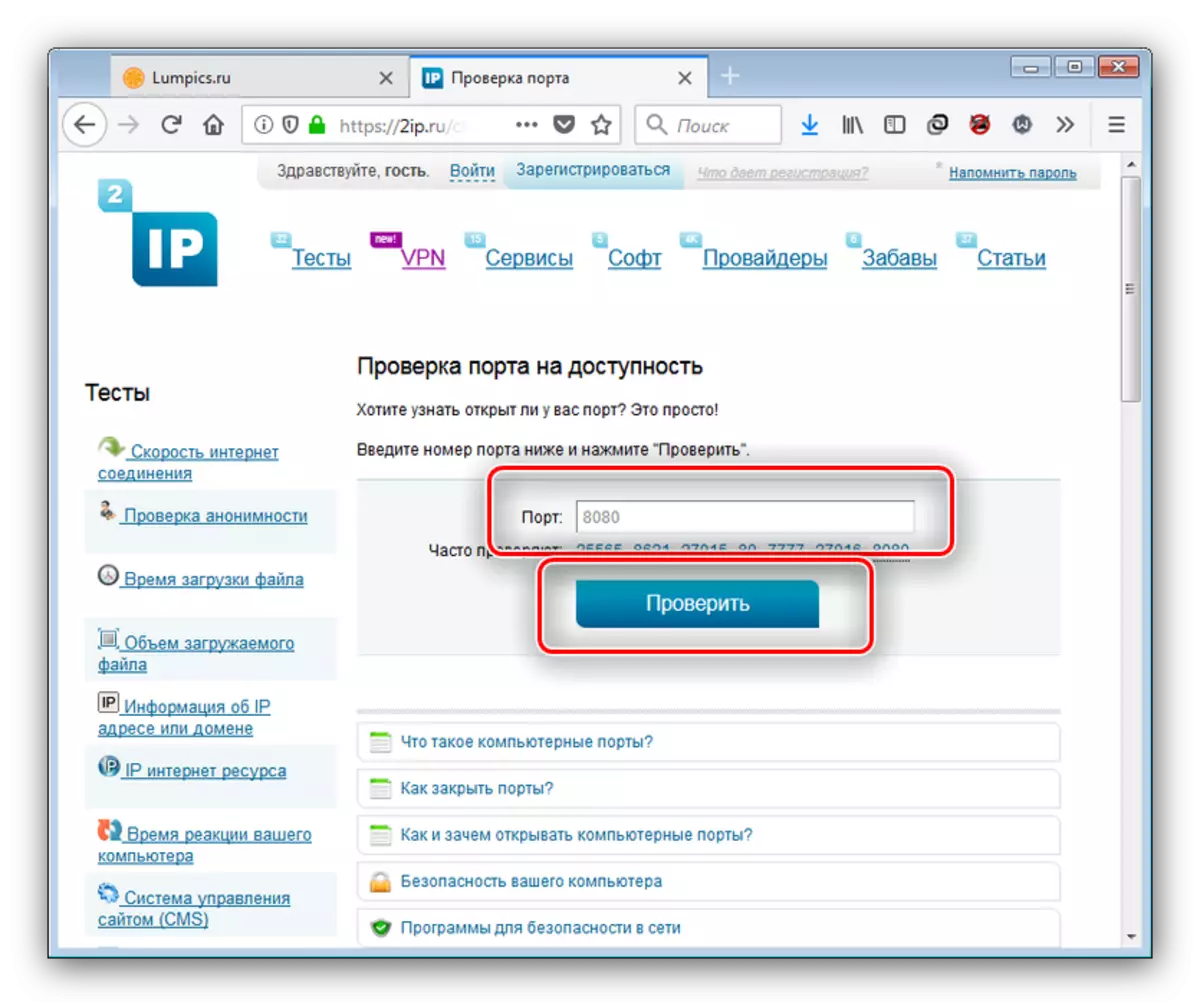
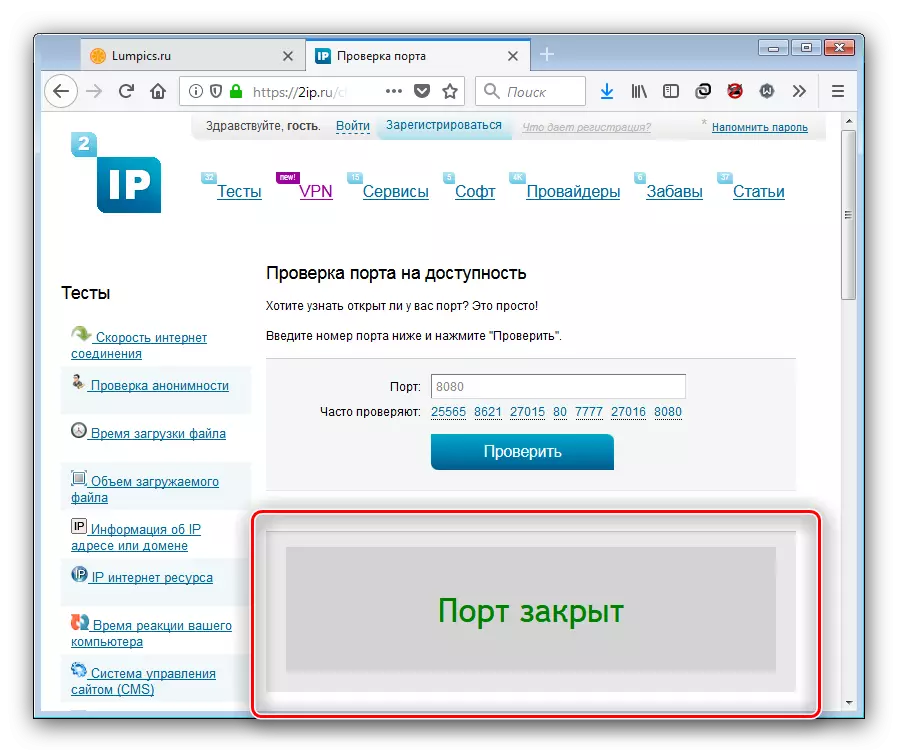
З іншымі сэрвісамі па праверцы партоў вы можаце азнаёміцца па спасылцы далей.
Чытайце таксама: Сканаванне партоў онлайн
заключэнне
Мы пазнаёмілі вас з тыпавымі працэдурамі пракінулі партоў на папулярных мадэлях роутеров. Як бачыце, аперацыі не патрабуюць ад карыстальніка нейкіх спецыфічных навыкаў або вопыту і з імі зможа справіцца нават пачатковец.