
BSOD (сіні экран смерці) сваім з'яўленнем ўводзіць у ступар многіх нявопытных карыстальнікаў. Абумоўлена гэта тым, што памылкі, якія суправаджаюцца ім, абмяжоўваюць ці зусім робяць немагчымым далейшае выкарыстанне ПК. У гэтым артыкуле мы пагаворым аб тым, як пазбавіцца ад BSOD з кодам 0x0000007b.
Выпраўленне памылкі 0x0000007b
Дадзены збой адбываецца пры загрузцы або ўстаноўцы Windows і кажа нам аб немагчымасці выкарыстання загрузнага дыска (часткі) з розных прычынаў. Гэта можа быць пашкоджанне або ненадзейнае падлучэнне шлейфаў, няспраўнасць носьбіта, адсутнасць у АС ці памяці неабходных для працы дыскавай падсістэмы драйвераў, збой парадку загрузкі ў BIOSе. Існуюць і іншыя фактары, напрыклад, дзеянне шкоднасных праграм, або выкарыстанне софту для працы з часткамі жорсткіх дыскаў.Для таго каб мець уяўленне аб тым, што такое BSOD і як з ім змагацца, прачытайце артыкул аб агульных рэкамендацыях па ліквідацыі такіх непаладак.
Чытаць далей: Вырашаем праблему сініх экранаў у Windows
Прычына 1: Шлейфы
Шлейфы - гэта звычайныя драты, з дапамогай якіх жорсткі дыск падключаецца да кампутара. Іх два: кабель харчавання і шлейф перадачы дадзеных.

У першую чаргу трэба праверыць надзейнасць іх падключэння. Калі сітуацыя не змянілася, то варта паспрабаваць ўключыць дыск у суседні порт SATA, памяняць кабель харчавання (скарыстацца іншым, тым, што ішлі ад БП), замяніць шлейф дадзеных.
Прычына 2: Няспраўнасць носьбіта
Пасля праверкі сродкаў падключэння трэба перайсці да вызначэння працаздольнасці дыска і выпраўленні магчымых памылак. Высветліць, ці працуе «хард», можна некалькімі спосабамі. Па-першае, можна атрымаць яго з сістэмнікі і падключыць да іншага кампутара. Па-другое, скарыстацца загрузным носьбітам з усталявальным дыстрыбутывам Windows.
Чытаць далей:
Ствараем загрузачны флешку з Windows 7
Загрузка Windows 7 з флэшкі
- Пасля таго як ПК будзе загружаны, з'явіцца стартавае акно праграмы ўстаноўкі Віндовс. Тут націскаем камбінацыю клавіш SHIFT + F10, выклікаўшы «каманднага радка».
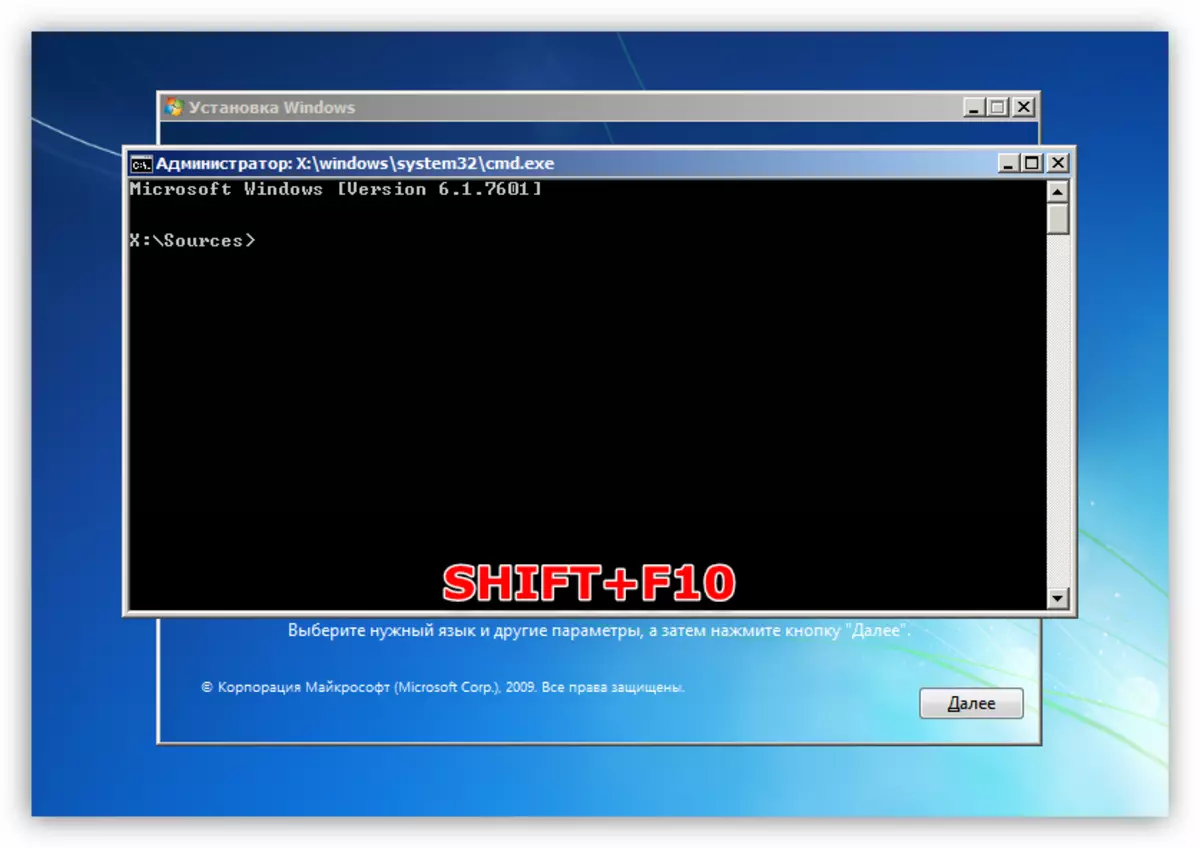
- Запускаем кансольную дыскавую ўтыліту (пасля ўводу націскаем ENTER).
diskpart
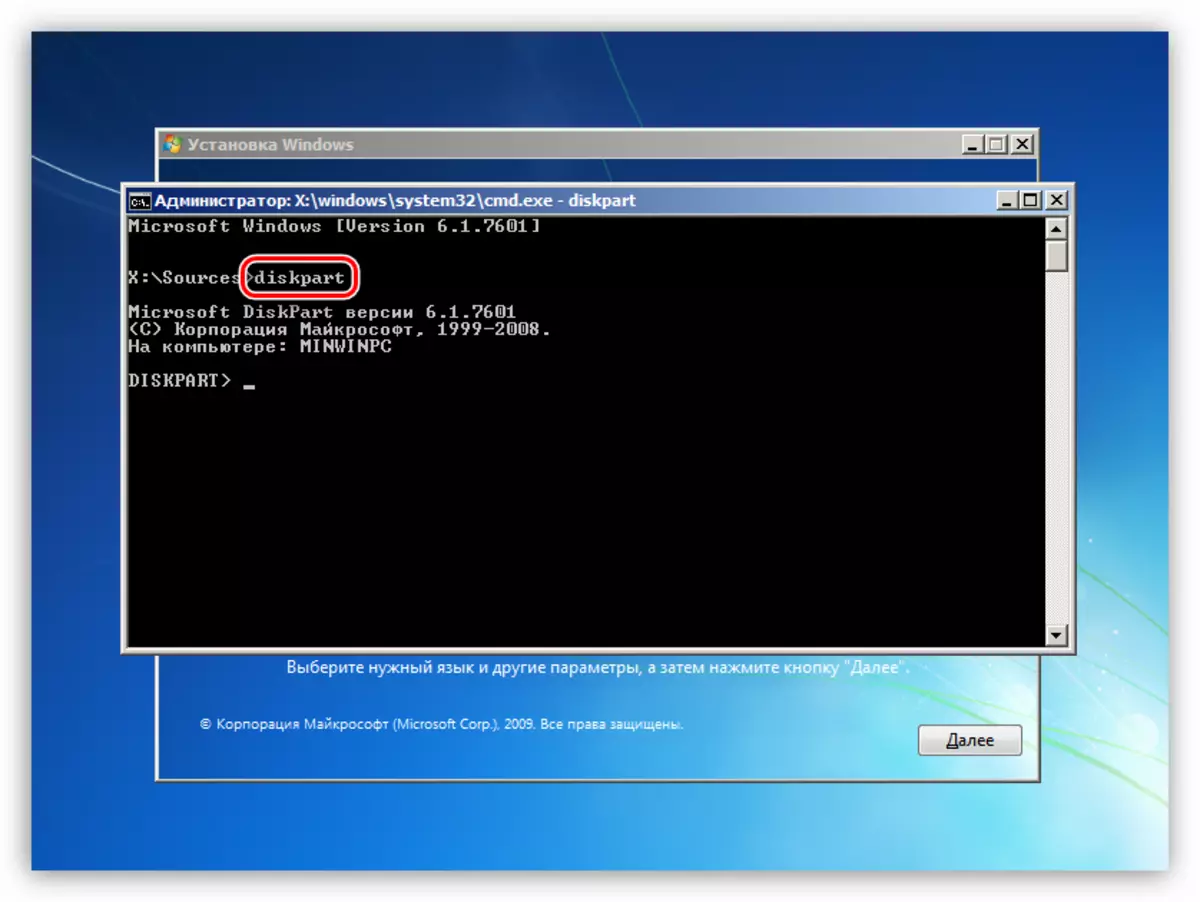
- Ўводны каманду для атрымання спісу жорсткіх дыскаў, уключаных у сістэму.
lis dis
Вызначыць, «бачны» Ці наш дыск, можна паглядзеўшы на аб'ём назапашвальнікаў.

Калі ўтыліта не вызначыла наш «хард», а са шлейфамі усё ў парадку, то дапамагчы зможа толькі яго замена на новы. Калі ж дыск прысутнічае ў спісе, то выконваем наступныя дзеянні:
- Ўводны каманду для вываду спісу тамоў, якія ёсць на ўсіх назапашвальніках, якія ў дадзены момант падлучаныя да кампутара.
lis vol
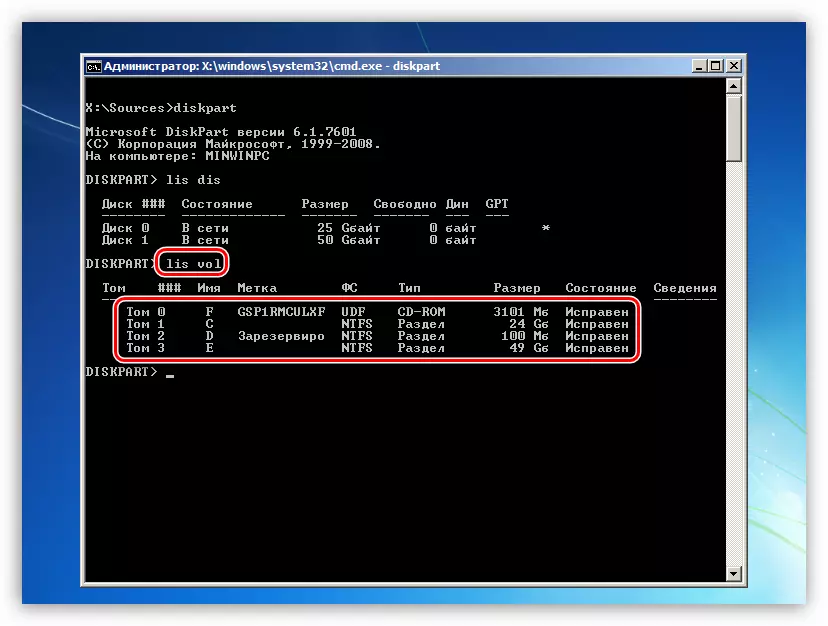
- Знаходзім раздзел, каля якога паказана, што ён зарэзерваваны сістэмай, і пераходзім да яго камандай
sel vol d
Тут «d» - літара тамы ў спісе.
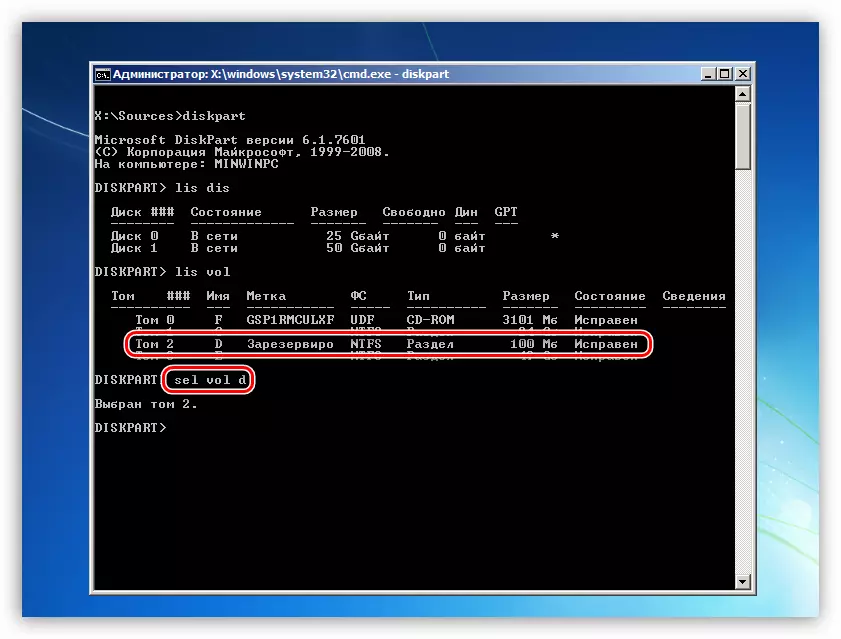
- Робім гэты раздзел актыўным, то ёсць паказваем сістэме, што загружацца трэба менавіта з яго.
activ
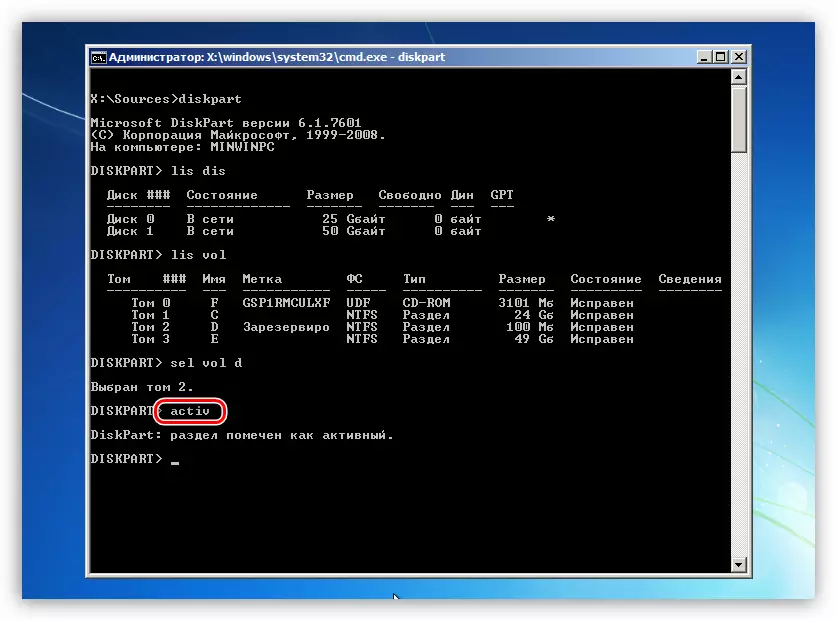
- Завяршаем працу ўтыліты камандай
exit
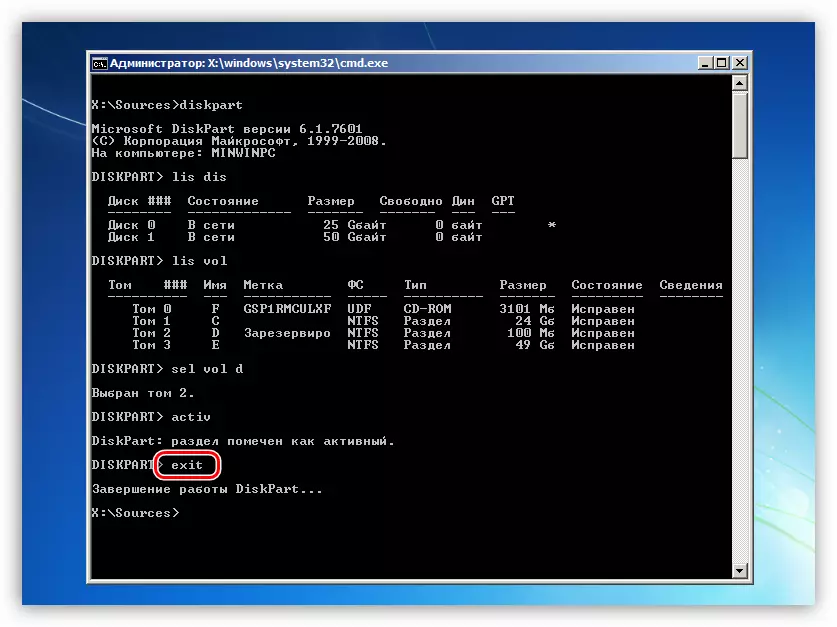
- Спрабуем загрузіць сістэму.
Калі нас спасцігла няўдача, то варта выканаць праверку сістэмнай часткі на наяўнасць памылак і выправіць іх. Дапаможа нам у гэтым ўтыліта CHKDSK.EXE. Яе таксама можна запусціць з «Каманднага радка» у праграме ўстаноўкі Windows.
- Загружаем ПК з усталявальнага носьбіта і адкрываем кансоль спалучэннем клавіш SHIFT + F10. Далей нам трэба вызначыць літару сістэмнага тома, так як ўсталёўшчык змяняе іх па сваім алгарытме. ўводзім
dir e:
Тут «е» - літара аглядаць падзелу. Калі ў ім будзе выяўлена папка «Windows», то пераходзім да далейшых дзеянняў. У адваротным выпадку перабіраем іншыя літары.
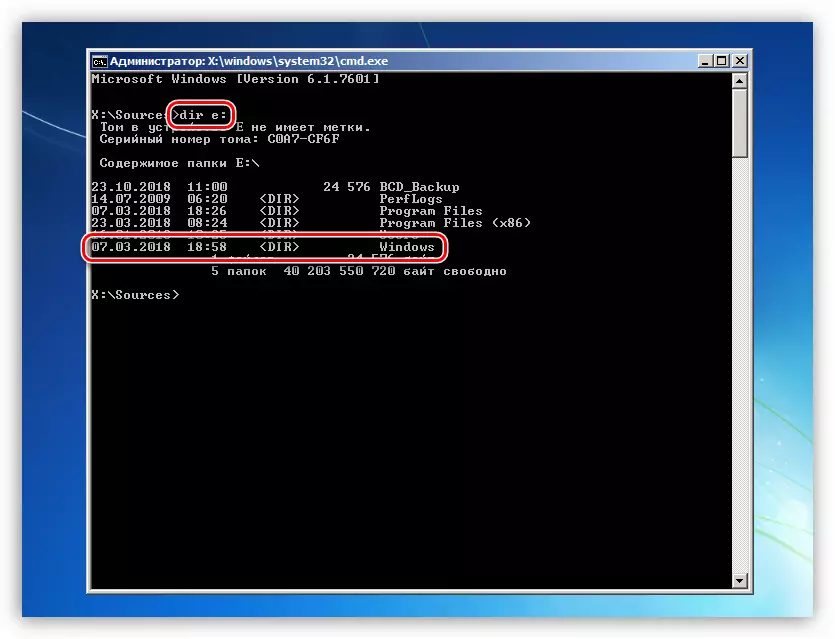
- Запускаем праверку і выпраўленне памылак, чакаем завяршэнні працэсу, пасля чаго перазагружаем ПК з жорсткага дыска.
chkdsk e: / f / r
Тут «е» - літара падзелу з тэчкай «Windows».
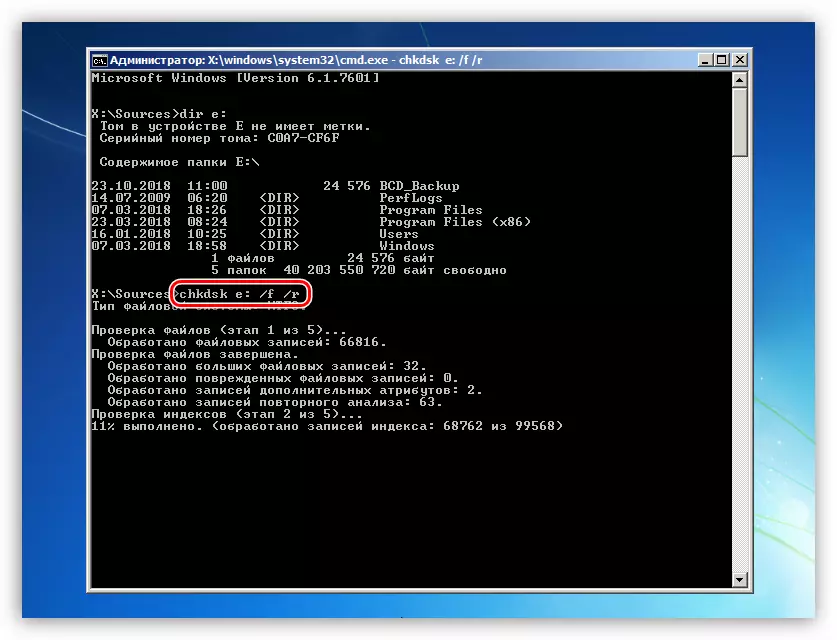
Прычына 3: Збой чарзе загрузкі
Чарга загрузкі ўяўляе сабой спіс з назапашвальнікаў, якім карыстаецца сістэма пры старце. Збой можа адбыцца пры падключэнні або адключэнні носьбітаў ад непрацуючага ПК. Першым у спісе павінен стаяць наш сістэмны дыск і наладзіць усё гэта можна ў BIOSе мацярынскай платы.
Больш падрабязна: Як патрапіць у BIOS на кампутары
Далей мы прывядзем прыклад налады для AMI BIOS. У вашым выпадку назвы раздзелаў і параметраў можа адрознівацца, але прынцып застаецца тым жа.
- Шукаем ўкладку меню з назвай «Boot» і пераходзім у раздзел «Boot Device Priority».
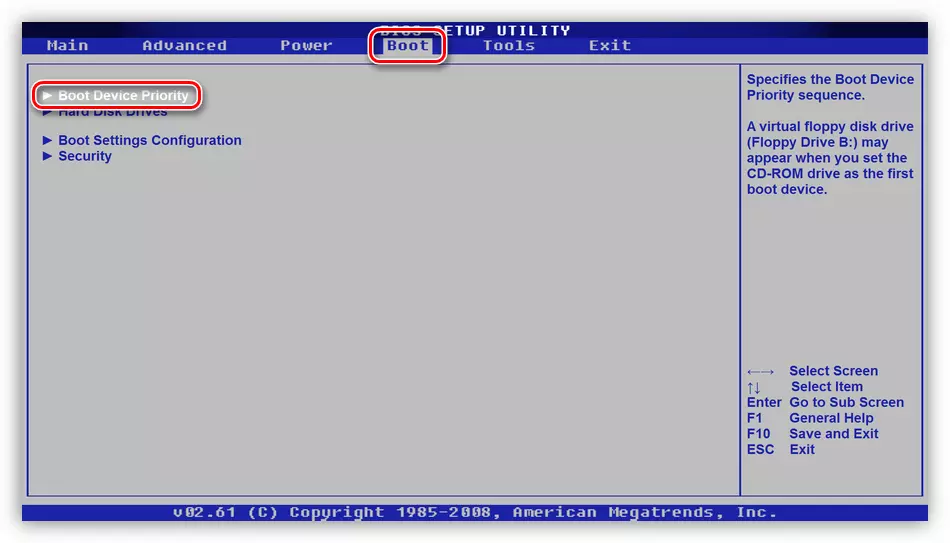
- Застаючыся на першай пазіцыі ў спісе, ціснем ENTER, перамыкаемся на наш дыск і зноў ENTER. Вызначыць патрэбны назапашвальнік можна па назве.
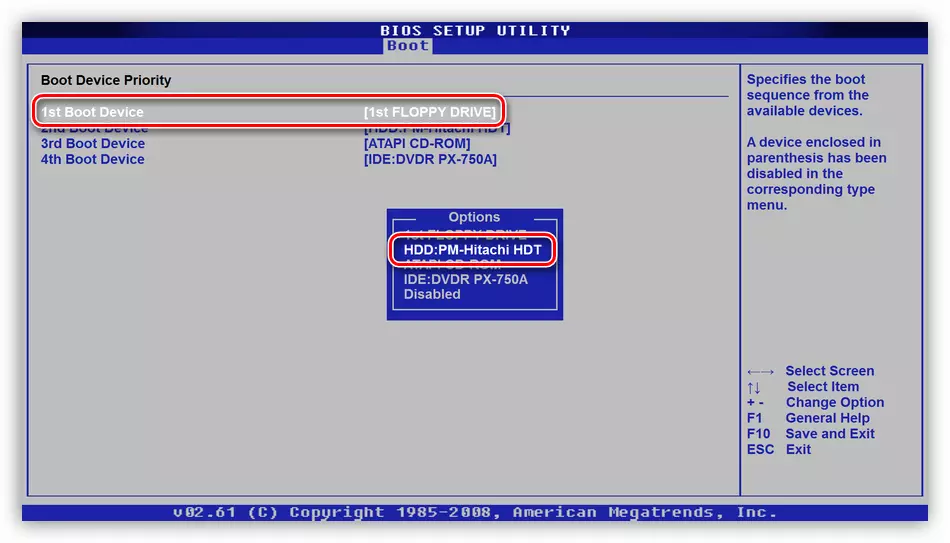
- Націскаем клавішу F10, стрэлкамі перамыкаемся на «АК» і націскаем ENTER.
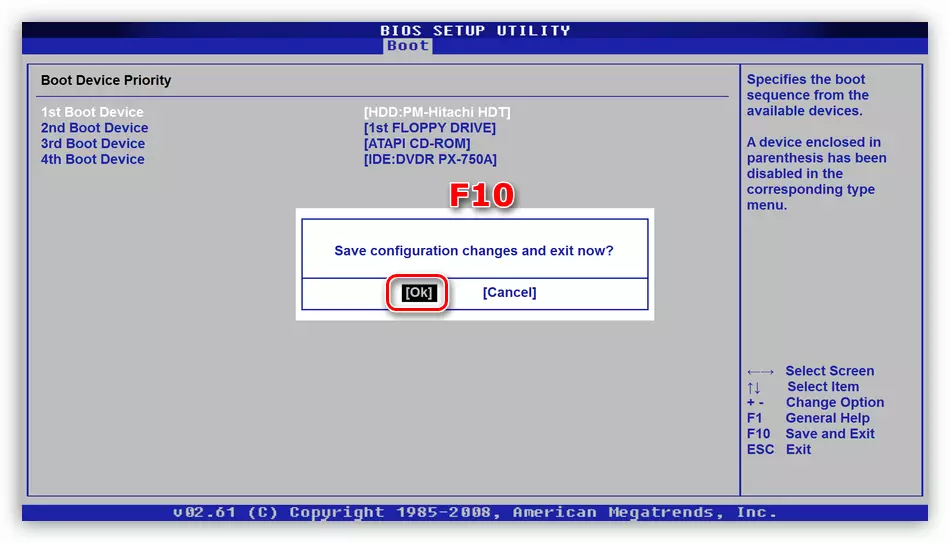
Калі пры выбары назапашвальніка наш дыск у спісе не быў знойдзены, то трэба вырабіць яшчэ пару маніпуляцый.
- На ўкладцы «Boot» пераходзім у раздзел «Hard Disk Drives».
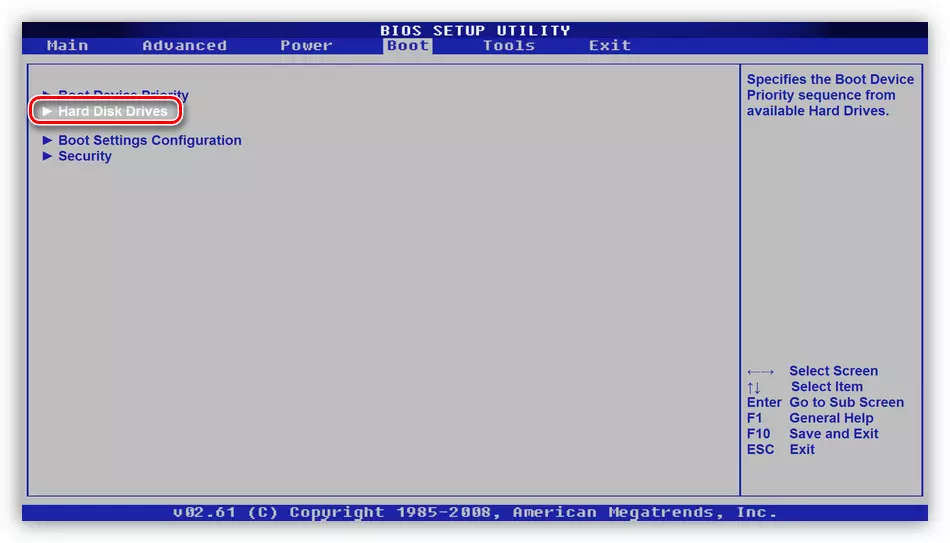
- Ставім дыск на першую пазіцыю тым жа спосабам.
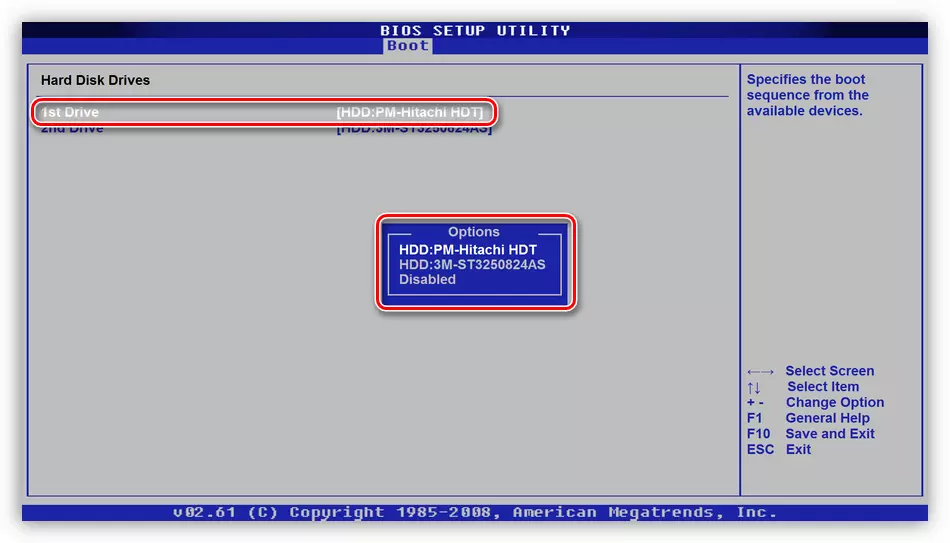
- Наладжвальны парадак загрузкі, захоўваем параметры і перазагружаем машыну.
Прычына 4: Рэжымы SATA
Разгляданая памылка можа узнікаць з-за няправільна выстаўленага рэжыму працы кантролера SATA. Для таго каб выправіць сітуацыю, трэба зноў зазірнуць ў BIOSе і выканаць пару налад.
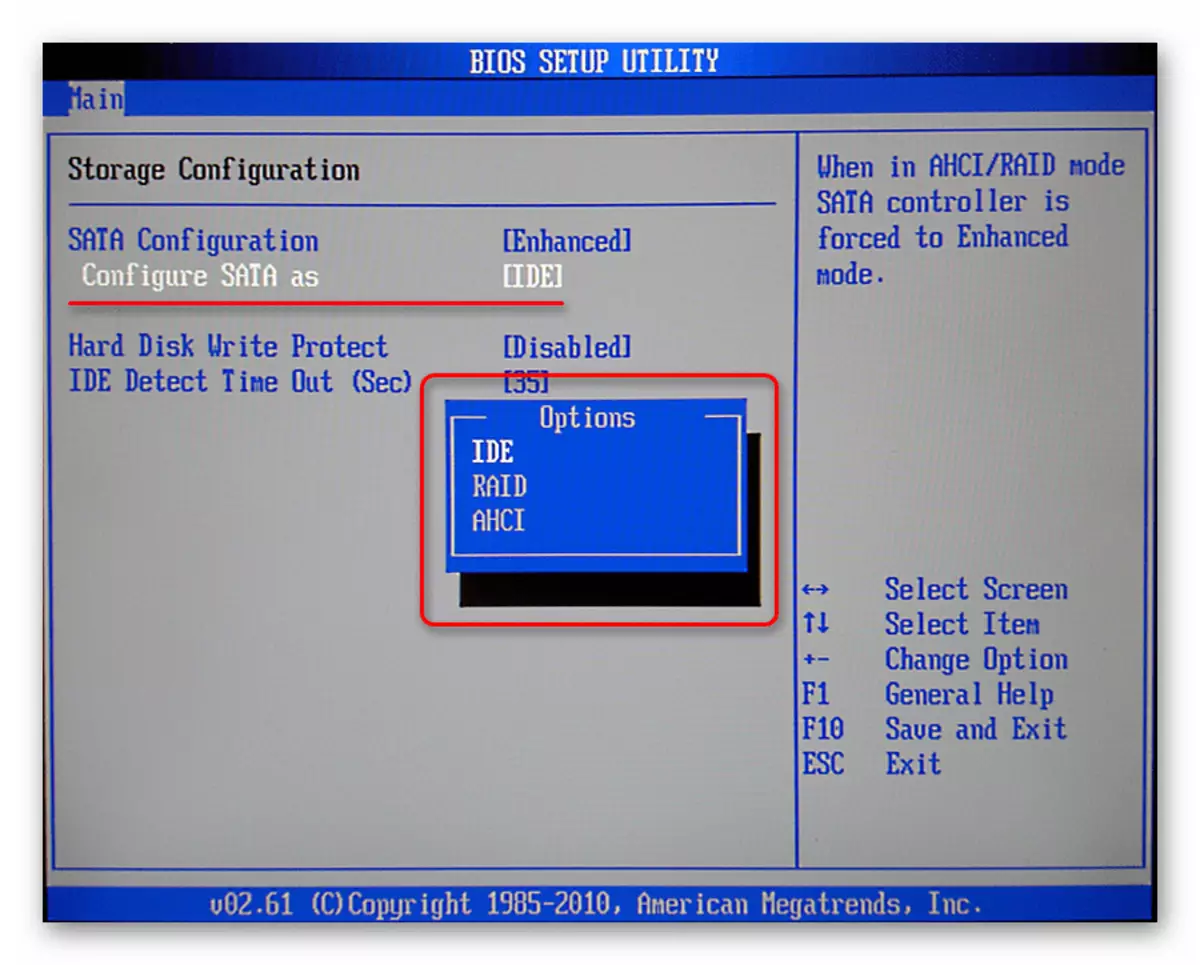
Больш падрабязна: Што такое SATA Mode у BIOS
Прычына 4: Адсутнасць драйвераў
Рэкамендацыі, прыведзеныя ніжэй, прызначаныя для ліквідацыі непаладак пры ўсталёўцы Віндовс. Па змаўчанні ў ўсталявальных дыстрыбутывах адсутнічаюць некаторыя драйвера, якія кіруюць жорсткімі дыскамі і кіруючых імі кантролерамі. Вырашыць праблему можна, укараніўшы патрэбныя файлы ў дыстрыбутыў або «падкінуць» драйвер непасрэдна пры ўсталёўцы сістэмы.
Чытаць далей: Выпраўленне памылкі 0x0000007b пры ўсталёўцы Windows XP
Звярніце ўвагу, што для «сямёркі» трэба будзе спампаваць іншую версію праграмы nLite. Астатнія дзеянні будуць аналагічнымі.
Спампаваць nLite з афіцыйнага сайта
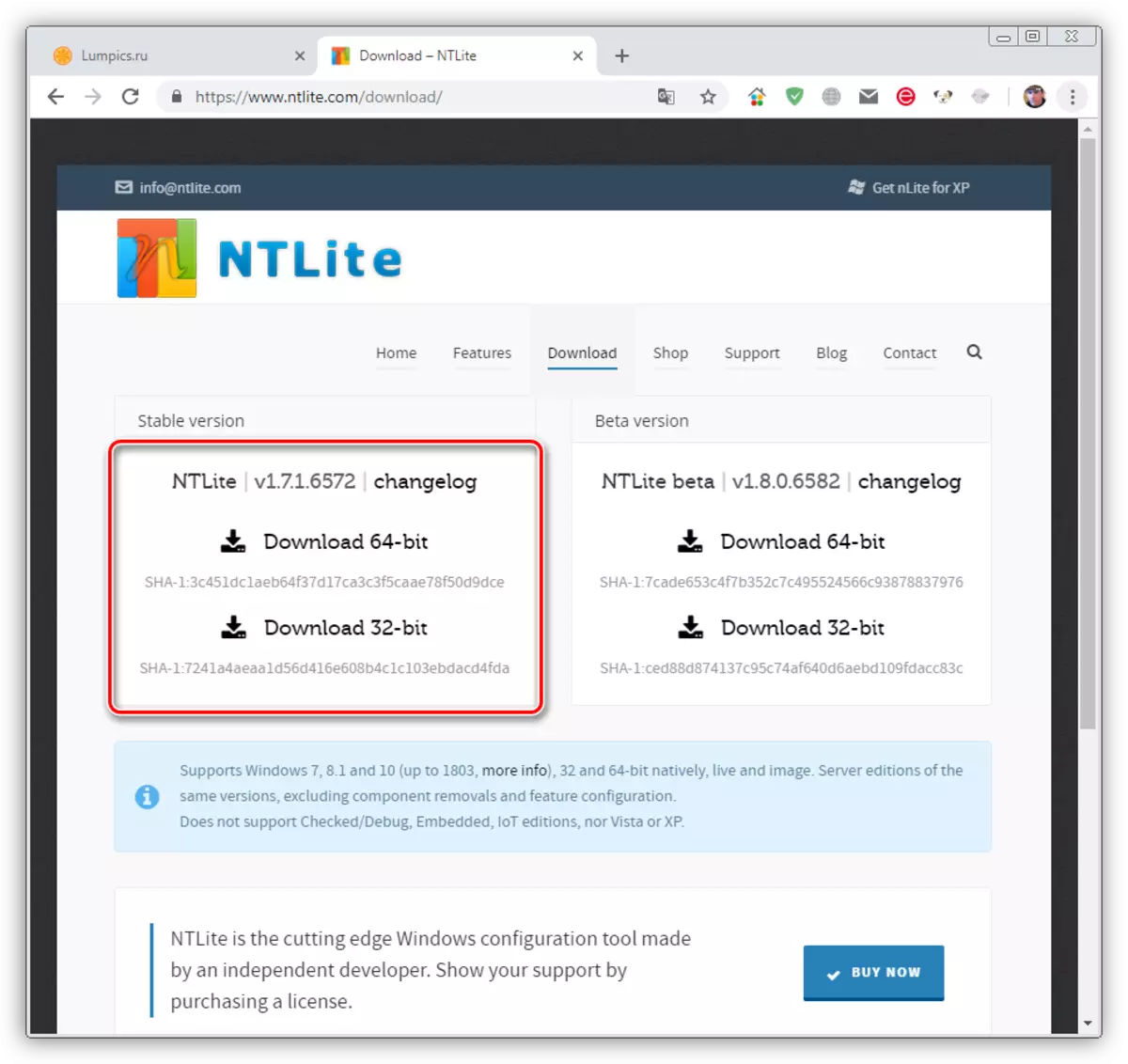
Файлы драйвераў трэба загрузіць і распакаваць на сваім ПК, як напісана ў артыкуле па спасылцы вышэй, і запісаць іх на флешку. Далей можна пачынаць інсталяцыю Windows, а падчас выбару дыска «падсунуць» драйвер сістэме ўсталявання.
Чытаць далей: Няма жорсткага дыска пры ўсталёўцы Windows
Калі вы карыстаецеся дадатковыя кантролеры для дыскаў SATA, SAS або SCSI, то для іх таксама трэба ўсталяваць (укараніць або «падсунуць») драйвера, знайсці якія можна на сайтах вытворцаў дадзенага абсталявання. Майце на ўвазе, што стандарт «хардов» павінен падтрымлівацца кантролерам, у адваротным выпадку мы атрымаем несумяшчальнасць і, як следства, памылку.
Прычына 5: Дыскавы софт
Праграмы для працы з дыскамі і часткамі (Acronis Disk Director, MiniTool Partition Wizard і іншыя) у адрозненне ад аналагічнага сістэмнага сродкі, маюць больш зручны інтэрфейс і больш неабходных функцый. Разам з тым, маніпуляцыі з тамамі, выкананыя з іх дапамогай, могуць прывесці да сур'ёзнага збою ў файлавай сістэме. Калі такое адбылося, то дапаможа толькі стварэнне новых падзелаў з наступнай пераўсталёўкай АС. Зрэшты, калі памер тамоў дазваляе, то можна вырабіць аднаўленне Віндовс з рэзервовай копіі.
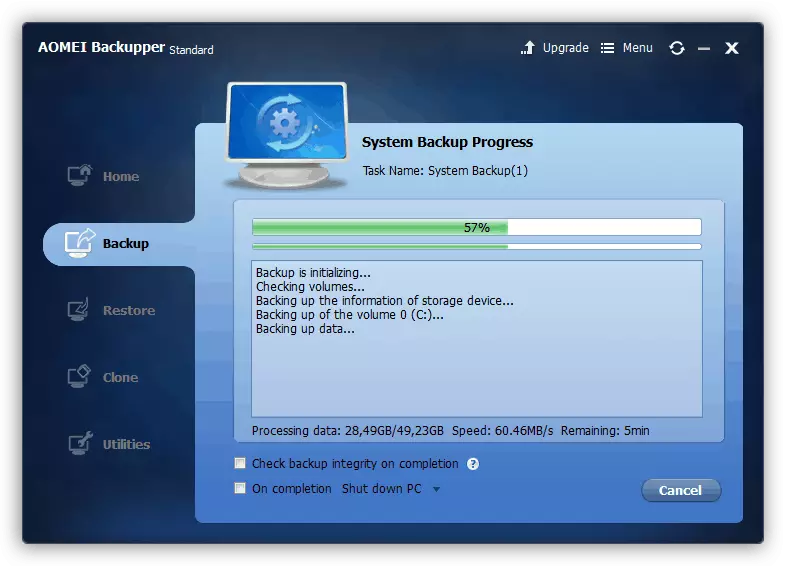
Чытаць далей:
Варыянты аднаўлення Windows
Як аднавіць Windows 7
Існуе яшчэ адна невідавочных прычына. Гэта выкарыстанне функцыі аднаўлення загрузкі ў Acronis True Image. Пры яе ўключэнні на ўсіх дысках ствараюцца неабходныя файлы. Калі адключыць адзін з іх, то праграма выдасць памылку запуску. Выйсце тут просты: падключыць назапашвальнік назад, загрузіць сістэму і адключыць абарону.

Прычына 6: Вірусы
Вірусы - шкоднасныя праграмы, якія здольныя, пашкодзіўшы дыскавыя драйвера, прывесці да ўзнікнення памылкі 0x0000007b. Для праверкі ПК і выдаленні шкоднікаў трэба скарыстацца загрузным дыскам (флэшкай) з антывірусным дыстрыбутывам. Пасля гэтага варта вырабіць аперацыі па аднаўленні запуску сістэмы, апісаныя вышэй.Чытаць далей: Барацьба з кампутарнымі вірусамі
заключэнне
Ўстараненне прычын памылкі з кодам 0x0000007b можа быць нескладаным або, наадварот, вельмі працаёмкая. У некаторых выпадках значна прасцей пераўсталяваць Windows, чым змагацца са збоямі. Спадзяемся, што інфармацыя, якую прывядуць у гэтым артыкуле, дапаможа вам выправіць сітуацыю без гэтай працэдуры.
