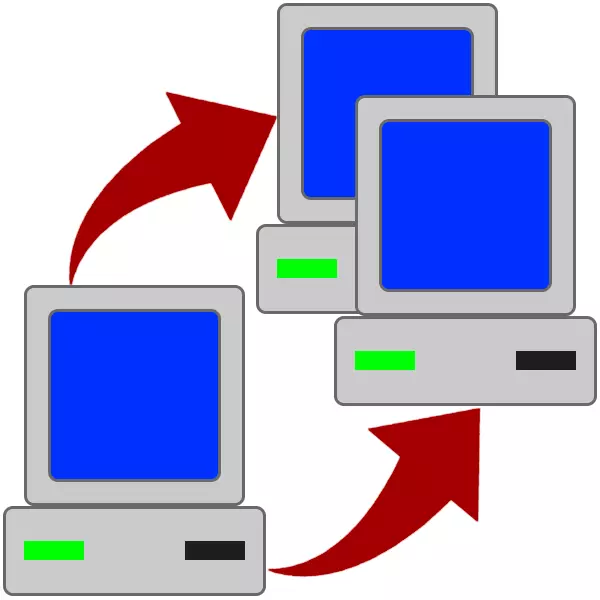
Апгрэйд ПК, у прыватнасці, замена мацярынскай платы, суправаджаецца інсталяцыяй новай копіі Windows і ўсіх праграм. Праўда, гэта тычыцца толькі пачаткоўцаў. Дасведчаныя ж карыстальнікі звяртаюцца да дапамогі убудаванай у сістэму ўтыліты SYSPREP, якая дазваляе змяніць «жалеза» без пераўсталёўкі «вінды». Як ёю карыстацца, мы і пагаворым у гэтым артыкуле.
ўтыліта SYSPREP
Коратка разбяром, што ўяўляе сабой дадзеная ўтыліта. SYSPREP працуе наступным чынам: пасля запуску яна выдаляе ўсе драйвера, «прывязвацца» сістэму да «залозу». Як толькі аперацыя будзе завершана, можна падключаць сістэмны жорсткі дыск да іншай мацярынскай плаце. Далей мы прывядзем падрабязную інструкцыю па пераносе Windows на новую «мацярынку».Як карыстацца SYSPREP
Перад тым як прыступаць да «пераезду», захавайце на іншым носьбіце ўсе важныя дакументы і завершыце працу ўсіх праграм. Таксама трэба будзе выдаліць з сістэмы віртуальныя прывады і дыскі, калі такія былі створаны ў праграмах-эмулятарах, напрыклад, Daemon Tools або Alcohol 120%. Яшчэ патрабуецца ў абавязковым парадку адключыць антывірусную праграму, калі яна ўсталяваная на вашым ПК.
Чытаць далей:
Як карыстацца Daemon Tools, Alcohol 120%
Як даведацца, які антывірус усталяваны на кампутары
Як адключыць антывірус
- Запускаем утыліту ад імя адміністратара. Знайсці яе можна па наступным адрасе:
C: \ Windows \ System32 \ sysprep

- Наладжвальны параметры, як паказана на скрыншоце. Будзьце больш уважліва: памылкі тут недапушчальныя.

- Чакаем, пакуль ўтыліта скончыць сваю працу і выключыць кампутар.

- Адключаем жорсткі дыск ад кампутара, падлучальны яго да новай «мацярынцы» і ўключаем ПК.
- Далей мы ўбачым, як сістэма запускае службы, ўсталёўвае прылады, падрыхтоўвае ПК да першага выкарыстання, увогуле, паводзіць сябе сапраўды гэтак жа, як і на апошнім этапе звычайнай ўстаноўкі.

- Выбіраем мова, раскладку клавіятуры, час і грашовыя адзінкі і націскаем «Далей».

- Ўводзім новае імя карыстальніка. Звярніце ўвагу, што то імя, якое вы выкарыстоўвалі раней, будзе «занята», таму трэба прыдумаць іншае. Потым гэтага юзера можна будзе выдаліць і карыстацца старой «учеткой».
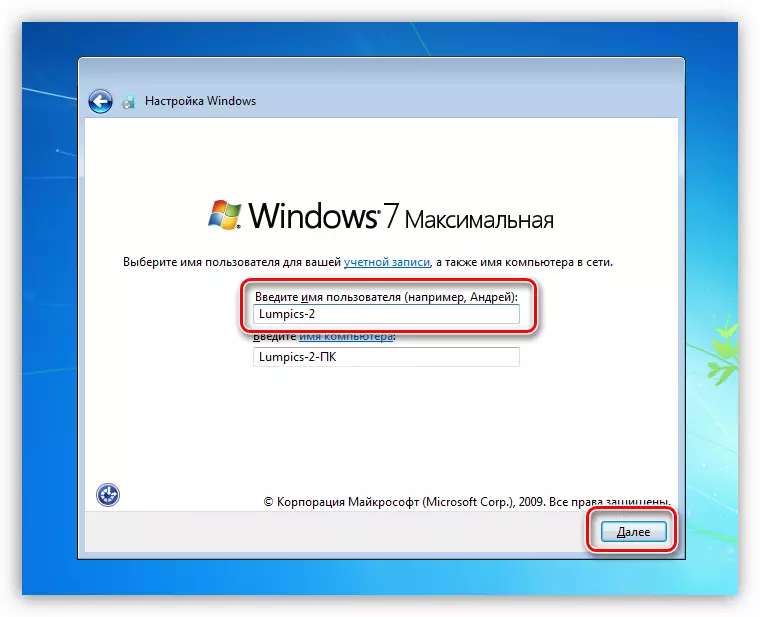
Больш падрабязна: Як выдаліць уліковы запіс у Windows 7
- Ствараем пароль для створанага ўліковага запісу. Гэты крок можна прапусціць, проста націснуўшы «Далей».
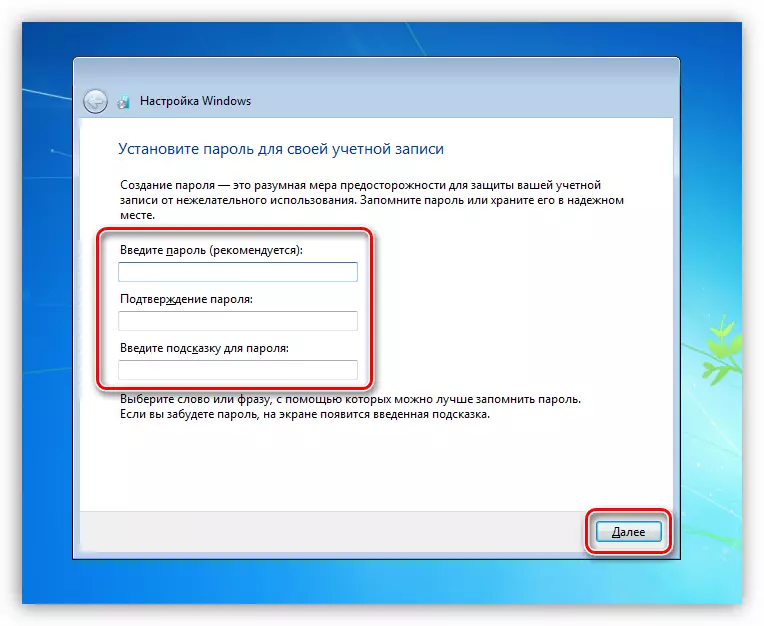
- Прымаем ліцэнзійнае пагадненне Майкрасофт.
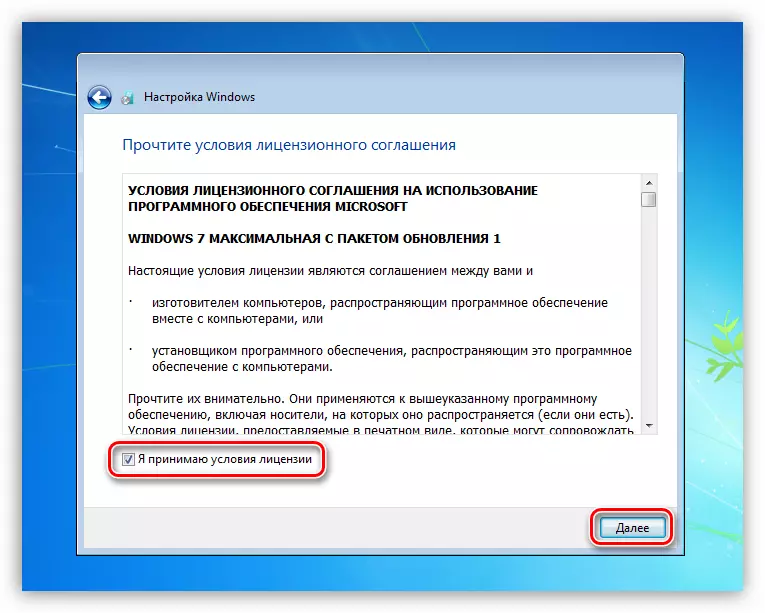
- Далей вызначаем, якія параметры абнаўленняў варта выкарыстоўваць. Гэты этап не з'яўляецца важным, так як усе налады можна будзе выканаць пазней. Рэкамендуем абраць варыянт з адкладзеным рашэннем.
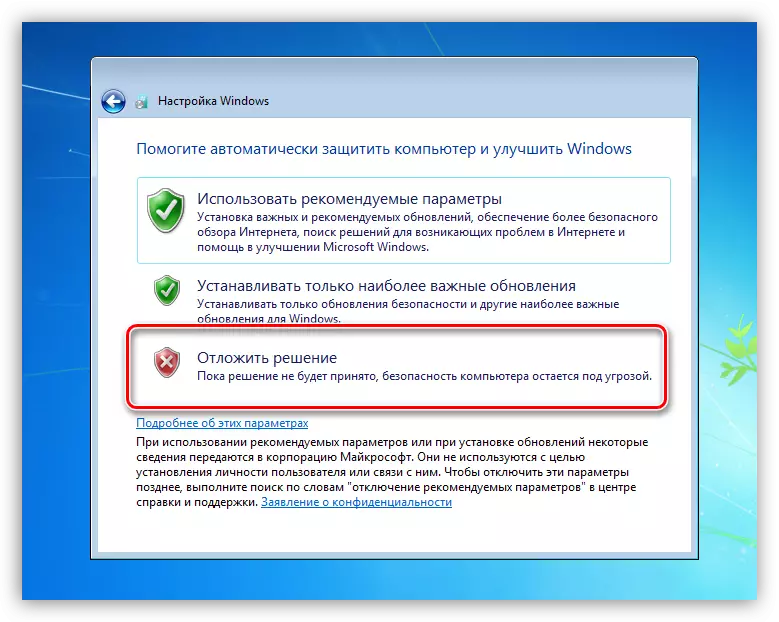
- Выстаўляем свой гадзінны пояс.
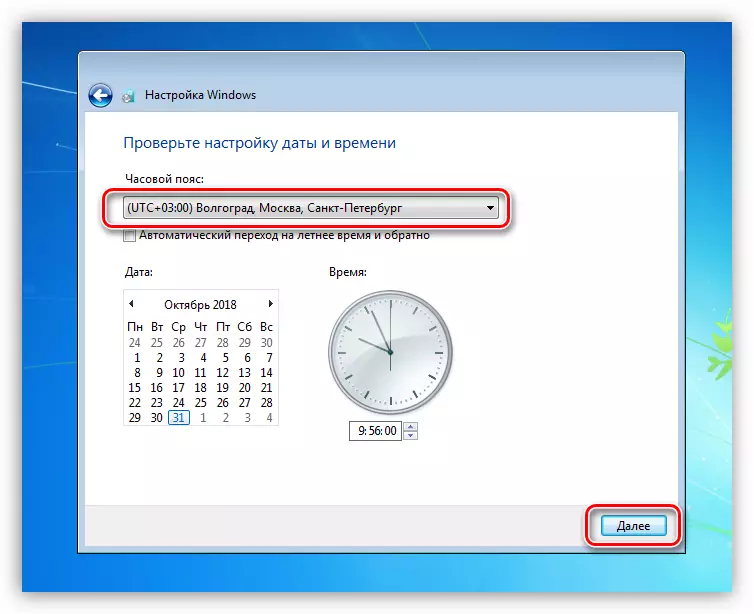
- Выбіраем бягучае размяшчэнне кампутара ў сеткі. Тут можна выбраць «Грамадскую сетка» для падстрахоўкі. Гэтыя параметры таксама можна будзе наладзіць пазней.
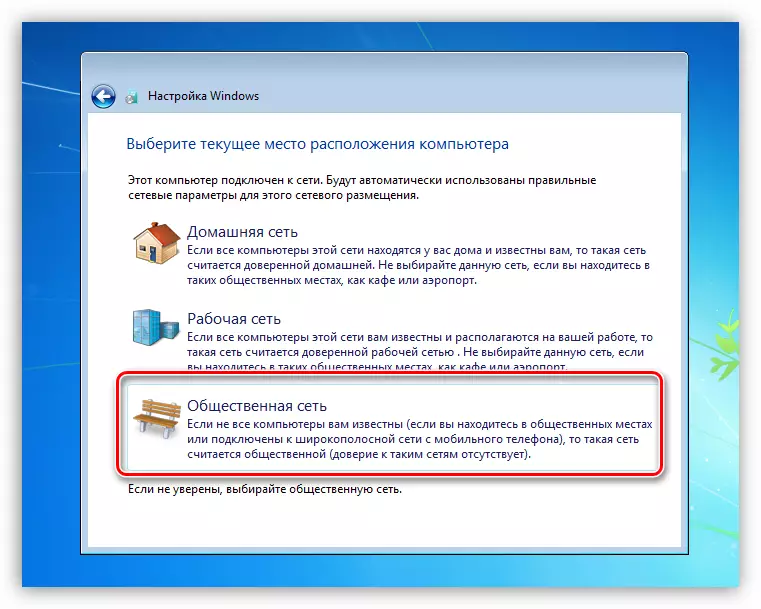
- Пасля заканчэння аўтаматычнай налады кампутар перазагрузіцца. Цяпер можна ўваходзіць у сістэму і пачынаць працу.

заключэнне
Інструкцыі, прыведзеныя ў дадзеным артыкуле, дапамогуць вам зэканоміць значную колькасць часу на пераўсталёўцы Віндовс і ўсяго неабходнага для працы софту. Увесь працэс займае некалькі хвілін. Памятаеце, што неабходна завяршыць працу праграм, адключыць антывірус і выдаліць віртуальныя прывады, інакш можа адбыцца памылка, якая, у сваю чаргу, прывядзе да некарэктнага завяршэння аперацыі падрыхтоўкі або нават страты дадзеных.
