
На дадзены момант кампанія Ростелеком з'яўляецца адным з найбуйнейшых пастаўшчыкоў інтэрнэт-паслуг у Расіі. Ён дае сваім карыстальнікам брэндаваныя сеткавае абсталяванне розных мадэляў. На бягучы час актуальным з'яўляецца ADSL-роутер Sagemcom f @ st 1744 v4. Менавіта пра яго наладзе і пойдзе гаворка далей, а ўладальнікам іншых версій або мадэляў неабходна адшукаць такія ж пункты ў сваім вэб-інтэрфейсе і выставіць іх так, як гэта будзе паказана ніжэй.
падрыхтоўчыя працы
Па-за залежнасці ад маркі маршрутызатара ўстаноўка яго адбываецца па адных і тых жа правілах - важна пазбягаць наяўнасці якія працуюць побач электрапрыбораў, а таксама ўлічваць, што сцены і перагародкі паміж пакоямі могуць служыць прычынай недастаткова якаснага сігналу бесправадной кропкі.
Паглядзіце на заднюю панэль прылады. На яе выведзеныя ўсе даступныя раздымы за выключэннем USB 3.0, які размясціўся на бакавой часткі. Падключэнне да сеткі аператара адбываецца праз WAN-порт, а лакальнае абсталяванне злучаецца праз Ethernet 1-4. Тут жа знаходзяцца кнопкі скіду і ўключэння.

Праверце пратаколы атрымання IP і DNS ў вашай аперацыйнай сістэме перад пачаткам канфігурацыі сеткавага абсталявання. Маркеры павінны стаяць насупраць пунктаў «Атрымліваць аўтаматычна». Пра тое, як праверыць і змяніць гэтыя параметры, чытайце ў іншым нашым матэрыяле па спасылцы ніжэй.
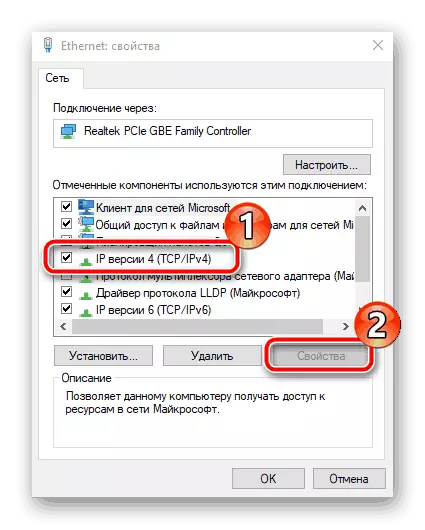
Чытаць далей: Сеткавыя налады Windows
Наладжвальны роутер Ростелеком
Цяпер мы пераходзім непасрэдна да праграмнай часткі Sagemcom f @ st 1744 v4. Паўторымся, што ў іншых версіях або мадэлях гэтая працэдура практычна не адрозніваецца, важна толькі разабрацца ў асаблівасцях вэб-інтэрфейсу. Пагаворым пра тое, як увайсці ў налады:
- У любым зручным вэб-аглядальніку клікніце левай кнопкай мышы на адраснай радку і надрукуйце там 192.168.1.1, пасля гэтага перайдзіце па дадзеным адрасе.
- Адлюструецца форма з двума радкамі, куды варта ўвесці admin - гэта лагін і пароль, усталяваныя па змаўчанні.
- Вы трапляеце ў акно вэб-інтэрфейсу, дзе лепш адразу ж змяніць мову на аптымальны, выбраўшы яго з ўсплываючае меню уверсе справа.
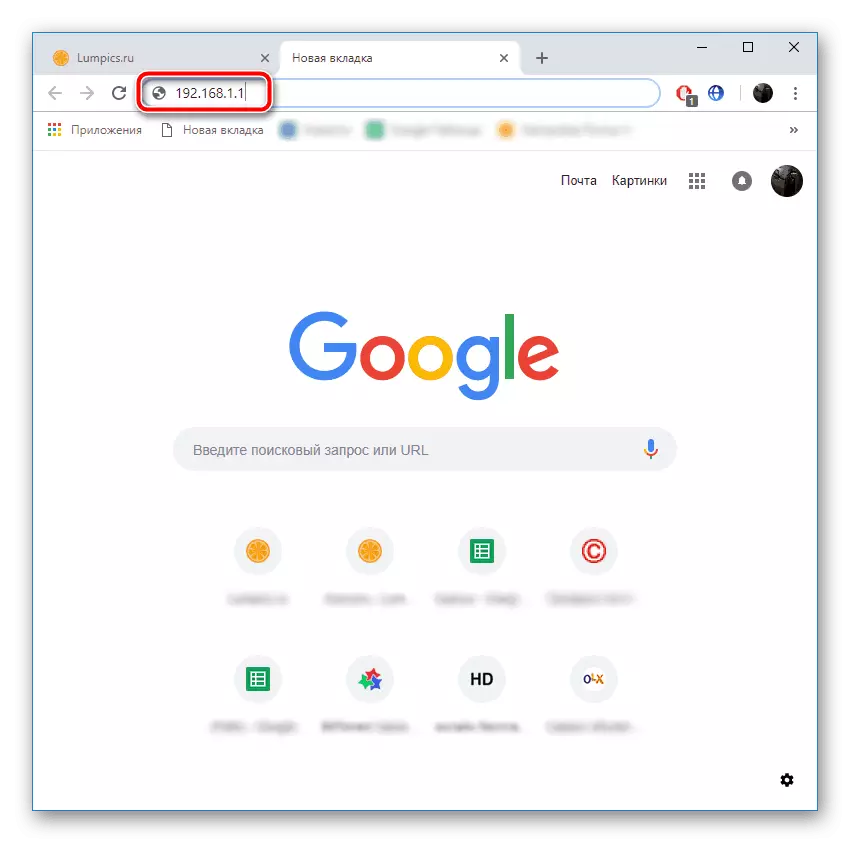
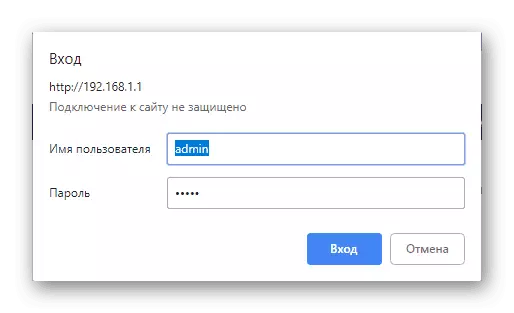
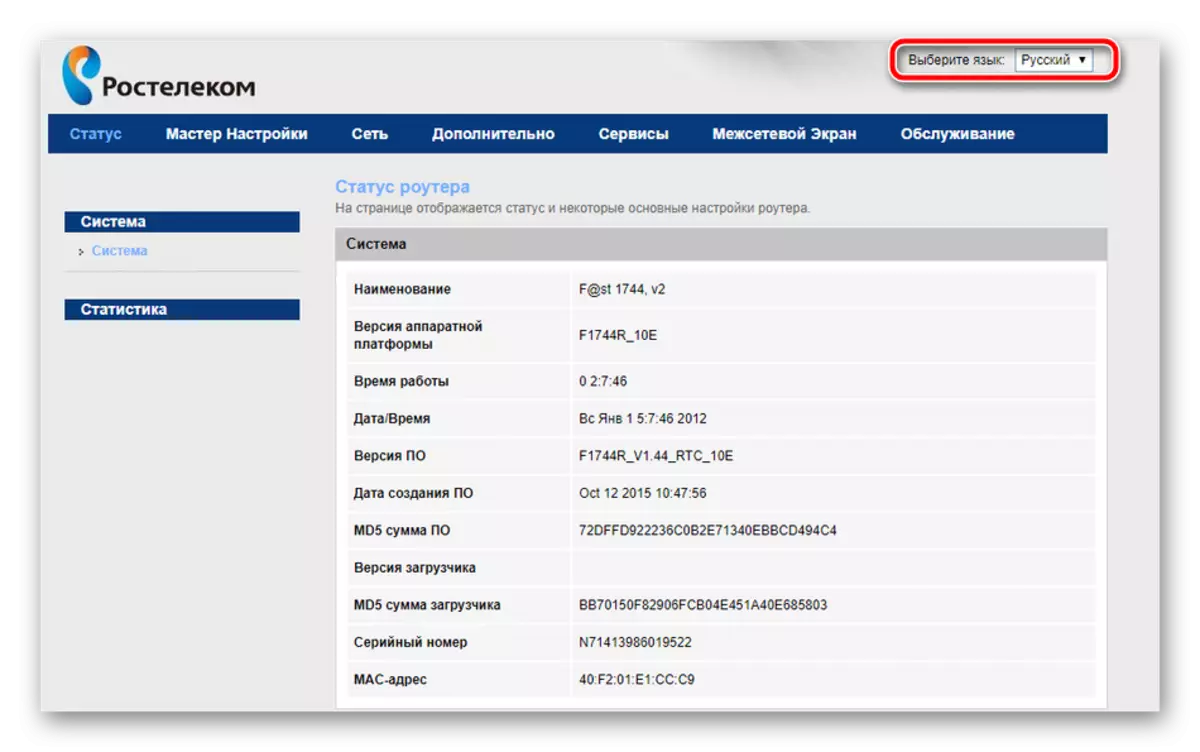
хуткая налада
Распрацоўшчыкі прапануюць функцыю хуткай налады, якая дазваляе задаць асноўныя параметры WAN і бесправадной сеткі. Для ўводу дадзеных аб інтэрнэт-падлучэнні вам спатрэбіцца дамова з правайдэрам, дзе і паказаная ўся неабходная інфармацыя. Адкрыццё Майстры ажыццяўляецца праз ўкладку «Майстар налады», там абярыце раздзел з такой жа назвай і клікніце на «Майстар налады».
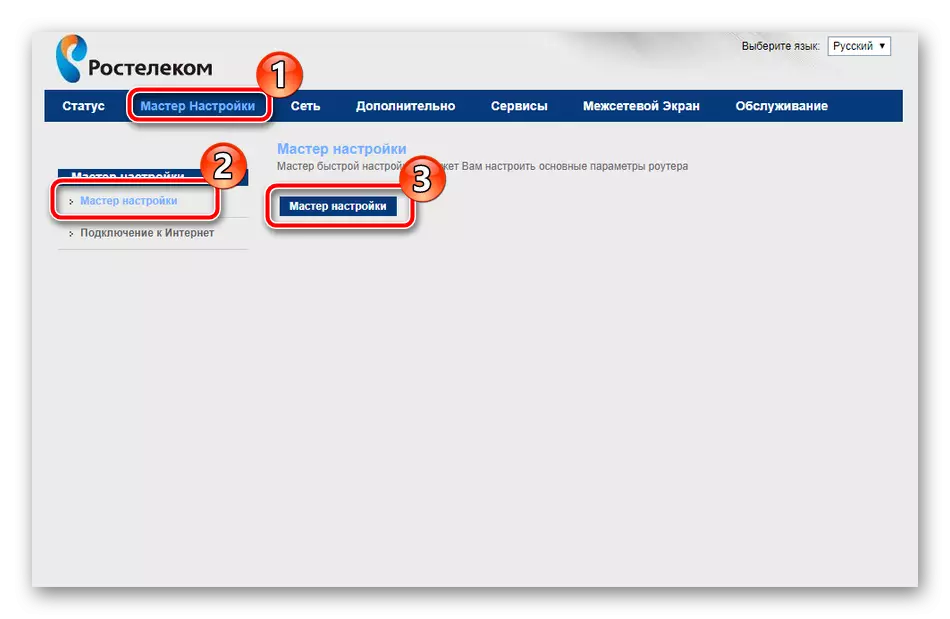
Перад вамі з'явяцца радкі, а таксама інструкцыі па іх запаўненні. Выконвайце ім, затым захавайце змяненні і інтэрнэт павінен працаваць карэктна.
У гэтай жа ўкладцы маецца інструмент «Падключэнне да Інтэрнэт». Тут па змаўчанні абраны інтэрфейс PPPoE1, таму вам застанецца толькі ўвесці імя карыстальніка і пароль, што прадастаўляецца пастаўшчыком паслуг, пасля гэтага вы зможаце выйсці ў інтэрнэт пры падключэнні праз LAN-кабель.
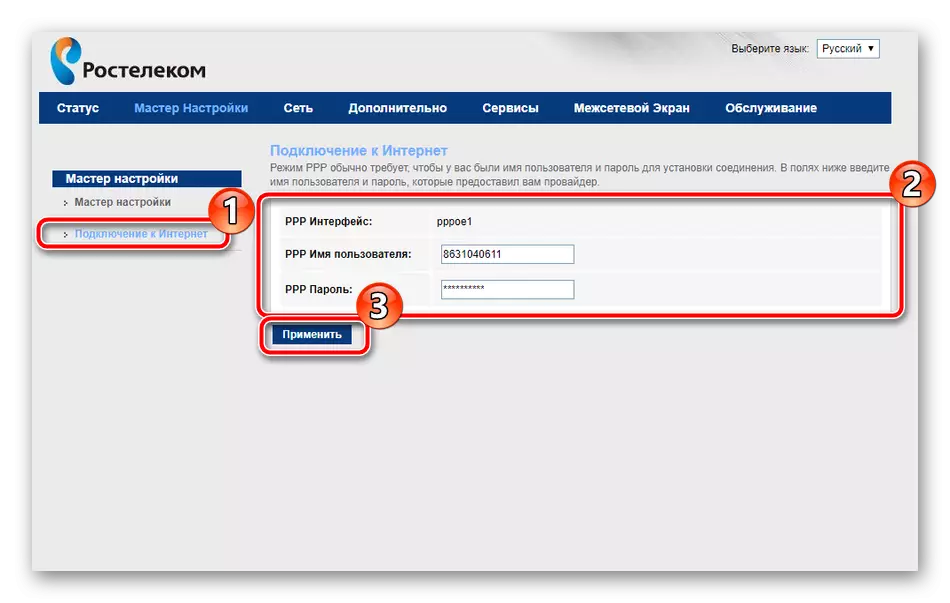
Аднак такія павярхоўныя налады падыходзяць далёка не ўсім карыстачам, паколькі яны не даюць магчымасці самастойна канфігураваць патрэбных параметраў. У такім выпадку ўсё трэба выканаць ўручную, пра гэта і пойдзе гаворка далей.
ручная налада
Пачнем працэдуру адладкі з карэкціроўкі WAN. Увесь працэс не зойме шмат часу, а выглядае ён наступным чынам:
- Перайдзіце ва ўкладку «Сетка» і выберыце раздзел «WAN».
- Адразу апусціцеся ўніз меню і абшукайце спіс інтэрфейсаў WAN. Усе прысутныя элементы варта адзначыць маркерам і выдаліць, каб пры далейшым змене не ўзнікала ніякіх праблем.
- Далей падніміцеся назад уверх і пастаўце кропку каля «Выбар маршруту па змаўчанні» на «Указаны». Задайце тып інтэрфейсу і адзначце птушачкамі «Уключыць NAPT» і «Уключыць DNS». Ніжэй вам трэба будзе ўвесці імя карыстальніка і пароль для пратаколу PPPoE. Як ужо было сказана ў частцы пра хуткую наладу, уся інфармацыя для падлучэння знаходзіцца ў дакументацыі.
- Апусціцеся трохі ніжэй, дзе адшукайце іншыя правілы, большасць з іх таксама устанаўліваецца ў адпаведнасці з дамовай. Па завяршэнні клікніце на «Падключыць», каб захаваць бягучую канфігурацыю.
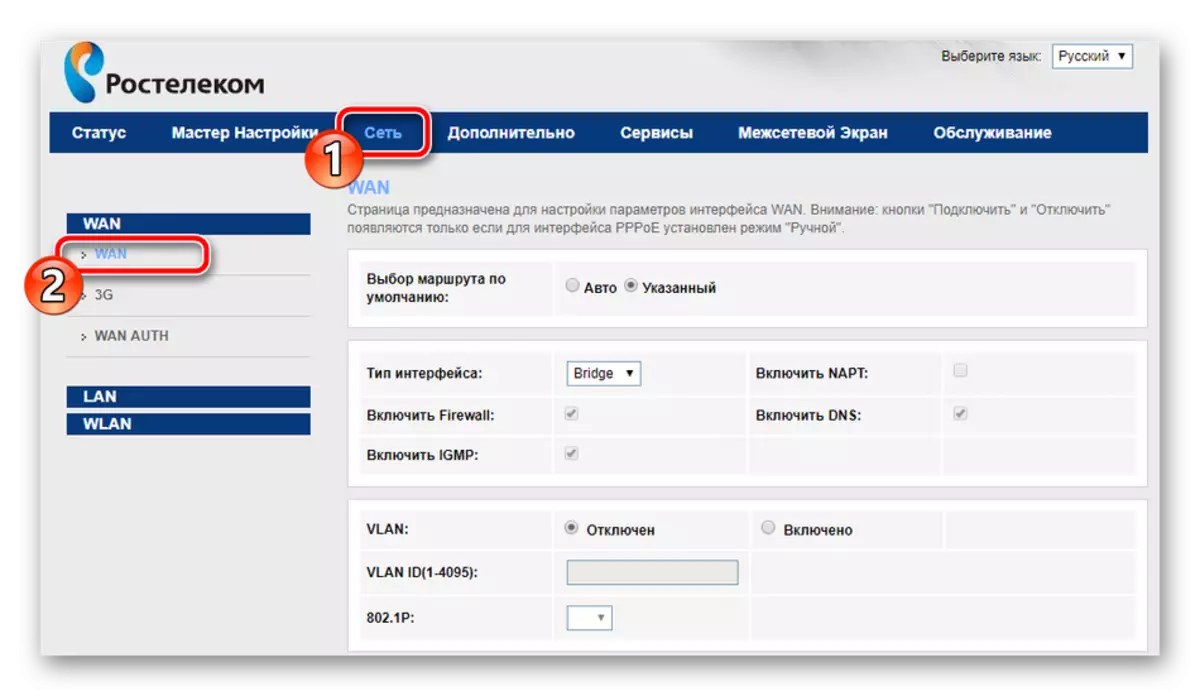
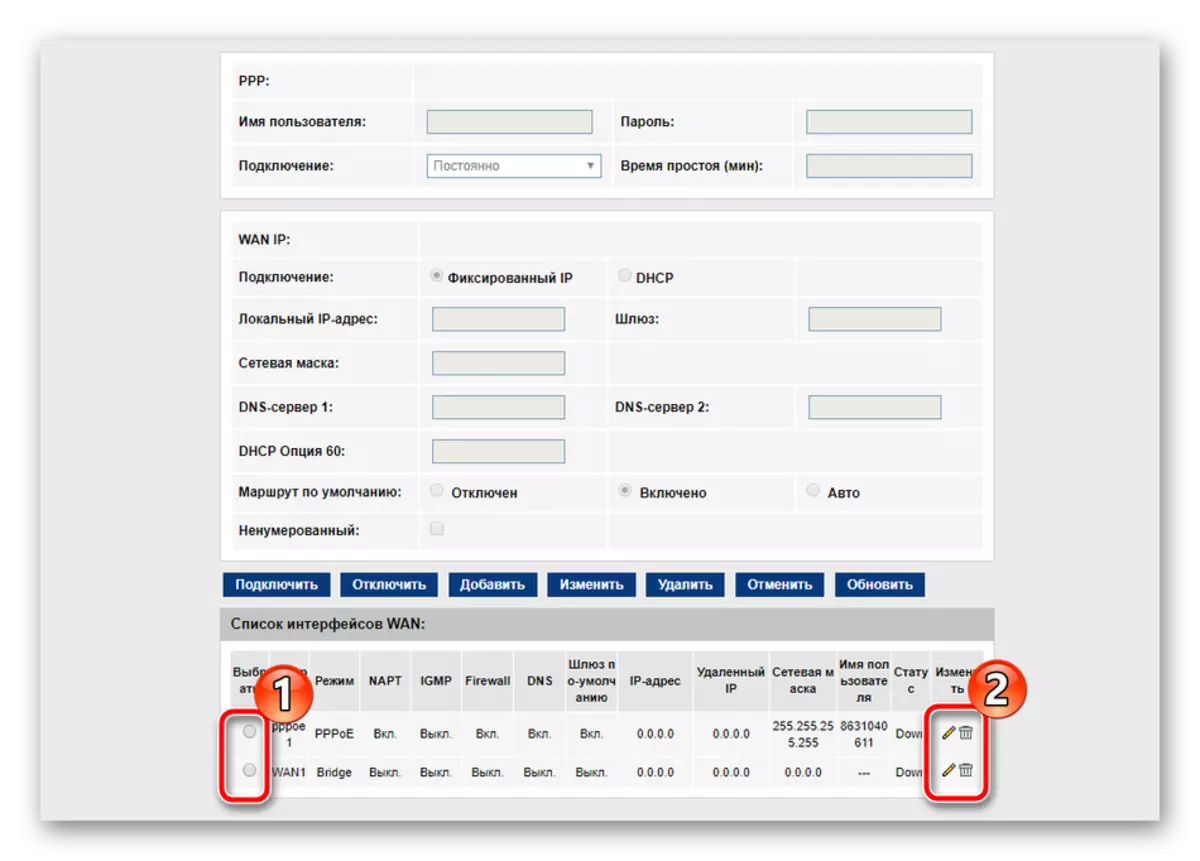
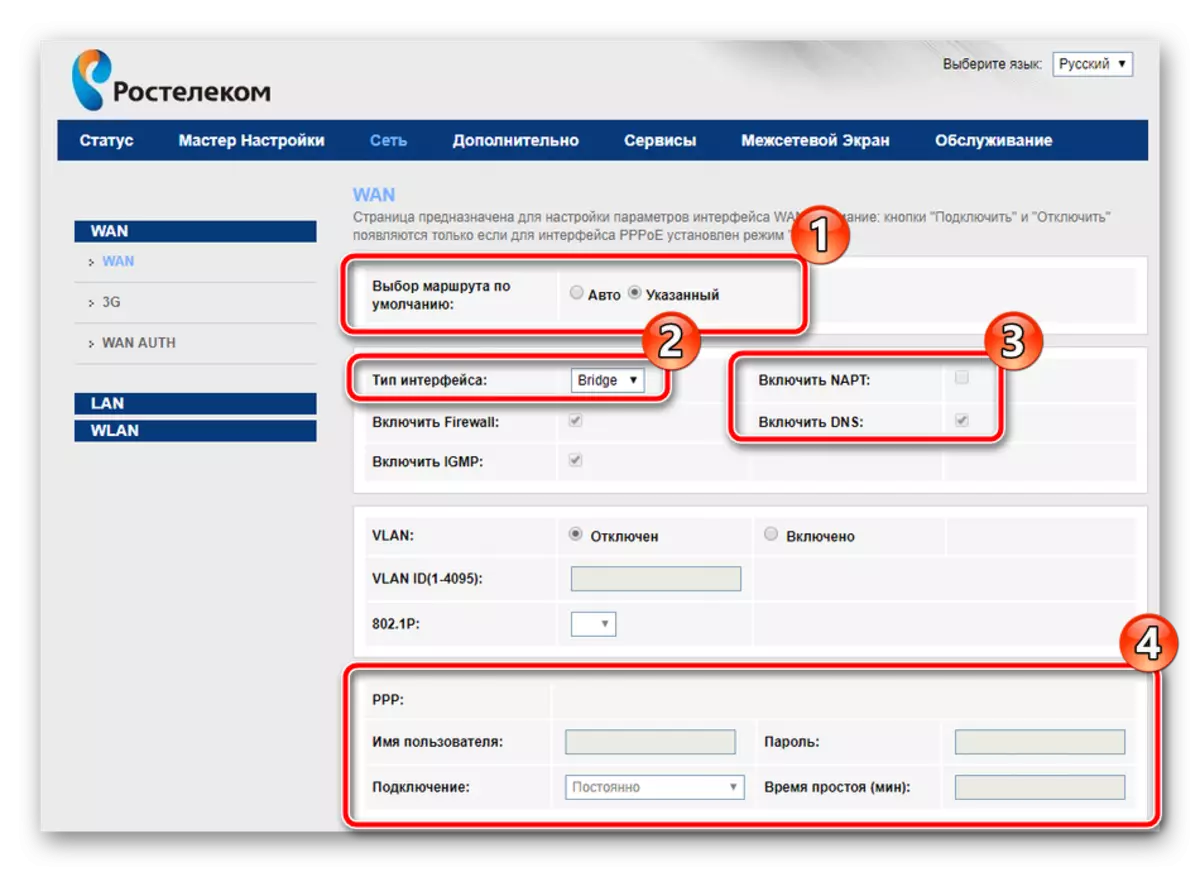
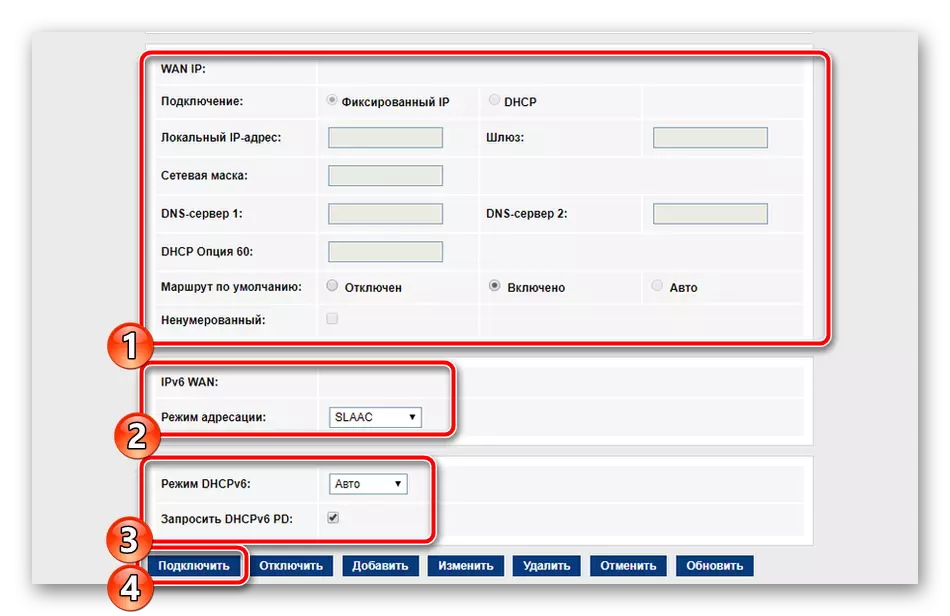
Sagemcom f @ st 1744 v4 дазваляе выкарыстоўваць 3G-мадэм, які рэдагуецца ў асобным раздзеле катэгорыі «WAN». Тут ад юзера патрабуецца задаць толькі сведчанне «3G WAN», запоўніць радкі з інфармацыяй ўліковага запісу і тыпам злучэння, што паведамляецца пры набыцці паслугі.
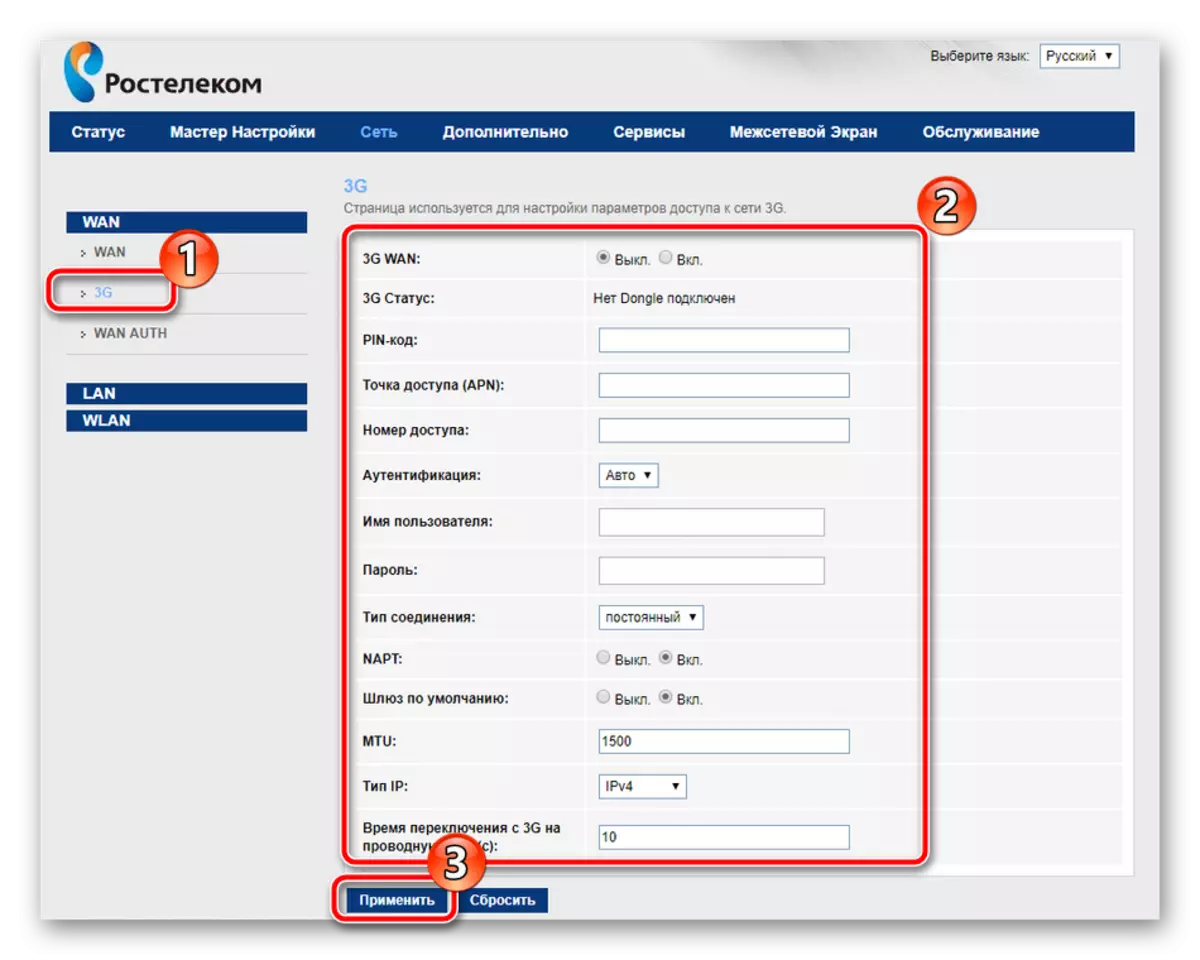
Паступова пяройдзем да наступнага падзелу «LAN» ва ўкладцы «Сетка». Тут рэдагуецца кожны даступны інтэрфейс, паказваецца яго IP-адрас і сеткавая маска. Акрамя гэтага можа адбывацца кланаванне MAC-адрасы, калі гэта было обговорено з правайдэрам. У звычайнага карыстача вельмі рэдка з'яўляецца патрэба ў змене IP-адрасы аднаго з Ethernet.
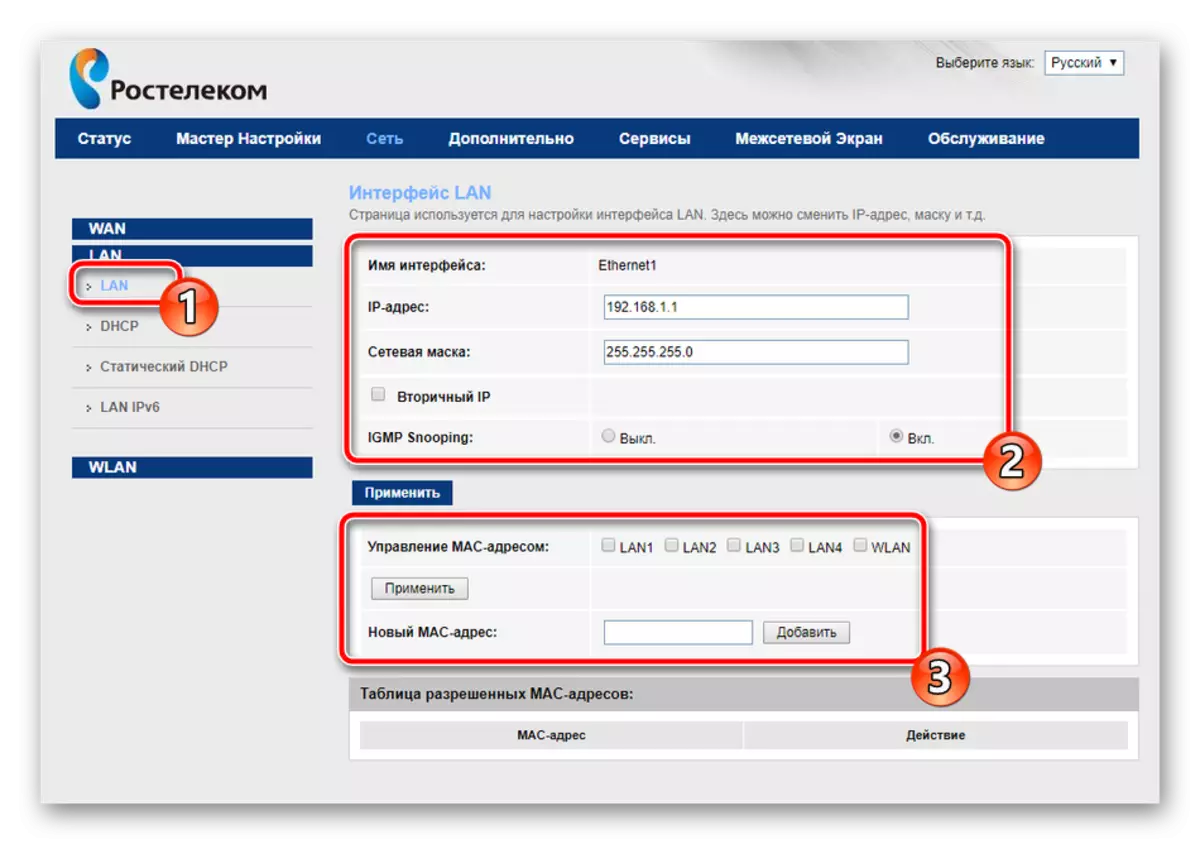
Закрануць хочацца яшчэ адзін падзел, а менавіта «DHCP». У якое адкрылася акне вам адразу будуць прадастаўлены рэкамендацыі па актывацыі гэтага рэжыму. Азнаёмцеся з трыма самымі часта сустракаемымі сітуацыямі, калі варта ўключаць DHCP, а пасля выстаўце канфігурацыю індывідуальна пад сябе ў выпадку патрэбы.

Для налады бесправадной сеткі мы вылучым асобную інструкцыю, паколькі параметраў тут досыць вялікая колькасць і трэба распавесці пра кожны з іх максімальна падрабязна, каб у вас не ўзнікала цяжкасцяў з карэкціроўкай:
- Спачатку зазірніце ў «Базавыя налады», тут выстаўляецца ўсё самае асноўнае. Пераканайцеся ў адсутнасці галачкі каля «Адключыць інтэрфейс Wi-Fi», а таксама абярыце адзін з рэжымаў працы, напрыклад «AP», які дазваляе пры неабходнасці за раз стварыць да чатырох кропак доступу, пра што мы пагаворым крыху пазней. У радку «SSID» пакажыце любы зручны імя, з ім сетка будзе адлюстроўвацца ў спісе падчас пошуку падключэнняў. Іншыя пункты пакіньце па змаўчанні і клікніце на «Ужыць».
- У раздзеле «Бяспека» адзначце кропкай тып SSID, для якой здзяйсняецца стварэнне правілаў, звычайна гэта «Асноўная». Рэжым шыфравання рэкамендуецца ўсталяваць «WPA2 Mixed», ён з'яўляецца самым надзейным. Зменіце агульны ключ на больш складаны. Толькі пасля яго ўвядзення пры злучэнні з кропкай аўтэнтыфікацыя адбудзецца паспяхова.
- Цяпер вернемся да дадатковых SSID. Рэдагуюцца яны ў асобнай катэгорыі і ўсяго даступныя чатыры розныя пункты. Адзначце галачкай тыя, якія жадаеце актываваць, а таксама можаце наладзіць іх імёны, тып абароны, хуткасць аддачы і прыёму.
- Перайдзіце ў «Спіс кантролю доступу». Тут ствараюцца правілы абмежаванні на падлучэння да вашых бесправадных сетак пры дапамозе ўвядзення MAC-адрасоў прылад. Спачатку абярыце рэжым - «Забараніць названым» або «Дазволіць названым», а далей у радку надрукуйце неабходныя адрасы. Унізе вы ўбачыце спіс ужо дададзеных кліентаў.
- Больш лёгкім працэс злучэння з кропкай доступу робіць функцыя WPS. Праца з ёй ажыццяўляецца ў асобным меню, дзе вы можаце ўключыць або адключыць яе, а таксама адсочваць інфармацыю пра ключ. З больш дэталёвымі звесткамі аб WPS знаёмцеся ў іншай нашай артыкуле па спасылцы ніжэй.
- Ва ўкладцы «Дадаткова» ёсць два часткі са статычнымі маршрутамі. Калі тут вы задасце прызначэнне, напрыклад, адрас сайта або IP, то доступ да яго будзе прадастаўлены наўпрост, у абыход прысутнага ў некаторых сетках тунэлю. Звычайнаму юзэру такая функцыя можа ніколі не спатрэбіцца, а вось пры абрывах падчас выкарыстання VPN рэкамендуецца дадаць адзін маршрут, які дазваляе прыбраць парывы.
- Акрамя гэтага раім звярнуць увагу на падраздзел «Віртуальны сервер». Праз гэта акно адбываецца пракінулі партоў. Пра тое, як гэта зрабіць на разгляданым маршрутызатары пад Ростелеком, чытайце ў іншым нашым матэрыяле ніжэй.
- Ростелеком за асобную плату прадастаўляе паслугу дынамічнага DNS. Выкарыстоўваецца яна ў асноўным у рабоце з уласнымі серверамі або FTP. Пасля падлучэння дынамічнага адрасу трэба ўвесці паказаную правайдэрам інфармацыю ў адпаведныя радкі, тады ўсё будзе працаваць карэктна.
- Пачнем з фільтрацыі MAC-адрасоў. Яна неабходна, каб абмежаваць перадачу пэўных пакетаў дадзеных у межах вашай сістэмы. Для пачатку перайдзіце ва ўкладку «Міжсеткавы экран» і выберыце там раздзел «Фільтраванне MAC». Тут вы можаце задаць палітыкі, усталяваўшы маркер на падыходнае значэнне, а таксама дадаць адрасы і прымяніць да іх дзеянні.
- Практычна тыя ж самыя дзеянні выконваюцца c IP-адрасамі і партамі. У адпаведных катэгорыях таксама паказваецца палітыка, актыўны WAN-інтэрфейс і непасрэдна IP.
- Фільтр URL дазволіць блакаваць доступ да спасылак, у назве якіх маецца зададзенае вамі ключавое слова. Спачатку актывуйце блакаванне, а затым стварыце спіс ключавых слоў і ўжыеце змены, пасля чаго яны пачнуць дзейнічаць.
- Апошняе, што хацелася б адзначыць ва ўкладцы «Міжсеткавы экран» - «Бацькоўскі кантроль». Актываваўшы дадзеную функцыю, вы зможаце наладжваць час, якое праводзіцца дзецьмі ў інтэрнэце. Дастаткова выбраць дні тыдня, гадзіны і дадаць адрасы прылад, для якіх і будзе прымяняцца бягучая палітыка.
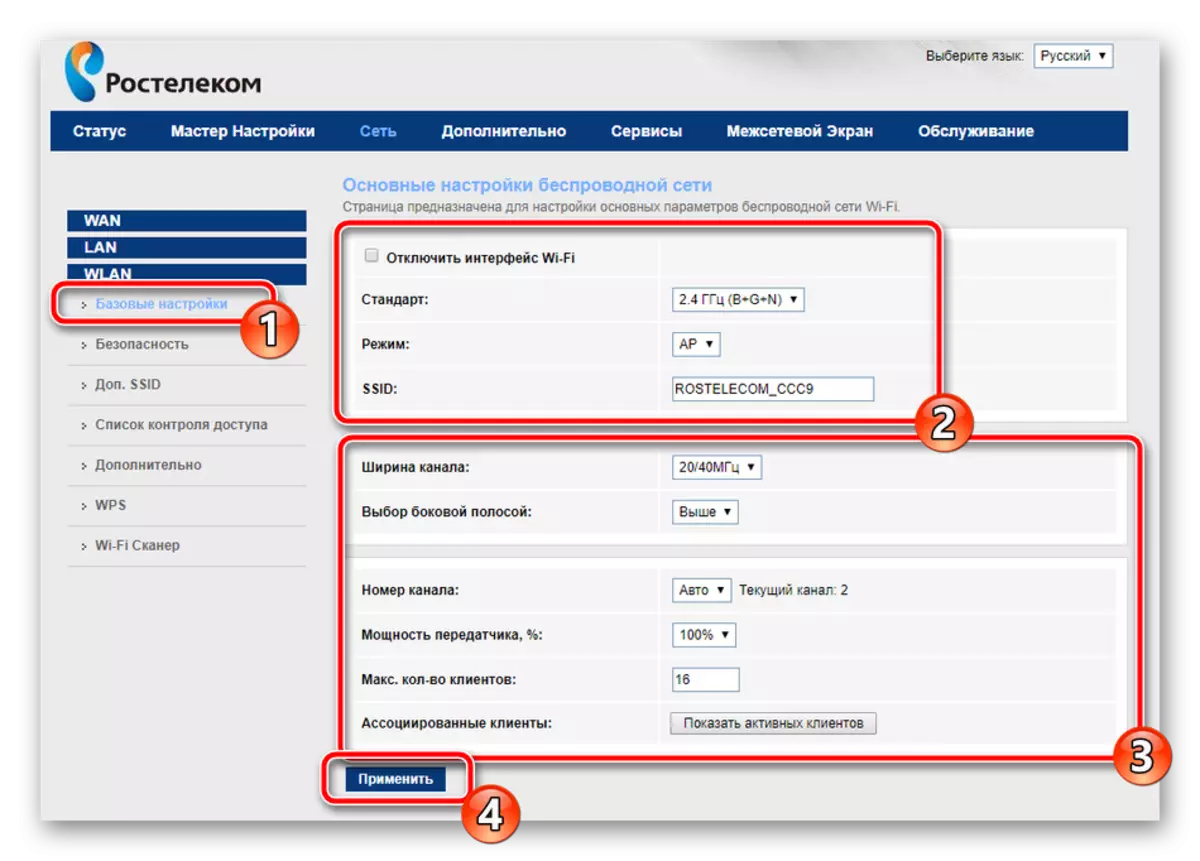
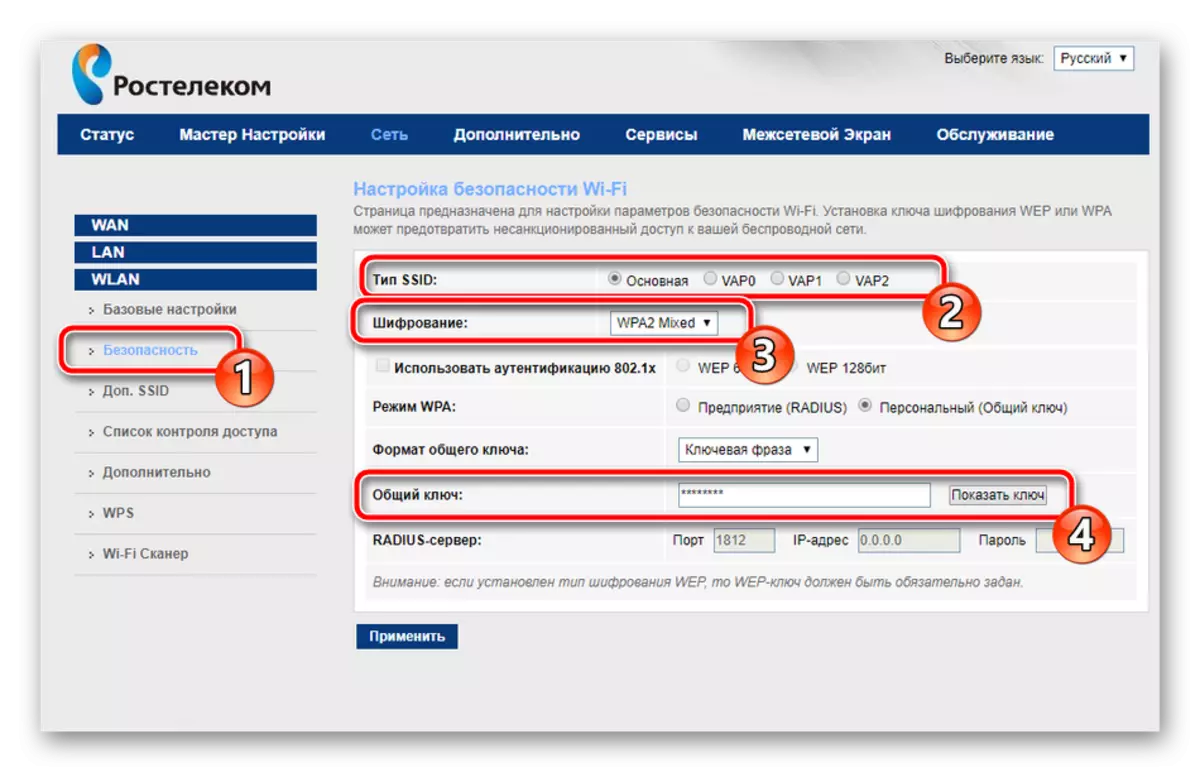

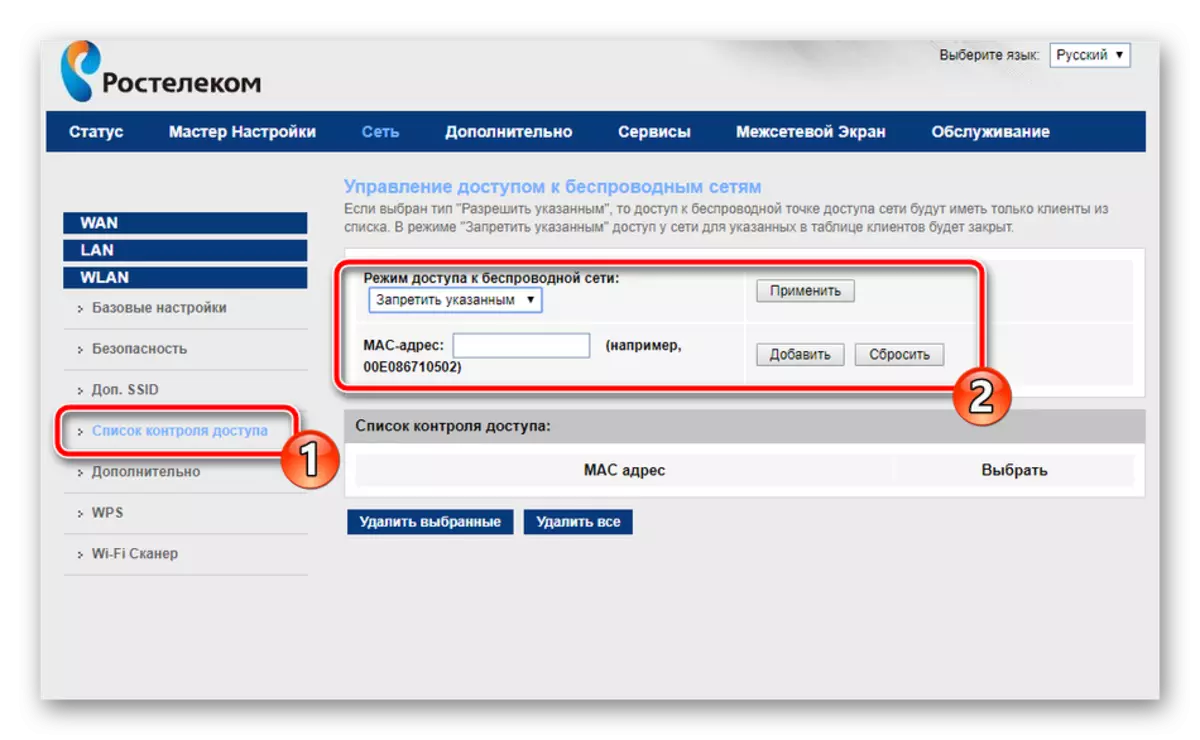
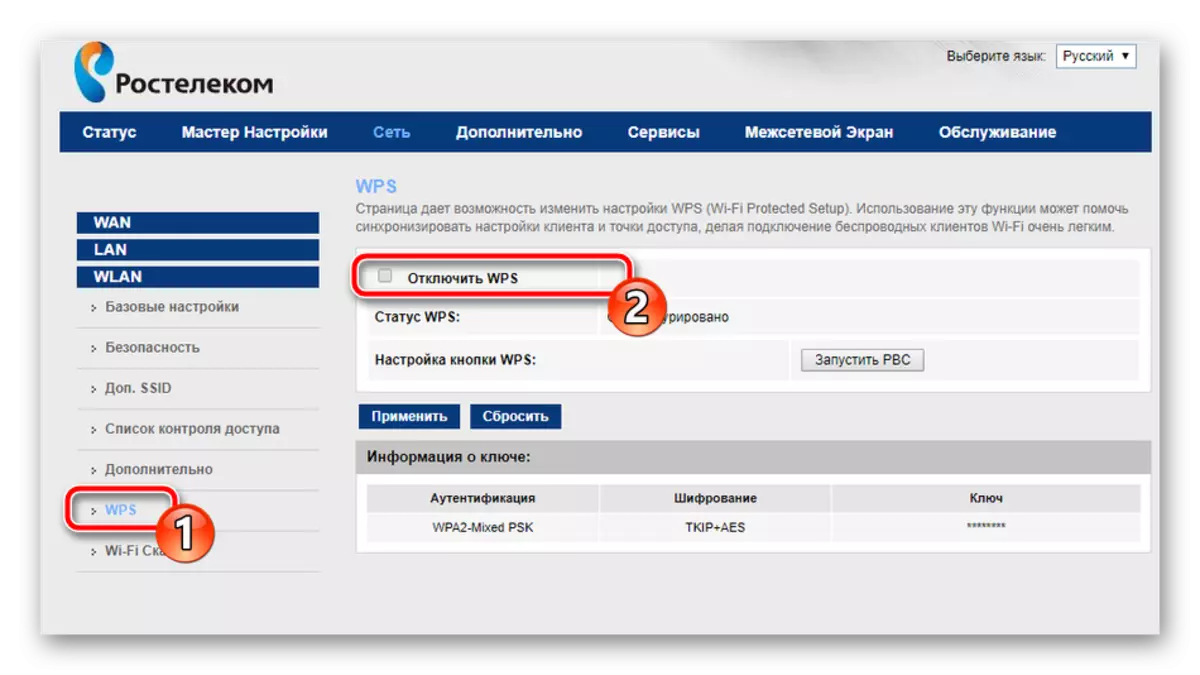
Спынімся на дадатковых параметрах, а затым можна смела завяршыць асноўную канфігурацыю роутера Sagemcom f @ st 1744 v4. Разгледзім самыя важныя і карысныя пункты:
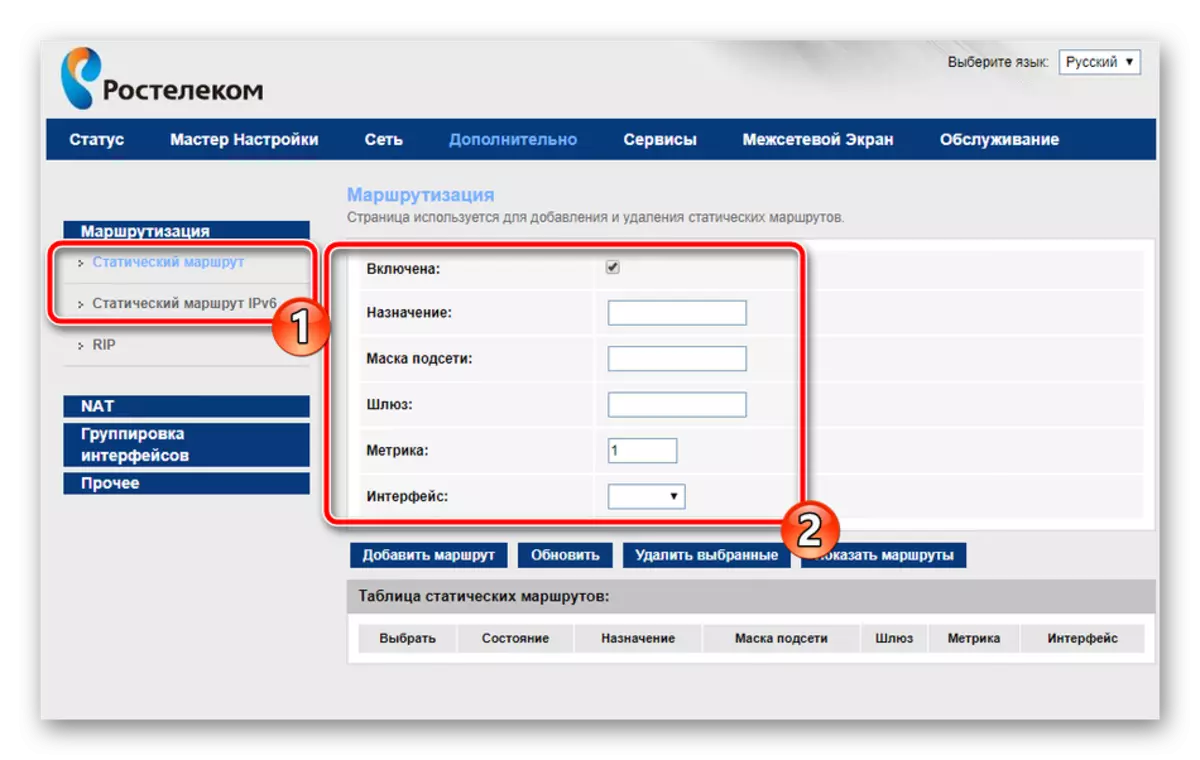
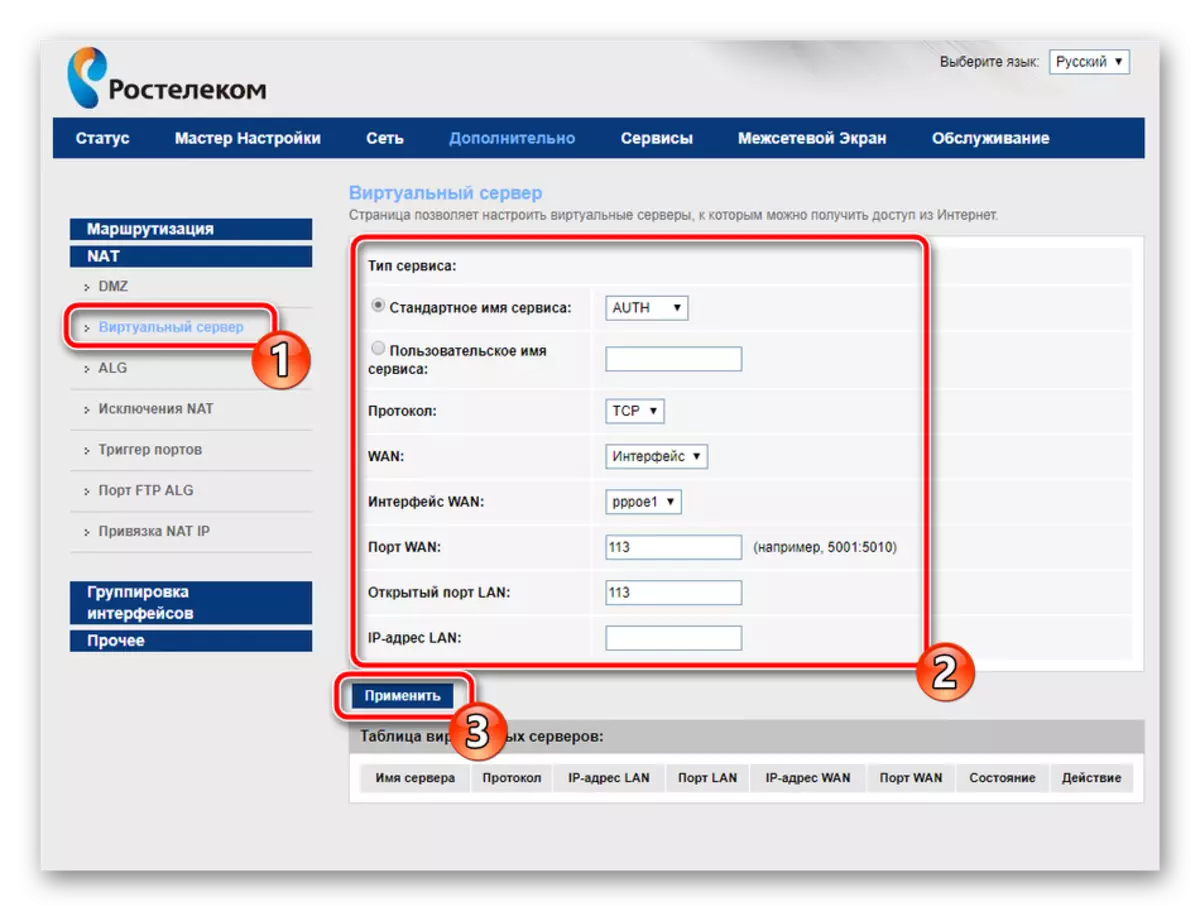
Чытаць далей: Адкрыццё партоў на роутере Ростелеком
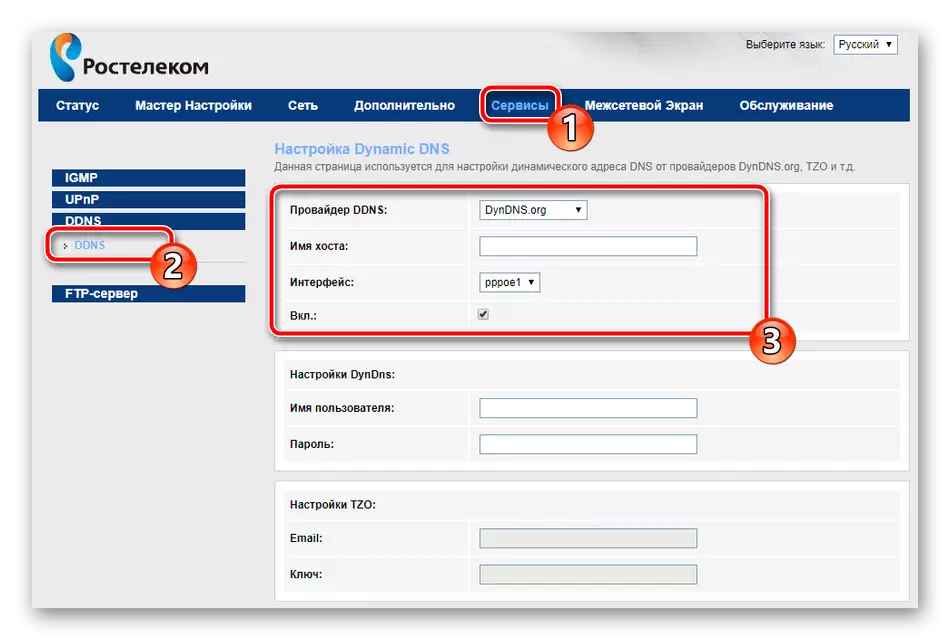
налада бяспекі
Асобная ўвага хочацца звярнуць на правілы бяспекі. Яны дазваляюць максімальна засцерагчы сябе ад уварванняў непажаданых знешніх падключэнняў, а таксама прадастаўляюць магчымасць блакавання і абмежаванні некаторых пунктаў, пра якія мы і пагаворым далей:
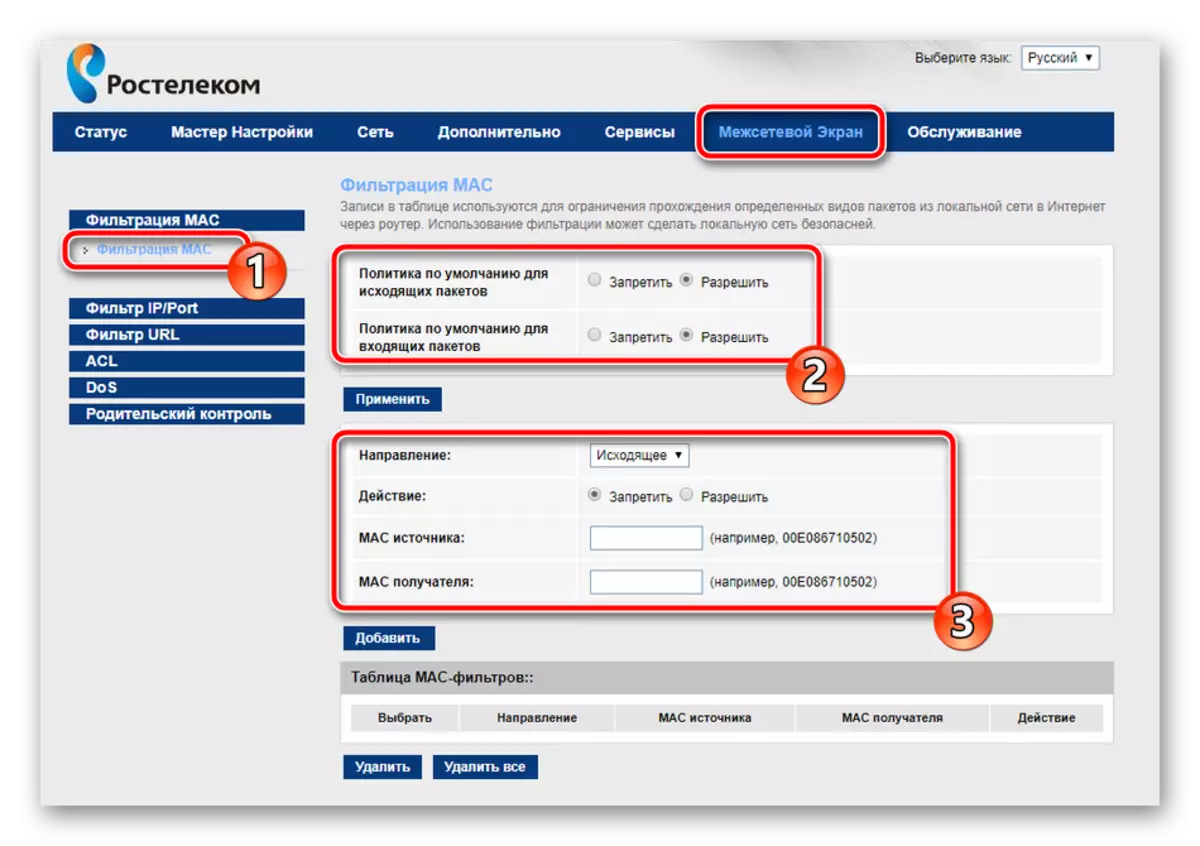
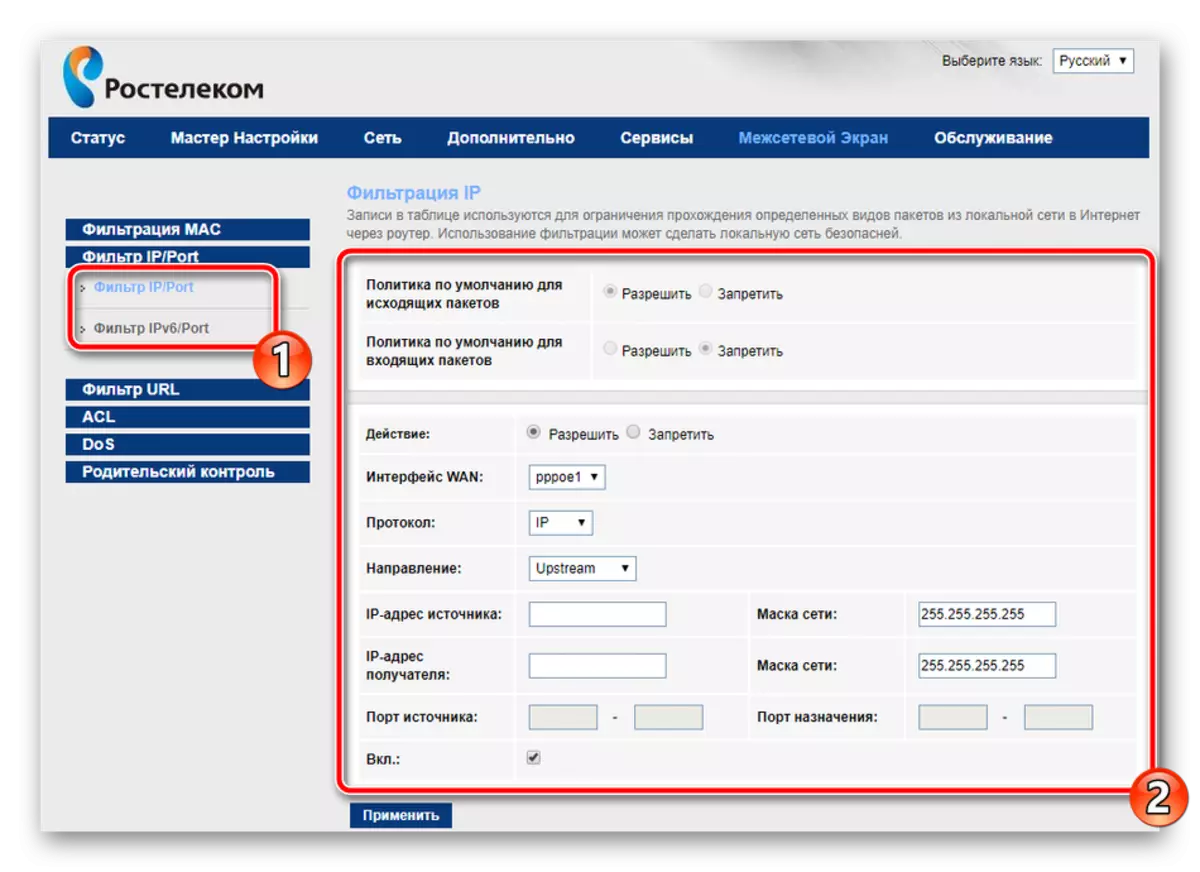
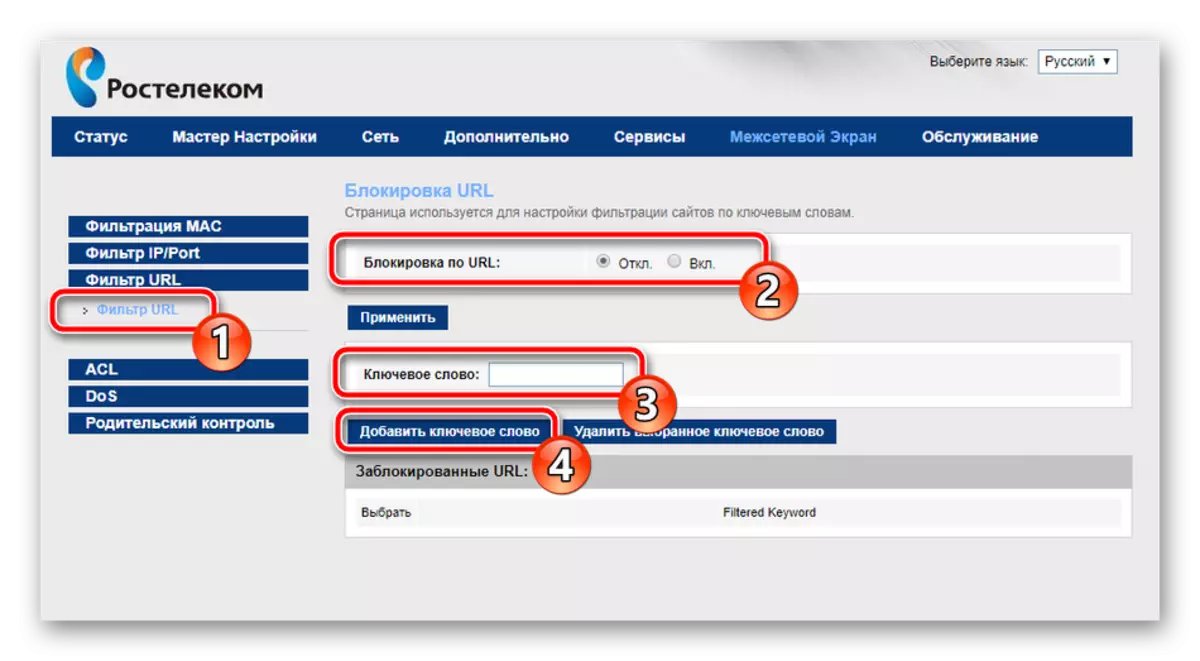
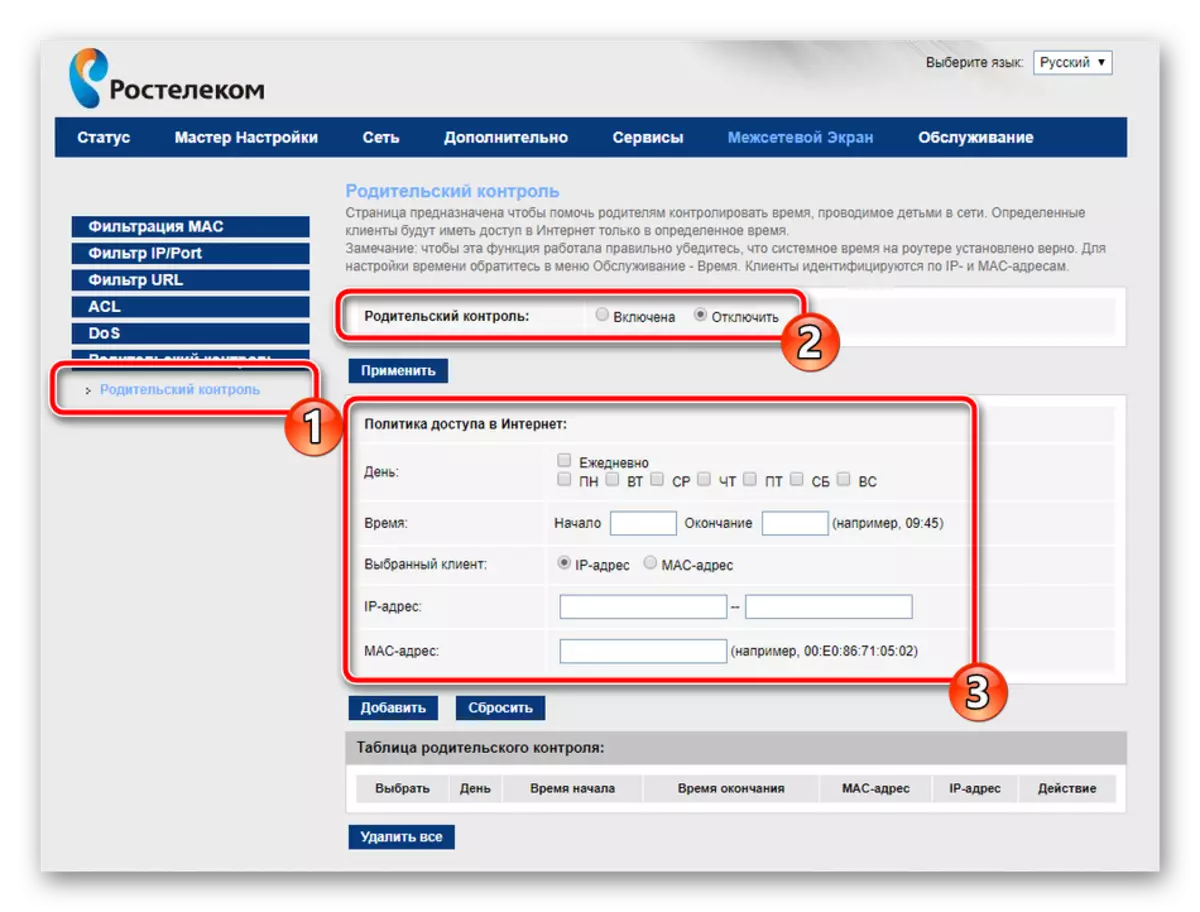
На гэтым працэдура карэкціроўкі правілаў бяспекі завершана. Засталося толькі выканаць канфігурацыю некалькіх пунктаў і ўвесь працэс працы з роўтарам будзе скончаны.
завяршэнне налады
Ва ўкладцы «Абслугоўванне» рэкамендуецца змяніць пароль ўліковага запісу адміністратара. Зрабіць гэта неабходна для перашкоды староннім падлучэння прылады не змаглі ўваходзіць у вэб-інтэрфейс і змяняць значэння самастойна. Па завяршэнні зменаў не забудзьцеся клікнуць на кнопку «Ужыць».
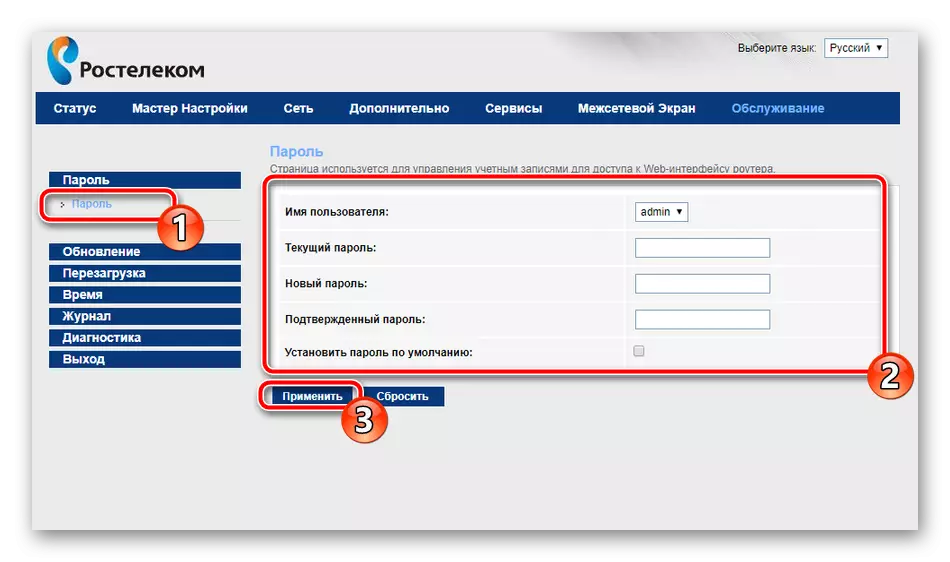
Раім выставіць правільную дату і гадзіны ў раздзеле "Время". Так маршрутызатар будзе карэктна працаваць з функцыяй бацькоўскага кантролю і забяспечыць карэктны збор звестак сеткі.
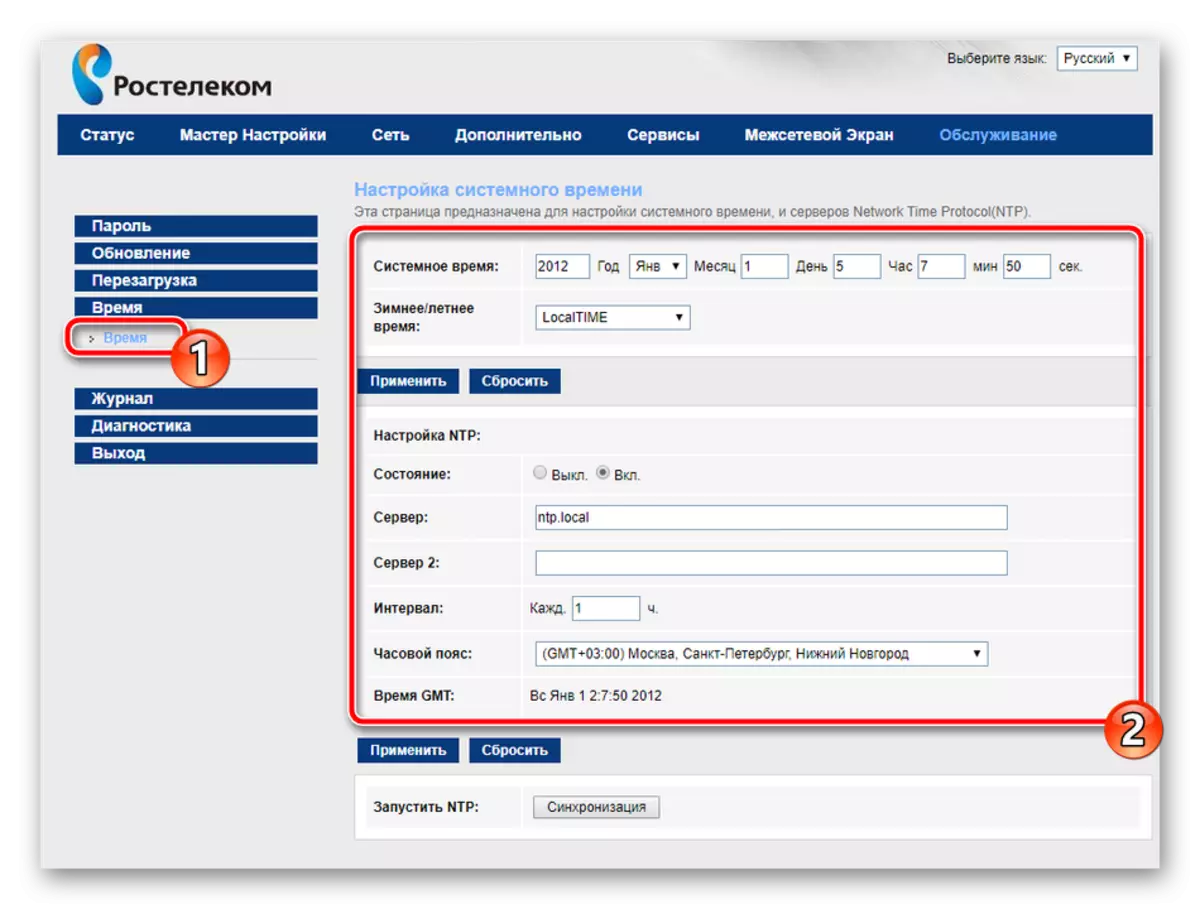
Скончыўшы канфігурацыю, перазагрузіце роутер, каб змены ўступілі ў сілу. Ажыццяўляецца гэта націскам на адпаведную кнопку ў меню "Абслугоўванне».
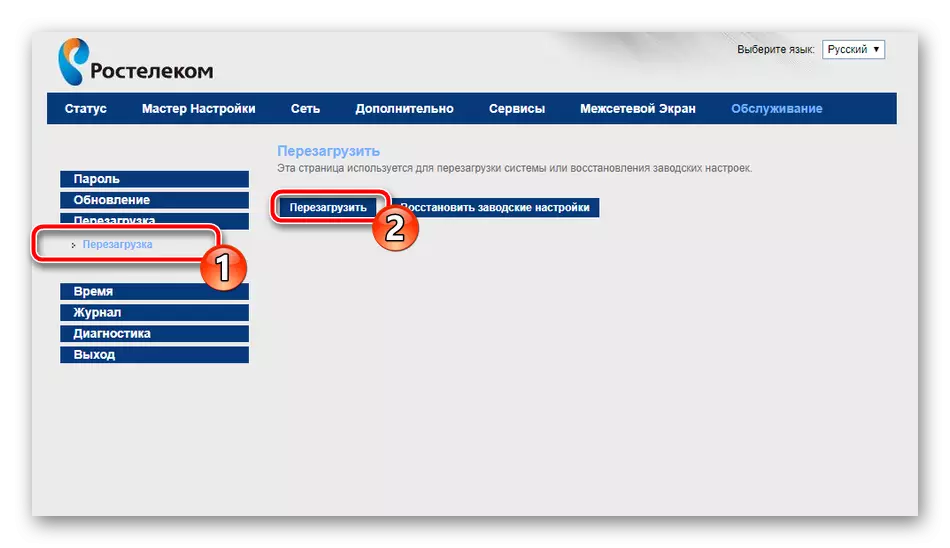
Сёння мы дэталёва вывучылі пытанне налады адной з актуальных брэндаваныя мадэляў маршрутызатараў Ростелеком. Спадзяемся, нашы інструкцыі былі карысныя і вы без праблем самастойна разабраліся з усёй працэдурай рэдагавання неабходных параметраў.
