
Адной з распаўсюджаных праблем, звязаных з візуальнай часткай АС Windows 10, лічыцца з'яўленне размытых шрыфтоў ва ўсёй сістэме альбо ў асобных праграмах. Часцей за ўсё нічога сур'ёзнага ў дадзенай непаладцы няма, а нармалізуецца стан знешняга выгляду надпісаў літаральна ў некалькі клікаў. Далей мы разбяром асноўныя спосабы вырашэння гэтай задачы.
Выпраўляем размытыя шрыфты ў Windows 10
У большасці выпадкаў памылка выклікана няправільнымі наладамі пашырэння, маштабавання экрана або нязначнымі сістэмнымі збоямі. Кожны разгледжаны ніжэй метад не з'яўляецца складаным, таму выканаць апісаныя інструкцыі не складзе працы нават для неспрактыкаванага карыстальніка.Спосаб 1: Налада маштабавання
З выхадам абнаўлення 1803 у Віндовс 10 з'явіўся шэраг дадатковых інструментаў і функцый, сярод іх знаходзіцца і аўтаматычнае выпраўленне размытасці. Далучэнне гэтай опцыі адбываецца досыць лёгка:
- Адкрыйце «Пуск» і перайдзіце ў «Параметры», націснуўшы на значок шасцярэнькі.
- Выберыце раздзел «Сістэма».
- Ва ўкладцы «Дысплей» неабходна адкрыць меню «Дадатковыя параметры маштабавання».
- У верхняй частцы акна вы ўбачыце перамыкач, які адказвае за актывацыю функцыі «Дазволіць Windows выпраўляць размытасць ў прыкладаннях». Перасуньце яго на значэнне "Вкл." і можаце зачыняць акно «Параметры».


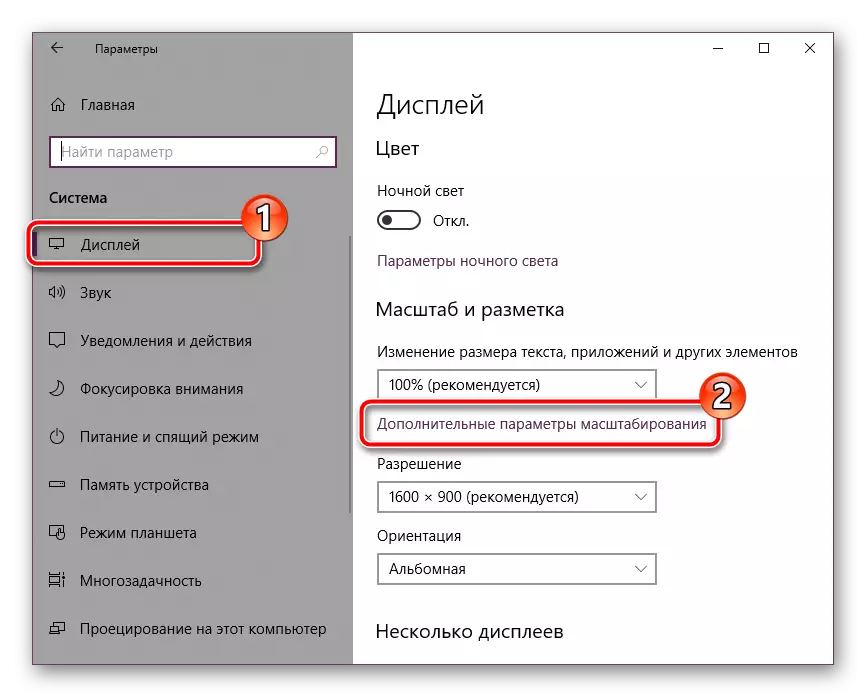
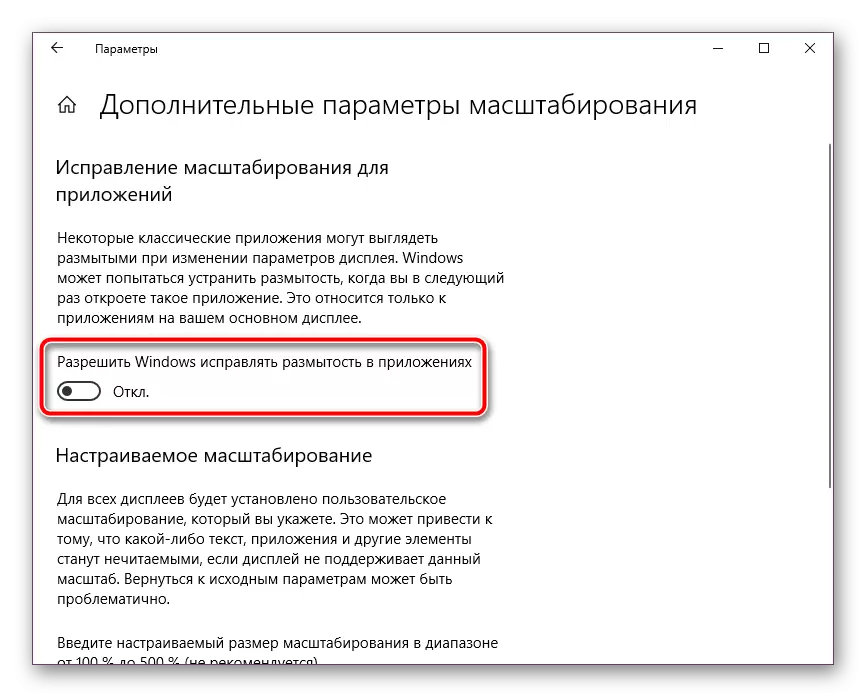
Паўторымся, што ўжыванне гэтага метаду даступна толькі тады, калі на кампутары ўсталявана абнаўленне 1803 або вышэй. Калі вы да гэтага часу не ўсталеўвалі яго, настойліва раім зрабіць гэта, а разабрацца з пастаўленай задачай дапаможа іншая наш артыкул па спасылцы ніжэй.
У большасці сітуацый актывацыя гэтага параметру вырашае узніклую непаладку, аднак у выпадку з выкарыстаннем манітора з вялікім дазволам, увесь тэкст можа стаць трохі менш.
Спосаб 2: Узаемадзеянне з функцыяй ClearType
Функцыя ClearType ад кампаніі Microsoft была распрацавана спецыяльна для таго, каб зрабіць які адлюстроўваецца на экране тэкст больш выразным і камфортным да ўспрымання. Мы раім паспрабаваць адключыць альбо ўключыць гэты інструмент і паназіраць, знікае Ці размыццё шрыфтоў:
- Адкрываем акно з наладжваць ClearType праз «Пуск». Пачніце ўводзіць назву і націсніце левай кнопкай мышы на адлюстраваў вынік.
- Затым актывуйце альбо зніміце галачку з пункта «Уключыць ClearType» і назірайце за зменамі.


Спосаб 3: Усталёўка карэктнага дазволу экрана
У кожнага манітора ёсць ўласнае фізічны дазвол, якое павінна супадаць з тым, што зададзена ў самой сістэме. Пры няправільнай ўстаноўцы дадзенага параметру з'яўляюцца розныя візуальныя дэфекты, у тым ліку могуць размывацца шрыфты. Пазбегнуць гэтага дапаможа правільная налада. Для пачатку азнаёмцеся з характарыстыкамі вашага манітора на афіцыйным сайце вытворцы ці ў дакументацыі і даведайцеся, якое ў яго фізічны дазвол. Пазначаецца гэтая характарыстыка, напрыклад, вось так: 1920 x 1080, 1366 x 768.
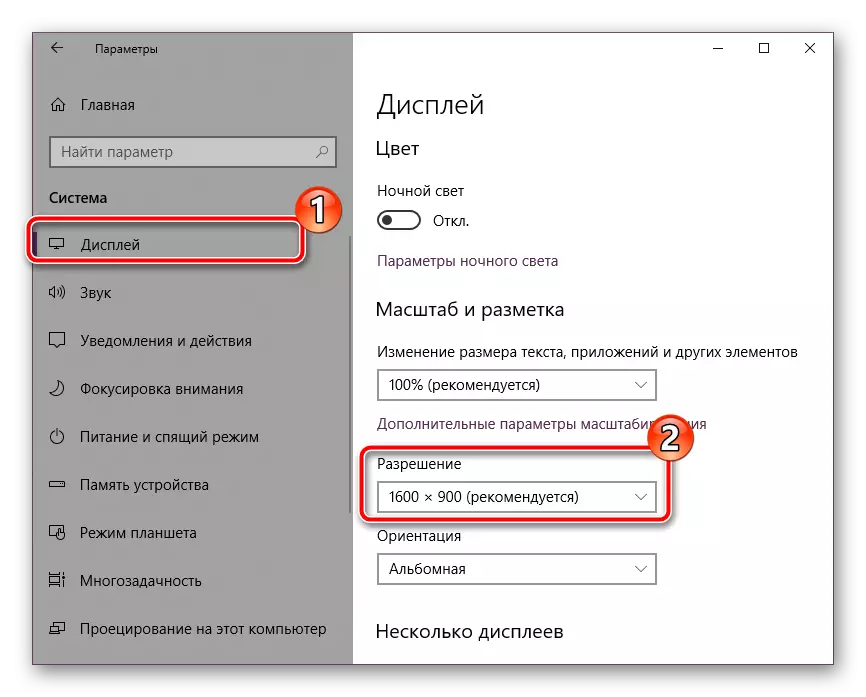
Цяпер засталося выставіць такое ж значэнне непасрэдна ў Віндовс 10. Дэталёвыя інструкцыі па гэтай тэме чытайце ў матэрыяле ад іншага нашага аўтара па наступнай спасылцы:
Чытаць далей: Змена дазволу экрана ў Windows 10
Мы прадставілі тры дастаткова лёгкіх і эфектыўных метаду па барацьбе з размытымі шрыфтамі ў аперацыйнай сістэме Windows 10. Спрабуйце выконваць кожны варыянт, хоць бы адзін павінен апынуцца дзейсным ў вашай сітуацыі. Спадзяемся, нашы інструкцыі дапамаглі вам справіцца з разгледжанай праблемай.
Чытайце таксама: Змена шрыфта ў Windows 10
