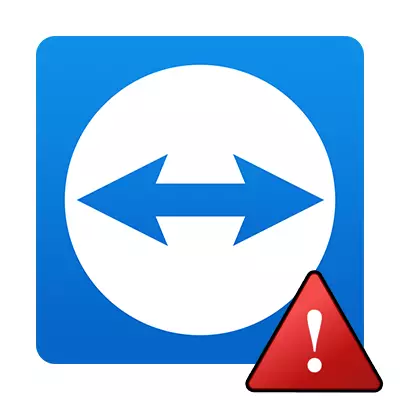
TeamViewer - адна з лепшых праграм для аддаленага кантролю над кампутарам. Праз яго можна вырабляць абмен файламі паміж кіраваным кампутарам і тым, які кіруе. Але, як і любая іншая праграма, ён не ідэальны і часам узнікаюць памылкі як па віне карыстальнікаў, так і па віне распрацоўшчыкаў.
Ўхіляем памылку негатовасці TeamViewer і адсутнасці падлучэння
Давайце разбярэм што рабіць у выпадку, калі ўзнікае памылка «TeamViewer - Не гатовы. Праверце падлучэнне », і чаму гэта адбываецца. На гэта ёсць некалькі прычын.Прычына 1: Блакаванне падлучэння антывірусам
Ёсць верагоднасць, што злучэнне блакуе антывірусная праграма. Большасць сучасных супрацьвірусных рашэнняў не толькі сочаць за файламі на кампутары, але і старанна адсочваюць усе інтэрнэт-злучэння.
Вырашаецца праблема проста - трэба дадаць праграму ў выключэння вашага антывіруса. Пасля чаго ён яе дзеяння больш блакаваць не будзе.
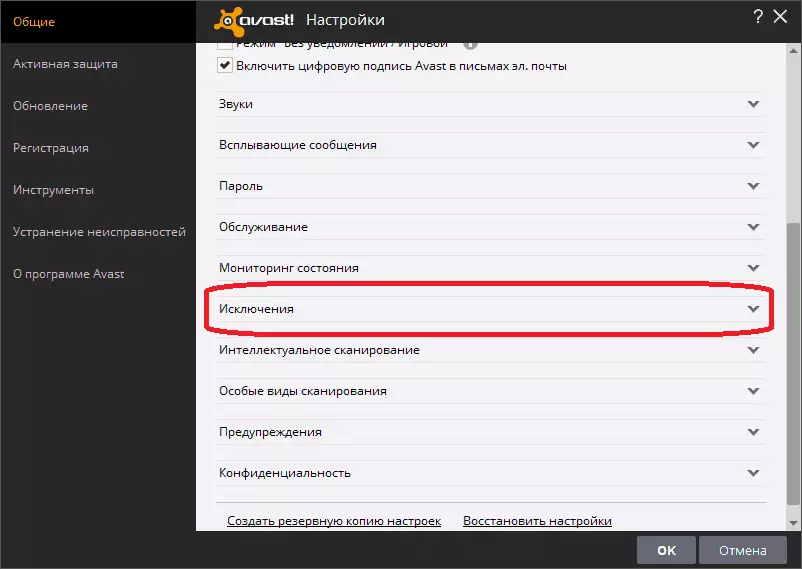
У розных антывірусных рашэннях гэта можа рабіцца па-рознаму. У нас на сайце вы можаце знайсці інфармацыю аб тым, як дадаць праграму ў выключэння ў розных антывірусах, такіх як Kaspersky, Avast, NOD32, Avira.
Прычына 2: Брандмаўэр
Гэтая прычына падобная з папярэдняй. Брандмаўэр - гэта таксама свайго роду вэб-кантроль, але ўжо ўбудаваны ў сістэму. Ён можа блакаваць праграмах злучэнне з інтэрнэтам. Вырашаецца ўсё яго адключэннем. Разгледзім як гэта робіцца на прыкладзе Windows 10.
Таксама на нашым сайце вы можаце знайсці як гэта зрабіць на сістэмах Windows 7, Windows 8, Windows XP.
- У пошуку Windows ўводзім слова Брандмаўэр.
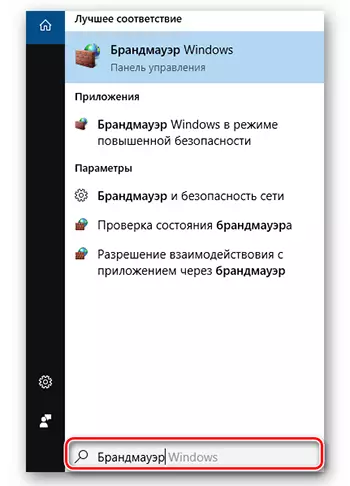
- Адкрываем «Брандмаўэр Windows».
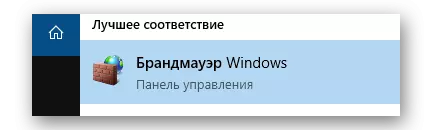
- Там нас цікавіць пункт «Дазвол ўзаемадзеяння з дадаткам або кампанентам у брандмаўэра Windows».
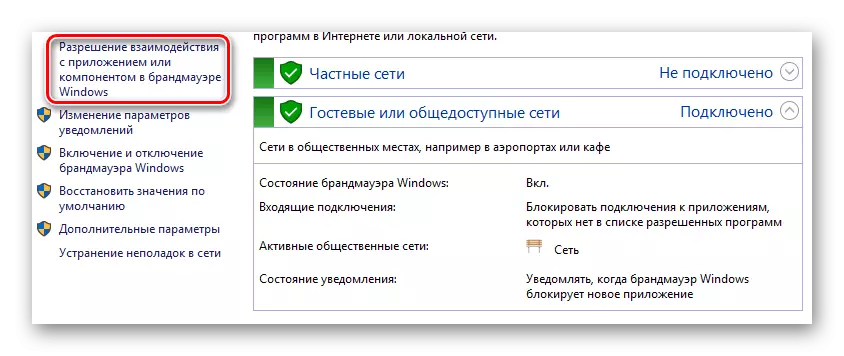
- У якое з'явілася спісе трэба знайсці TeamViewer і паставіць галачку ў пунктах «Прыватная» і «Публічная».
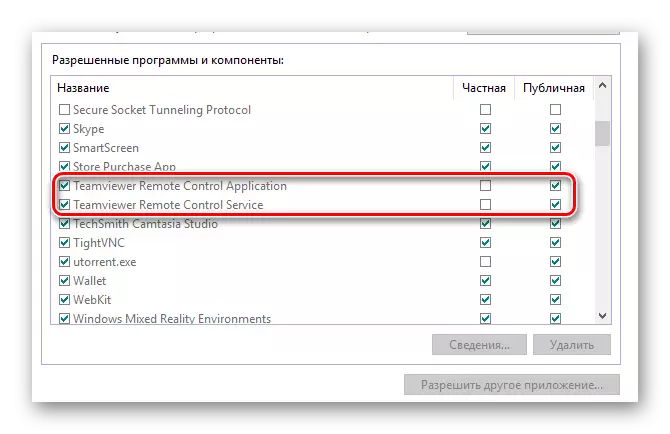
Прычына 3: Некарэктная праца праграмы
Магчыма, сама праграма стала няправільна працаваць з прычыны пашкоджання якіх-небудзь файлаў. Для вырашэння праблемы трэба:Выдаліць TeamViewer.
Ўсталяваць нанова, запампаваўшы з афіцыйнага сайта.
Прычына 4: Няправільны запуск
Дадзеная памылка ўзнікае, калі ў запускаць TeamViewer няправільна. Трэба клікаць правай кнопкай мышы па цэтліку і выбіраць «Запуск ад імя адміністратара».
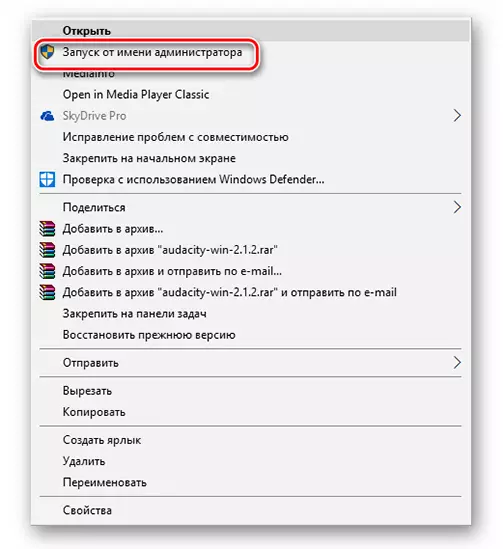
Прычына 5: праблемы на баку распрацоўшчыкаў
Крайнія з магчымых прычын - непаладкі на серверах распрацоўшчыкаў праграмы. Зрабіць тут нічога нельга, можна толькі даведацца пра магчымыя праблемы, і калі арыентыровачна яны будуць вырашаны. Шукаць гэтую інфармацыю неабходна на старонках афіцыйнага супольнасці.
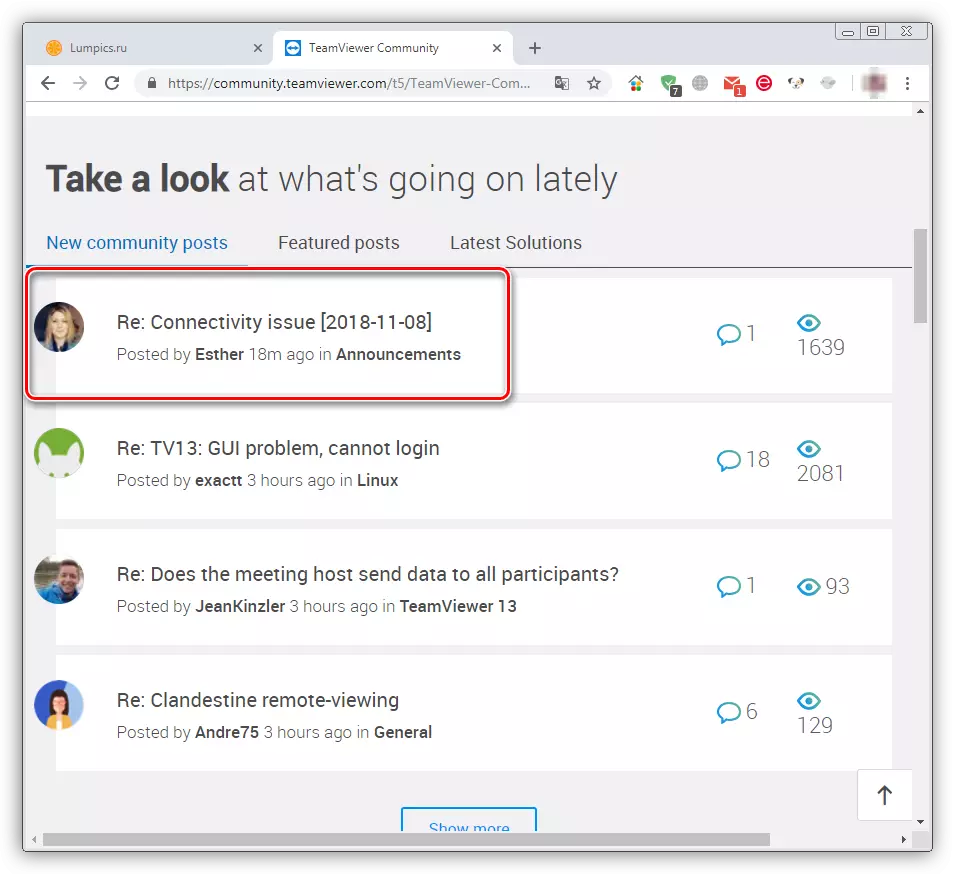
Перайсці ў супольнасць TeamViewer
заключэнне
Вось і ўсе магчымыя спосабы ліквідацыі памылкі. Спрабуйце кожны, пакуль які-то не падыдзе і не вырашыць праблему. Усё залежыць ад канкрэтна вашага выпадку.
