
Адшукаўшы ўпадабаны ролік на YouTube, можна не толькі ацаніць яго сваім шчодрым лайка, але і падзяліцца з сябрамі. Аднак сярод падтрымоўваных дадзенай опцыяй напрамкаў ёсць далёка не ўсе «месцы» для адпраўкі, і ў такім выпадку аптымальным, ды і ў цэлым універсальным рашэннем будзе капіраванне спасылкі на запіс з яе наступнай перасыланнем, напрыклад, у звычайным паведамленні. Пра тое, як атрымаць адрас відэа на самым папулярным у свеце відэахостынгу і пойдзе гаворка ў дадзеным артыкуле.
Як скапіяваць спасылку ў Ютубе
Усяго існуе некалькі спосабаў атрымання спасылкі на відэаролік, прычым два з іх яшчэ і маюць на ўвазе варыяцыі. Дзеянні, неабходныя для вырашэння пастаўленай намі задачы, адрозніваюцца ў залежнасці ад таго, з якога прылады ажыццяўляецца доступ да YouTube. Таму мы падрабязна разгледзім тое, як гэта робіцца ў вэб-аглядальніку на кампутары і афіцыйным мабільным дадатку, даступным як на Android, так і на iOS. Пачнем з першага.Варыянт 1: Браўзэр на ПК
Незалежна ад таго, які вэб-аглядальнік вы карыстаецеся для доступу ў інтэрнэт у цэлым і да афіцыйнага сайта ютубе у прыватнасці, атрымаць спасылку на цікавую для відэазапіс можна трыма рознымі спосабамі. Галоўнае, перш чым прыступіць да выканання апісаных ніжэй дзеянняў, выйсці з поўнаэкраннага рэжыму прагляду.
Спосаб 1: Адрасная радок
- Адкрыйце той ролік, спасылку на які плануеце скапіяваць, і націсніце левай кнопкай мышкі (ЛКМ) па адраснай радку выкарыстоўванага браўзэра - яна павінна «падсвятліць» сінім колерам.
- Цяпер клікніце па вылучанага тэксту правай кнопкай мышкі (ПКМ) і выберыце ў кантэкстным меню пункт «Капіяваць» або замест гэтага націсніце на клавіятуры «CTRL + C».
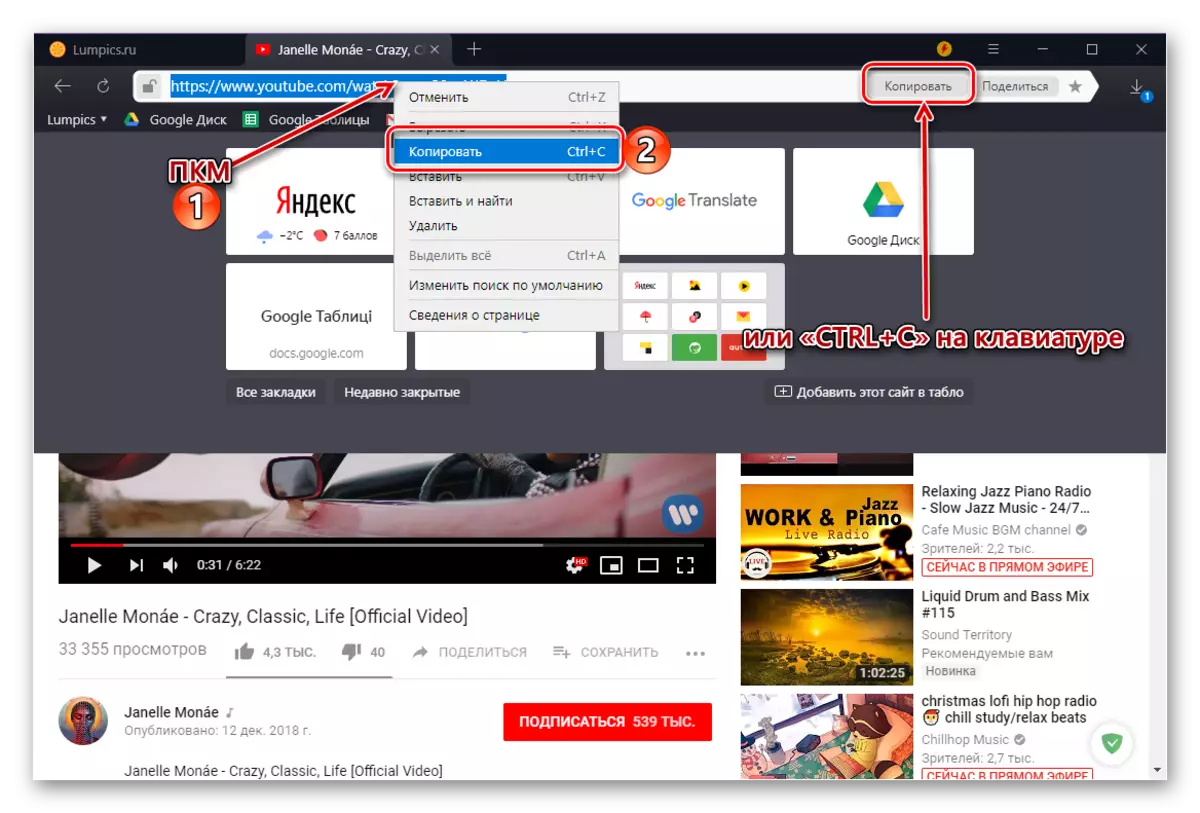
Заўвага: Некаторыя вэб-аглядальнікі, напрыклад, які выкарыстоўваецца намі і паказаны на скрыншотах Яндекс.Браузер, пры выдзяленні змесціва адраснай радкі прадастаўляюць магчымасць яго капіявання - справа з'яўляецца асобная кнопка.
- Спасылка на відэа з YouTube будзе скапіяваная ў буфер абмену, адкуль у далейшым вы можаце яе атрымаць, гэта значыць ўставіць, напрыклад, ў паведамленне ў папулярным мессенджер Telegram. Для гэтага можна зноў скарыстацца кантэкстным меню (ПКМ - «Уставіць») або клавішамі ( «CTRL + V»).
- Адкрыўшы неабходнае відэа (у дадзеным выпадку можна і на ўвесь экран), націсніце ПКМ ў любым месцы плэера.
- У якое адкрылася кантэкстным меню абярыце пункт «Капіяваць URL відэа», калі хочаце атрымаць спасылку ў цэлым на ролік, або «Капіяваць URL відэа з прывязкай да часу». Другі варыянт мае на ўвазе тое, што пасля пераходу па скапіяваным вамі спасылцы, прайграванне роліка пачнецца з канкрэтнага моманту, а не з самага пачатку. Гэта значыць, калі вы хочаце прадэманстраваць камусьці канкрэтны фрагмент запісу, спачатку дайду да яго ў працэсе прайгравання або пераматаць, затым націсніце на паўзу (прабел), і толькі пасля гэтага выклікайце кантэкстнае меню для капіявання адрасы.
- Як і ў папярэднім спосабе, спасылка будзе скапіяваная ў буфер абмену і гатовая да выкарыстання, а дакладней, да ўстаўцы.
- Націсніце ЛКМ па надпісе «Падзяліцца», размешчанай пад вобласцю прайгравання відэароліка,
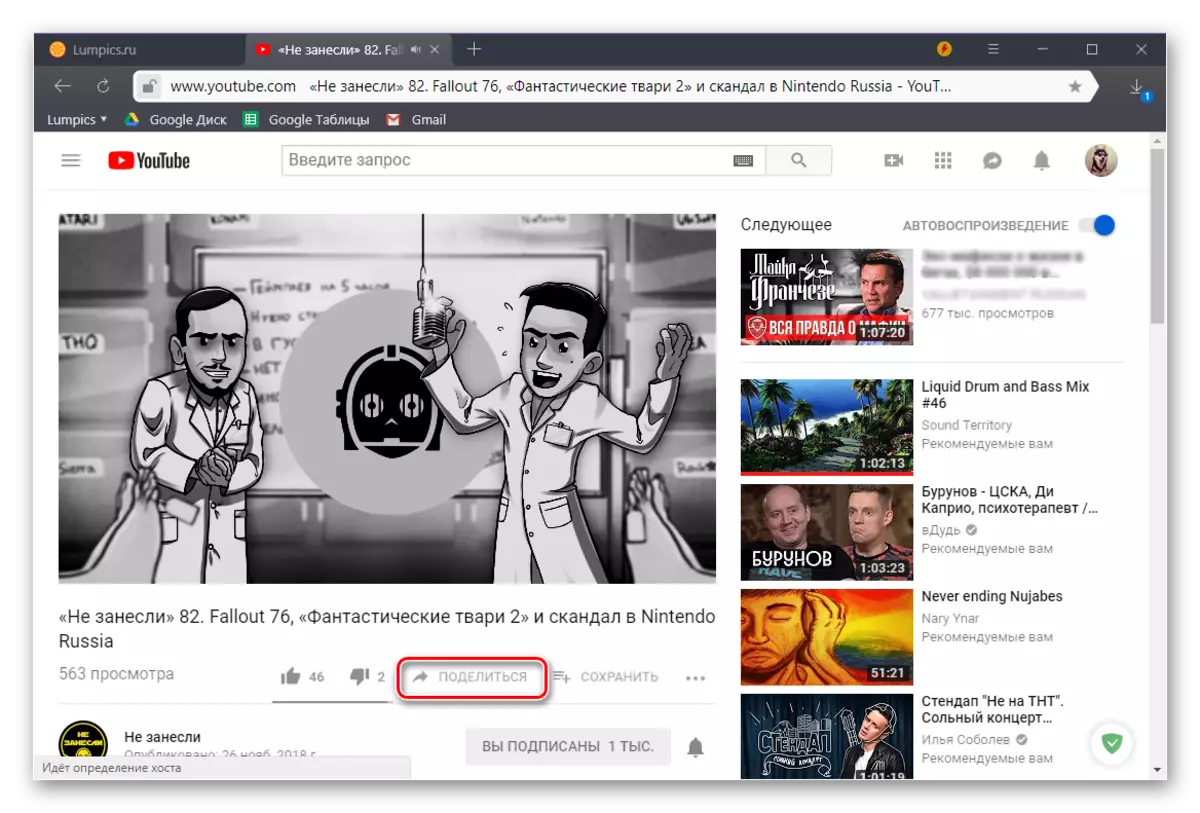
альбо скарыстайцеся яе аналагам непасрэдна ў плэеры (якая ўказвае направа стрэлка, размешчаная ў верхнім правым куце).
- У якое адкрылася акне, пад пералікам даступных для адпраўкі напрамкаў, націсніце па кнопцы «Капіяваць», размешчанай справа ад скарочанага адрасу відэа.
- Скапіяваць спасылка патрапіць у буфер абмену.
- Тапните па трох вертыкальным кропках, размешчаным справа ад назвы роліка.
- У якое адкрылася меню перайдзіце да пункта «Падзяліцца», націснуўшы на яго.
- З пераліку даступных опцый выберыце «КАП. спасылку », пасля чаго яна будзе адпраўлена ў буфер абмену вашага мабільнага прылады і гатовая да далейшага выкарыстання.
- Запусціўшы прайграванне роліка, тапните спачатку па вобласці плэера, а затым па паказвальнай направа стрэлцы (у поўнаэкранным рэжыме яна знаходзіцца паміж кнопкамі дадання ў плэйліст і інфармацыяй аб відэа, у згорнутым - пасярэдзіне).
- Перад вамі адкрыецца такое ж акенца меню «Падзяліцца», як і на апошнім кроку папярэдняга спосабу. У ім націсніце па кнопцы «КАП. спасылку ».
- Віншуем! Вы даведаліся яшчэ адзін варыянт капіявання спасылкі на запіс у YouTube.
- Запусціўшы прайграванне відэароліка, але не разгортваючы яго на ўвесь экран, націсніце па кнопцы «Падзяліцца» (справа ад лайкаў).
- Ва ўжо знаёмым акенцы з даступнымі напрамкамі абярыце цікавіць нас пункт - «КАП. спасылку ».
- Як і ва ўсіх вышэйапісаных выпадках, адрас відэа будзе змешчаны ў буфер абмену.

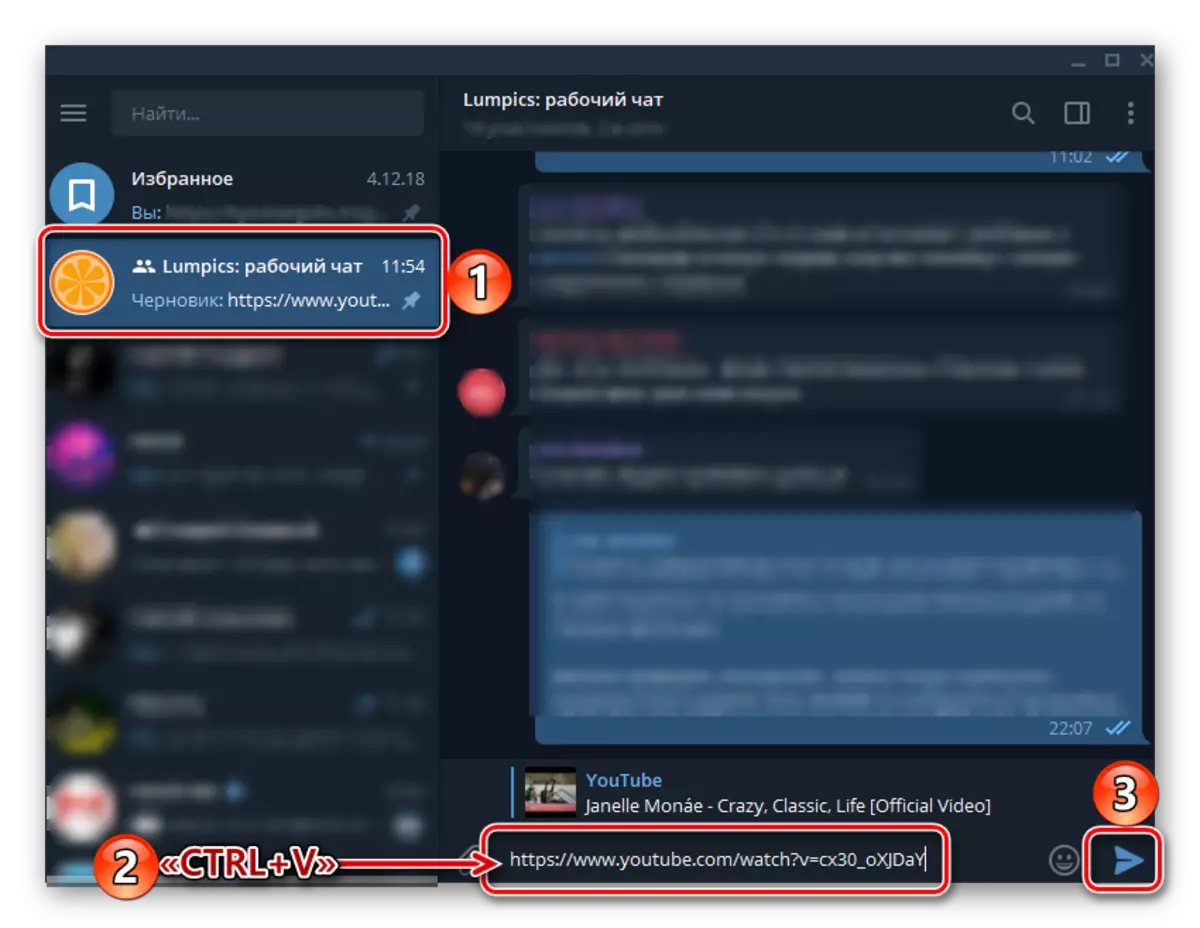
Спосаб 2: Кантэкстнае меню
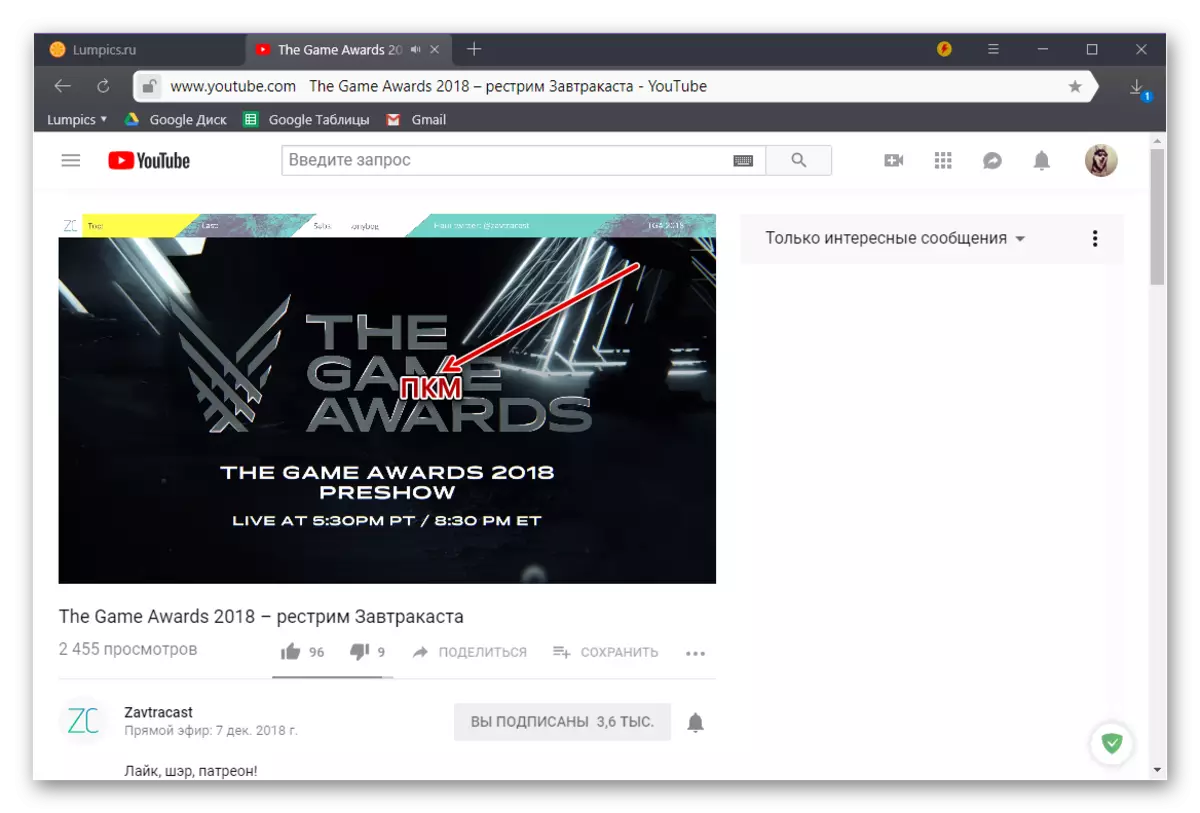
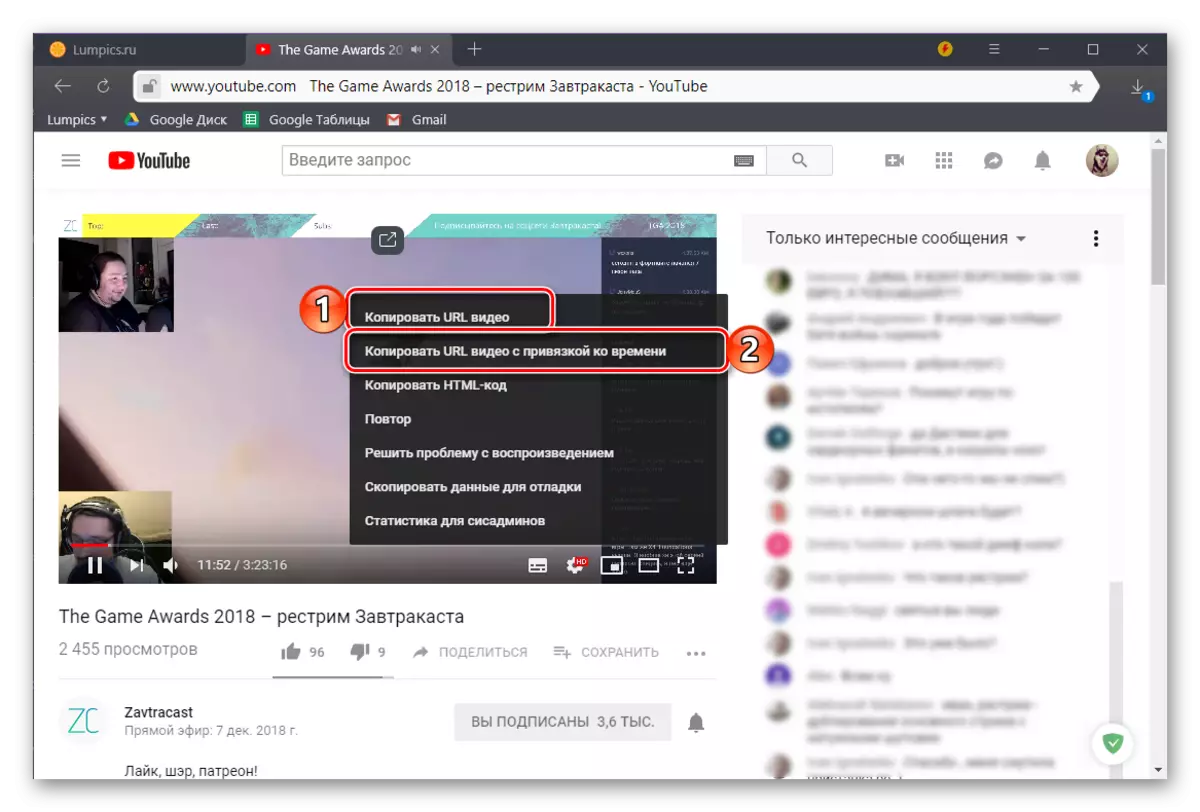
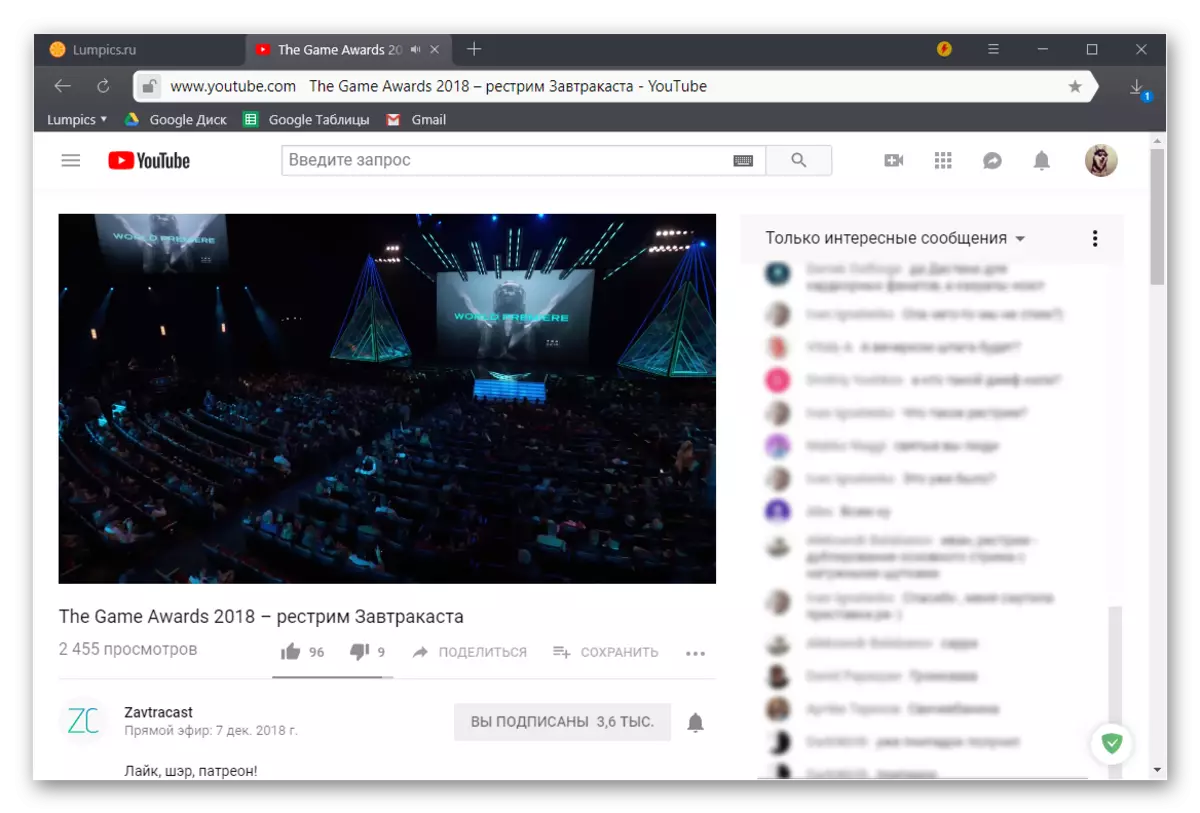
Спосаб 3: Меню «Падзяліцца»
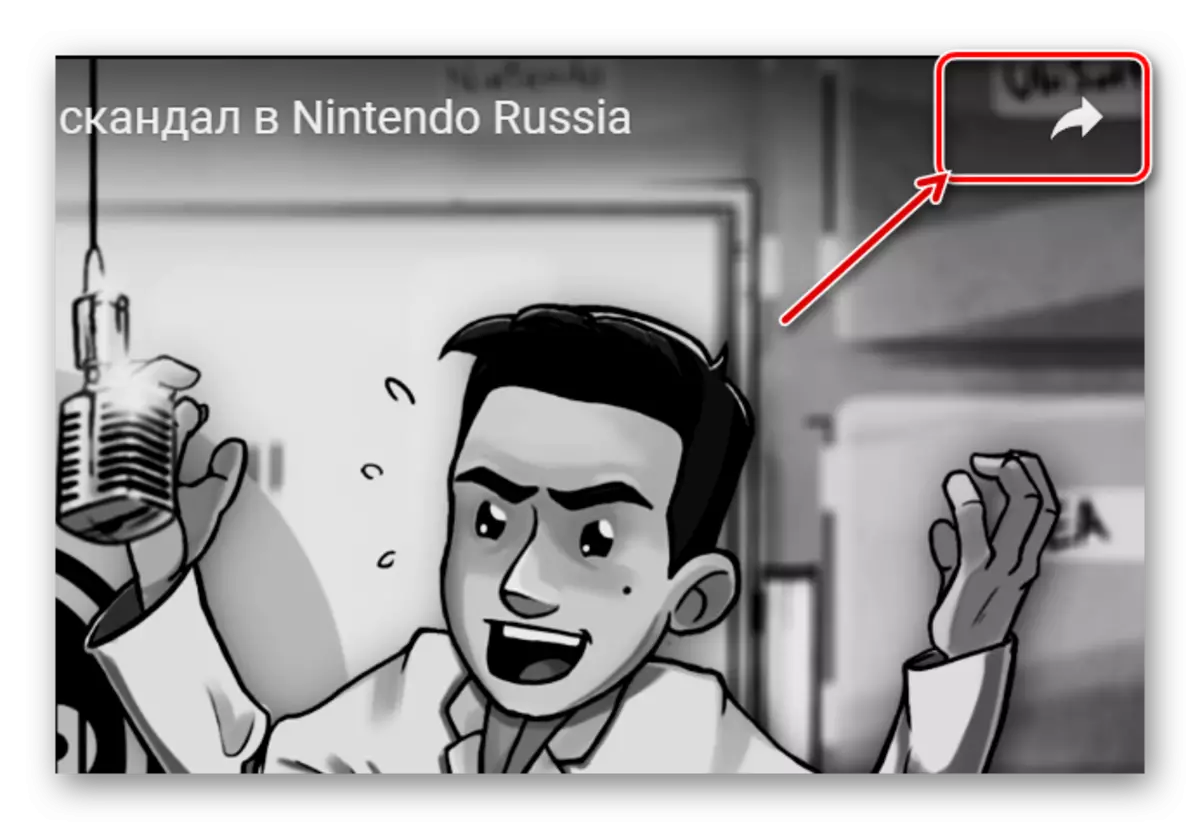
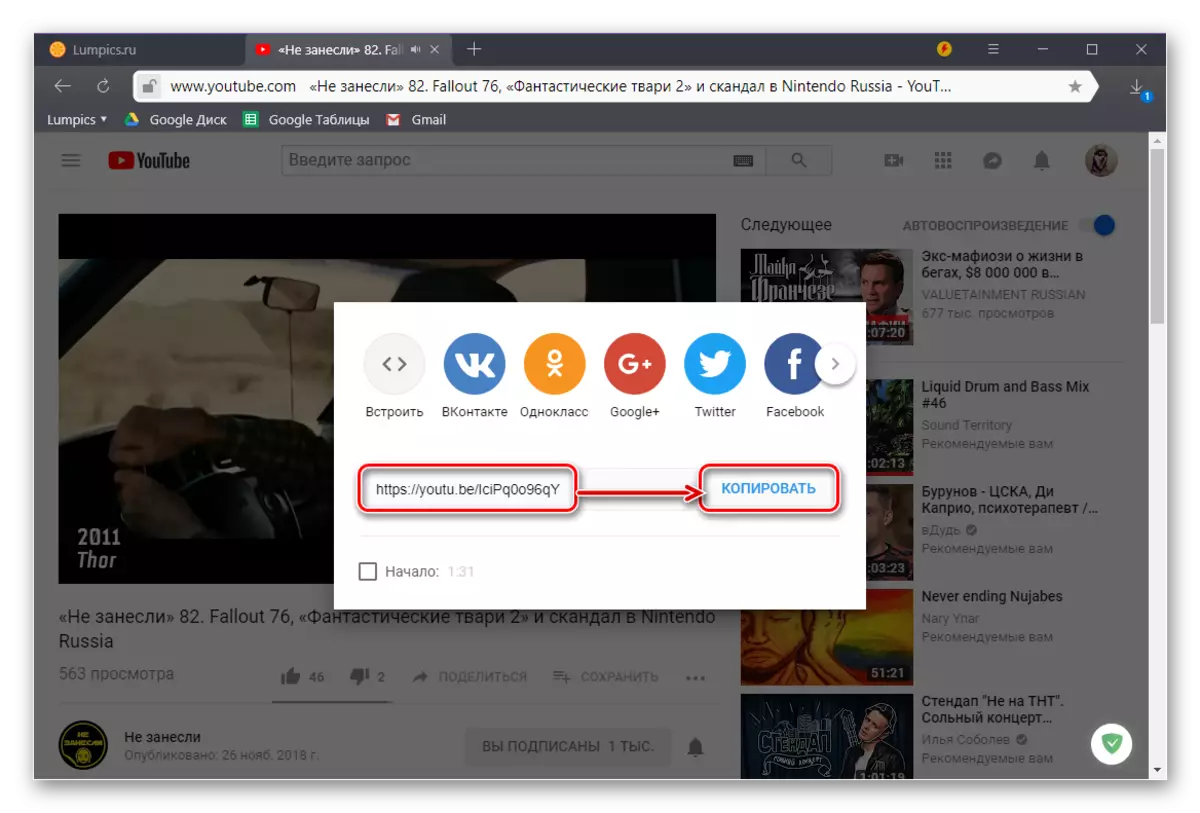
Заўвага: Калі перад капіяваннем прыпыніць прайграванне, то ёсць націснуць на паўзу, у левым ніжнім куце меню «Падзяліцца» будзе магчымасць атрымання спасылкі на канкрэтны момант запісу - для гэтага трэба проста ўсталяваць галачку насупраць пункта «Пачатак з №№: №№» і толькі пасля гэтага націскаць «Капіяваць».
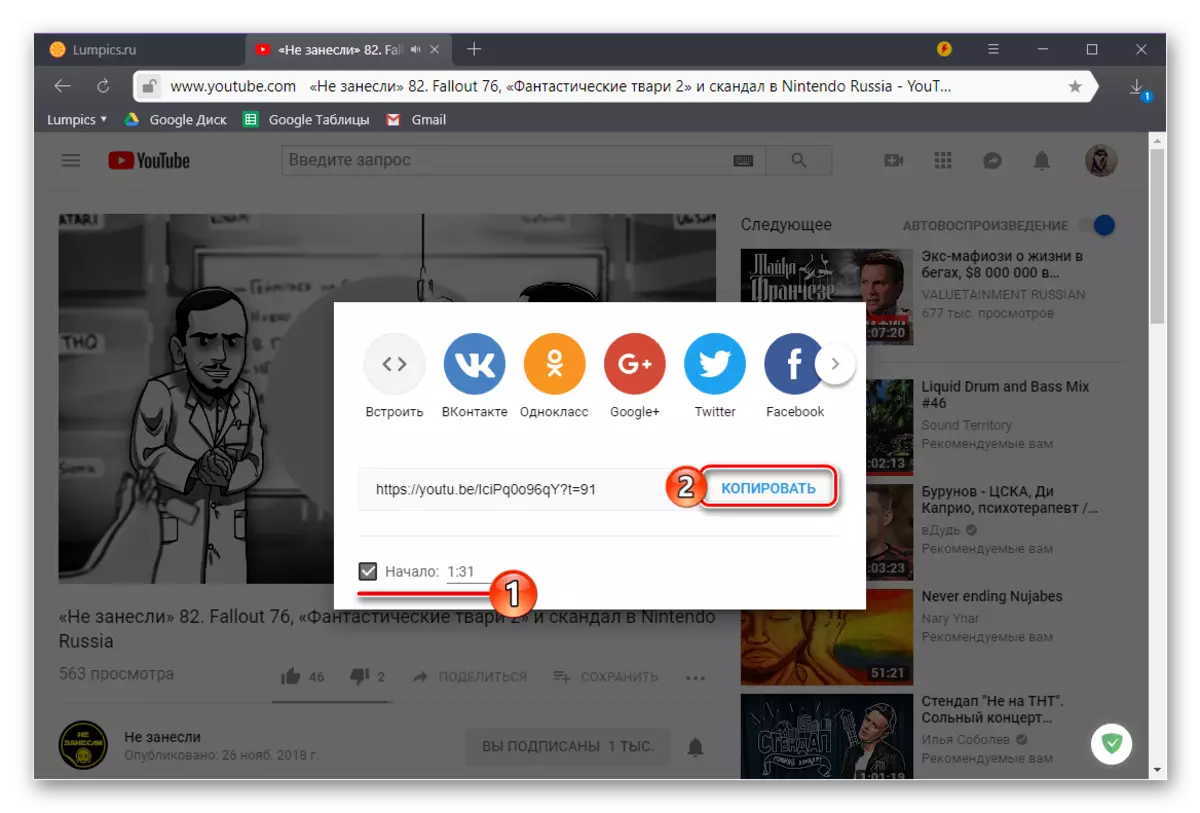
Такім чынам, калі ютубе вы звычайна наведваеце праз браўзэр для ПК, атрымаць спасылку на зацікавіў вас ролік можна літаральна ў некалькі клікаў, незалежна ад таго, які з трох прапанаваных намі спосабаў выкарыстоўваць.
Варыянт 2: Мабільнае прыкладанне
Многія карыстальнікі прывыклі глядзець відэа на YouTube праз афіцыйнае дадатак, якое даступна як на девайсах з Android, так і на iOS (iPhone, iPad). Аналагічна вэб-аглядальніку на кампутары, атрымаць спасылку праз мабільны кліент можна трыма спосабамі, і гэта пры тым, што ў ім адсутнічае адрасная радок.
Заўвага: У прыкладзе ніжэй будзе выкарыстоўвацца Андроід-смартфон, але на «яблычных» прыладах атрыманне спасылкі на відэаролік ажыццяўляецца сапраўды гэтак жа - адрозненняў няма наогул.
Спосаб 1: Прэв'ю відэароліка
Для таго каб атрымаць спасылку на відэа з ютубе нават не абавязкова запускаць яго прайграванне. Так, калі ў раздзеле «Падпіскі», на «Галоўнай» або «У трэндах» вы натыкнуліся на ўпадабаную запіс, для капіявання яе адрасу неабходна зрабіць наступнае:
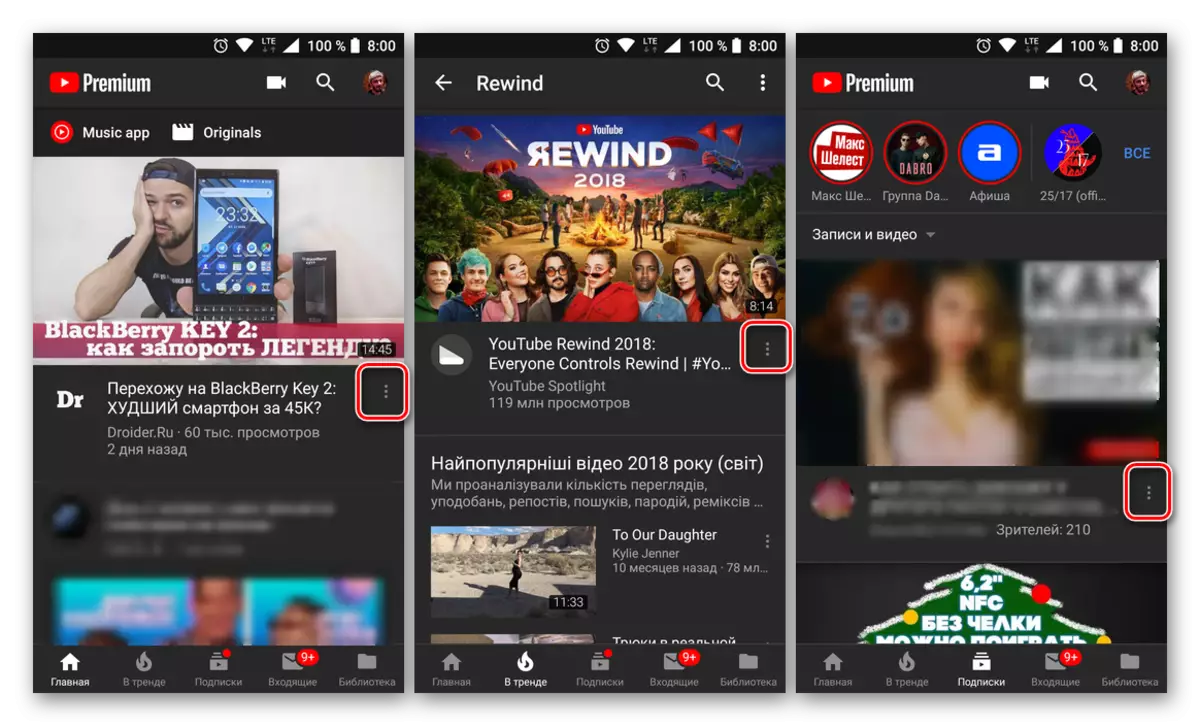
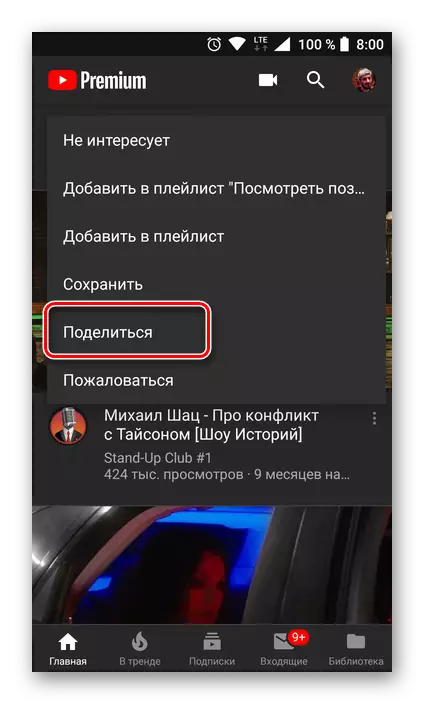
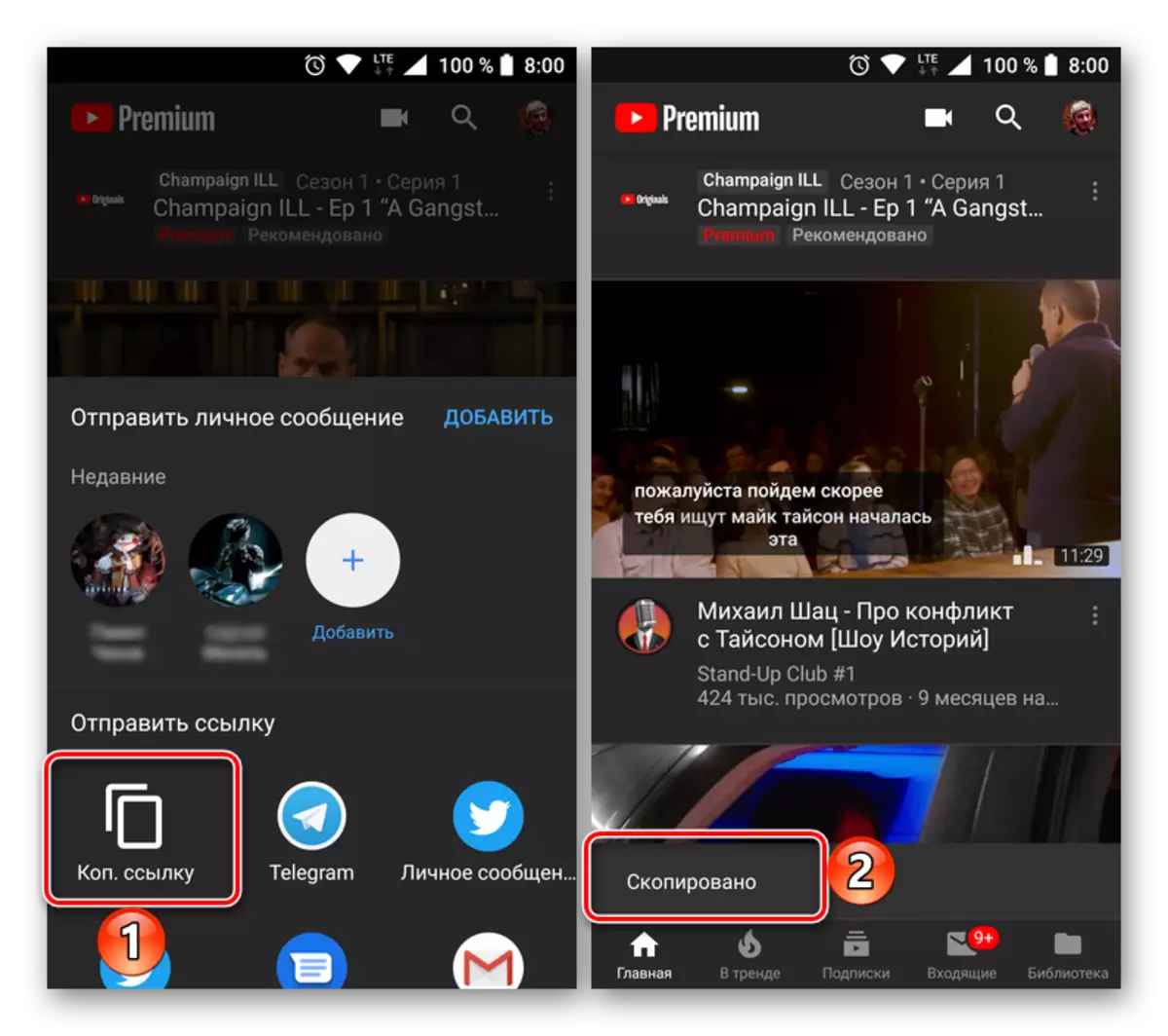
Спосаб 2: Відэаплэер
Ёсць і іншы варыянт атрымання адрасу відэа, даступны як у поўнаэкранным рэжыме прагляду, так і без «разгортвання».
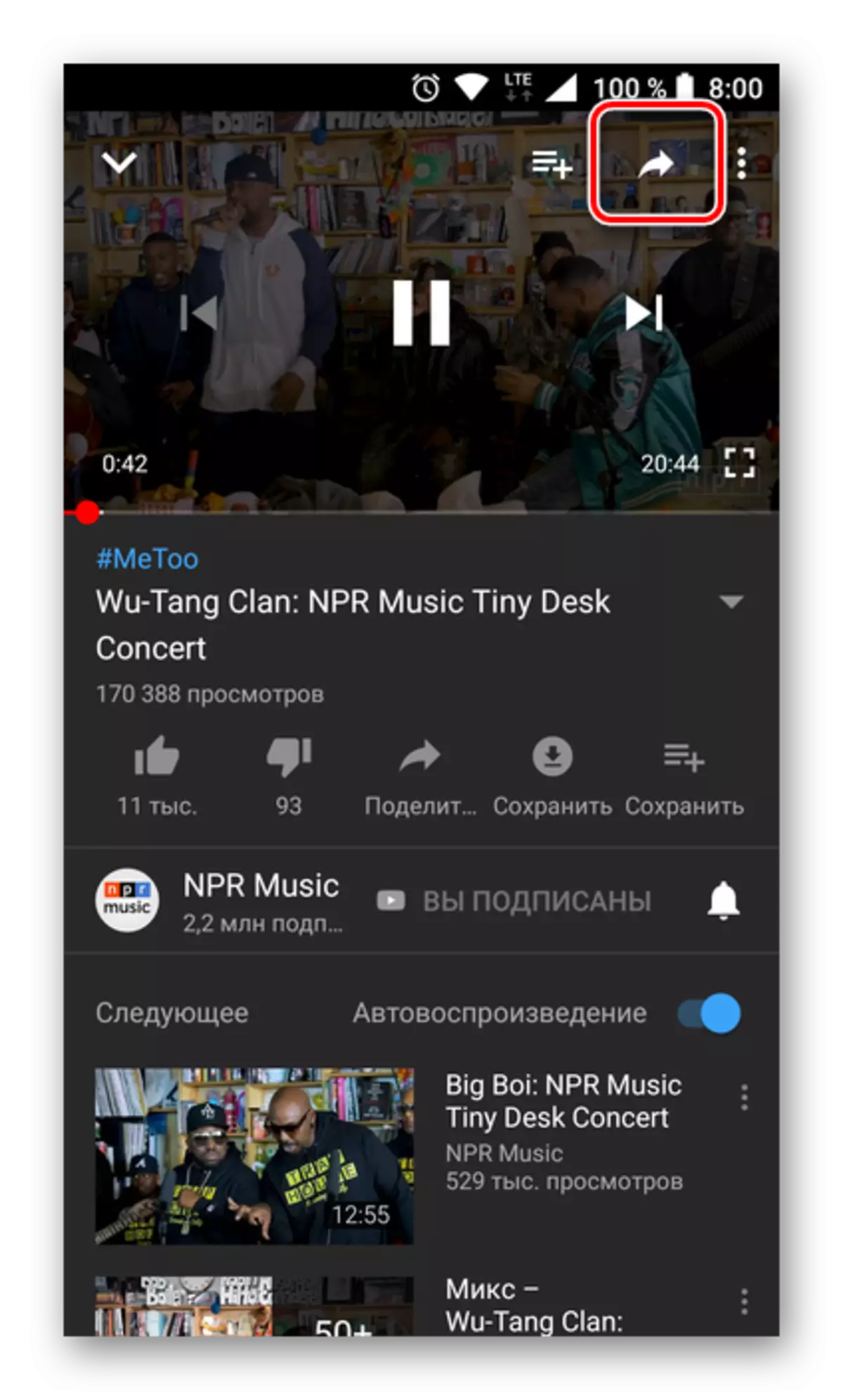
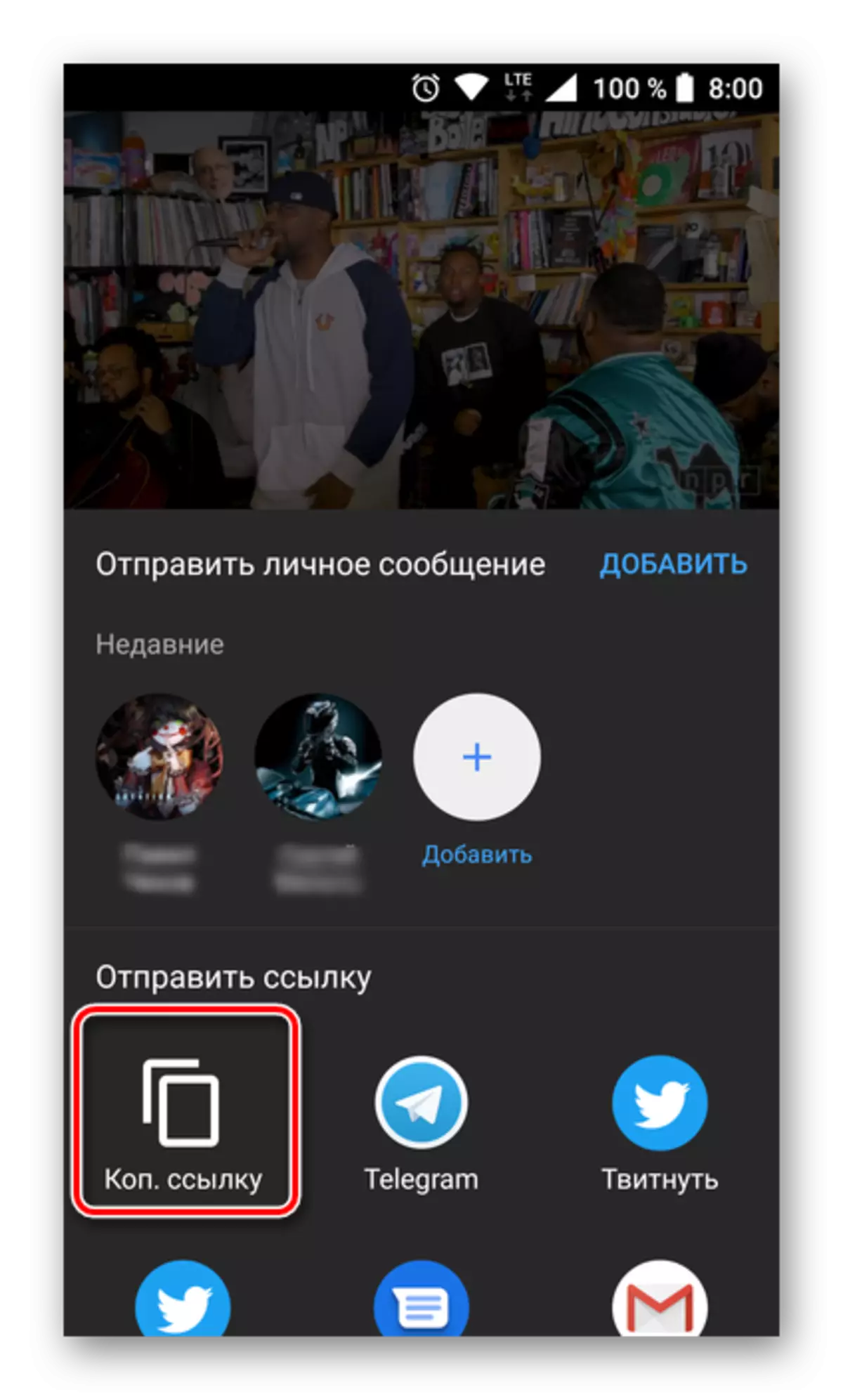
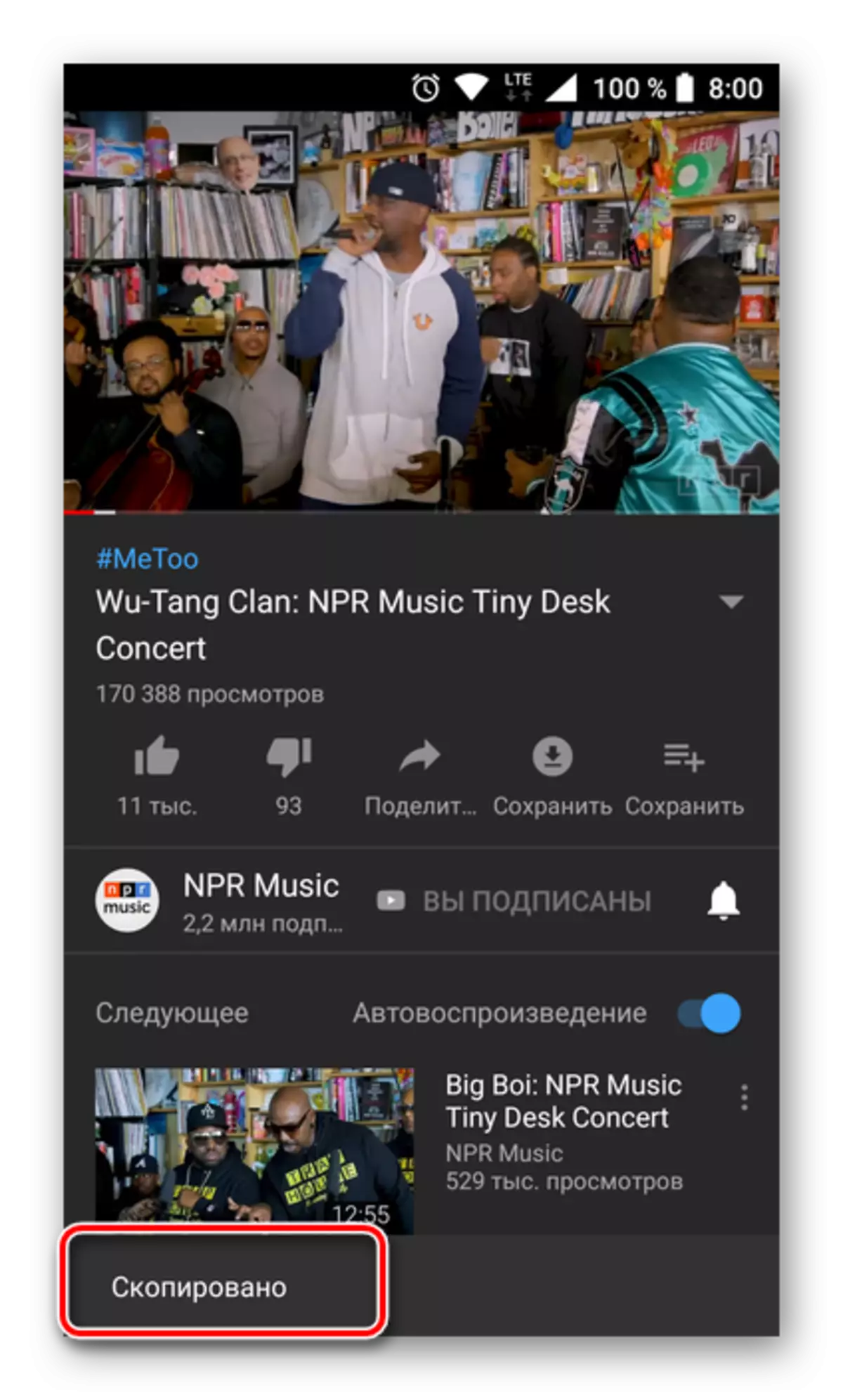
Спосаб 3: Меню «Падзяліцца»
У завяршэнне разгледзім «класічны» метад атрымання адрасы.
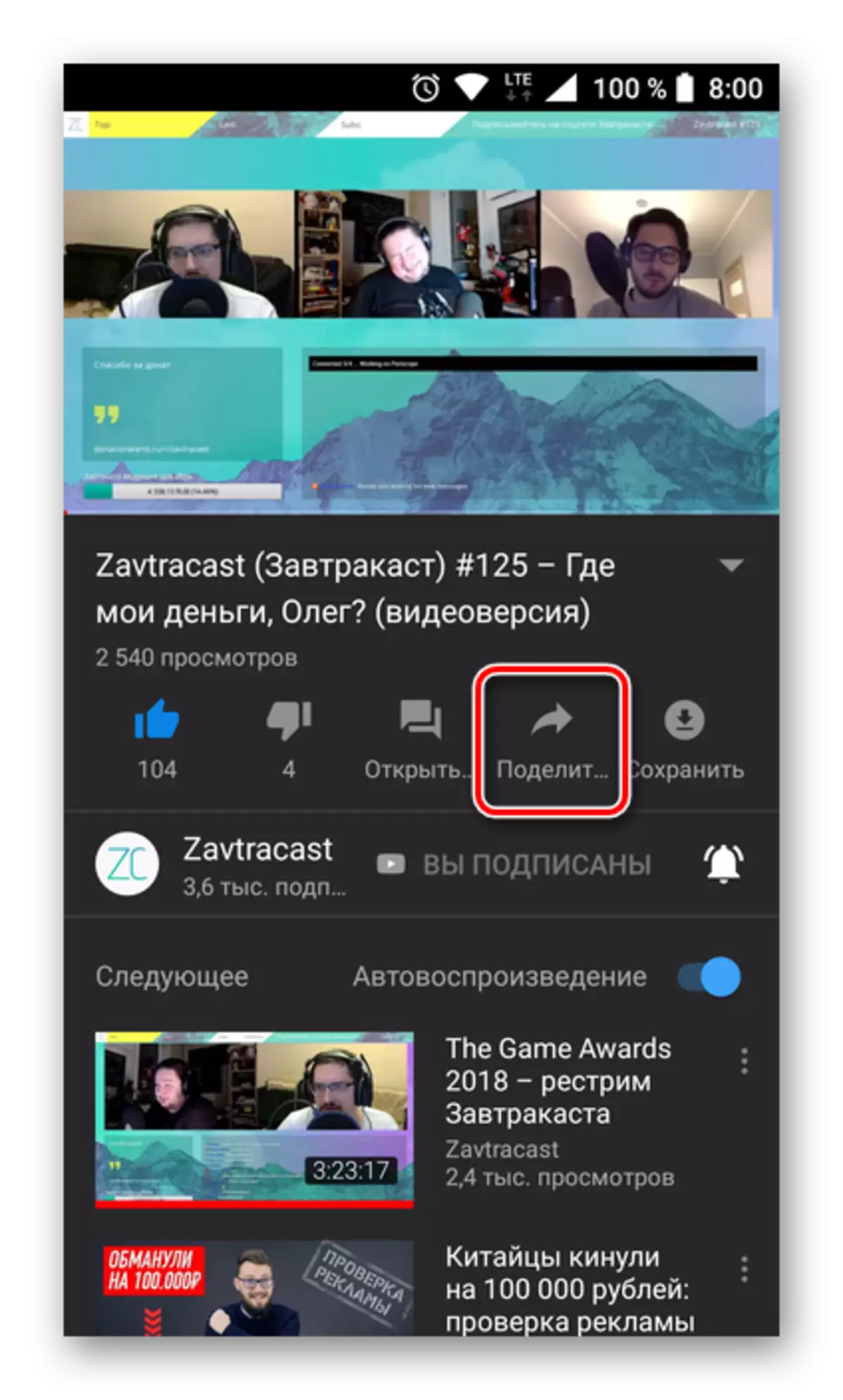
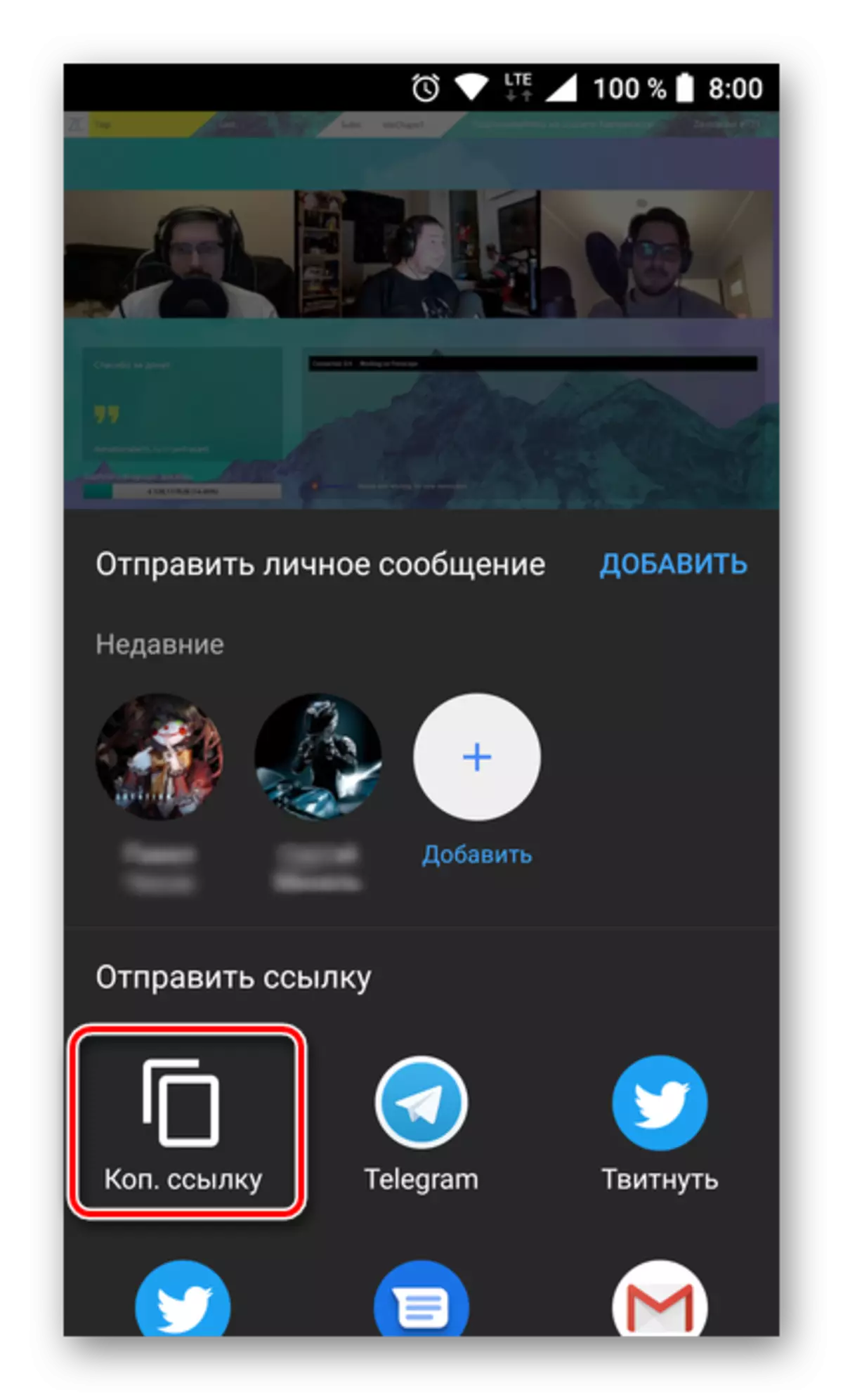
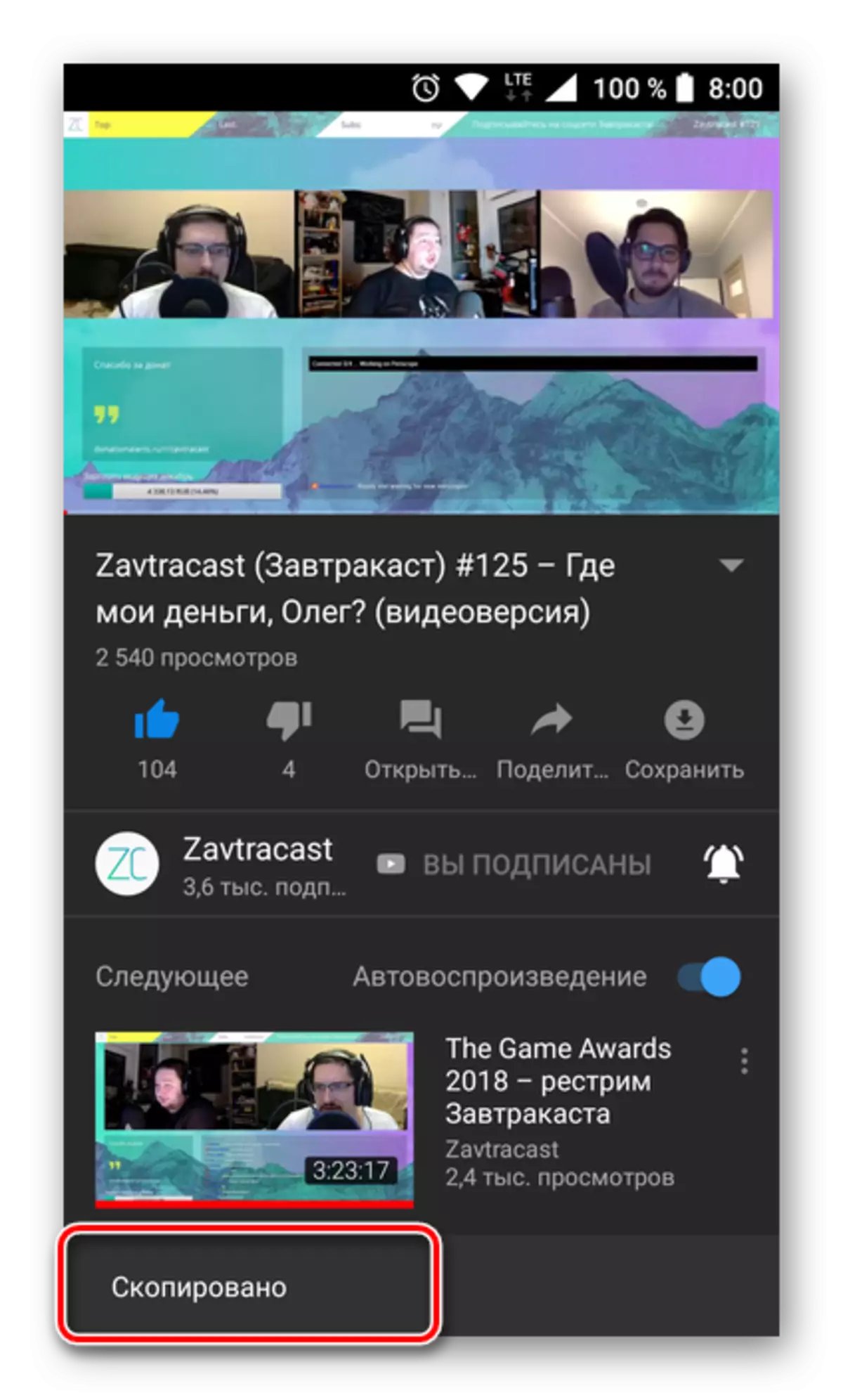
На жаль, у мабільным Ютубе, у адрозненне ад яго паўнавартаснай версіі для ПК, няма магчымасці капіявання спасылкі з прывязкай да канкрэтнага моманту часу.
заключэнне
Цяпер вы ведаеце, як скапіяваць спасылку на відэа ў Ютубе. Зрабіць гэта можна на любой прыладзе, прычым на выбар даступна адразу некалькі спосабаў, гранічна простых ў сваёй рэалізацыі. Якім з іх скарыстацца - вырашаць толькі вам, мы ж на гэтым скончым.
