
Кампутарная мыш - адно з асноўных перыферыйных прылад, якое выкарыстоўваецца для ўводу інфармацыі. Яна ёсць у кожнага ўладальніка ПК і актыўна выкарыстоўваецца кожны дзень. Правільнае канфігураванне абсталявання дапаможа спрасціць працу, а кожны юзэр падладжвае ўсе параметры індывідуальна пад сябе. Сёння мы б хацелі расказаць пра наладу адчувальнасці (хуткасці перамяшчэння паказальніка) мышкі ў аперацыйнай сістэме Windows 10.
Спосаб 2: Убудаванае сродак Windows
Зараз давайце закранем тыя сітуацыі, калі ў вас няма кнопкі пераключэння DPI і фірмовага софту. У такіх выпадках канфігурацыя адбываецца праз інструменты Віндовс 10. Змяніць разгляданыя параметры можна так:
- Адкрыйце «Панэль кіравання» праз меню «Пуск».
- Перайдзіце ў раздзел «Мышь».
- Ва ўкладцы «Параметры паказальніка» пакажыце хуткасць, перамяшчаючы паўзунок. Адзначыць варта і «Уключыць павышаную дакладнасць ўстаноўкі паказальніка» - гэта дапаможная функцыя, якая праводзіць аўтаматычную даводку курсора да аб'екта. Калі вы гуляеце ў гульні, дзе неабходная дакладнасць наводкі, рэкамендуецца адключаць гэты параметр, каб не адбывалася выпадковых адхіленняў ад мэты. Пасля ўсіх налад не забудзьцеся ўжыць змены.
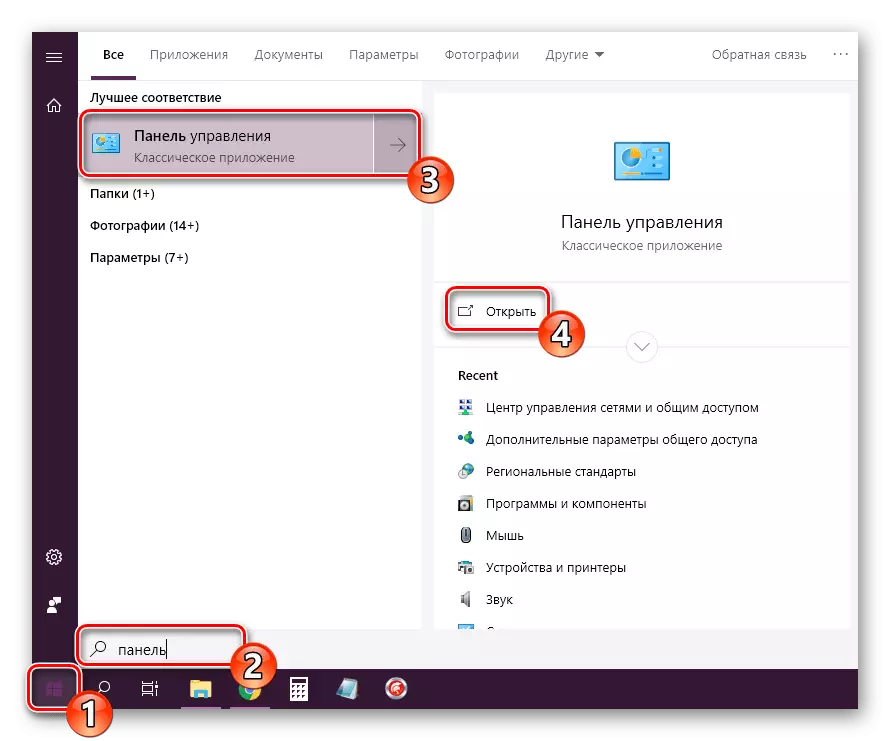

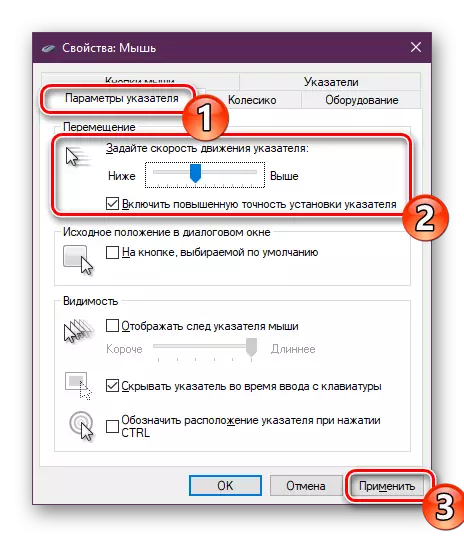
Акрамя такога рэдагавання вам даступна змена хуткасці пракруткі колцам, што таксама можна аднесці да тэмы пра адчувальнасць. Карэктуецца дадзены пункт так:
- Адкрыйце меню «Параметры» любым зручным метадам.
- Пераключыцеся ў раздзел «Прылады».
- На панэлі злева выберыце «Мышь» і перасуньце паўзунок на падыходнае значэнне.
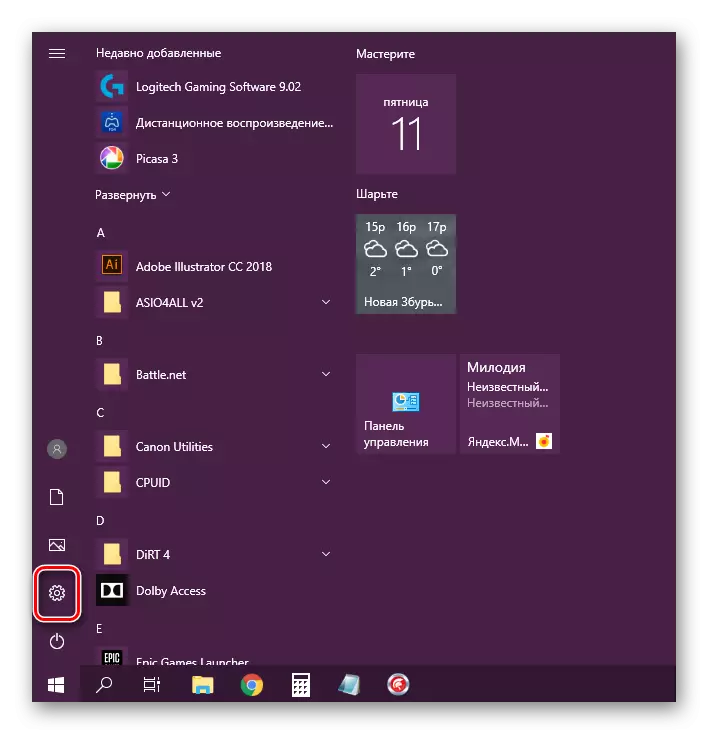
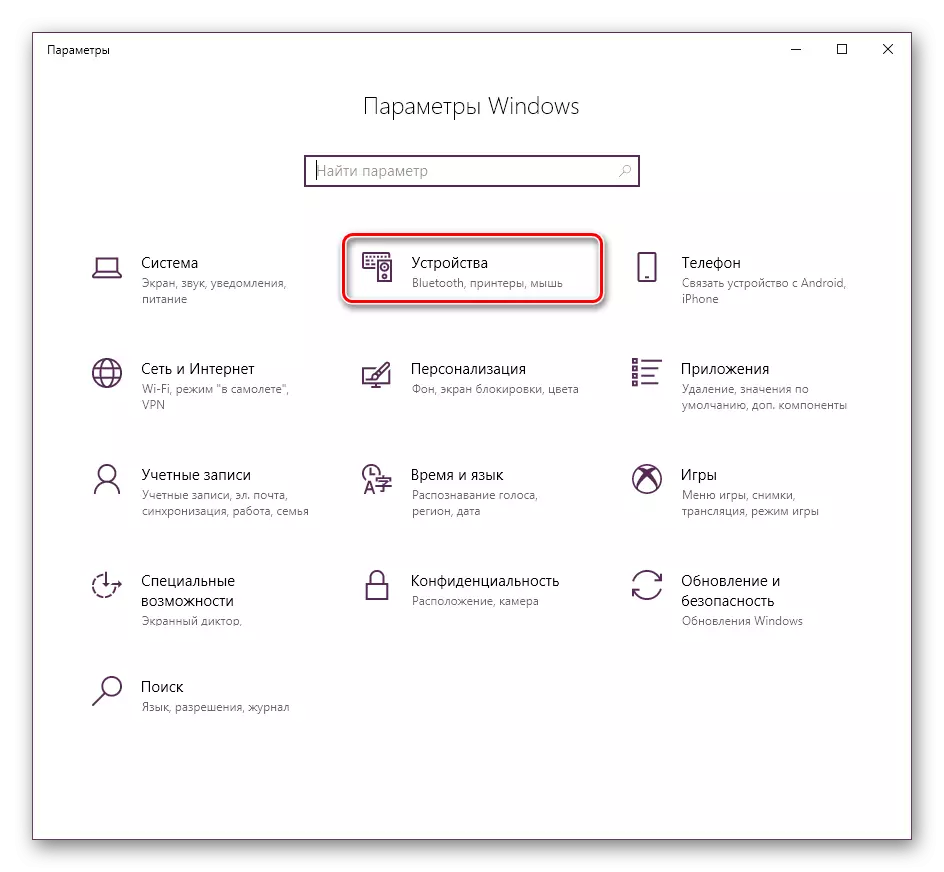
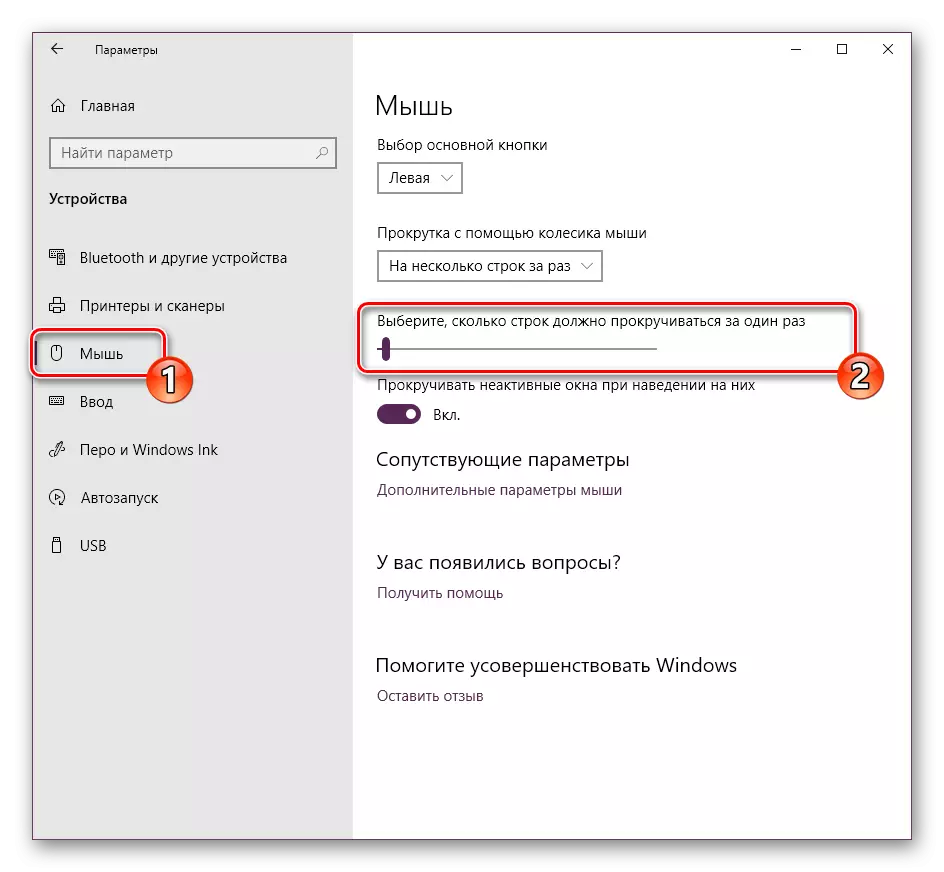
Вось такім няхітрым чынам змяняецца колькасць пракручваю радкоў за адзін раз.
На гэтым наша кіраўніцтва падыходзіць да канца. Як бачыце, змяняецца адчувальнасць мышы літаральна за некалькі клікаў некалькімі спосабамі. Кожны з іх будзе найбольш прыдатным для розных карыстальнікаў. Спадзяемся, у вас не ўзнікла цяжкасцяў з рэдагаваннем хуткасці і зараз працаваць за кампутарам стала лягчэй.
Чытайце таксама:
Праверка кампутарнай мышы з дапамогай онлайн-сэрвісаў
Праграмы для налады мышы
