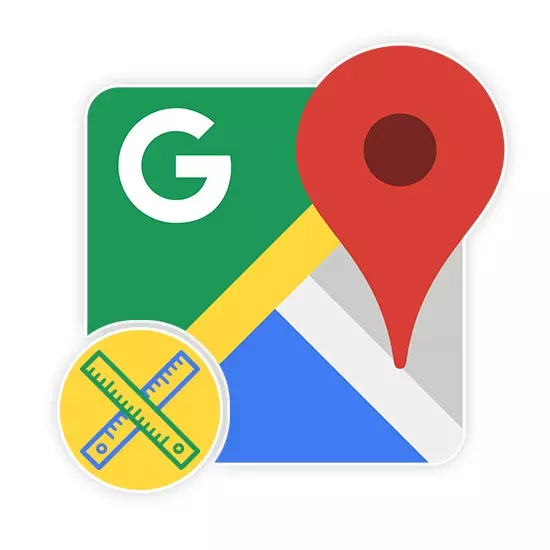
Падчас выкарыстання Google Карт бываюць сітуацыі, калі неабходна вымераць прамое адлегласць паміж кропкамі па лінейцы. Для гэтага дадзены інструмент неабходна актываваць з дапамогай спецыяльнага раздзела ў галоўным меню. У рамках гэтага артыкула мы раскажам пра ўключэнне і выкарыстанні лінейкі на Гугл Картах.
Ўключэнне лінейкі на Google Картах
Разгляданы анлайн-сэрвіс і мабільнае прыкладанне прадастаўляюць адразу некалькі сродкаў для вымярэння адлегласці на карце. Мы не будзем акцэнтаваць увагу на дарожных маршрутах, з якімі вы можаце азнаёміцца ў асобным артыкуле на нашым сайце.Сапраўдны вэб-сэрвіс якасна адаптаваны пад любыя мовы свету і валодае інтуітыўна зразумелым інтэрфейсам. З-за гэтага не павінна ўзнікнуць праблем з вымярэннем адлегласці з дапамогай лінейкі.
Варыянт 2: Мабільнае прыкладанне
Так як мабільныя прылады ў адрозненне ад кампутара даступныя практычна заўсёды, прыкладанне Google Maps для Android і iOS таксама вельмі папулярнае. У гэтым выпадку вы можаце скарыстацца тым жа наборам функцый, але ў некалькі іншым выкананні.
Спампаваць Google Карты з Google Play / App Store
- Выканайце ўстаноўку прыкладання на старонцы па адной з названых вышэй спасылак. У плане выкарыстання на абедзвюх платформах ПА ідэнтычна.
- На якая адкрылася карце знайдзіце пачатковую кропку для лінейкі і на час зацісніце. Пасля гэтага на экране з'явіцца чырвоны маркер і інфармацыйны блок з каардынатамі.
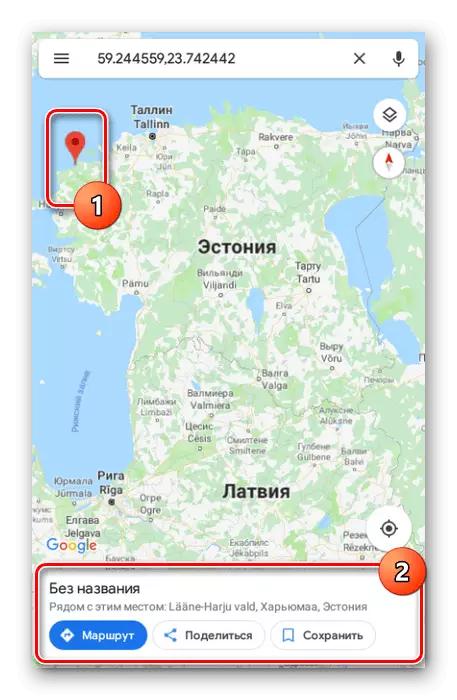
Націсніце па назве кропкі ў згаданым блоку і ў меню абярыце пункт «Вымераць адлегласць».
- Вымярэнне адлегласці ў дадатку адбываецца ў рэжыме рэальнага часу і абнаўляецца кожны раз, калі вы перасоўванай карту. Пры гэтым канчатковая кропка заўсёды адзначана цёмнай абразком і знаходзіцца ў цэнтры.
- Націсніце кнопку «Дадаць» на ніжняй панэлі побач з адлегласцю, каб зафіксаваць кропку і працягнуць вымярэнне без змены ўжо існуючай лінейкі.
- Для выдалення апошняй кропкі скарыстайцеся значком з выявай стрэлачкі на верхняй панэлі.
- Там жа можна разгарнуць меню і выбраць пункт «Ачысціць», каб выдаліць усе створаныя пункту акрамя пачатковай пазіцыі.


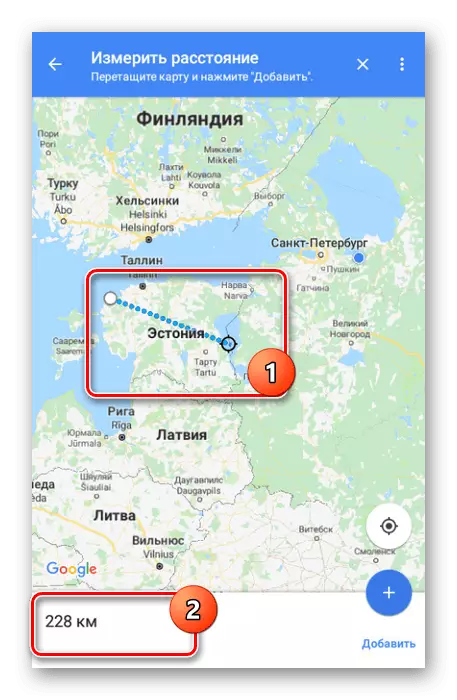

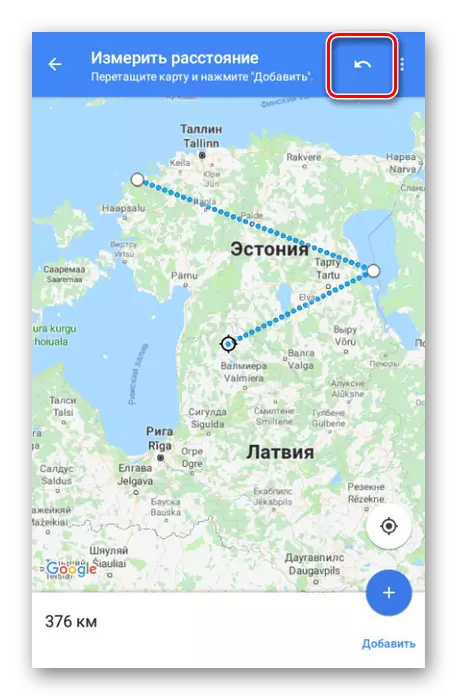
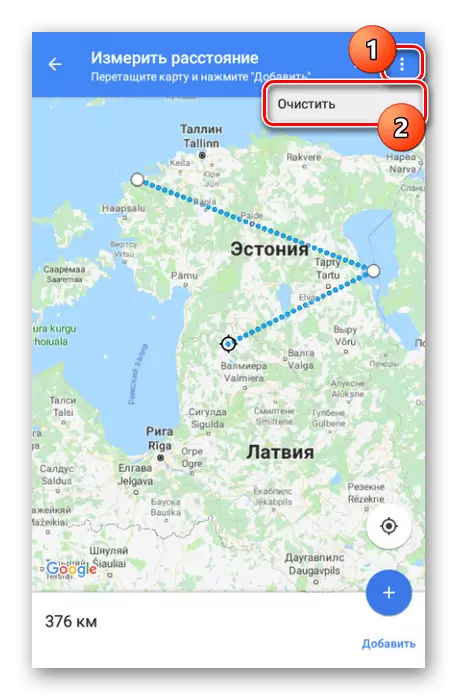
Намі былі разгледжаны ўсе аспекты працы з лінейкай на Google Картах па-за залежнасці ад версіі, і таму артыкул падыходзіць да завяршэння.
заключэнне
Спадзяемся, мы змаглі вам дапамагчы з рашэннем пастаўленай задачы. У цэлым, аналагічныя функцыі ёсць на ўсіх ідэнтычных сэрвісах і ў прыкладаннях. Калі ў працэсе выкарыстання лінейкі ў вас будуць узнікаць пытанні, задавайце іх нам у каментарах.
