
Хутка перайсці ў неабходную тэчку або запусціць праграму можна з дапамогай адпаведных цэтлікаў, якія ствараюцца на працоўным стале ў аперацыйнай сістэме Windows 10. Аднак дадзеная АС, як і любая іншая, не заўсёды працуе цалкам карэктна, перыядычна здараюцца розныя непаладкі. Звязаны такія праблемы могуць быць і з адлюстраваннем значкоў на працоўным стале. Далей мы паспрабуем максімальна дэталёва разабрацца з такой непрыемнасцю і прадэманструем даступныя метады яе вырашэння.
Вырашаем праблему са зніклымі значкамі на працоўным стале ў Windows 10
За адлюстраванне цэтлікаў адказвае устаноўленая па змаўчанні ўтыліта пад назвай «Правадыр». Яна выконвае і іншыя функцыі, але сёння нас цікавіць толькі адно яе прызначэнне. Некарэктная праца гэтай прылады часта правакуе з'яўленне разгляданай памылкі, аднак з'яўляюцца быць і іншыя прычыны. Спачатку мы рэкамендуем праверыць самае банальнае - уключана Ці адлюстраванне значкоў. Клікніце на пустым месцы дэсктопа ПКМ, навядзіце курсор на пункт «Выгляд» і пераканайцеся, што прысутнічае галачка каля «Адлюстроўваць значкі працоўнага стала».
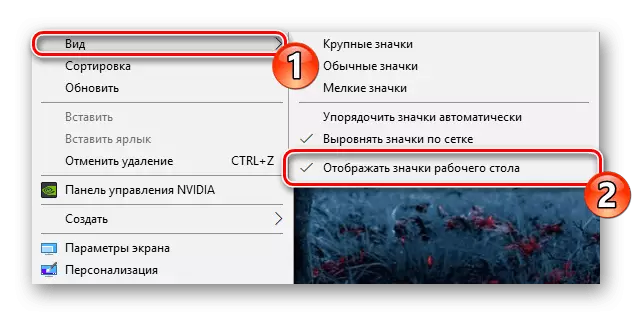
Акрамя гэтага абразкі знікаюць і з-за дробнай памылкі АС, якая перыядычна здараецца ў некаторых карыстальнікаў. Яна выпраўляецца шляхам стварэння на дэсктопе элемента любога тыпу.
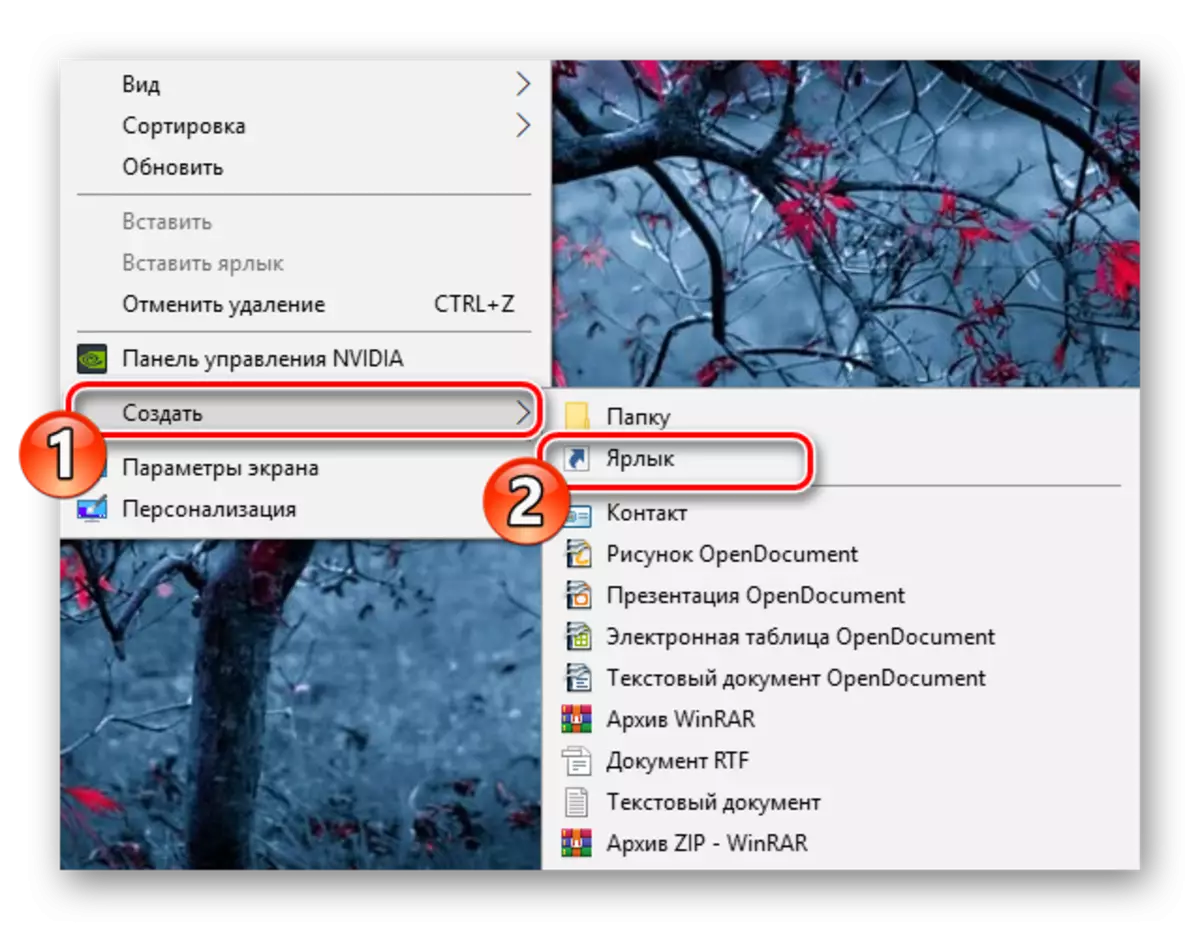
Звычайна калі прычына крылася менавіта ў разгледжаным рэжыме, усе абразкі вяртаюцца на свае месцы, але часам здараюцца праблемы з сістэмнымі ярлыкамі. Іх аднаўленне вырабляецца праз іншае меню:
- Знаходзячыся ў акне «Параметры», клікніце на «Персаналізацыя».
- Перамесціцеся ў раздзел «Тэмы» і пстрыкніце па спасылцы «Параметры значкоў рабочага стала».
- Цяпер вы бачыце усе сістэмныя значкі. Адзначце галачкай неабходныя і ўжыеце змены, каб актываваць іх адлюстраванне.
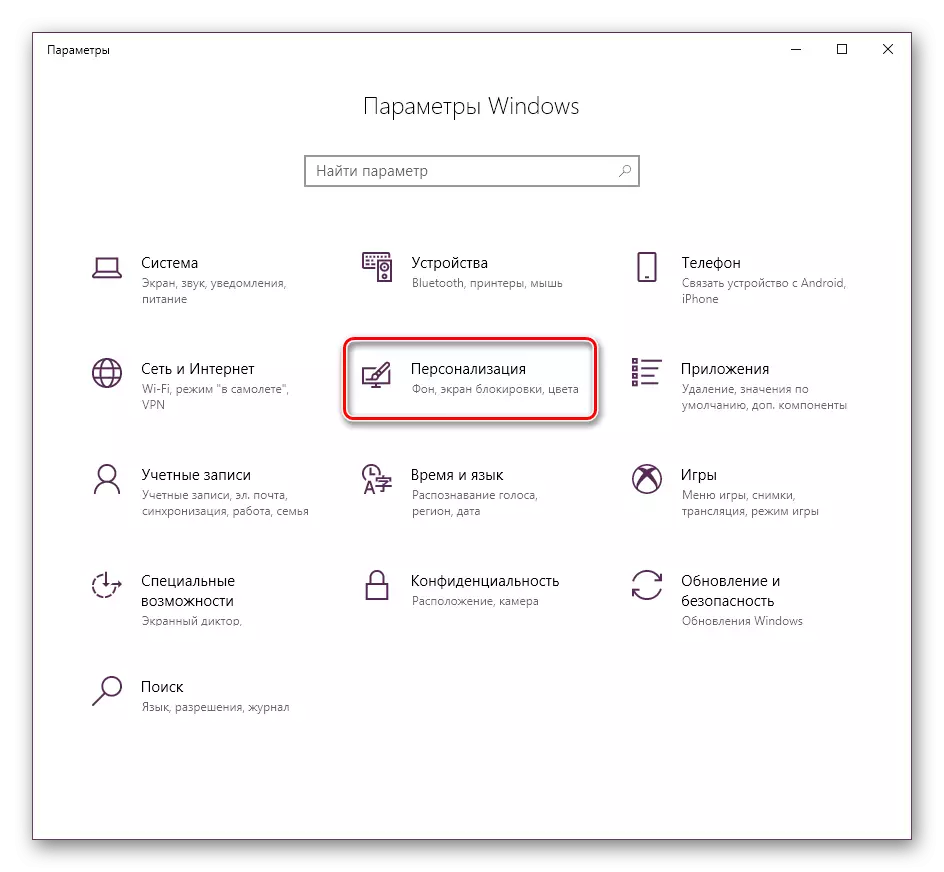
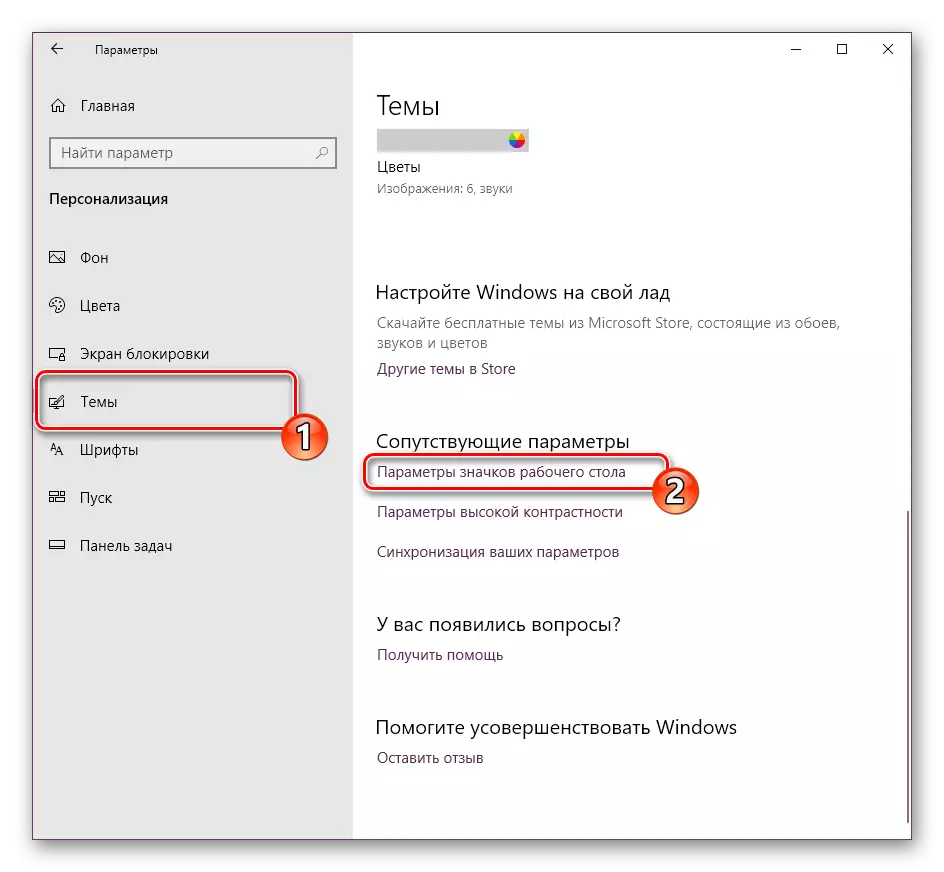
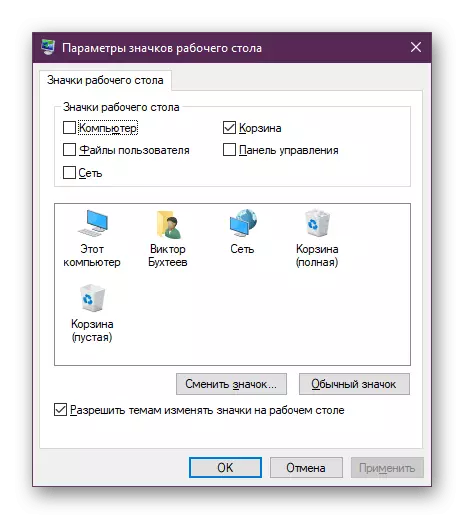
Спосаб 2: Выпраўленне працы Правадыра
Папярэдні спосаб быў арыентаваны на змяненне сістэмных налад, што часам дапамагае вырашыць пастаўленую задачу, але, як ужо было сказана раней, часцей за ўсё яна выклікаецца праблемамі з функцыянаваннем «Правадыра». Спачатку рэкамендуем перазапусціць яго. Зрабіць гэта можна літаральна за некалькі хвілін:
- Пстрыкніце ПКМ па кнопцы «Пуск» і выберыце «Дыспетчар задач».
- Перайдзіце ва ўкладку «Працэсы», націсніце правай кнопкай мышы на «Правадыр» і выберыце пункт «Перазапусціць».
- Калі сярод працэсаў вы не можаце адшукаць патрэбнае прыкладанне, знайдзіце яго праз пошук у «Пуск» і клікніце на «Адкрыць».
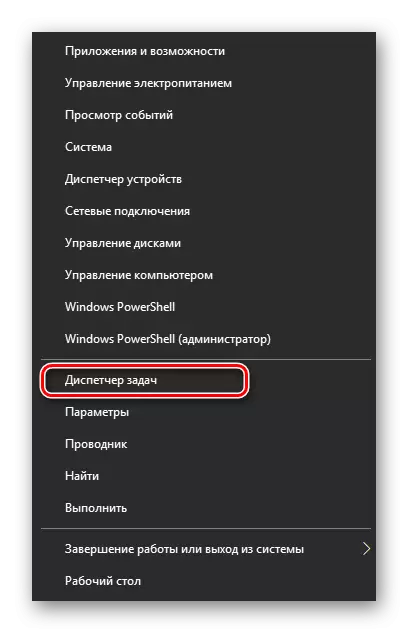
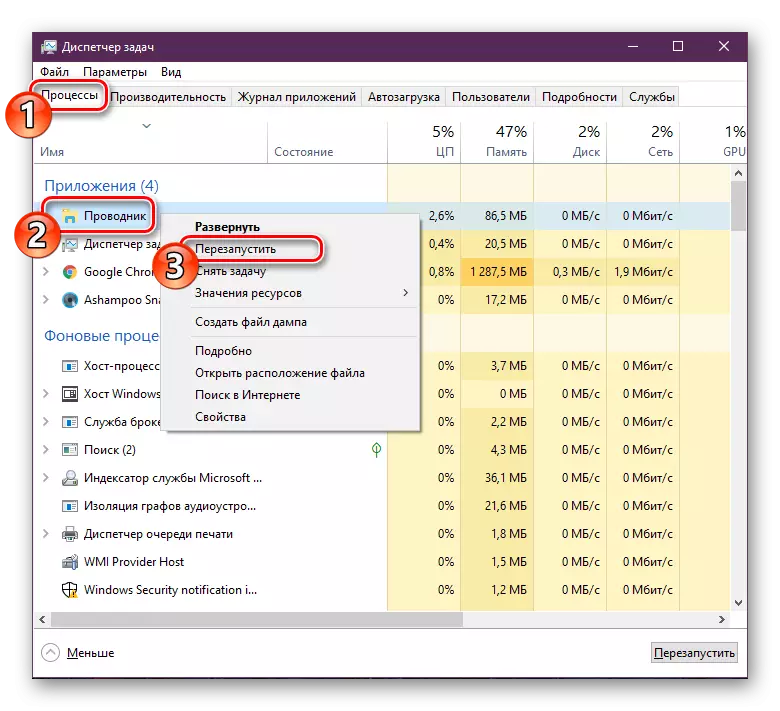
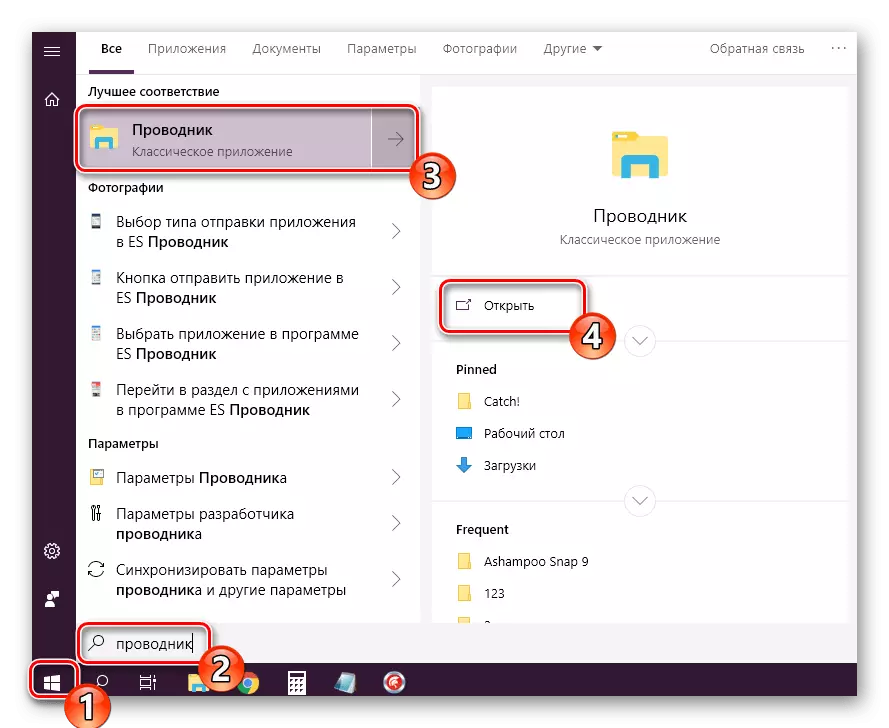
Калі вырабленыя вышэй дзеянні не прынеслі ніякага выніку, варта праверыць параметры рэестра, бо запуск і функцыянаванне «Правадыра» ажыццяўляецца менавіта праз іх. Самастойна можна праверыць толькі тры значэнні:
- Зацісніце камбінацыю клавіш Win + R, каб запусціць утыліту «Выканаць». У адпаведнай радку надрукуйце regedit і націсніце на «ОК» або Enter.
- Перайдзіце па паказаным ніжэй шляху, каб патрапіць у неабходную тэчку.
HKEY_LOCAL_MACHINE \ SOFTWARE \ Microsoft \ Windows NT \ CurrentVersion \ Winlogon
- Адшукайце радок Shell і праверце, каб яна мела значэнне explorer.exe.
- Калі значэнне адрозніваецца, двойчы клікніце на гэтым радку і адрэдагуйце яго.
- Такія ж дзеянні паўтарыце з параметрам Userinit. Ён павінен мець значэнне C: \ Windows \ system32 \ userinit.exe
- Цяпер перайдзіце па шляху HKEY_LOCAL_MACHINE \ SOFTWARE \ Microsoft \ Windows NT \ CurrentVersion \ Image File Execution Options і адшукайце там дырэкторыі iexplorer.exe або explorer.exe. Калі такія маюцца, выдаліце іх.
- Перазагрузіце кампутар, каб змены ўступілі ў сілу.
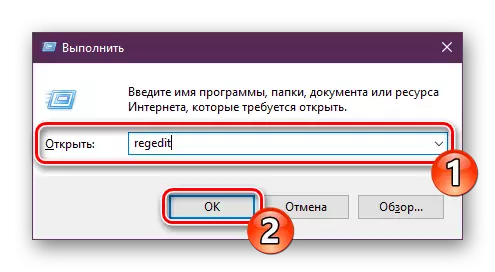
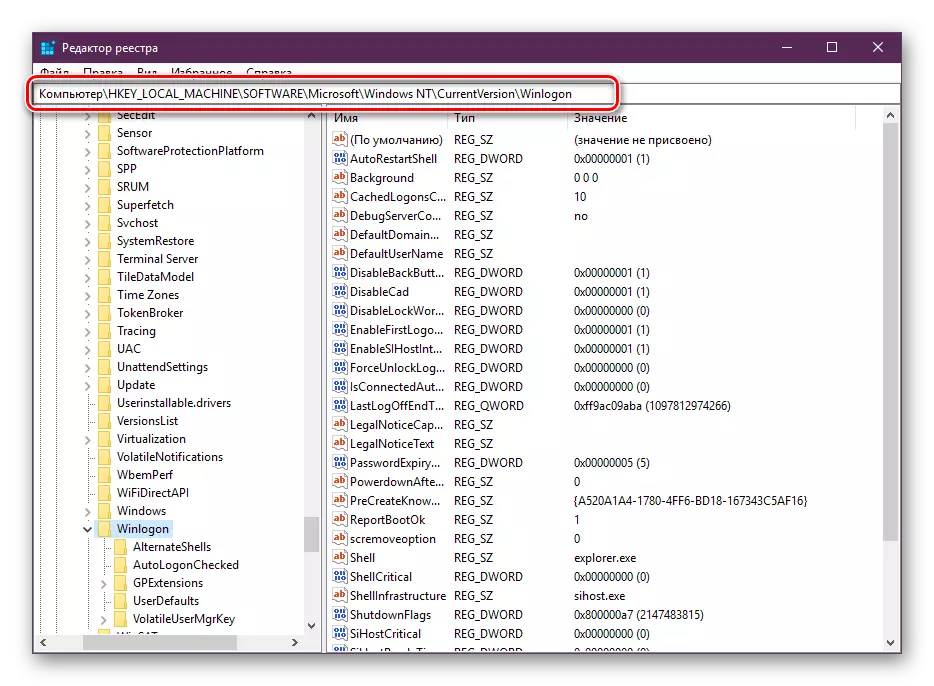
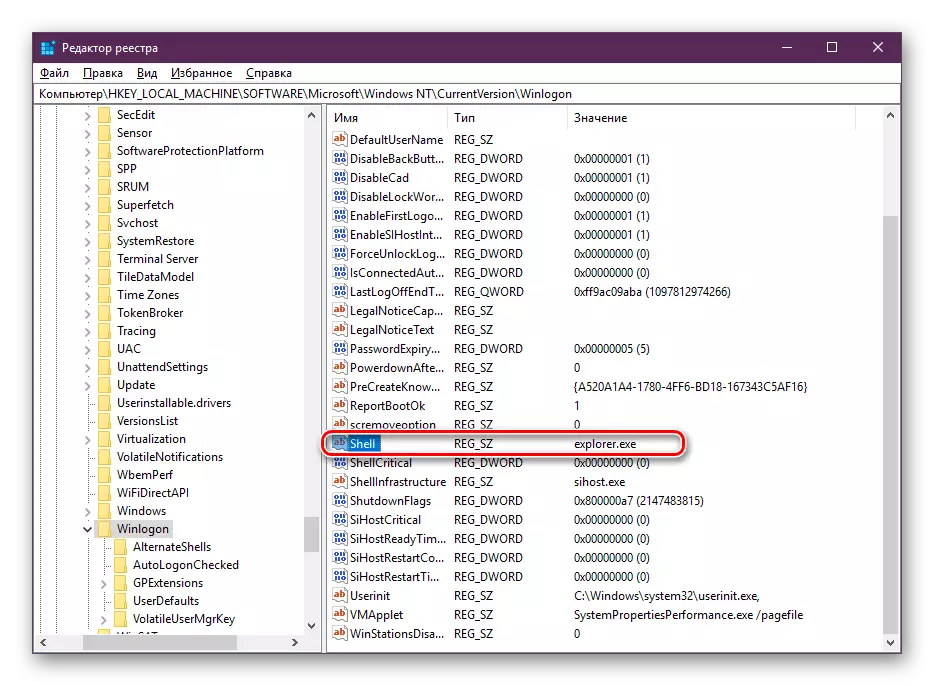
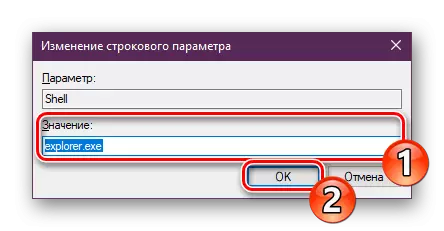
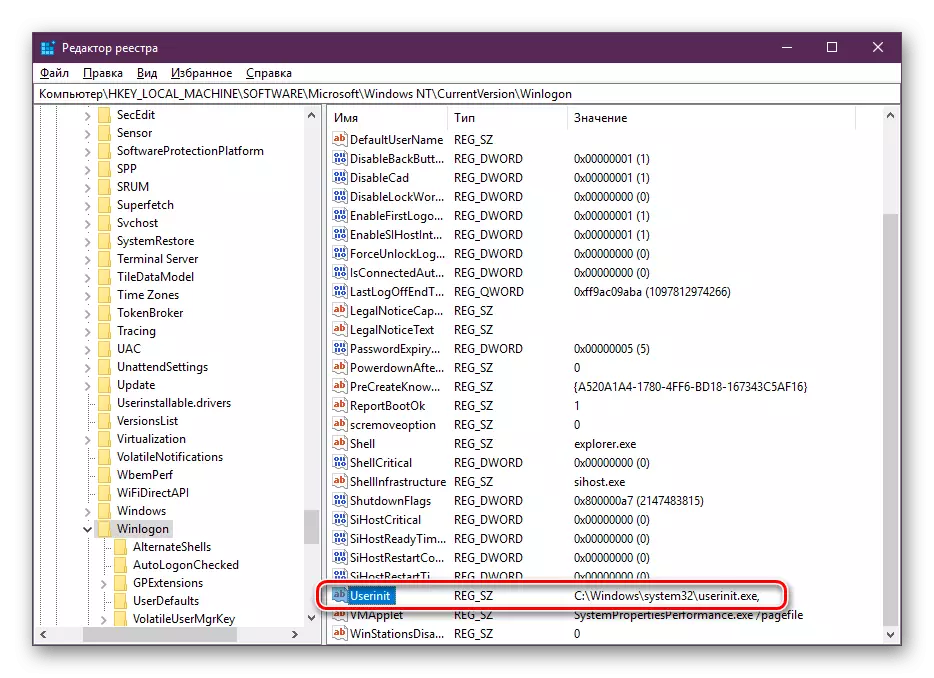
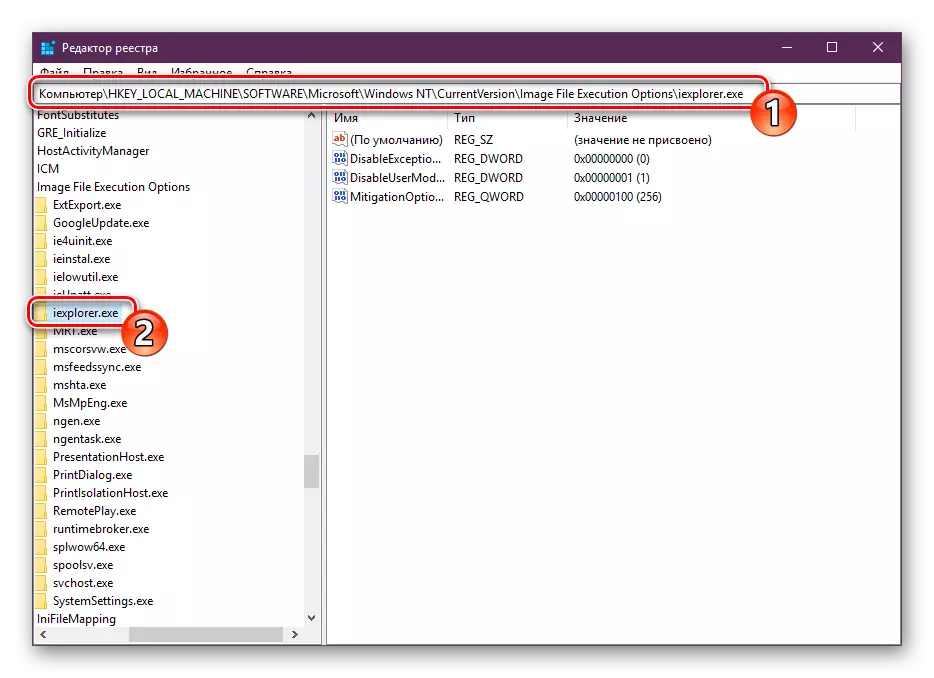
Больш ніякія параметры не варта выпраўляць ўручную, паколькі гэта можа прывесці да збояў у працы ўсёй аперацыйнай сістэмы. Лепш скарыстацца адмысловымі сродкамі для ачысткі рэестра ад памылак, гэта дакладна дапаможа пазбавіцца ад пакінутых непаладак. Дэталёвыя інструкцыі па гэтай тэме шукайце ў іншай нашай артыкуле па наступнай спасылцы.
Чытайце таксама:
Як ачысціць рэестр Windows ад памылак
Як хутка і якасна ачысціць рэестр ад смецця
Спосаб 3: Сканаванне сістэмы на вірусы
Даволі часта асноўнай праблемай не толькі з адлюстраваннем цэтлікаў на працоўным стале, але і функцыянаваннем АС з'яўляецца заражэнне кампутара шкоднаснымі файламі. Нармалізуецца праца ПК толькі пасля поўнай ачысткі ад вірусаў. Дапамогуць разабрацца з гэтым працэсам іншыя нашы артыкулы, якія вы знойдзеце далей.
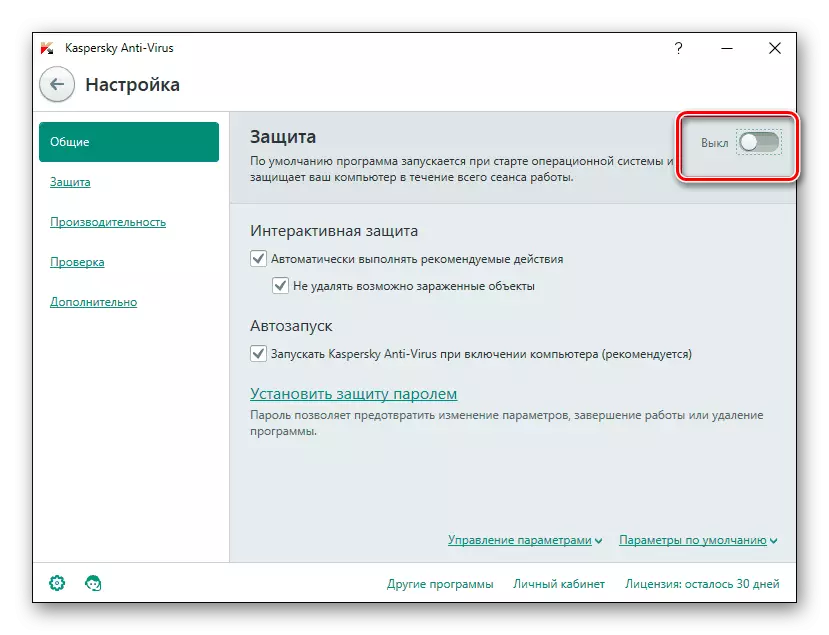
Чытаць далей:
Барацьба з кампутарнымі вірусамі
Праграмы для выдалення вірусаў з кампутара
Праверка кампутара на наяўнасць вірусаў без антывіруса
Пасля правядзення сканавання і ачысткі рэкамендуецца яшчэ раз паўтарыць першы і другі спосаб, калі абразка не з'явіліся.
Спосаб 4: Аднаўленне сістэмных файлаў
Сістэмныя файлы таксама часам пашкоджваюцца з-за дзейнасці вірусаў, выпадковых маніпуляцый карыстальніка ці розных збояў. Існуе тры стандартных інструмента, якія дапамогуць правесці аналіз і аднаўленне такіх аб'ектаў. Разбярыцеся з імі, перайшоўшы да нашага асобным матэрыяле.
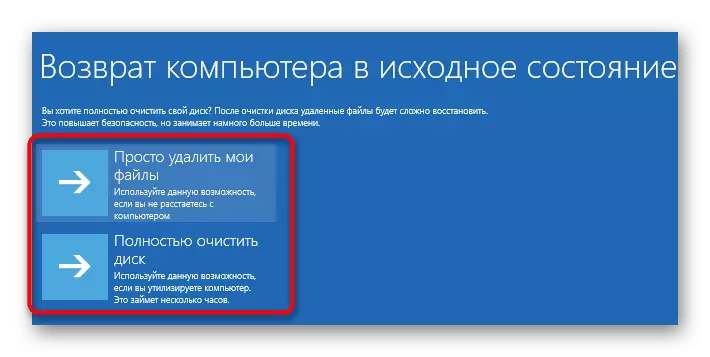
Чытаць далей: Аднаўленне сістэмных файлаў у Windows 10
Асобна хочацца адзначыць функцыю рэзервовага капіявання. Аднаўленне захаванай копіі Windows спатрэбіцца тады, калі цэтлікі зніклі адразу ж пасля ажыццяўлення якіх-небудзь дзеянняў, напрыклад, ўстаноўкі праграмнага забеспячэння.
Спосаб 5: Перападключэнне другога манітора
Цяпер усё часцей карыстальнікі задзейнічаюць для працы некалькі экранаў. Пры злучэнні яны наладжваюцца для нармальнага функцыянавання, аднак калі вы заўважылі, што на адным з дысплеяў зніклі цэтлікі, спатрэбіцца адрозніць экран і правесці паўторнае падлучэнне з правільным канфігураваннем. Разгорнутае кіраўніцтва па гэтай тэме чытайце далей.Больш падрабязна: Падключэнне і настройка двух манітораў у Windows 10
Спосаб 6: Выдаленне абнаўлення
Часам кампанія Microsoft выпускае абнаўлення, якія працуюць не зусім карэктна ў пэўных карыстальнікаў. Калі вы выявілі, што значкі зніклі ж адразу пасля абнаўлення, настойліва адкаціць яго і дачакацца, пакуль усе памылкі будуць выпраўленыя распрацоўнікамі. Выдаленне новаўвядзенняў можна без працы вырабіць самастойна, пры неабходнасці выкарыстоўваючы наступнае кіраўніцтва.
Чытаць далей: Выдаленне абнаўленняў у Windows 10
На гэтым наш артыкул падыходзіць да свайго лагічнага завяршэння. Вы былі азнаёмленыя з шасцю даступнымі варыянтамі выпраўлення памылкі з зніклымі цэтлікамі на працоўным стале. Як бачыце, кожны метад будзе найбольш прыдатным ў розных сітуацыях, таму мы рэкамендуем выканаць кожны з іх, каб адшукаць прыдатны і справіцца з непрыемнасцю.
Чытайце таксама:
Ствараем і выкарыстоўваем некалькі віртуальных працоўных сталоў на Windows 10
Ўстаноўка жывых шпалер на Windows 10
