
«Дыспетчар задач» Windows - гэта адна з сістэмных утыліт, якія нясуць інфарматыўныя функцыі. З яго дапамогай можна праглядзець запушчаныя прыкладання і працэсы, вызначыць загрузку кампутарнага «жалеза» (працэсара, аператыўнай памяці, жорсткага дыска, графічнага адаптара) і многае іншае. У некаторых сітуацыях дадзены кампанент адмаўляецца запускацца ў сілу розных прычын. Аб іх ліквідацыі мы і пагаворым у гэтым артыкуле.
Не запускаецца "Дыспетчар задач»
Адмова запуску «Дыспетчара задач» мае пад сабой некалькі прычын. Часцей за ўсё гэта выдаленне або пашкоджанне файла taskmgr.exe, які знаходзіцца ў тэчцы, размешчанай па шляху
C: \ Windows \ System32

Адбываецца такое з-за дзеянні вірусаў (або антывірусаў) або самога карыстальніка, па памылцы выдаліць файлы. Таксама адкрыццё «Дыспетчара» можа быць штучна заблакавана усё тымі ж шкоднаснымі праграмамі або сістэмным адміністратарам.
Далей мы разбяром спосабы аднаўлення працаздольнасці ўтыліты, але для пачатку настойліва раім праверыць ПК на наяўнасць шкоднікаў і пазбавіцца ад іх у выпадку выяўлення, інакш сітуацыя можа паўтарыцца зноў.
Чытаць далей: Барацьба з кампутарнымі вірусамі
Спосаб 1: Лакальныя групавыя палітыкі
З дапамогай дадзенага інструмента вызначаюцца розныя дазволу для карыстальнікаў ПК. Гэта тычыцца і «Дыспетчара задач», запуск якога можна забараніць з дапамогай ўсяго адной налады, выкананай у адпаведным раздзеле рэдактара. Звычайна гэтым займаюцца сістэмныя адміністратары, але прычынай можа стаць і вірусная атака.
Звярніце ўвагу, што дадзеная аснастка адсутнічае ў рэдакцыі Windows 10 Home.
- Атрымаць доступ да «Рэдактару лакальных групавых палітык» можна з радка «Выканаць» (Win + R). Пасля запуску пішам каманду
gpedit.msc

Націскаем ОК.
- Раскрываем па чарзе наступныя галінкі:
Канфігурацыя карыстальніка - Адміністрацыйныя шаблоны - Сістэма

- Клікаем па пункце, які вызначае паводзіны сістэмы пры націску клавіш CTRL + ALT + DEL.

- Далей у правым блоку знаходзім пазіцыю з назвай «Выдаліць дыспетчар задач» і клікаем па ёй двойчы.

- Тут выбіраем значэнне «Не было прапанавана» або «Адключанае» і ціснем «Ужыць».

Калі сітуацыя з запускам «Дыспетчара» паўтараецца ці ў вас Хатняя «дзясятка», пераходзім да іншых спосабаў рашэння.
Спосаб 2: Рэдагаванне сістэмнага рэестра
Як мы ўжо пісалі вышэй, налада групавых палітык можа не прынесці выніку, так як прапісаць адпаведнае значэнне можна не толькі ў рэдактары, але і ў сістэмным рэестры.
- Клікаем па значку лупы поруч кнопкі «Пуск» і ў пошукавае поле ўводзім запыт
regedit

Націскаем «Адкрыць».
- Далей ідзем у наступную галінку рэдактара:
HKEY_CURRENT_USER \ Software \ Microsoft \ Windows \ Current Version \ Policies \ System

- У правым блоку знаходзім параметр з назвай, названым ніжэй, і выдаляем яго (ПКМ - «Выдаліць»).
DisableTaskMgr
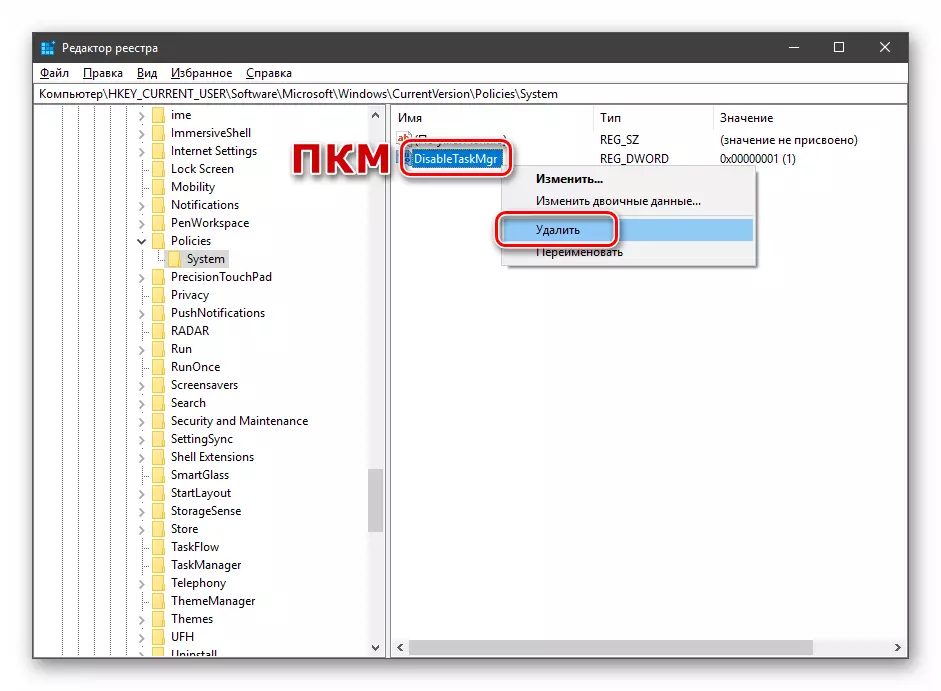
- Перазагружаем ПК, каб змены ўступілі ў сілу.
Спосаб 3: Выкарыстанне «Каманднага радка»
Калі па якіх-небудзь прычынах не ўдаецца выканаць аперацыю выдалення ключа ў «рэдактараў рэестра», на дапамогу прыйдзе «Камандны радок», запушчаная ад імя адміністратара. Гэта важна, бо для здзяйснення прыведзеных ніжэй маніпуляцый патрабуюцца адпаведныя правы.
Чытаць далей: Адкрыццё «Каманднага радка» у Windows 10
- Адкрыўшы «каманднага радка», уводны наступнае (можна скапіяваць і ўставіць):
REG DELETE HKCU \ Software \ Microsoft \ Windows \ CurrentVersion \ Policies \ System / v DisableTaskMgr

Ціснем ENTER.
- На пытанне, ці сапраўды мы хочам выдаліць параметр, уводны «y» (Yes) і зноў націскаем ENTER.

- Перазагружаем машыну.
Спосаб 4: Аднаўленне файла
На жаль, аднавіць толькі адзін выкананы файл taskmgr.exe не ўяўляецца магчымым, таму прыйдзецца звярнуцца да сродкаў, з дапамогай якіх сістэма правярае цэласнасць файлаў, а ў выпадку іх пашкоджання замяняе працоўнымі. Гэта кансольныя ўтыліты DISM і SFC.

Чытаць далей: Аднаўленне сістэмных файлаў у Windows 10
Спосаб 5: Аднаўленне сістэмы
Няўдалыя спробы вярнуць «Дыспетчар задач» да жыцця могуць казаць нам пра тое, што ў сістэме адбыўся сур'ёзны збой. Тут варта задумацца пра тое, каб аднавіць Windows да таго, стану, у якім яна была да яго ўзнікнення. Зрабіць гэта можна з дапамогай пункту аднаўлення або зусім «адкаціцца» да папярэдняй зборцы.
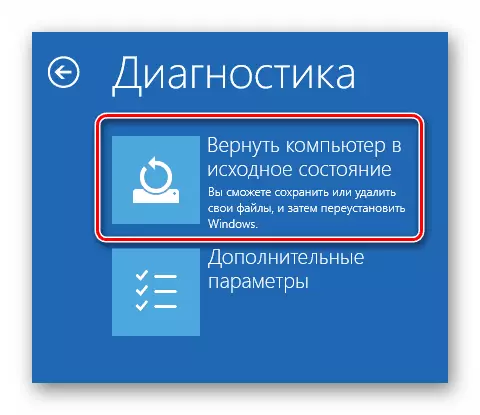
Чытаць далей: Аднаўляем АС Windows 10 да зыходнага стану
заключэнне
Аднаўленне працаздольнасці «Дыспетчара задач» прыведзенымі вышэй спосабамі можа не прывесці да жаданага выніку з-за значнага пашкоджання сістэмных файлаў. У такой сітуацыі дапаможа толькі поўная пераўсталёўка Windows, а калі мела месца заражэнне вірусамі, то і з фарматаваннем сістэмнага дыска.
