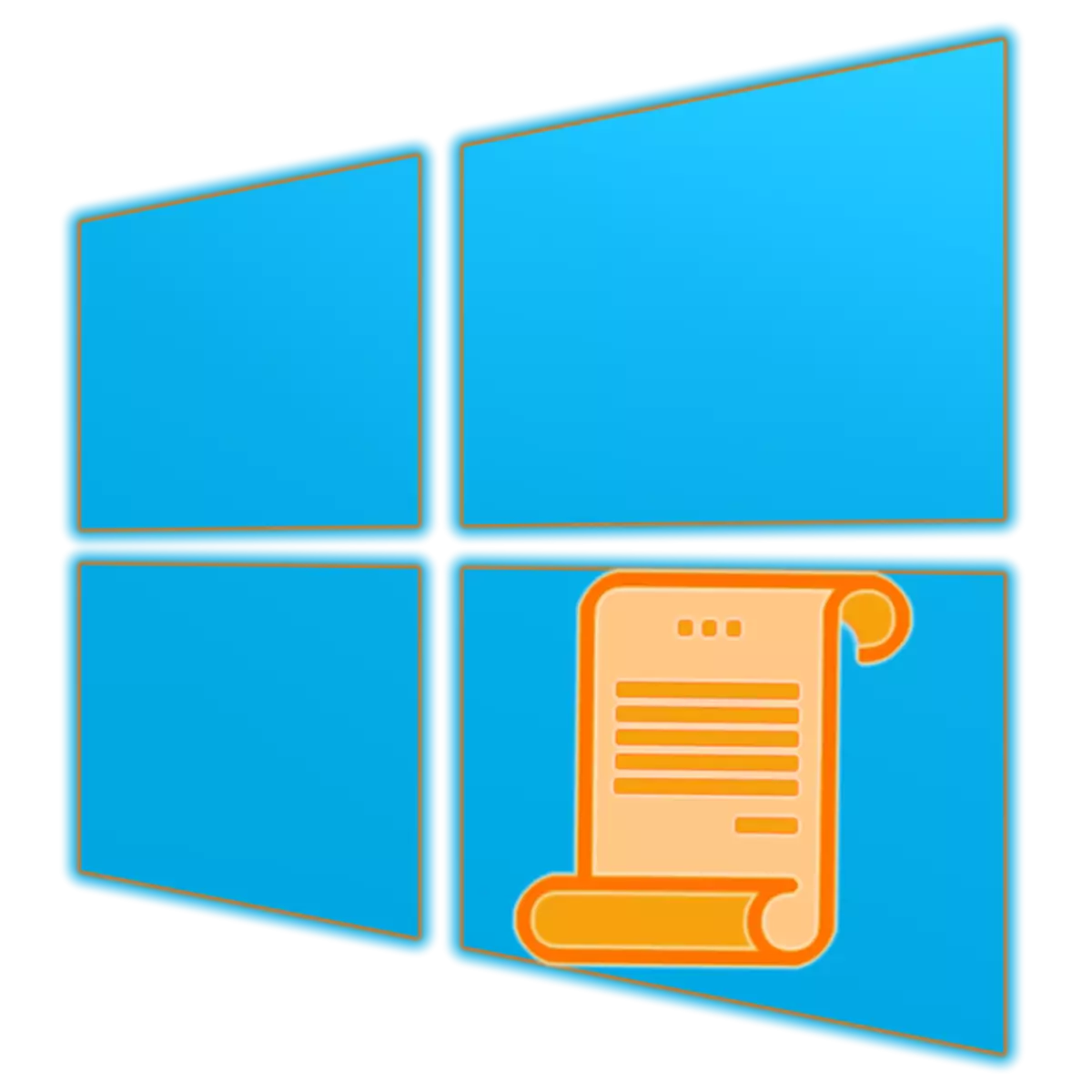
«Рэдактар лакальнай групавой палітыкі» дазваляе наладжваць параметры працы кампутара і карыстацкіх уліковых запісаў, якія выкарыстоўваюцца ў асяроддзі аперацыйнай сістэмы. Windows 10, як і папярэднія ёй версіі, таксама змяшчае дадзеную аснастку, і ў нашай сённяшняй артыкуле гаворка пойдзе пра тое, як яе запусціць.
«Рэдактар лакальнай групавой палітыкі» у Віндовс 10
Перш чым мы пяройдзем да разгляду варыянтаў запуску «Рэдактара лакальнай групавой палітыкі», прыйдзецца засмуціць некаторых карыстальнікаў. На жаль, дадзеная аснастка прысутнічае толькі ў Windows 10 Pro і Enterprise, а вось у версіі Home яе няма, як няма ў ёй і некаторых іншых сродкаў кіравання. Але гэта ўжо тэма для асобнага артыкула, мы ж прыступім да вырашэння нашай сённяшняй задачы.Спосаб 2: «Камандны радок»
Прапанаваная вышэй каманда можа быць выкарыстана і ў кансолі - вынік будзе дакладна такім жа.
- Любым зручным спосабам запусціце «каманднага радка», напрыклад, націснуўшы «WIN + X» на клавіятуры і выбраўшы адпаведны пункт у меню даступных дзеянняў.
- Увядзіце прадстаўленую ніжэй каманду і націсніце «ENTER» для яе выканання.
gpedit.msc
- Запуск «Рэдактара» не прымусіць сябе чакаць.
- Націсніце на клавіятуры «WIN + S» для выкліку акна пошуку або скарыстайцеся яго ярлыком на панэлі задач.
- Пачніце ўводзіць у радок назву шуканага кампанента - «Змена групавой палітыкі».
- Як толькі ўбачыце адпаведны запыце вынік выдачы, выканайце яго запуск адзінарным клікам. Нягледзячы на тое, што ў дадзеным выпадку значок і назва шуканага кампанента адрозніваецца, будзе запушчаны цікавіць нас з вамі «Рэдактар»
- Перайдзіце на Працоўны стол і клікніце правай кнопкай мышкі па пустым месцы. У кантэкстным меню абярыце па чарзе пункты «Стварыць» - «Цэтлік».
- У радку адкрыўся акна пакажыце шлях да выкананага файла «Рэдактара лакальнай групавой палітыкі», які паказаны ніжэй, і націсніце «Далей».
C: \ Windows \ System32 \ gpedit.msc
- Прыдумайце стваранаму цэтліку імя (лепш будзе падаць яго арыгінальнае назва) і націсніце па кнопцы «Гатова».

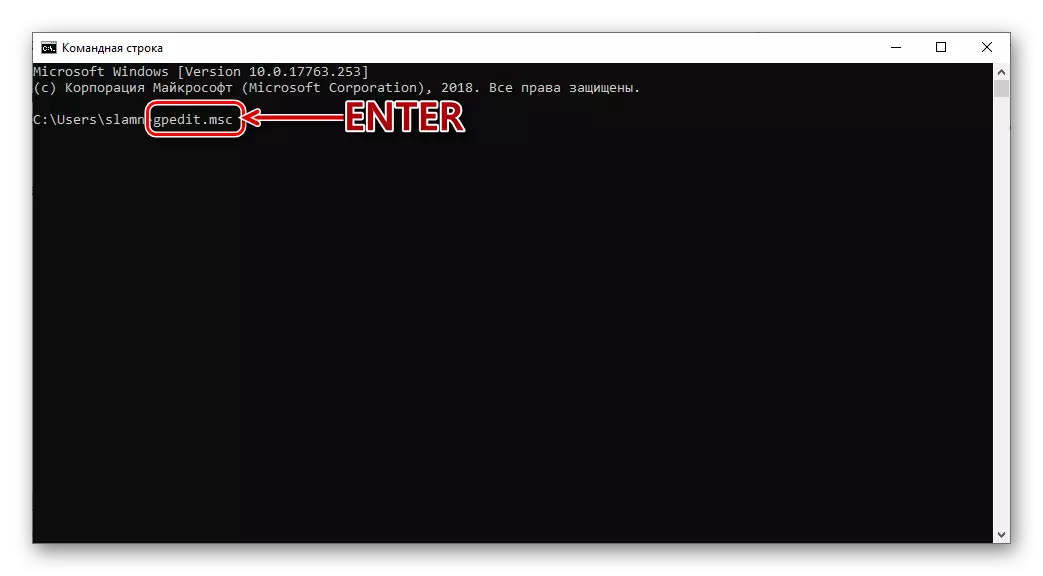
Спосаб 3: Пошук
Сфера прымянення інтэграванай у Віндовс 10 функцыі пошуку яшчэ больш шырокая, чым у разгледжаных вышэй кампанентаў АС. Да таго ж для яе выкарыстання ня трэба запамінаць ніякіх каманд.
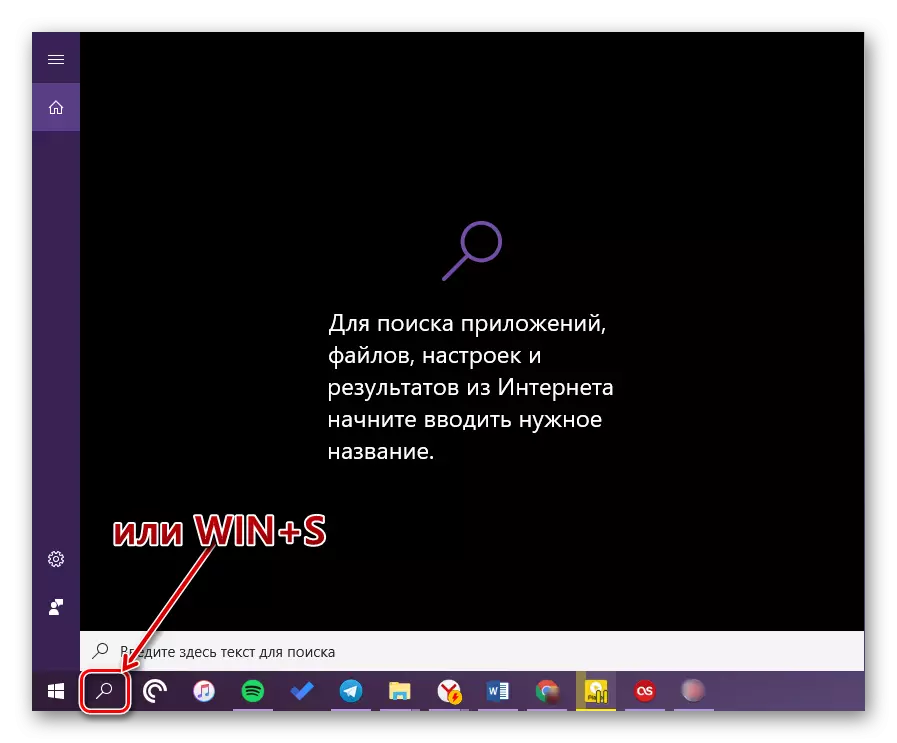

Спосаб 4: «Правадыр»
Разгляданая ў рамках нашай сённяшняй артыкула аснастка - гэта па сваёй сутнасці звычайная праграма, а таму ў яе ёсць сваё месца на дыску, папка, у якой утрымліваецца выкананы файл для запуску. Знаходзіцца ён па наступным шляхі:
C: \ Windows \ System32 \ gpedit.msc

Скапіруйце прадстаўленае вышэй значэнне, адкрыйце «Правадыр» (напрыклад, клавішамі «WIN + E») і ўстаўце яго ў радок адрасу. Націсніце «ENTER» або кнопку пераходу, размешчаную справа.
Гэта дзеянне адразу ж запусціць «Рэдактар лакальнай групавой палітыкі». Пры жаданні атрымаць доступ да яго файлу, вярніцеся ў пазначаным намі шляху на крок назад, у дырэкторыю C: \ Windows \ System32 \ і прагартайце спіс змешчаных у ёй элементаў ўніз, пакуль не ўбачыце там той, што называецца gpedit.msc.
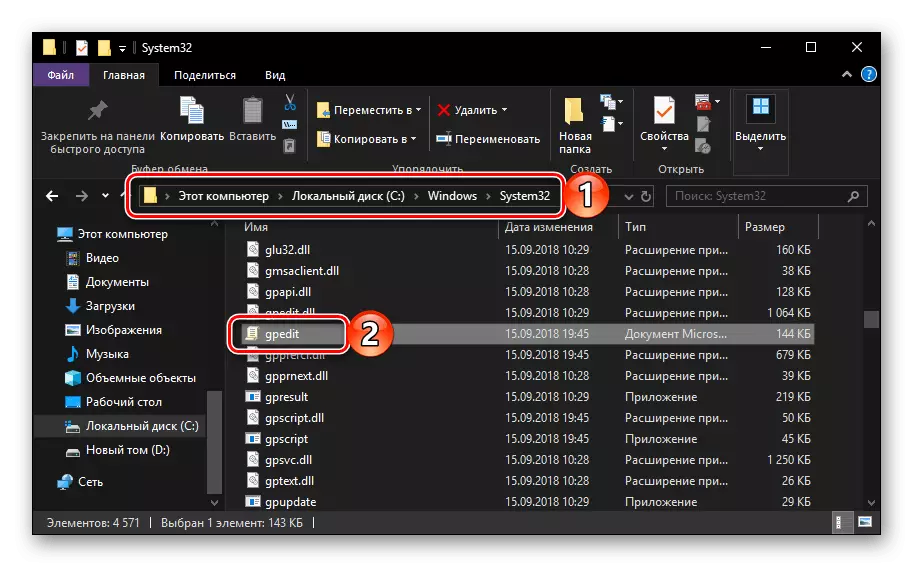
Заўвага: У адрасную радок «Правадыра» не абавязкова ўстаўляць поўны шлях да выкананага файла, можна паказаць толькі яго імя ( gpedit.msc ). пасля націску «ENTER» таксама будзе запушчаны «Рэдактар».
Стварэнне цэтліка для хуткага запуску
Калі вы плануеце часта ўзаемадзейнічаць з сістэмнай аснасткай, пра якую ішла гаворка ў нашай сённяшняй артыкуле, нялішнім будзе стварыць яго ярлык на Працоўным стале. Гэта дазволіць максімальна хутка запускаць «Рэдактар», а заадно пазбавіць вас ад неабходнасці запамінання каманд, назваў і шляхоў. Робіцца гэта наступным чынам.
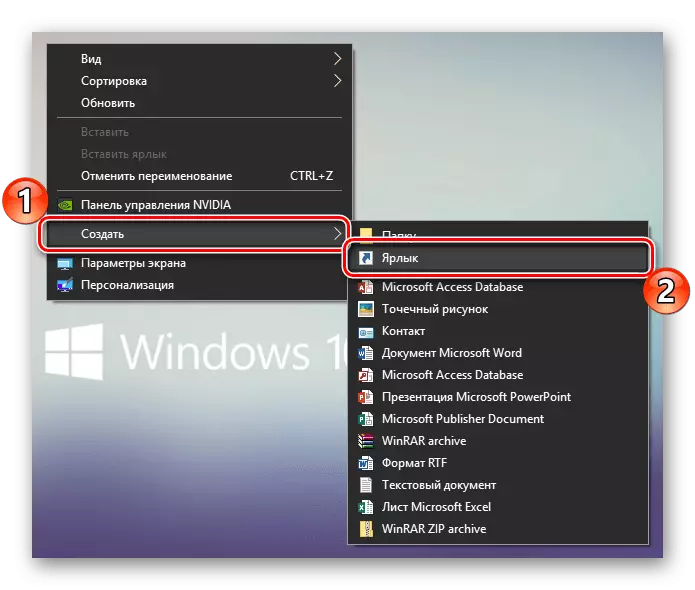


Адразу ж пасля выканання гэтых дзеянняў на Працоўным стале з'явіцца даданыя вамі ярлык «Рэдактара», запусціць які можна падвойным клікам.
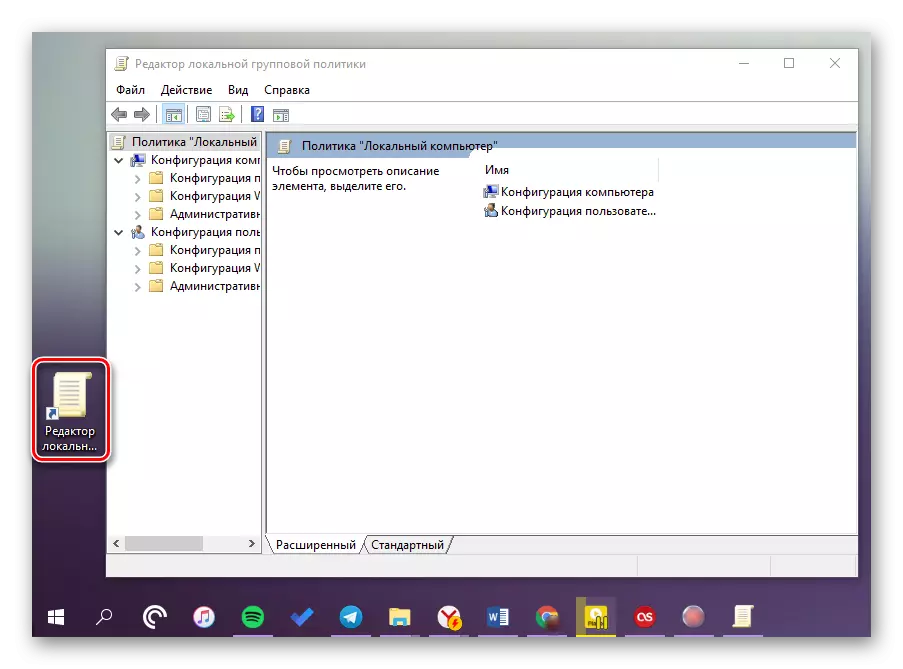
Чытайце таксама: Стварэнне цэтліка «Мой кампутар» на Працоўным стале Віндовс 10
заключэнне
Як бачыце, «Рэдактар лакальнай групавой палітыкі» у Windows 10 Pro і Enterprise можа быць запушчаны па-рознаму. Які з разгледжаных намі спосабаў ўзяць на ўзбраенне - вырашаць толькі вам, мы ж на гэтым скончым.
