
Нягледзячы на тое што аперацыйная сістэма iOS прадугледжвае набор правераных часам стандартных рынгтонаў, многія карыстальнікі аддаюць перавагу загружаць ўласныя гукі ў якасці мелодый для ўваходных выклікаў. Сёння мы раскажам, як можна перанесці рынгтоны з аднаго айфон на іншы.
Пераносім рынгтоны з аднаго iPhone на іншы
Ніжэй мы разгледзім два простых і зручных спосабу пераносу загружаных мелодый званка.Спосаб 1: Рэзервовая копія
Перш за ўсё, калі вы пераязджае з аднаго iPhone на іншы з захаваннем ўліковага запісу Apple ID, самы просты спосаб пераносу ўсіх загружаных рынгтонаў - гэта ўстаноўка на другі гаджэт рэзервовай копіі iPhone.
- Для пачатку на iPhone, з якога будуць перанесены дадзеныя, павінна быць створана актуальная рэзервовая копія. Для гэтага перайдзіце ў налады смартфона і абярыце імя свайго акаўнта.
- У наступным акне перайдзіце да падзелу «iCloud».
- Выберыце пункт «Рэзервовая копія», а следам тапните па кнопцы «Стварыць рэзервовую копію». Дачакайцеся заканчэння працэсу.
- Калі рэзервовая копія будзе падрыхтавана, можна пераходзіць да працы са наступным прыладай. Калі на другім iPhone змяшчаецца якая-небудзь інфармацыя, яе спатрэбіцца выдаліць, выканаўшы скід да завадскіх налад.
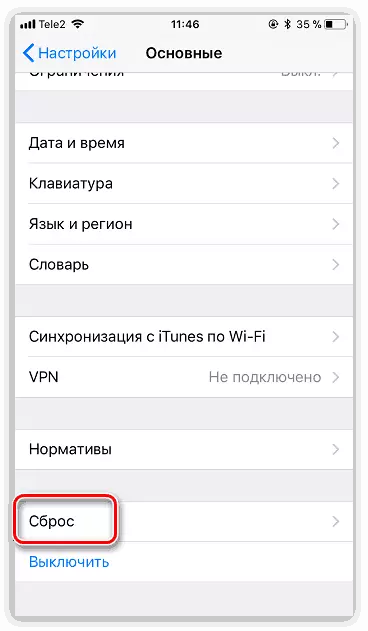
Больш падрабязна: Як выканаць поўны скід iPhone
- Калі скід будзе завершаны, на экране адлюструецца акно першаснай налады тэлефона. Вам спатрэбіцца выканаць уваход у Apple ID, а затым пагадзіцца з прапановай выкарыстоўваць наяўную рэзервовую копію. Запусціце працэс і пачакайце некаторы час, пакуль усе дадзеныя будуць загружаныя і ўстаноўлены на іншай прыладзе. Па заканчэнні ўся інфармацыя, у тым ліку і прыстасаваныя рынгтоны, будуць паспяхова перанесены.
- У тым выпадку, калі апроч ўласнаручна загружаных рынгтонаў ў вас маюцца яшчэ і гукі, набытыя ў iTunes Store, спатрэбіцца выканаць аднаўленне пакупак. Для гэтага адкрыйце налады і перайдзіце ў раздзел «Гукі».
- У новым акне выберыце пункт «Рынгтон».
- Тапните па кнопцы «Загрузіць ўсе набытыя гукі». Айфон тут жа прыступіць да аднаўлення пакупак.
- На экране, вышэй стандартных гукаў, адлюструюцца раней набытыя мелодыі для ўваходных выклікаў.
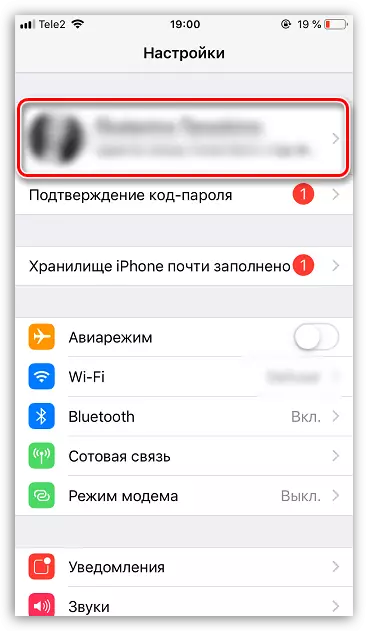
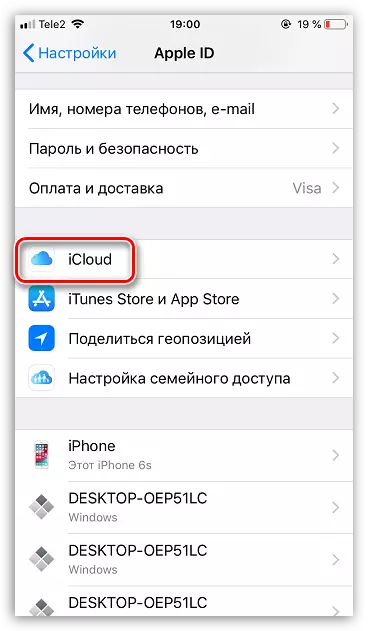
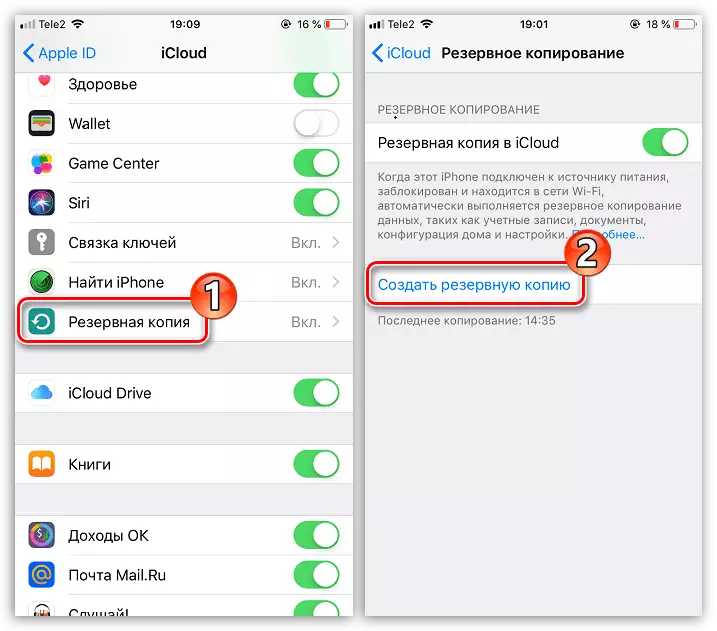
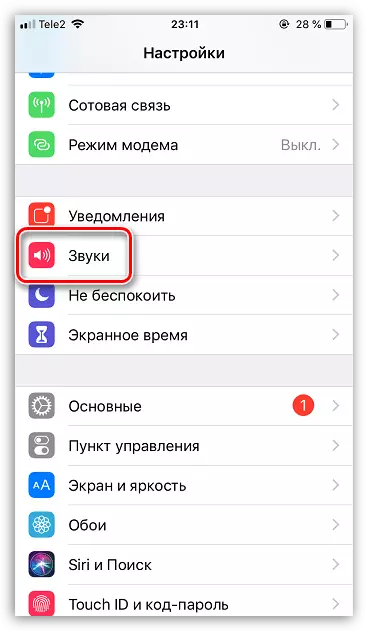
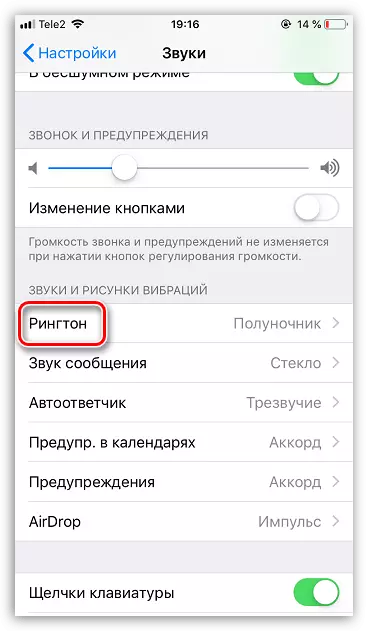
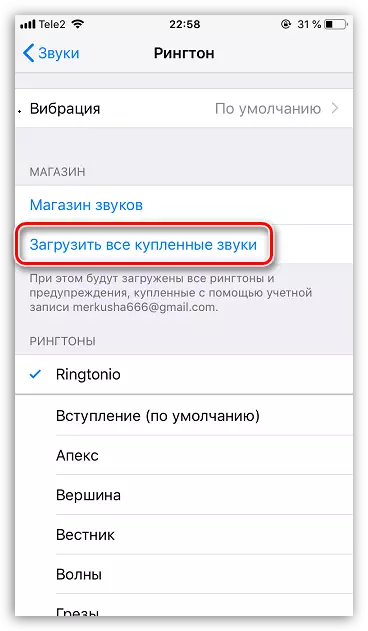
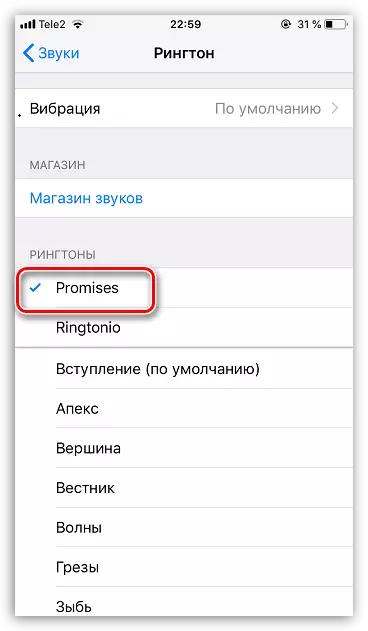
Спосаб 2: iBackup Viewer
Дадзены спосаб дазваляе «выцягнуць» з рэзервовай копіі iPhone рынгтоны, зробленыя карыстальнікам самастойна, і перанесці іх на любы айфона (у тым ліку і ня падлучаны да вашай ўліковага запісу Apple ID). Аднак тут спатрэбіцца звярнуцца да дапамогі адмысловай праграмы - iBackup Viewer.
Спампаваць iBackup Viewer
- Запампуйце праграму iBackup Viewer і ўсталюйце на кампутар.
- Запусціце айцюнс і падключыце айфон да кампутара. Выберыце ў левым верхнім куце абразок смартфона.
- У левай вобласці акна адкрыйце ўкладку «Агляд». У правай, у блоку «Рэзервовыя копіі», адзначце параметр «Гэты кампутар», зніміце галачку з «шыфраванай рэзервовую копію iPhone», а затым пстрыкніце па пункце «Стварыць копію цяпер».
- Запусціцца працэс рэзервовага капіявання. Дачакайцеся яго заканчэння.
- Запусціце iBackup Viewer. У якое адкрылася акне выберыце рэзервовую копію iPhone.
- У наступным акне выберыце раздзел «Raw Files».
- Клікніце ў верхняй частцы акна па абразку з лупай. Следам адлюструецца пошукавы радок, у якую вам спатрэбіцца прапісаць запыт «ringtone».
- У правай частцы акна адлюструюцца карыстацкія рынгтоны. Вылучыце той, які хочаце экспартаваць.
- Застаецца рынгтоны захаваць на кампутар. Для гэтага клікніце ў правым верхнім куце па кнопцы «Export», а следам абярыце пункт «Selected».
- На экране з'явіцца акно Правадыра, у якім застаецца пазначыць тэчку на кампутары, куды будзе захаваны файл, а затым завяршыць экспарт. Аналагічную працэдуру выканайце і з іншымі рынгтон.
- Вам застаецца толькі дадаць рынгтоны на іншы айфон. Больш падрабязна пра гэта чытайце ў асобным артыкуле.
Больш падрабязна: Як усталяваць рынгтон на iPhone
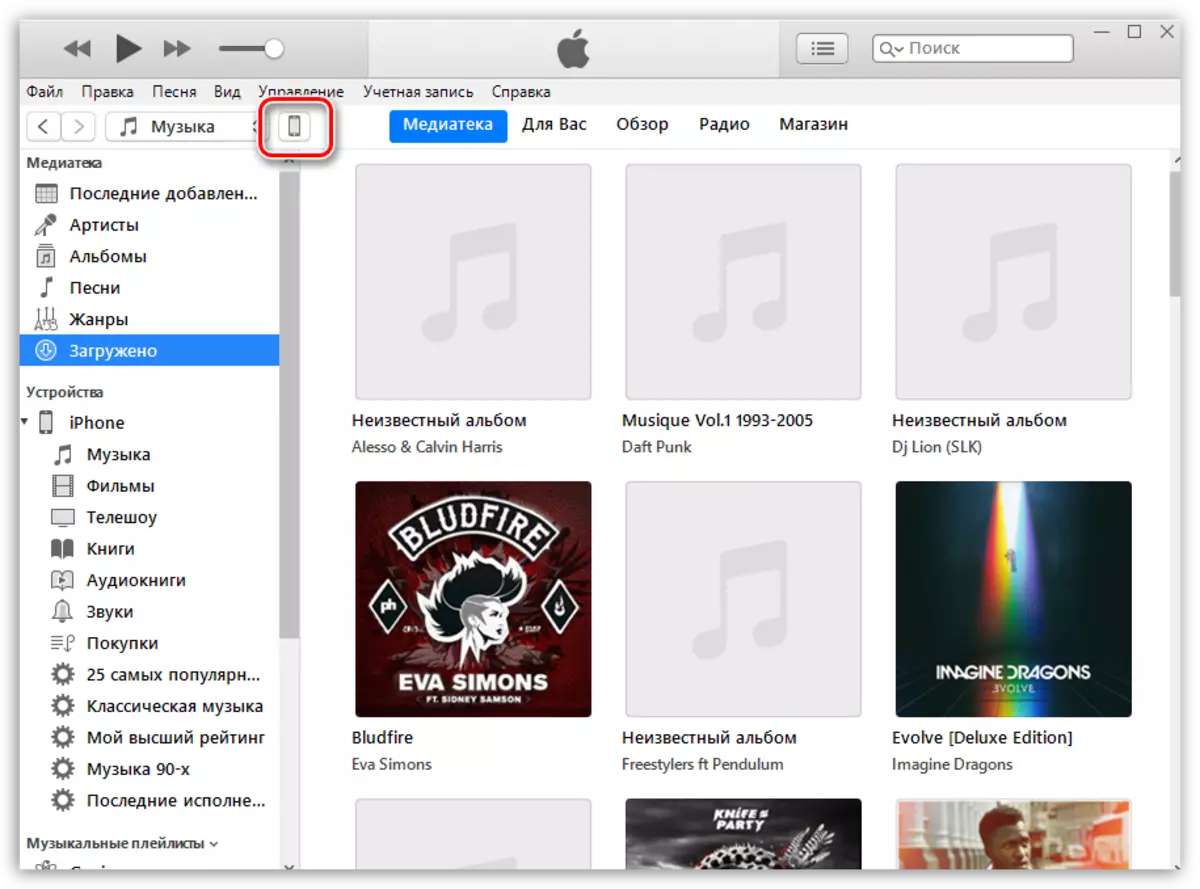
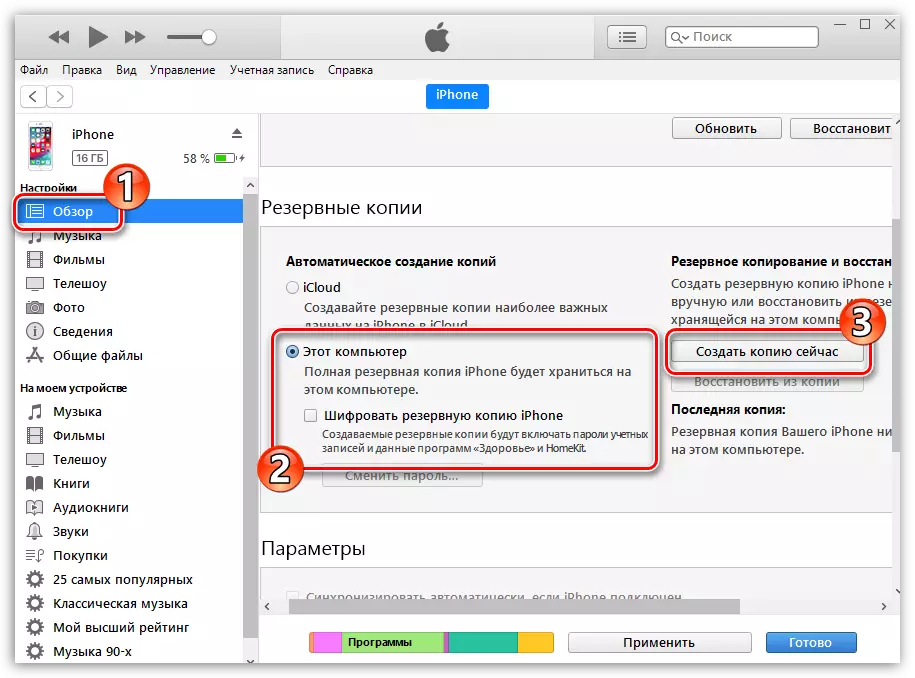

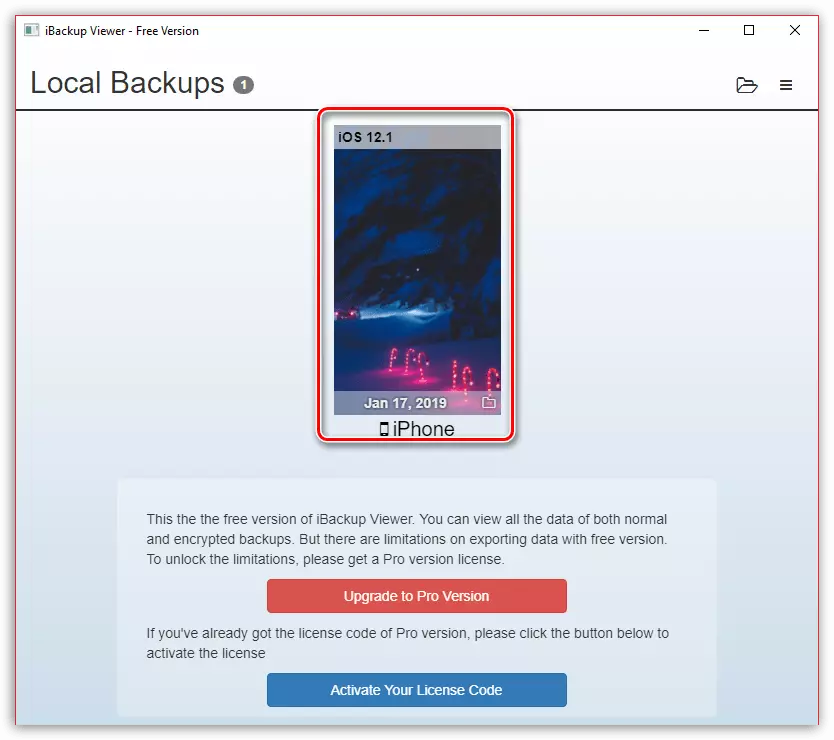
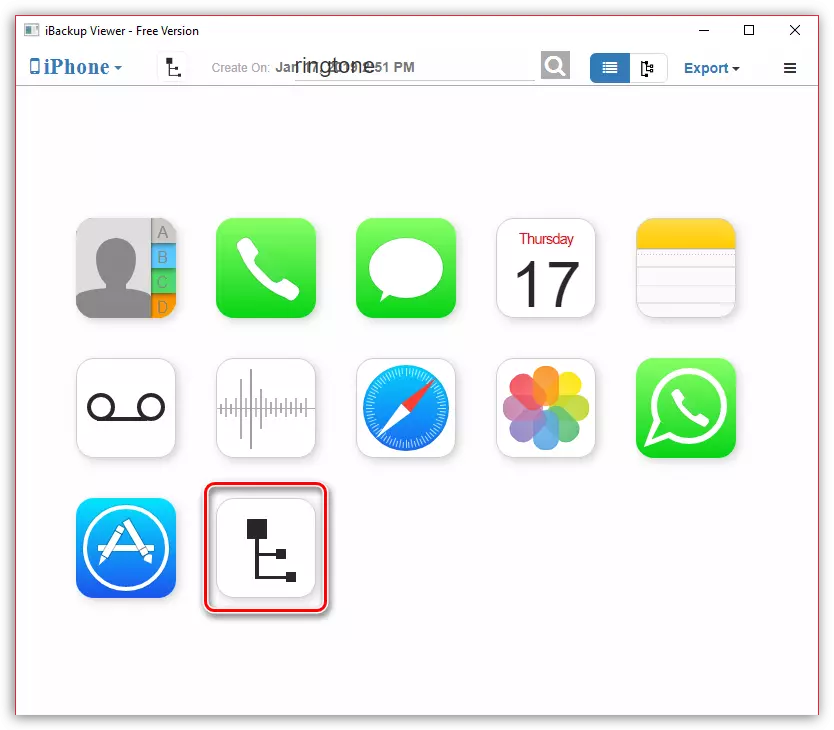
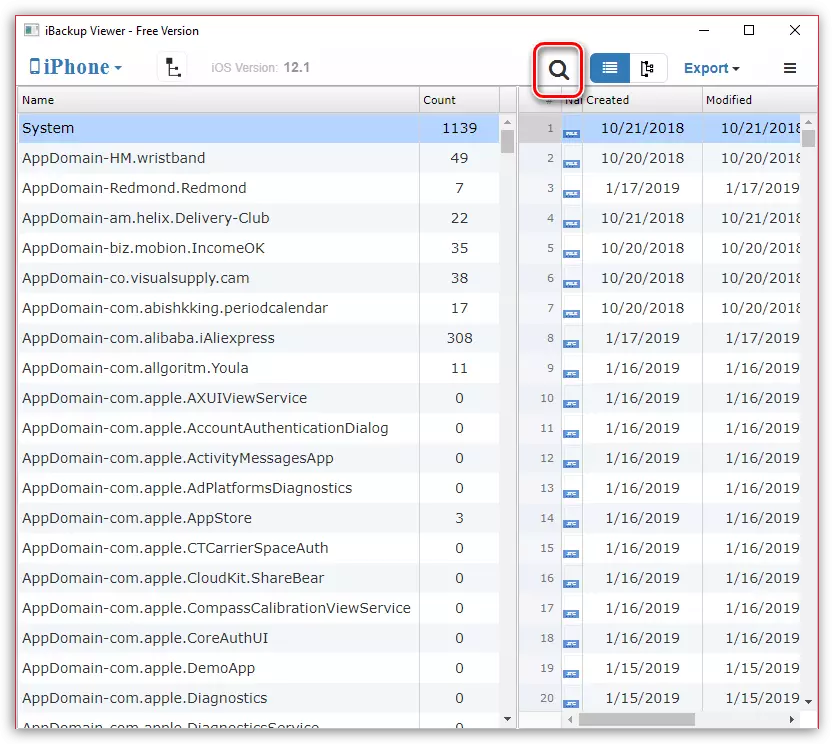
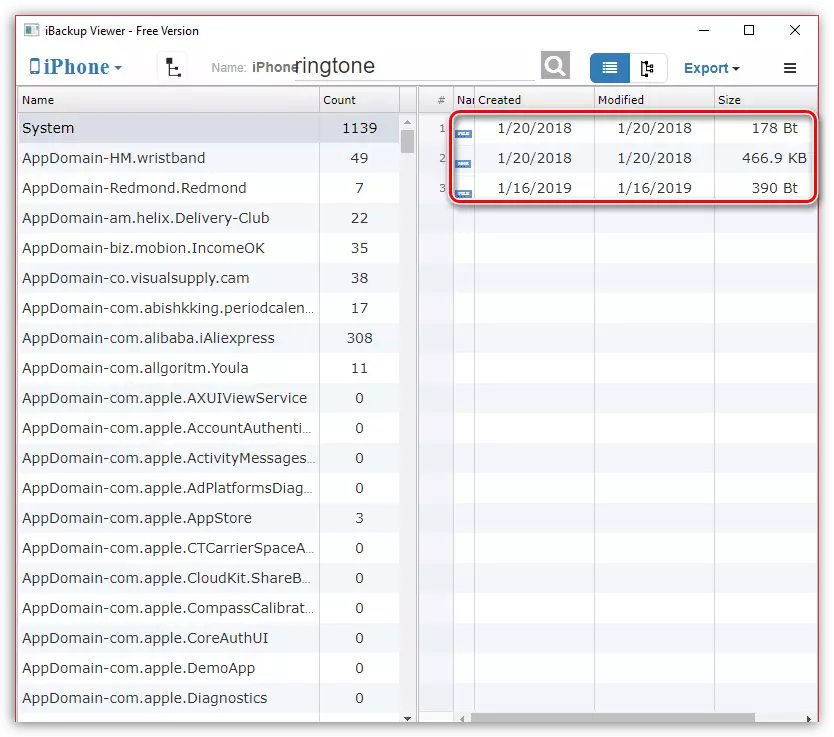
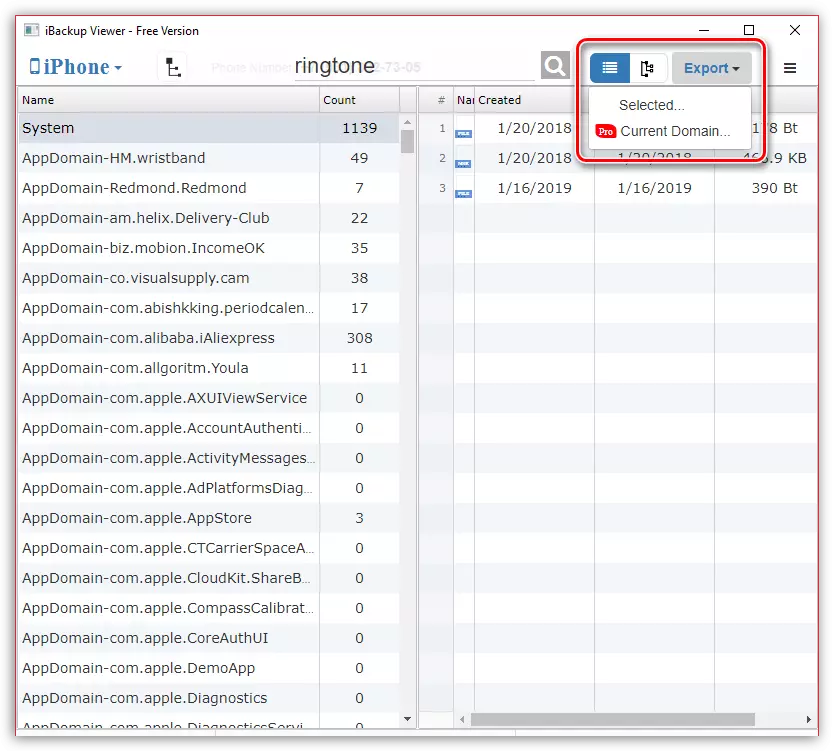
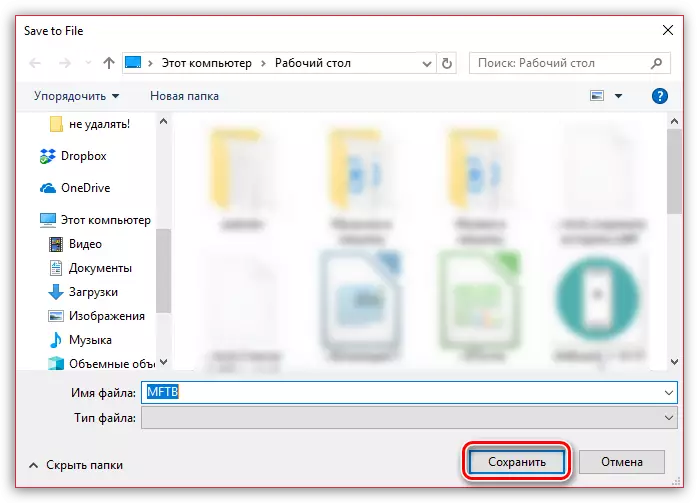
Спадзяемся, дадзены артыкул была для вас карысная. Калі ў вас засталіся пытанні па якім-небудзь са спосабаў, пакідайце ніжэй каментары.
