
Практычна кожны карыстальнік Віндовс ведае, як у асяроддзі дадзенай аперацыйнай сістэмы зрабіць здымак экрана. А вось пра запісу відэа вядома далёка не ўсім, хоць рана ці позна можна сутыкнуцца і з такой патрэбай. Сёння мы раскажам, якія існуюць спосабы вырашэння гэтай задачы ў апошняй, дзесятай версіі аперацыйнай сістэмы ад Майкрасофт.
Спосаб 2: Стандартнае сродак
У дзясятай версіі Windows ёсць і ўбудаваны інструмент для запісу відэа з экрана. Па частцы сваёй функцыянальнасці ён саступае іншым праграмам, мае менш налад, затое добра падыходзіць для стрымінгу відэагульняў і ў цэлым для запісу гульнявога працэсу. Уласна, менавіта гэта і з'яўляецца яго асноўным прызначэннем.
Заўвага: Стандартнае сродак захопу экрана не дазваляе выбіраць вобласць для запісу і працуе не з усімі элементамі аперацыйнай сістэмы, але самастойна «разумее», што вы плануеце запісваць. Так, калі выклікаць акно гэтага інструмента на Працоўным стале, будзе захопліваць менавіта ён, аналагічнае дастасавальна і канкрэтным прыкладанням, і тым больш да гульняў.
- Папярэдне падрыхтаваўшы «глебу» для захопу, націсніце клавішы «WIN + G» - гэта дзеянне запусціць стандартнае прыкладанне Запіс з экрана кампутара. Выберыце, адкуль будзе захопліваць гук і ці будзе гэта рабіцца наогул. Крыніцамі сігналу выступаюць не толькі падлучаныя да ПК калонкі ці навушнікі, але і сістэмныя гукі, а таксама гукі з запушчаных прыкладанняў.
- Выканаўшы папярэднюю наладу, хоць даступныя маніпуляцыі наўрад ці можна такімі назваць, пачніце запіс відэа. Для гэтага можна націснуць па пазначанай на малюнку ніжэй кнопцы або скарыстацца клавішамі «WIN + ALT + R».
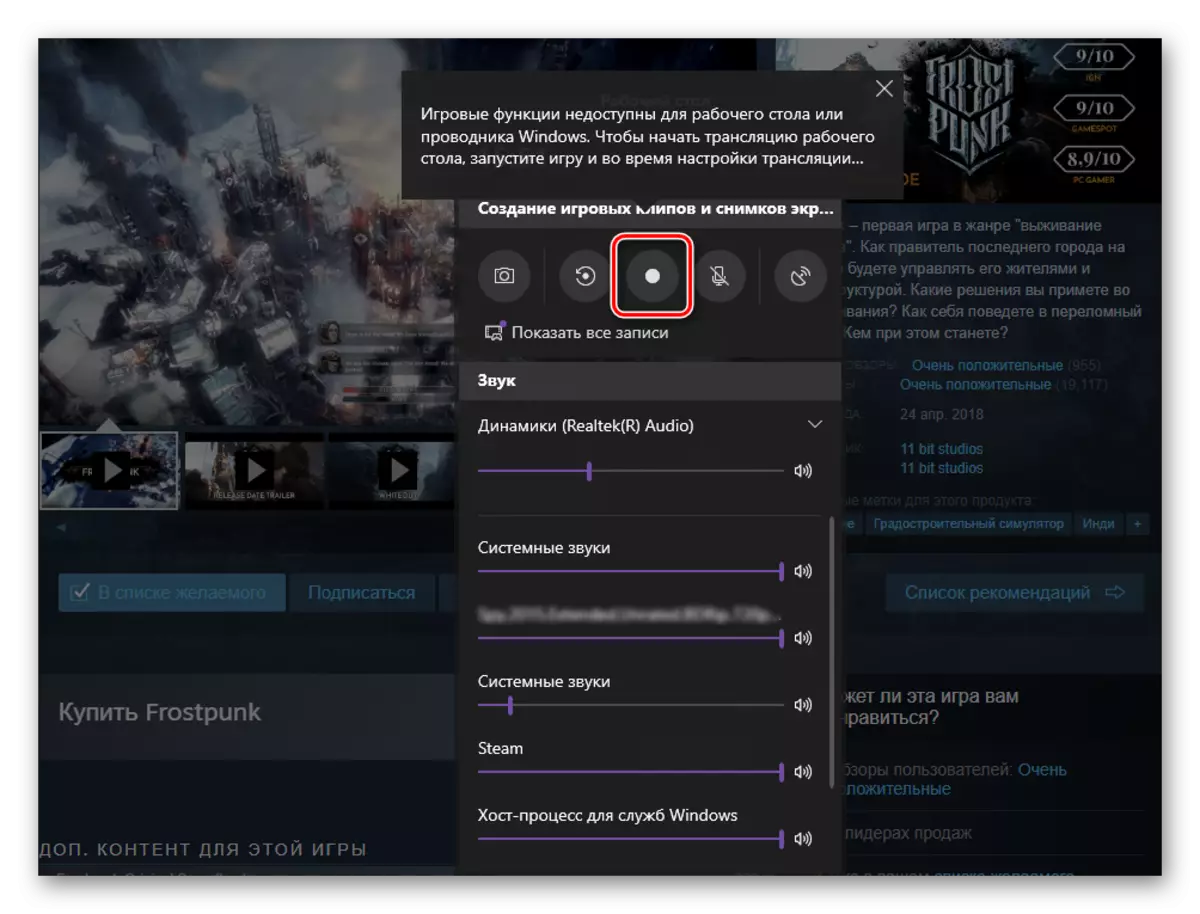
Заўвага: Як мы ўжо пазначылі вышэй, вокны некаторых прыкладанняў і элементаў АС не могуць быць запісаныя з дапамогай дадзенага сродкі. У некаторых выпадках гэта абмежаванне ўдаецца абысці - калі перад пачаткам запісу з'яўляецца апавяшчэнне «Гульнявыя функцыі недаступныя» і апісаннем магчымасці іх ўключэння, зрабіце гэта, усталяваўшы адзнаку ў адпаведным чекбоксы.
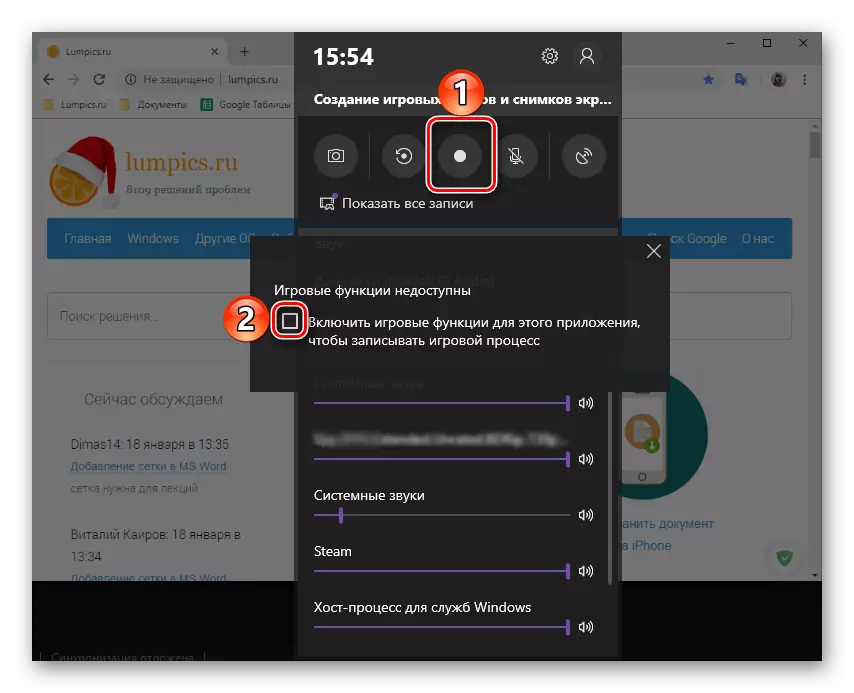
- Інтэрфейс сродкі запісу будзе згорнуты, замест яго ў бакавой экрана з'явіцца мініяцюрная панэль з адлікам часу і магчымасцю прыпынку захопу. Яе можна перамяшчаць.
- Выканайце тыя дзеянні, якія вы хацелі прадэманстраваць на відэа, пасля чаго націсніце па кнопцы «Стоп».
- У «Цэнтры апавяшчэнняў» Віндовс 10 з'явіцца паведамленне аб паспяховым захаванні запісу, а націск на яго адкрые дырэкторыю з выніковым файлам. Гэта тэчка «Кліпы», якая знаходзіцца ў стандартным каталогу «Відэа» на сістэмным дыску, па наступным шляхі:
C: \ Users \ User_name \ Videos \ Captures
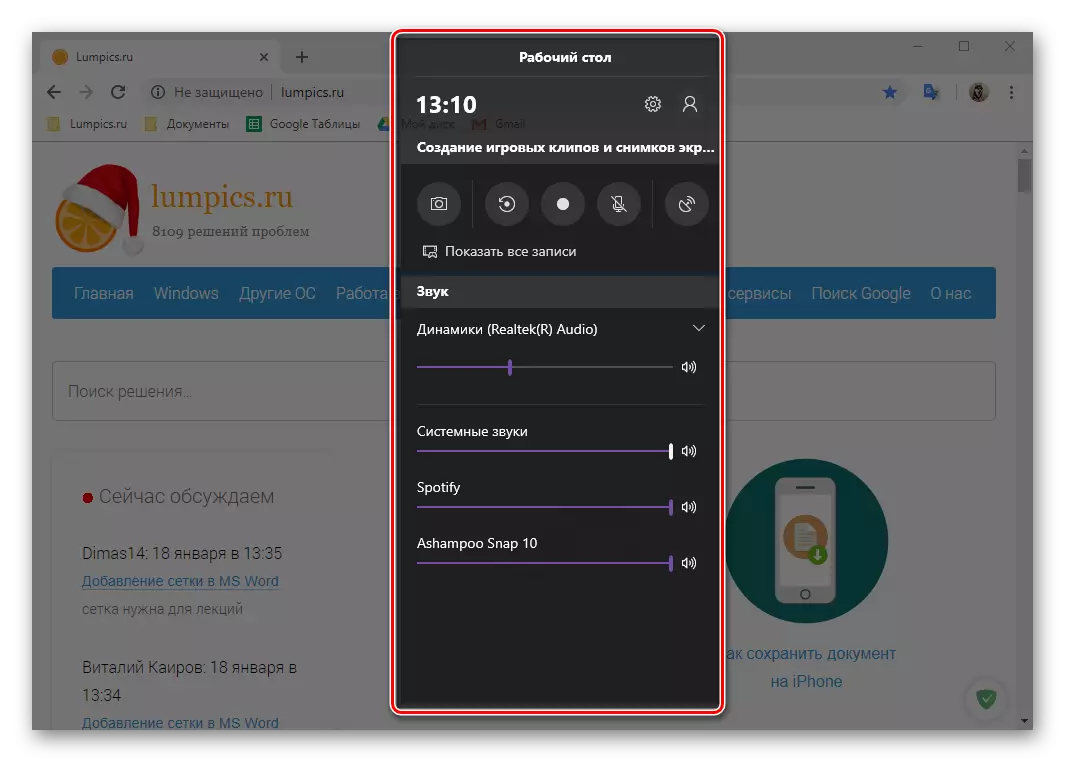
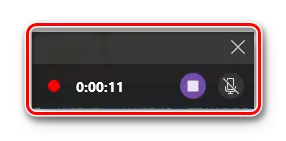
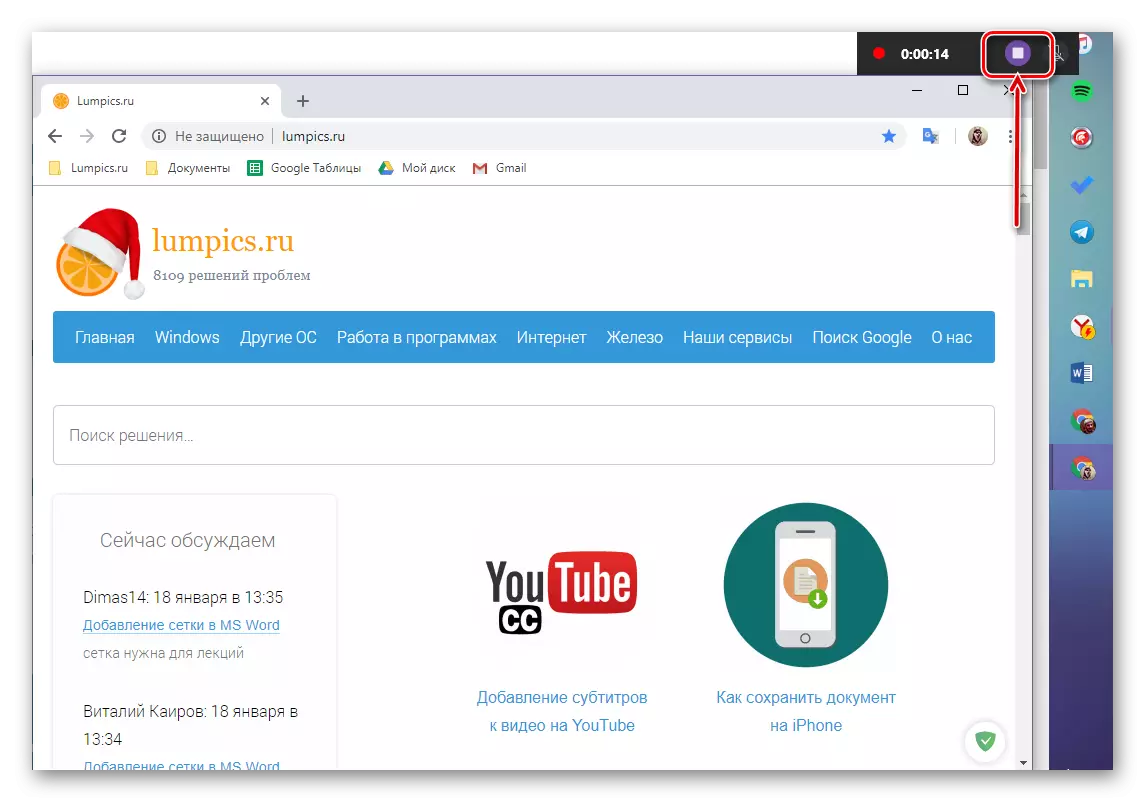
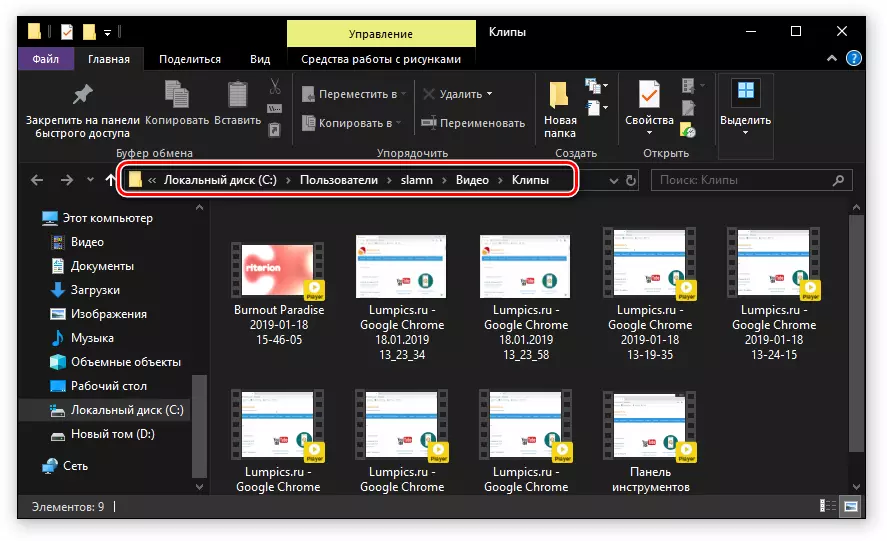
Стандартнае сродак для захопу відэа з экрана ПК на Windows 10 - не самае зручнае рашэнне. Некаторыя асаблівасці яго працы рэалізаваныя не інтуітыўна, плюс загадзя незразумела, якое акно або вобласць можна запісаць, а якое - не. І ўсё ж, калі вы не хочаце засмечваць сістэму іншым праграмным забеспячэннем, а проста жадаеце па-хуткаму запісаць ролік з дэманстрацыяй працы нейкага прыкладання або, што яшчэ лепш, гульнявы працэс, праблем паўстаць дакладна не павінна.
заключэнне
З нашай сённяшняй артыкула вы даведаліся, што запісаць відэа з экрана кампутара або наўтбука на Windows 10 можна не толькі з дапамогай спецыялізаванага праграмнага забеспячэння, але і выкарыстоўваючы стандартны для дадзенай АС інструмент, праўда, з некаторымі агаворкамі. Якім з прапанаваных намі рашэнняў скарыстацца - выбар за вамі, мы ж на гэтым скончым.
