
Некаторыя карыстальнікі Windows 10 пры спробе доступу да параметраў сістэмы атрымліваюць паведамленне, што дадзенымі наладамі кіруе арганізацыя або яны зусім недаступныя. Дадзеная памылка можа прывесці да немагчымасці выконваць некаторыя аперацыі, і ў гэтым артыкуле мы пагаворым аб тым, як яе выправіць.
Параметрамі сістэмы кіруе арганізацыя
Для пачатку вызначым, што ж гэта за паведамленне. Яно зусім не азначае, што нейкая «кантора» змяніла налады сістэмы. Гэта ўсяго толькі інфармацыя, што гаворыш нам пра тое, што доступ да параметраў забаронены на адміністратарскім узроўні.

Адбываецца гэта па розных прычынах. Напрыклад, калі вы адключалі шпіёнскія функцыі «дзясяткі» адмысловымі ўтылітамі або ў опцыях пакапаўся ваш сістэмны адміністратар, абараняючы ПК ад «крывых рук» нявопытных карыстальнікаў. Далей мы разбяром спосабы вырашэння гэтай праблемы ў дачыненні да «Цэнтру абнаўлення» і «Абаронцу windows», бо менавіта гэтыя кампаненты адключаюцца праграмамі, але могуць спатрэбіцца для нармальнай працы кампутара. Прывядзём і варыянты ліквідацыі няспраўнасці для ўсёй сістэмы ў цэлым.
Варыянт 1: Аднаўленне сістэмы
Дадзены спосаб дапаможа ў тым выпадку, калі вы адключалі шпіянаж з дапамогай прызначаных для гэтага праграм або ў ходзе нейкіх эксперыментаў выпадкова змянілі налады. Ўтыліты (звычайна) пры запуску ствараюць кропку аднаўлення, і ёю можна скарыстацца ў нашых мэтах. Калі маніпуляцыі былі выкананыя не адразу пасля ўстаноўкі АС, то, хутчэй за ўсё, прысутнічаюць і іншыя кропкі. Майце на ўвазе, што гэтая аперацыя адменіць усе змены.

Чытаць далей:
Як адкаціць Віндовс 10 да кропкі аднаўлення
Як стварыць кропку аднаўлення ў Windows 10
Варыянт 2: Цэнтр абнаўленняў
Часцей за ўсё з гэтай праблемай мы сутыкаемся пры спробах атрымаць абнаўлення для сістэмы. Калі дадзеная функцыя была адключаная мэтанакіравана для таго, каб «дзесятка» ня качала пакеты аўтаматычна, можна выканаць некалькі налад, каб мець магчымасць ручной праверкі і ўстаноўкі апдэйтаў.
Для ўсіх аперацый неабходная уліковы запіс, якая валодае правамі адміністратара
- Запускаем «Рэдактар лакальнай групавой палітыкі» камандай у радку «Выканаць» (Win + R).
Калі вы карыстаецеся рэдакцыяй Home, то пераходзіце да налад рэестра - яны маюць аналагічны эфект.
gpedit.msc

- Раскрываем па чарзе галінкі
Канфігурацыя кампутара - Адміністрацыйныя шаблоны - Кампаненты Windows
выбіраем тэчку
Цэнтр абнаўлення Windows

- Справа знаходзім палітыку з назвай «Настройка аўтаматычнага абнаўлення» і двойчы клікаем па ёй.

- Выбіраем значэнне «Адключанае» і ціснем «Ужыць».

- Перазагружаемся.
Для карыстальнікаў Windows 10 Home
Паколькі ў гэтай рэдакцыі «Рэдактар лакальных групавых палітык» адсутнічае, то прыйдзецца наладзіць адпаведны параметр ў сістэмным рэестры.
- Ціснем на лупу поруч кнопкі «Пуск» і ўводзім
regedit
Клікаем па адзінаму пункту ў выдачы.
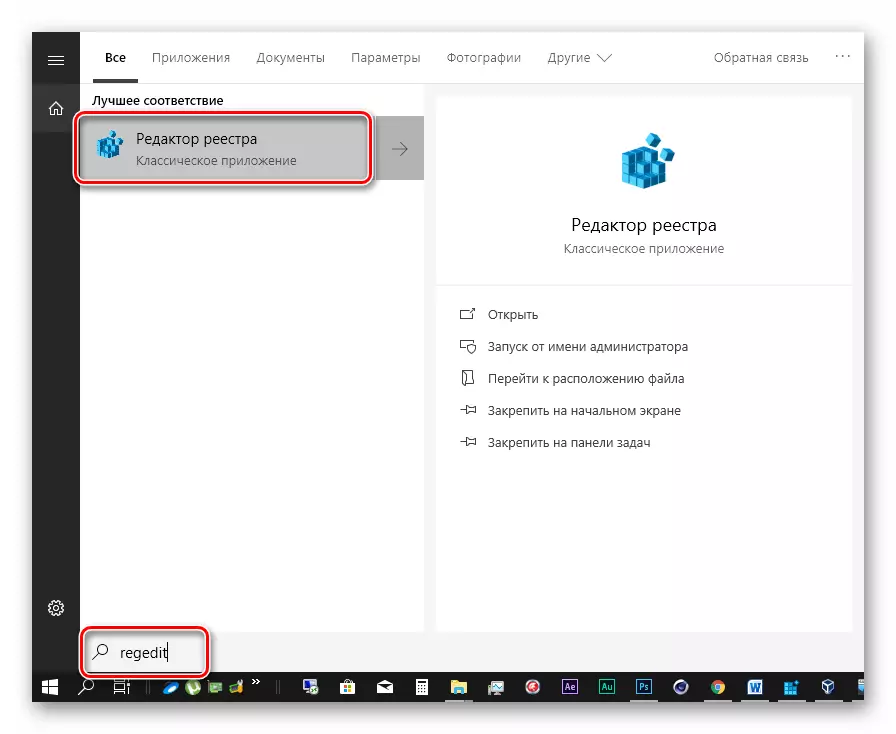
- Ідзем у галінку
HKEY_LOCAL_MACHINE \ SOFTWARE \ Policies \ Microsoft \ Windows \ WindowsUpdate \ AU
Клікаем ПКМ па любым месцы ў правым блоку, выбіраем «Стварыць - Параметр DWORD (32 біта)».

- Даем новаму ключу назву
NoAutoUpdate

- Двойчы клікаем па дадзеным параметры і ў полі «Значэнне» ўводзім «1» без двукоссяў. Ціснем ОК.

- Перазагружаем кампутар.
Пасля таго як названыя вышэй дзеянні будуць выкананы, працягваем наладу.
- Зноў звяртаемся да сістэмнага пошуку (лупа каля кнопкі «Пуск») і ўводзім
services
Клікаем па знойдзенаму з дадаткам «Службы».

- Знаходзім у спісе «Цэнтр абнаўлення» і двойчы клікаем па ім.

- Выбіраем тып запуску «Уручную» і ціснем «Ужыць».
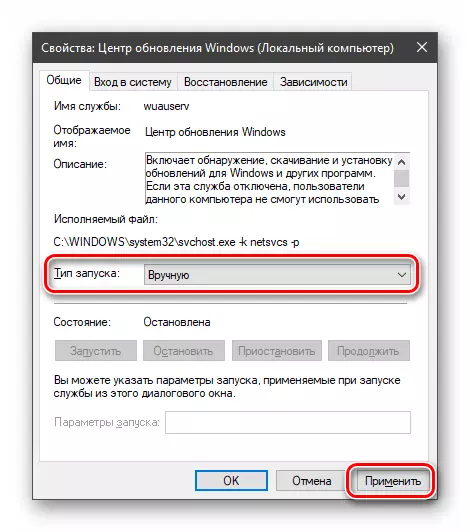
- Перазагрузка.
Дадзенымі дзеяннямі мы прыбралі пужаючую надпіс, а таксама далі сабе магчымасць ўручную правяраць, загружаць і ўсталёўваць абнаўлення.
Для карыстальнікаў Хатняй «дзясяткі»
- Адкрываем рэдактар сістэмнага рэестра (гл. Вышэй) і пераходзім у галінку
HKEY_LOCAL_MACHINE \ SOFTWARE \ Policies \ Microsoft \ Windows Defender
Знаходзім справа параметр
DisableAntiSpyware
Клікаем па ім двойчы і даем значэнне "0".

- Перазагружаемся.
Пасля перазагрузкі можна будзе карыстацца «Абаронцам» у звычайным рэжыме, пры гэтым іншыя сродкі шпіянажу застануцца адключанымі. Калі гэта не так, скарыстайцеся іншымі сродкамі яго запуску.
Чытаць далей: Уключэнне Абаронцы ў Windows 10
Варыянт 4: Скід лакальных групавых палітык
Дадзены спосаб з'яўляецца крайнім сродкам лячэння, так як скідае наогул усе налады палітык на дэфолтныя значэння. Яго варта ўжываць з вялікай асцярогай, калі былі настроеныя якія-небудзь параметры бяспекі або іншыя важныя опцыі. Неспрактыкаваным карыстачам вельмі не рэкамендуецца.
- Запускаем «каманднага радка» ад імя адміністратара.
Чытаць далей: Адкрыццё «Каманднага радка» у Windows 10
- Па чарзе выконваем такія каманды (пасля ўводу кожнай націскаем ENTER):
RD / S / Q "% WinDir% \ System32 \ GroupPolicy"
RD / S / Q "% WinDir% \ System32 \ GroupPolicyUsers"
gpupdate / force

Першыя дзве каманды выдаляюць тэчкі, якія змяшчаюць палітыкі, а трэцяя выконвае перазагрузку аснасткі.
- Перазагружаем ПК.
заключэнне
З усяго напісанага вышэй можна зрабіць наступную выснову: адключэнне шпіёнскіх «фішак» у «дзясятку» трэба вырабляць з розумам, каб потым не прыйшлося маніпуляваць палітыкамі і рэестрам. Калі ўсё ж вы патрапілі ў сітуацыю, калі налады параметраў патрэбных функцый сталі недаступныя, то інфармацыя ў дадзеным артыкуле дапаможа справіцца з праблемай.
