
Пры выкарыстанні АС Windows 10 нярэдка здараюцца сітуацыі, калі пасля ўстаноўкі драйвераў, абнаўленняў або проста чарговы перазагрузкі абразок гуку ў вобласці апавяшчэнняў з'яўляецца з чырвоным значком памылкі, а пры навядзенні з'яўляецца падказка выгляду «Выхадныя аўдыёпрылады не ўстаноўлена». У гэтым артыкуле мы пагаворым аб тым, як пазбавіцца ад гэтай праблемы.
Не ўстаноўлена аўдыёпрылады
Гэтая памылка можа казаць нам аб розных непаладках у сістэме, як праграмных, так і апаратных. Да першых адносяцца збоі ў наладах і драйверах, а да другіх няспраўнасці абсталявання, раздымаў або няякаснае падлучэнне. Далей мы прывядзем асноўныя спосабы выяўлення і ліквідацыі прычын дадзенага збою.Прычына 1: Апаратная
Тут усё проста: у першую чаргу варта праверыць правільнасць і надзейнасць падлучэння штэкераў аўдыёпрылад да гукавой карты.

Чытаць далей: Уключэнне гуку на кампутары
Калі ўсё ў парадку, прыйдзецца праверыць спраўнасць выхадаў і саміх прылад, гэта значыць знайсці заведама працоўныя калонкі і падключыць іх да кампутара. Калі значок знік, а гук з'явіўся, няспраўны девайс. Таксама трэба ўключыць свае дынамікі ў іншы кампутар, ноут ці тэлефон. Адсутнасць сігналу скажа нам пра тое, што яны няспраўныя.
Прычына 2: Сістэмны збой
Часцей за ўсё выпадковыя сістэмныя збоі ўхіляюцца звычайнай перазагрузкай. Калі такога не адбылося, можна (трэба) скарыстацца убудаваным сродкам ліквідацыі непаладак з гукам.
- Націскаем правай кнопкай мышы па значку гуку ў галіне паведамлення і выбіраем адпаведны пункт кантэкстнага меню.
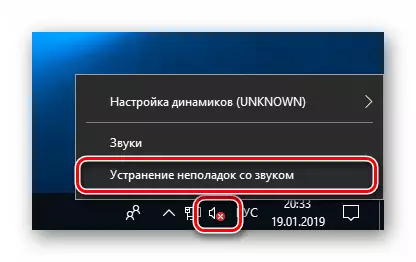
- Чакаем завяршэнні сканавання.
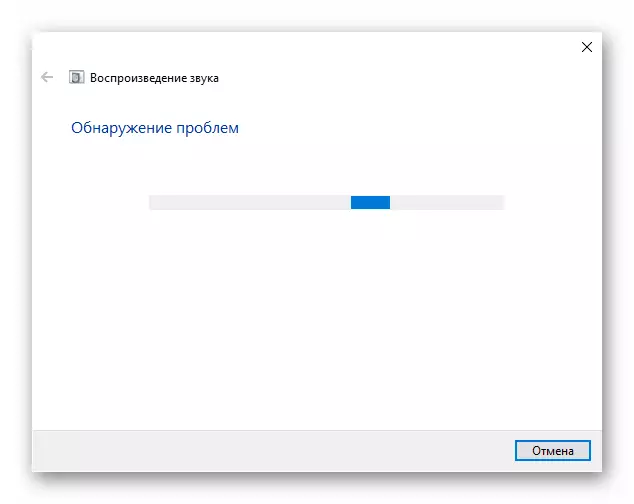
- На наступным этапе ўтыліта папросіць выбраць прыладу, з якім ўзніклі праблемы. Выбіраем і ціснем «Далей».
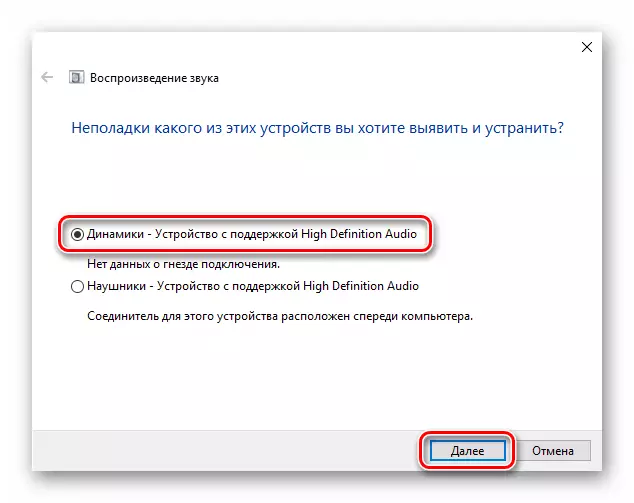
- У наступным акне будзе прапанавана перайсці ў налады і адключыць эфекты. Гэта можна зрабіць пазней, па жаданні. Адмаўляемся.
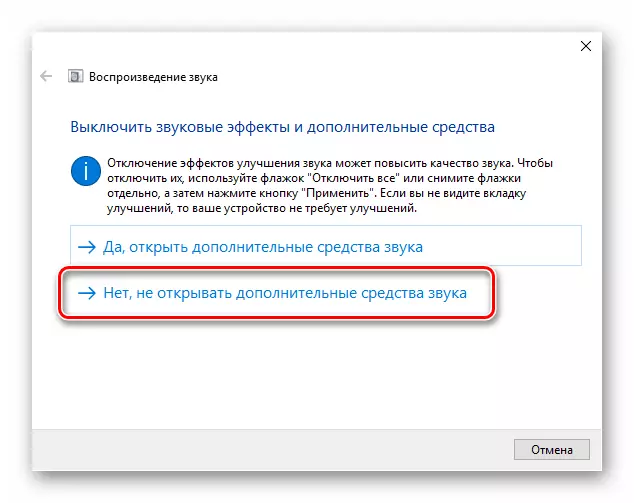
- На заканчэнне сваёй працы сродак прадаставіць інфармацыю аб унесеных выпраўленнях або прывядзе рэкамендацыі па ручным ліквідацыі непаладак.
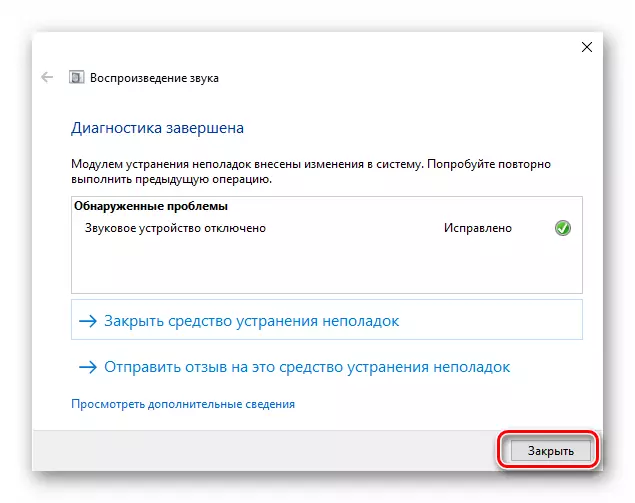
Прычына 3: Адключаны прылады ў наладах гуку
Гэтая непаладка здараецца пасля якіх-небудзь змяненняў у сістэме, напрыклад, ўстаноўкі драйвераў або маштабных (ці не вельмі) абнаўленняў. Для выпраўлення сітуацыі неабходна праверыць, падлучаныя ці аўдыёпрылады ў адпаведным раздзеле налад.
- Ціснем ПКМ па значку дынаміка і пераходзім да пункта «Гукі».
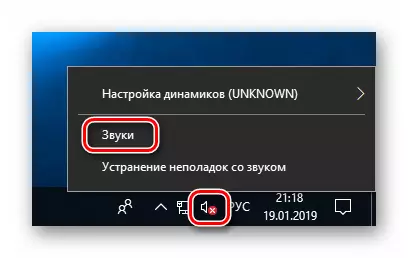
- Ідзем на ўкладку «Прайграванне» і бачым праславутае паведамленне «Гукавыя прылады не ўстаноўлены». Тут націскаем правай кнопкай мышы па любому месцы і ставім каўку насупраць пазіцыі, што паказвае адключаныя прылады.
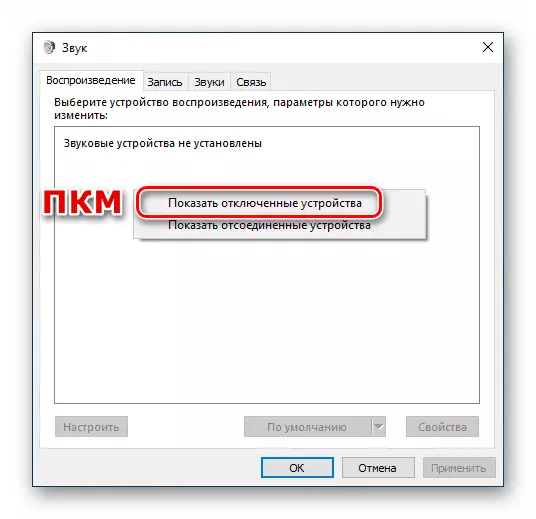
- Далей клікаем ПКМ па якія з'явіліся дынамікам (або слухаўкам) і выбіраем «Уключыць».

Прычына 5: Адсутнасць ці пашкоджанне драйвераў
Відавочная прыкмета некарэктнай працы драйвераў прылады гэта наяўнасць каля яго жоўтага або чырвонага значка, што, адпаведна, кажа аб папярэджанні або памылцы.
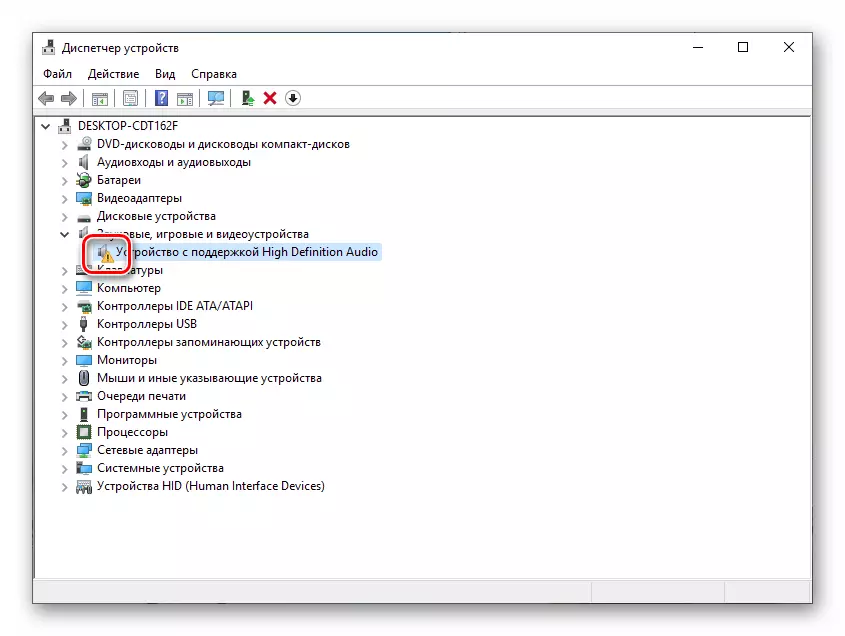
У такіх выпадках варта абнавіць драйвер ўручную або, калі ў вас знешняя гукавая карта са сваім фірмовым праграмным забеспячэннем, наведаць сайт вытворцы, спампаваць і ўсталяваць неабходны пакет.
Чытаць далей: Які абнаўляецца драйвера на Windows 10
Зрэшты, перад тым, як пераходзіць да працэдуры абнаўлення, можна звярнуцца да адной хітрасці. Яна заключаецца ў тым, што калі выдаліць прылада разам з «дровамі», а затым перазагрузіць канфігурацыю «Дыспетчара» або кампутар, ПА будзе ўстаноўлена і запушчана нанова. Гэты прыём дапаможа толькі, калі файлы «дроў» захавалі цэласнасць.
- Ціснем ПКМ па прыладзе і выбіраем пункт «Выдаліць».

- Пацвярджаем выдаленне.

- Цяпер ціснем на кнопку, паказаную на скрыншоце, абнаўляючы канфігурацыю абсталявання ў «Дыспетчару».
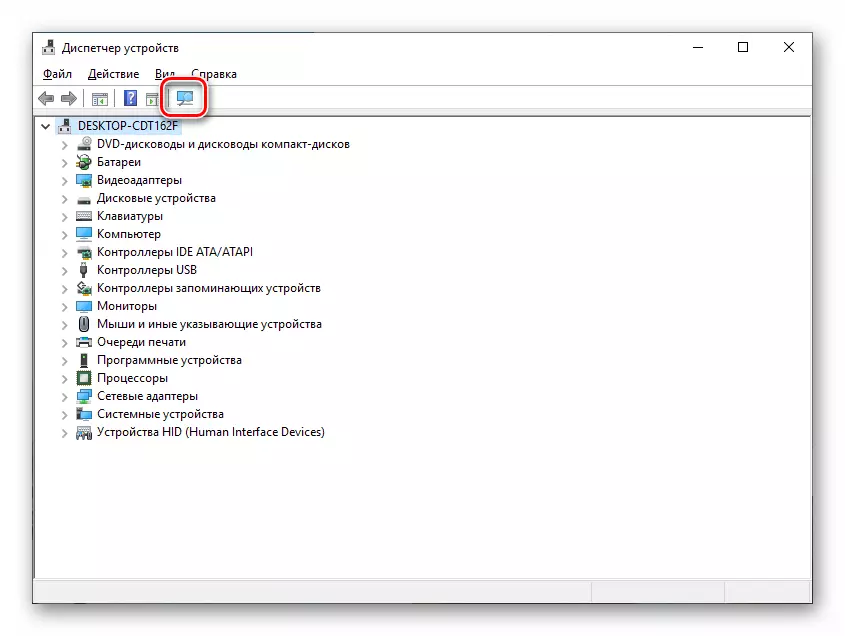
- Калі аўдыёпрылады не з'явілася ў спісе, перазагружаем кампутар.
Прычына 6: Няўдалыя ўстаноўкі або абнаўлення
Збоі ў сістэме могуць назірацца і пасля ўстаноўкі праграм або драйвераў, а таксама пры чарговым абнаўленні ўсё таго ж ПА або самой АС. У такіх выпадках мае сэнс паспрабаваць «адкаціць» сістэму да папярэдняга стану, скарыстаўшыся кропкай аднаўлення або іншым спосабам.
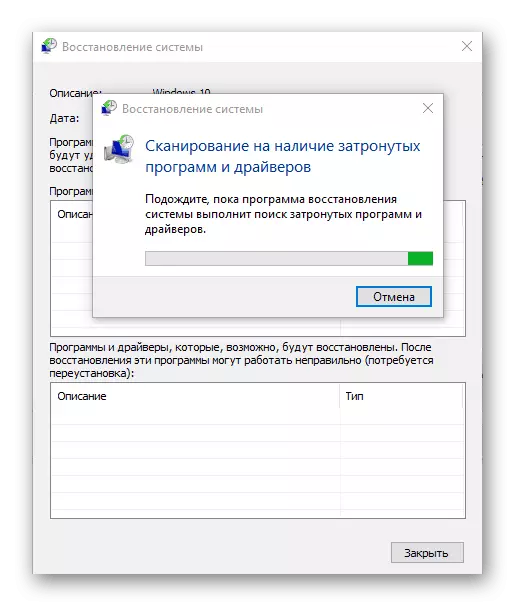
Чытаць далей:
Як адкаціць Віндовс 10 да кропкі аднаўлення
Аднаўляем АС Windows 10 да зыходнага стану
Прычына 7: Вірусная атака
Калі ніякія рэкамендацыі па ліквідацыі абмяркоўваецца сёння непаладкі не спрацавалі, варта задумацца аб магчымым заражэнні кампутара шкоднаснымі праграмамі. Выявіць і выдаліць «гадаў» дапамогуць інструкцыі, прыведзеныя ў артыкуле па спасылцы ніжэй.

Чытаць далей: Барацьба з кампутарнымі вірусамі
заключэнне
Як бачыце, большасць спосабаў ліквідацыі праблемы з адключанымі аўдыёпрылады з'яўляюцца даволі простымі. Не забудзьцеся, што ў першую чаргу неабходна праверыць працаздольнасць партоў і девайсов, а ўжо пасля пераходзіць да праграмных сродках. Калі ж вы падхапілі вірус, пастаўцеся да гэтага з усёй сур'ёзнасцю, але без панікі: невырашальных сітуацый не бывае.
