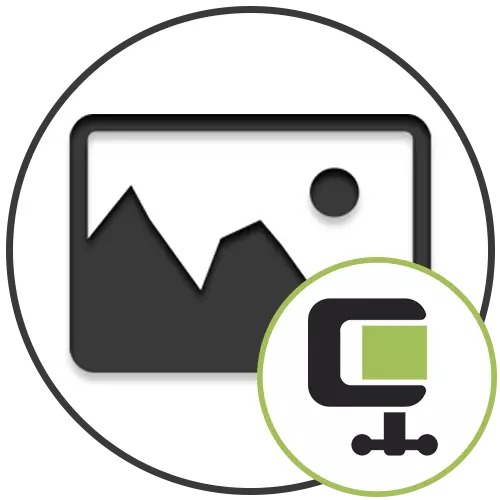
Спосаб 1: RIOT
Для сціску фатаграфіі да двух мегабайт прыйдзецца скарыстацца адмысловым праграмным забеспячэннем. Першы прыдатны для гэтага софт называецца RIOT і прадастаўляе зручныя інструменты, якія дазваляюць наладзіць дакладны памер канчатковага малюнка.
- Для пачатку загрузіце RIOT, перайшоўшы па спасылцы вышэй, ўсталюйце і запусціце прыкладанне. Выберыце фармат файла, з якім хочаце ўзаемадзейнічаць, і націсніце «Open».
- У якое з'явілася акне «Правадыра» пакажыце фатаграфію, якія маюць патрэбу ў сціску.
- У выпадку, калі дазвол першапачаткова вялікае, RIOT прапануе яго крыху падкарэктаваць, што гэтак жа дазволіць знізіць канчатковы памер. Калі вы хочаце гэта рабіць, адкажыце станоўча на якое з'явілася апавяшчэнне.
- Увядзіце новыя параметры вышыні і шырыні выявы ў пікселях, а затым пераходзіце далей.
- Вы адразу ж атрымаеце інфармацыю аб тым, які аб'ём будзе ў выніковага малюнка. Рэгулюйце паўзунок, які адказвае за якасць, каб дамагчыся патрэбнага выніку ў мегабайтах.
- Далей можна перамяшчацца па ўкладках, напрыклад, выдаліўшы метададзеныя фатаграфіі.
- Дадаткова часам патрабуецца паправіць колеракарэкцыя, што можна зрабіць у асобнай ўкладцы праграмы RIOT, перамяшчаючы прысутныя там паўзункі.
- Адзначым і другую функцыю, якая дазваляе сціснуць карцінку да двух мегабайт. Для яе выкарыстання спатрэбіцца клікнуць па кнопцы «Compress to size».
- З'явіцца асобная форма, куды і трэба ўвесці жаданы памер.
- Па завяршэнні сціску малюнка націсніце кнопку «Save» або скарыстайцеся стандартнай камбінацыяй клавіш Ctrl + S.
- Вылучыце месца на кампутары і пацвердзіце захаванне гатовага малюнка.











Сапраўды гэтак жа ў RIOT адбываецца апрацоўка і іншых дададзеных малюнкаў.
Спосаб 2: Caesium
У Caesium ёсць усе неабходныя прылады для таго, каб сціснуць малюнак да патрэбнага памеру. Паралельна з гэтым можна адразу ж адсочваць канчатковы памер, што значна спрашчае працэдуру апрацоўкі.
- Запампуйце і ўсталюеце Caesium, а пасля першага ж запуску пераходзіце да дадання файла.
- У «Правадыру» стандартнай выявай адшукайце неабходны для апрацоўкі аб'ект. Адразу ж можна дадаць і іншыя здымкі, калі вас цікавіць пакетная апрацоўка.
- Ён будзе дададзены ў спіс, пасля чаго займіцеся сціскам. Выстаўце новую якасць і канвертуе фармат, калі гэта патрабуецца.
- Актывуйце параметр «Памер малюнка» у тым выпадку, калі патрабуецца памяняць дазвол, што таксама дапаможа знізіць памер выніковага файла без значнай страты якасці.
- Перад запускам апрацоўкі абавязкова пакажыце тэчку, куды будзе змешчана гатовая ілюстрацыя.
- Націсніце «Выканаць сціск» для праверкі таго, да якога памеру прывядзе Caesium пры першай апрацоўцы.
- Азнаёмцеся з параметрам «Новы памер», а калі ён вас не задавальняе, зменіце параметры якасці, дазволу і выканайце паўторнае сціск.







Перавага Caesium заключаецца ў тым, што карыстачу дазваляецца дадаць адразу некалькі файлаў для пакетнай апрацоўкі. Аднак тут няма такой налады, якая дазваляе задаць для ўсіх аднолькавы памер, таму з пакетным сціскам да 2 мегабайт могуць узнікнуць праблемы. У такім выпадку на дапамогу прыйдзе наступны софт.
Спосаб 3: Light Image Resizer
Light Image Resizer - вельмі зручнае ПА, якое дазваляе апрацаваць адразу некалькі фатаграфій, паказаўшы для іх усіх аднолькавы выніковы памер. Пакрокавая рэалізацыя налады дапаможа хутка разабрацца ў сціску нават пачаткоўцам карыстачам.
- Для пачатку націсніце кнопку «Файлы» і дадайце ўсе патрабаваныя здымкі. Калі яны знаходзяцца ў адным каталогу, выкарыстоўвайце замест гэтага кнопку «Папка», каб не загружаць кожны файл асобна.
- Пераканайцеся ў тым, што ўсе аб'екты адлюстроўваюцца ў спісе, а затым клікніце «Наперад».
- Галоўны працоўны інструмент называецца «Сціск». Там адзначце маркерам «Памер» і ўпішыце новы памер.
- Пасля гэтага можна змяніць памер малюначкаў у пікселях і задаць мэта, напрыклад, захаваць копіі файлаў. У раздзеле «Пашыраныя» знаходзяцца опцыі, якія дазваляюць накласці на фота эфекты, павярнуць яго або аптымізаваць.
- Па гатоўнасці націсніце «Выканаць», каб захаваць вынік на кампутар.
- Вы будзеце апавешчаныя аб паспяховасці аперацыі, а на экране адлюструецца, колькі дыскавай прасторы удалося захаваць.






Акрамя прапанаваных трох праграм на прасторах інтэрнэту прысутнічаюць і іншыя рашэнні, якія могуць апынуцца карыснымі ў сціску выявы да двух мегабайт. Азнаёміцца з імі можна ў разгорнутым аглядзе на нашым сайце, перайшоўшы па спасылцы ніжэй.
Чытаць далей: Самыя папулярныя праграмы для сціску фатаграфій
Дадаткова варта адзначыць, што для сціску фатаграфіі можна выкарыстоўваць анлайн-сэрвісы. Гэты варыянт падыдзе тым карыстальнікам, каму не хочацца спампоўваць іншыя праграмы на свой кампутар, напрыклад, калі патрабуецца апрацаваць ўсяго адзін файл.
Чытаць далей:
Сціск малюнкаў фармату JPEG без страты якасці онлайн
Сціск малюнкаў фармату PNG онлайн
