
iPhone - вельмі функцыянальнае прылада, здольнае выконваць масу карысных задач. Але ўсё гэта становіцца магчымым дзякуючы іншым прыкладанням, распаўсюджваюцца ў App Store. У прыватнасці, ніжэй мы разгледзім, з дапамогай якіх інструментаў можна накладваць адну фатаграфію на іншую.
Накладваем адзін малюнак на іншае з дапамогай iPhone
Калі вы любіце займацца апрацоўкай фатаграфіі на iPhone, напэўна неаднаразова бачылі прыклады работ, дзе адна карцінка накладзеная па-над іншым. Дамагчыся падобнага эфекту можна з дапамогай прыкладанняў-фотарэдактары.Pixlr
Дадатак Pixlr - магутны і якасны фотарэдактар з велізарным наборам інструментаў для апрацоўкі малюнкаў. У прыватнасці, з яго дапамогай можна аб'яднаць дзве фатаграфіі ў адну.
Спампаваць Pixlr з App Store
- Загрузіце Pixlr на свой айфоны, запусціце яго і клікніце па кнопцы «Фотаздымкі». На экране адлюструецца бібліятэка iPhone, з якой трэба будзе выбраць першую карцінку.
- Калі фатаграфія будзе адкрыта ў рэдактары, выберыце ў левым ніжнім куце кнопку, каб адкрыць інструменты.
- Адкрыйце раздзел «Двайная экспазіцыя».
- На экране з'явіцца паведамленне «Націсніце, каб дадаць фатаграфію», тапните па ім, а затым выберыце другую карцінку.
- Другі малюнак будзе накладзена-над першага. З дапамогай кропак вы зможаце адрэгуляваць яго размяшчэнне і маштаб.
- У ніжняй частцы акна прадугледжаны розныя фільтры, з дапамогай якіх змяняецца як колер малюнкаў, так і іх празрыстасць. Таксама адрэгуляваць празрыстасць малюнка можна і ўручную - для гэтага ўнізе прадугледжаны паўзунок, які варта перамясціць у патрэбнае становішча да дасягнення прыдатнага эфекту.
- Калі рэдагаванне будзе завершана, выберыце ў правым ніжнім куце галачку, а затым тапните па кнопцы «Гатова».
- Націсніце «Захаваць малюнак», каб экспартаваць вынік у памяць айфон. Для публікацыі ў сацыяльных сетках абярыце якое цікавіць дадатак (калі яго няма ў спісе, пстрыкніце па пункце «Дадаткова»).
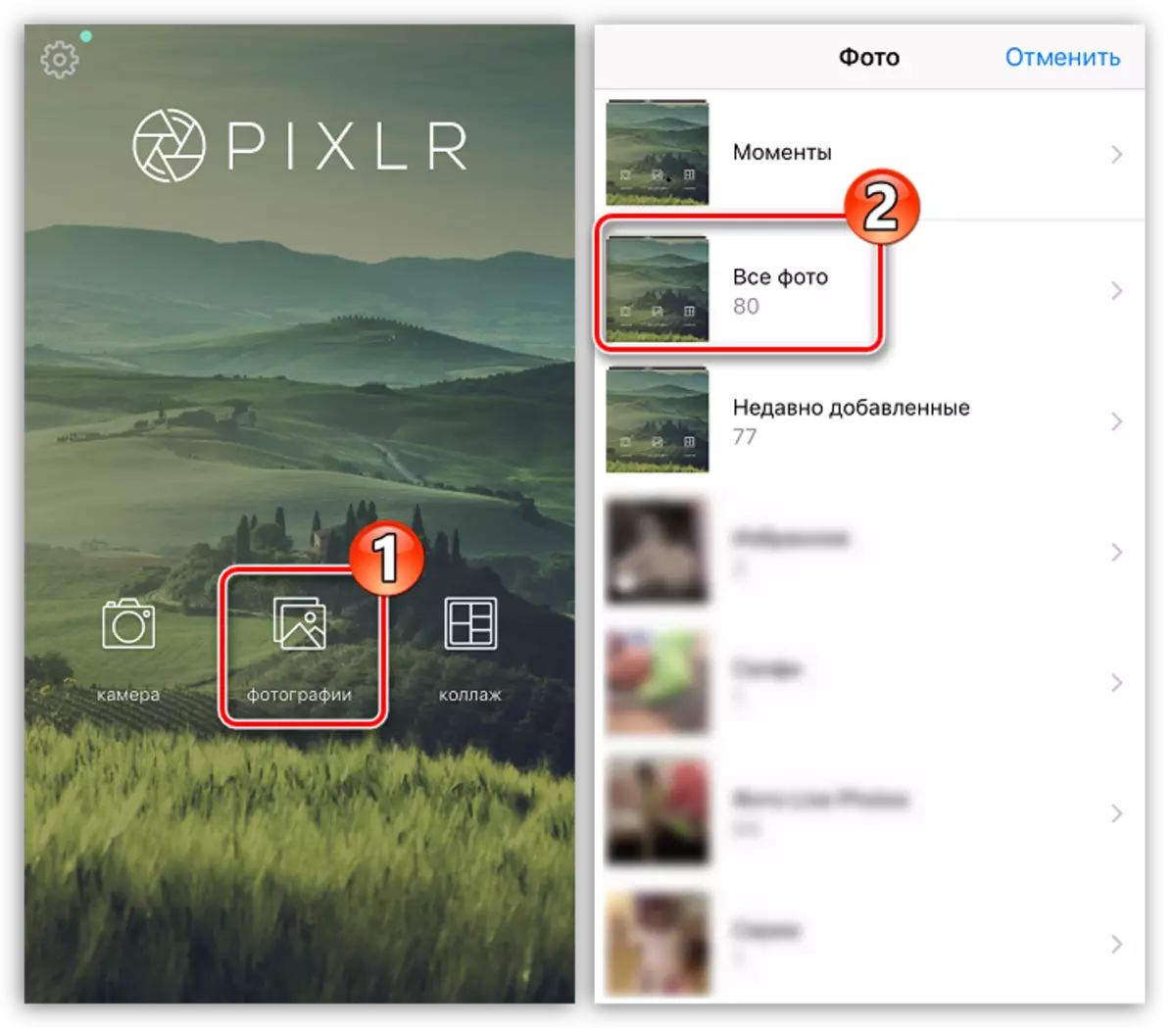
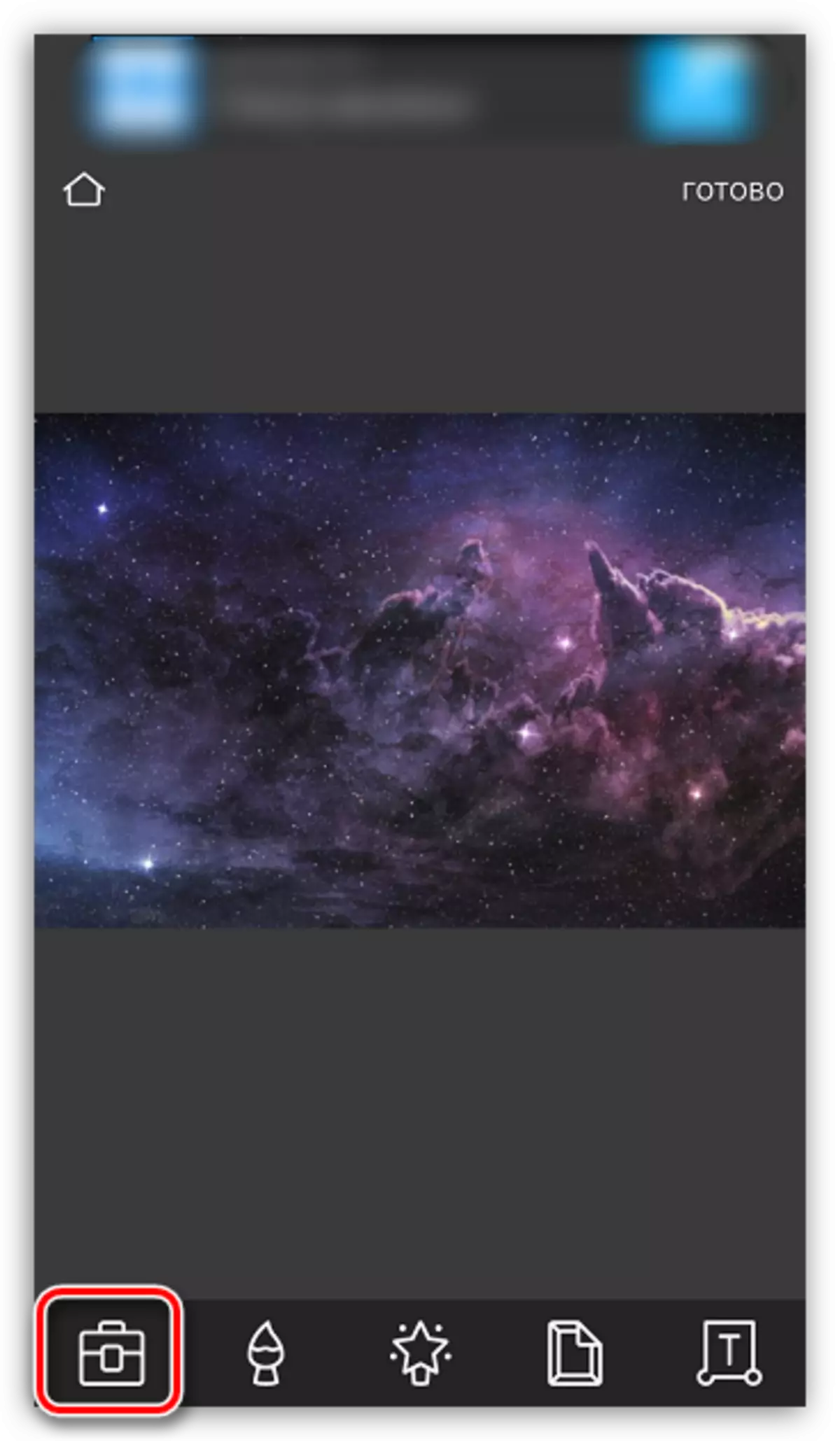
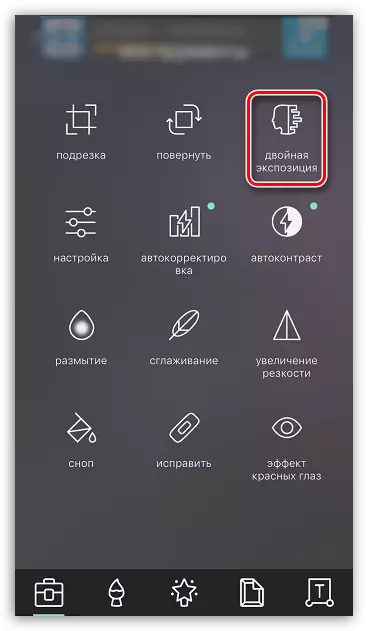

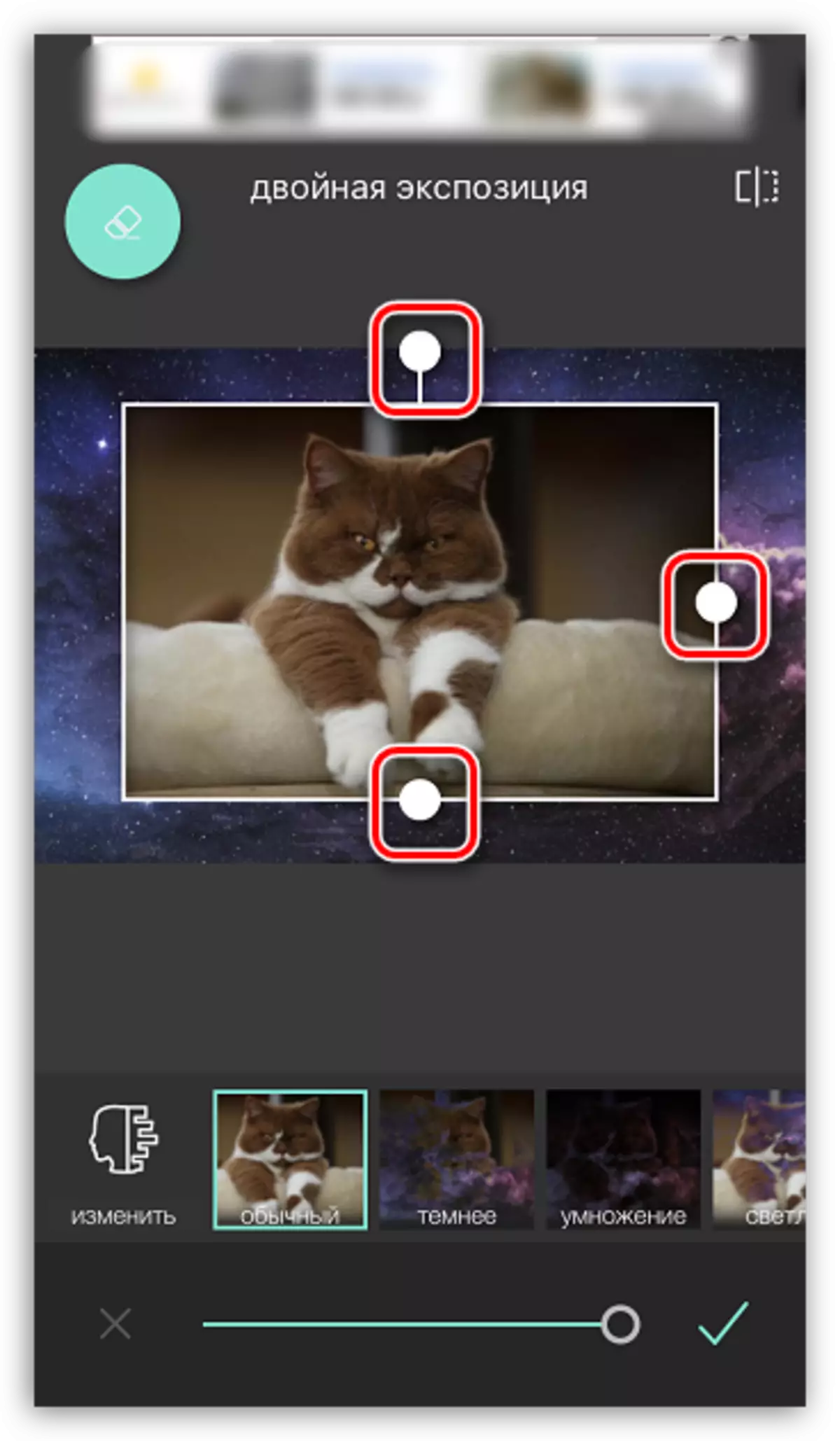
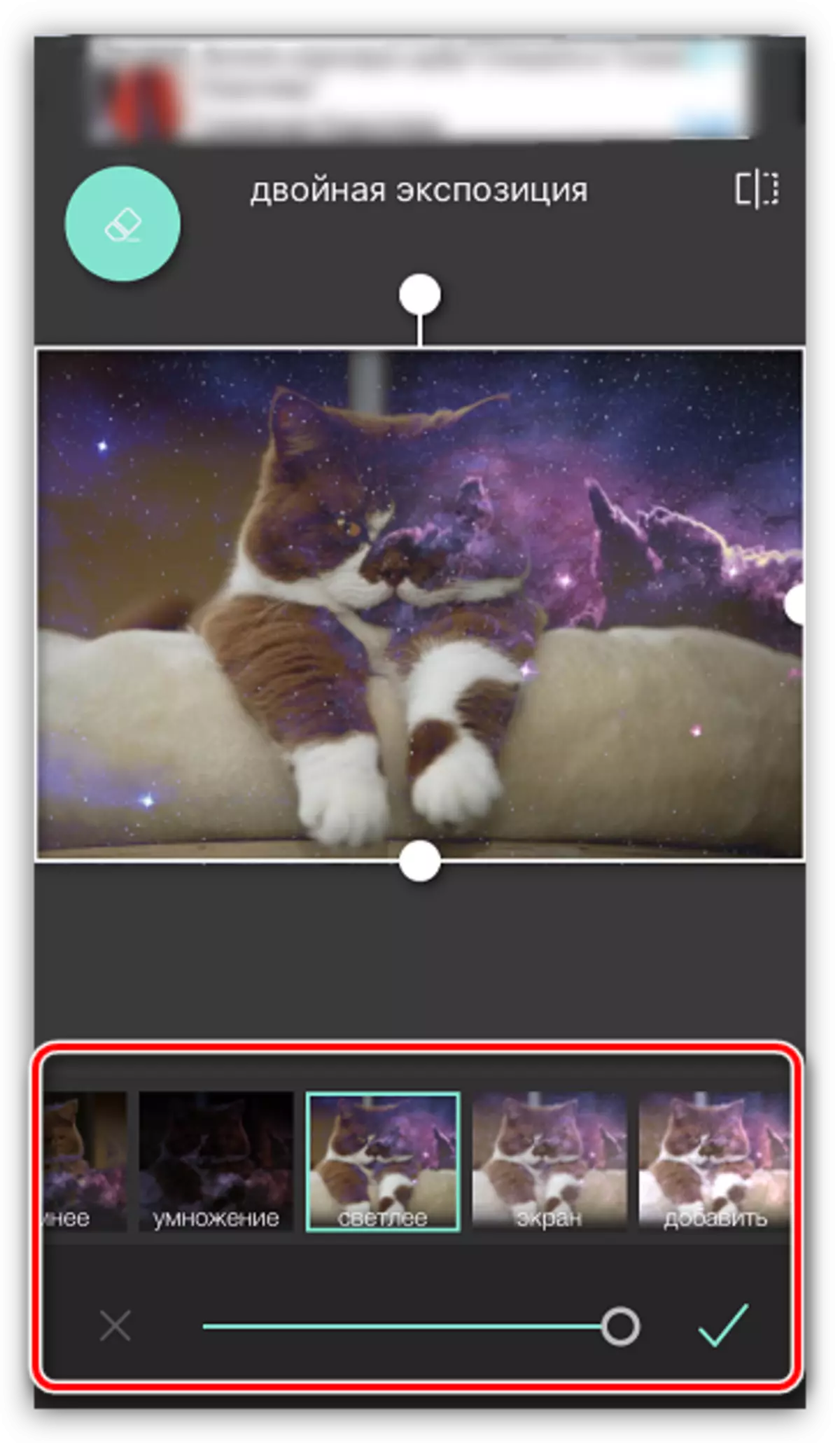
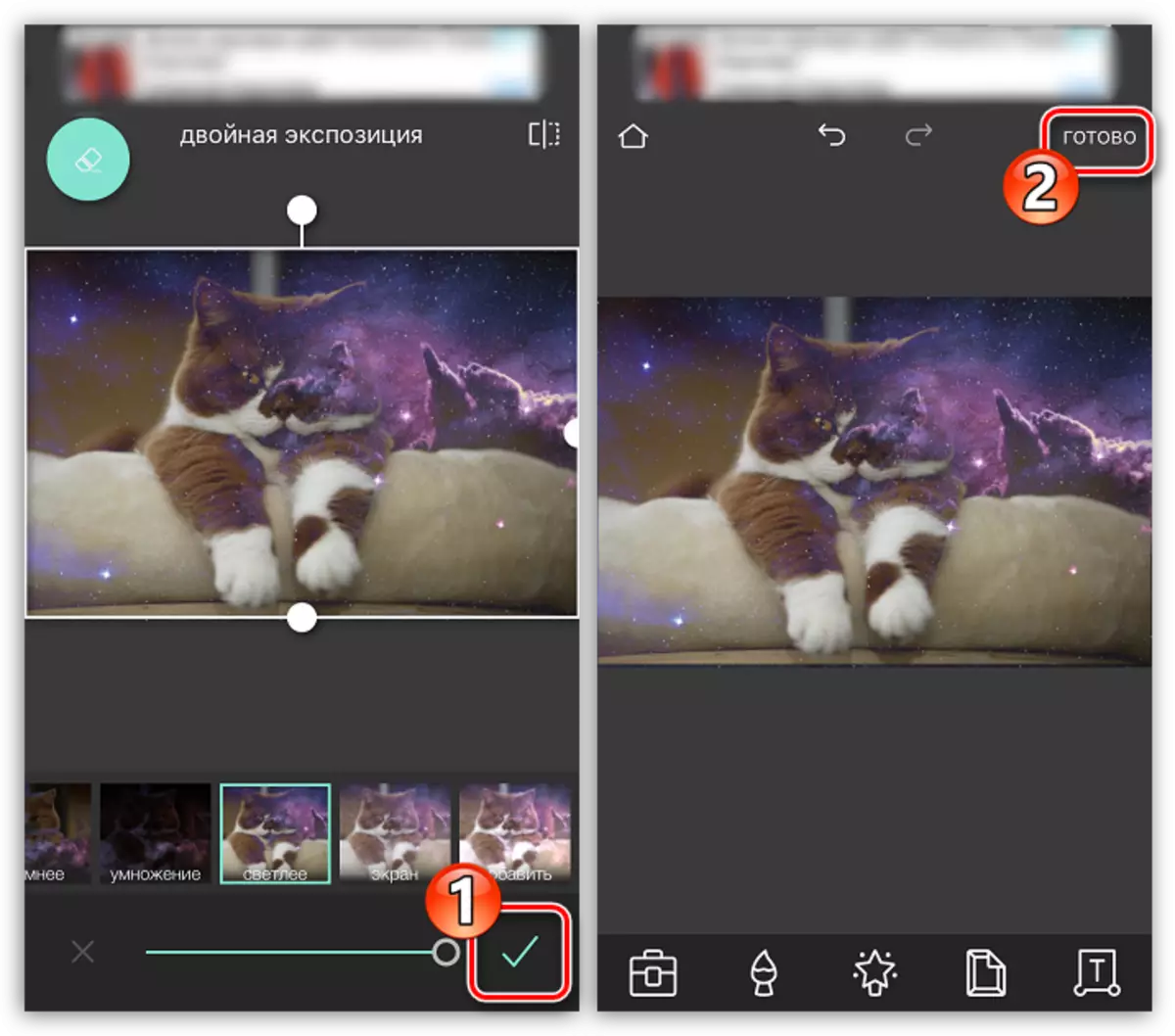

PicsArt
Наступная праграма - паўнавартасны фотарэдактар з функцыяй сацыяльнай сеткі. Менавіта таму тут спатрэбіцца прайсці невялікі працэс рэгістрацыі. Аднак, дадзены інструмент прадастаўляе куды больш магчымасцяў для склейвання двух малюнкаў, чым Pixlr.
Спампаваць PicsArt з App Store
- Усталюйце і запусціце PicsArt. Калі ў вас адсутнічае рахунак на дадзеным сэрвісе, увядзіце свой адрас электроннай пошты і клікніце па кнопцы «Create an Account» або выкарыстоўвайце інтэграцыю з сацыяльнымі сеткамі. Калі профіль быў створаны раней, ніжэй абярыце пункт «Увайсці».
- Як толькі на экране адкрыецца ваш профіль, можна пачынаць стварэнне малюнка. Для гэтага выберыце ў ніжняй цэнтральнай частцы абразок з плюсікам. На экране адкрыецца бібліятэка малюнкаў, у якой трэба будзе выбраць першую карцінку.
- Фотаздымак адкрыецца ў рэдактары. Далей абярыце кнопку «Дадаць фота».
- Выберыце другі малюнак.
- Калі другая карцінка будзе накладзена, адрэгулюйце яе размяшчэнне і маштаб. Далей пачынаецца самае цікавае: у ніжняй частцы акна размясціліся інструменты, якія дазваляюць дасягнуць цікавых эфектаў пры склейванні карцінкі (фільтры, налады празрыстасці, змешвання і г.д.). Мы ж хочам сцерці лішнія фрагменты з другой карцінкі, таму выбіраем у верхняй частцы акна абразок з гумкай.
- У новым акне, выкарыстоўваючы гумка, сцярыце ўсё лішняе. Для большай дакладнасці маштабуецца малюнак шчыпком, а таксама наладжвайце празрыстасць, памер і рэзкасць пэндзля з дапамогай паўзунка ў ніжняй частцы акна.
- Як толькі жаданы эфект будзе дасягнуты, выберыце ў правым верхнім куце абразок з галачкай.
- Як толькі завершыце рэдагаванне, абярыце кнопку «Ужыць», а затым націсніце "Наступнае».
- Каб падзяліцца гатовай фатаграфіяй у PicsArt, пстрыкніце па пункце «Адправіць», а затым завершыце публікацыю націскам кнопкі «Гатова».
- Карцінка з'явіцца ў вашым профілі PicsArt. Для экспарту ў памяць смартфона адкрыйце яе, а затым тапните ў верхнім правым куце па піктаграме з трыма кропкамі.
- На экране з'явіцца дадатковае меню, у якім застаецца выбраць пункт «Загрузіць». Гатова!
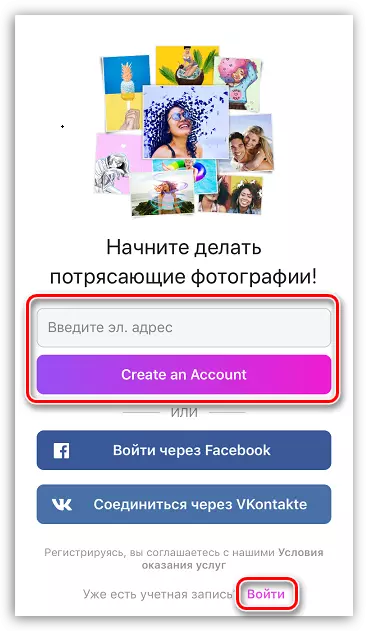





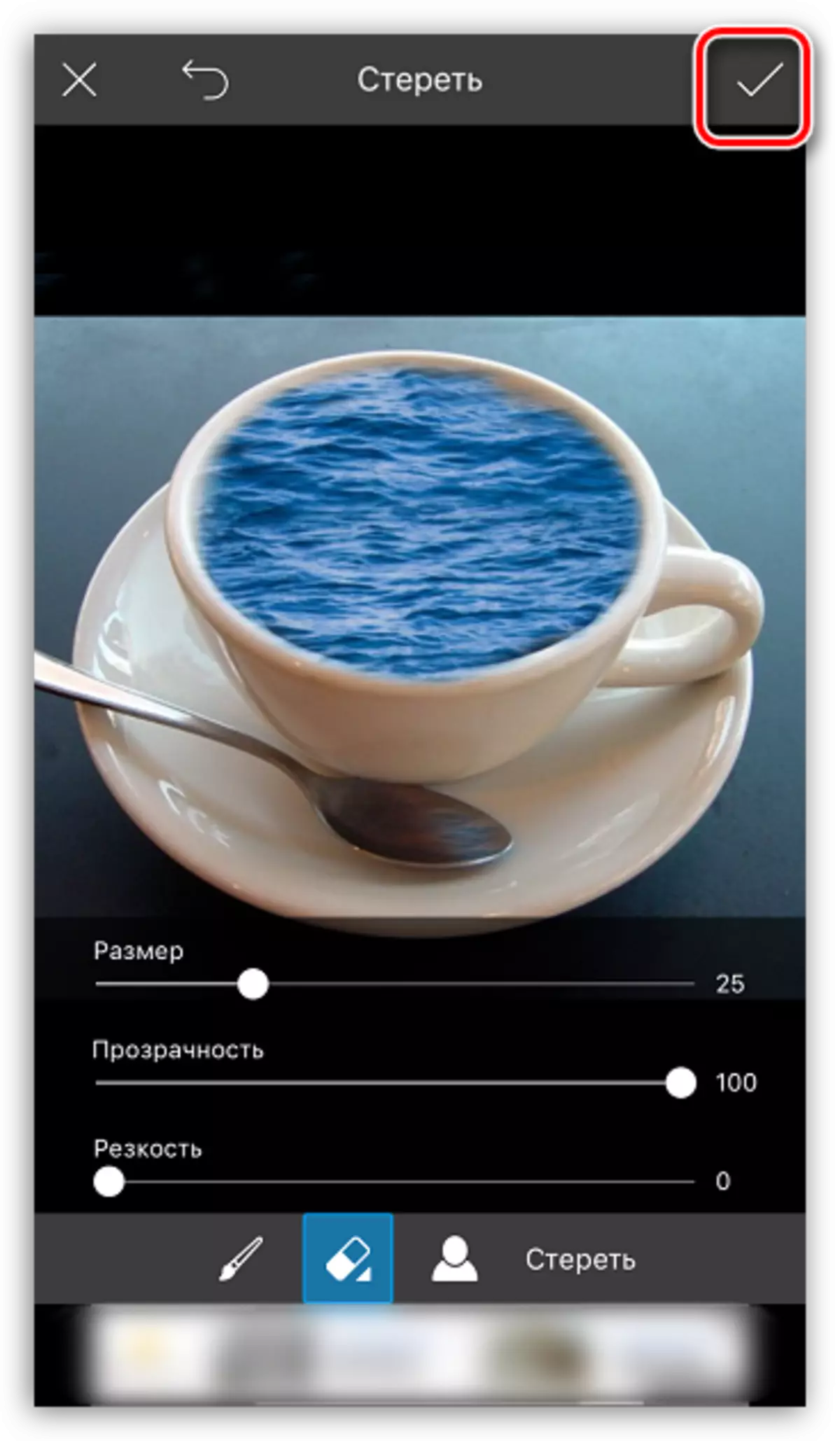


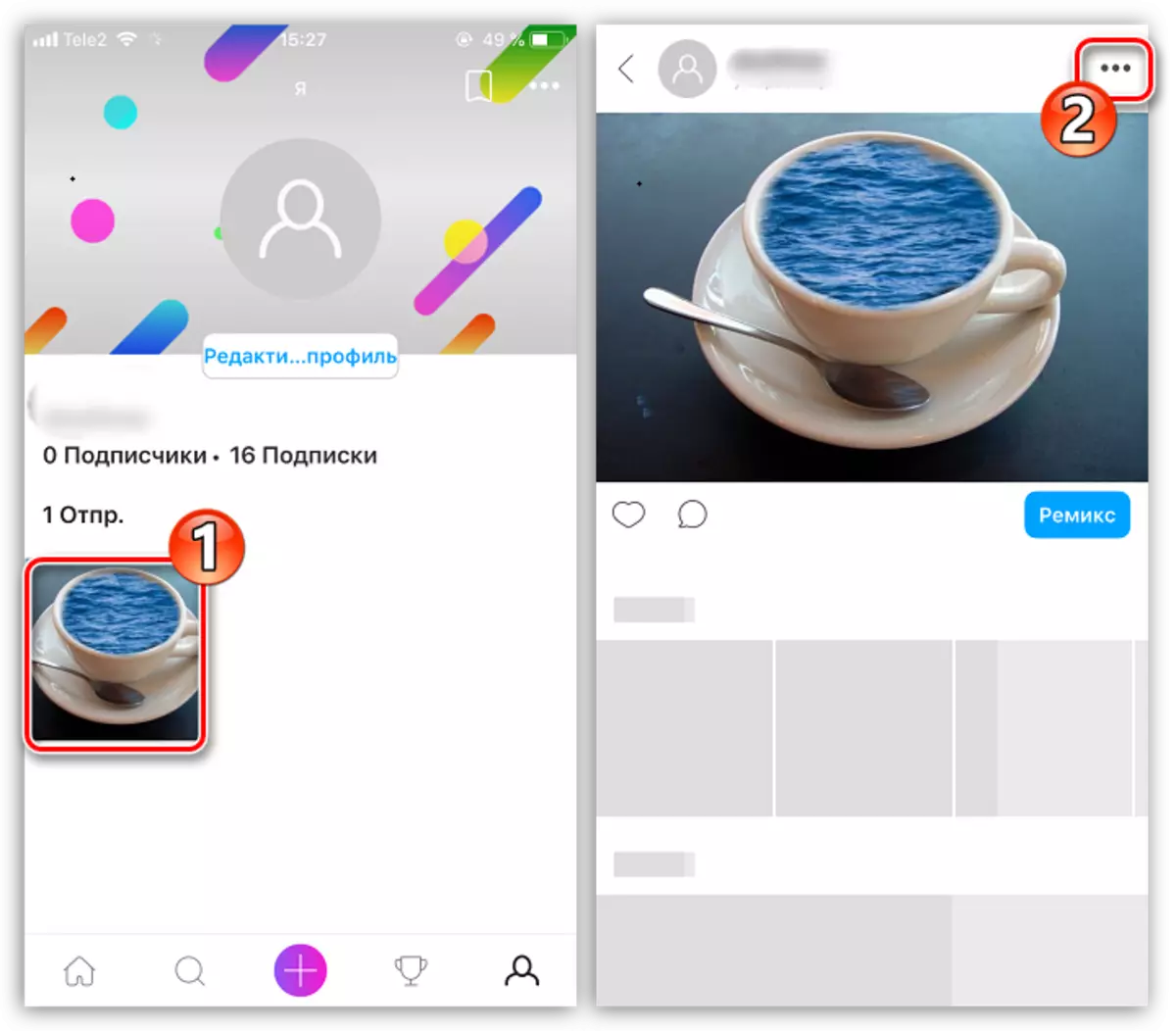

Гэта далёка не поўны спіс прыкладанняў, якія дазваляюць накласці адну фатаграфію на іншую - у артыкуле прыведзены толькі найбольш удалыя рашэнні.
