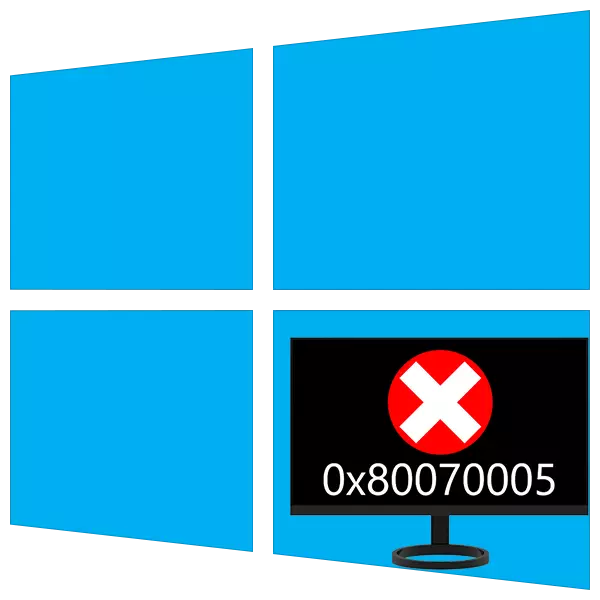
Падчас ўзаемадзеяння з кампутарам мы можам сутыкнуцца з праблемамі ў выглядзе розных сістэмных збояў. Яны маюць розную прыроду, але заўсёды выклікаюць дыскамфорт, а часам і прыпынак працоўнага працэсу. У гэтым артыкуле мы разбяром прычыны ўзнікнення памылкі 0x80070005 і апішам варыянты яе ліквідацыі.
Выпраўленне памылкі 0x80070005
Гэтая памылка часцей за ўсё ўзнікае пры чарговым аўтаматычным або ручным абнаўленні АС. Акрамя таго, бываюць сітуацыі, калі дыялогавае акно з гэтым кодам ўзнікае пры запуску якога-небудзь прыкладання. Прычыны, якія прыводзяць да такіх паводзінаў «вінды», вельмі разнастайныя - ад «хуліганства» антывіруснай праграмы да пашкоджання дадзеных у сістэмным раздзеле.Прычына 1: Антывірус
Антывірусныя праграмы адчуваюць сябе гаспадарамі ў сістэме і часцяком дзейнічаюць зусім па-хуліганску. Дастасавальна да нашай сітуацыі яны могуць заблакаваць доступ у сетку для службаў абнаўлення або забараніць выкананне праграм. Вырашыць праблему можна, адключыўшы актыўную абарону і брандмаўэр, калі такі ўваходзіць у пакет, або зусім выдаліць софт на час творы апдэйта.
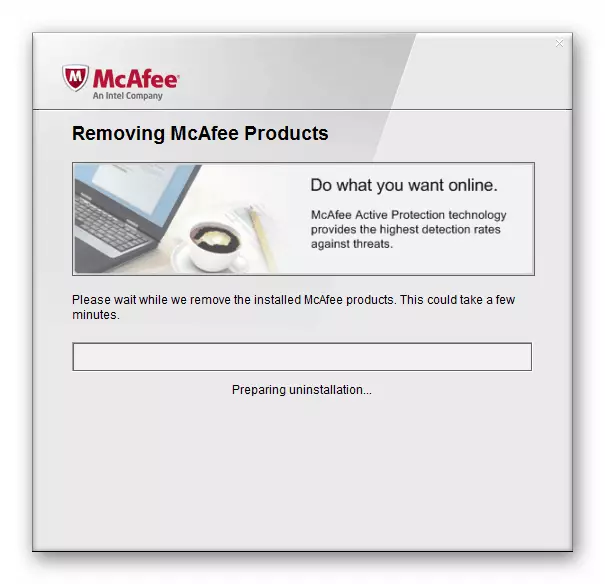
Чытаць далей:
Як адключыць антывірус
Як выдаліць антывірус
Прычына 2: Адключыце служба VSS
VSS - гэта служба ценявога капіявання, якая дазваляе перазапісваць тыя файлы, якія ў дадзены момант занятыя якімі-небудзь працэсамі або праграмамі. Калі яна адключаная, то некаторыя фонавыя аперацыі могуць праходзіць з памылкамі.
- Адкрываем сістэмны пошук, націснуўшы на значок лупы ў левым ніжнім куце на «Панэлі задач», пішам запыт «Службы» і адкрываем знойдзенае прыкладанне.
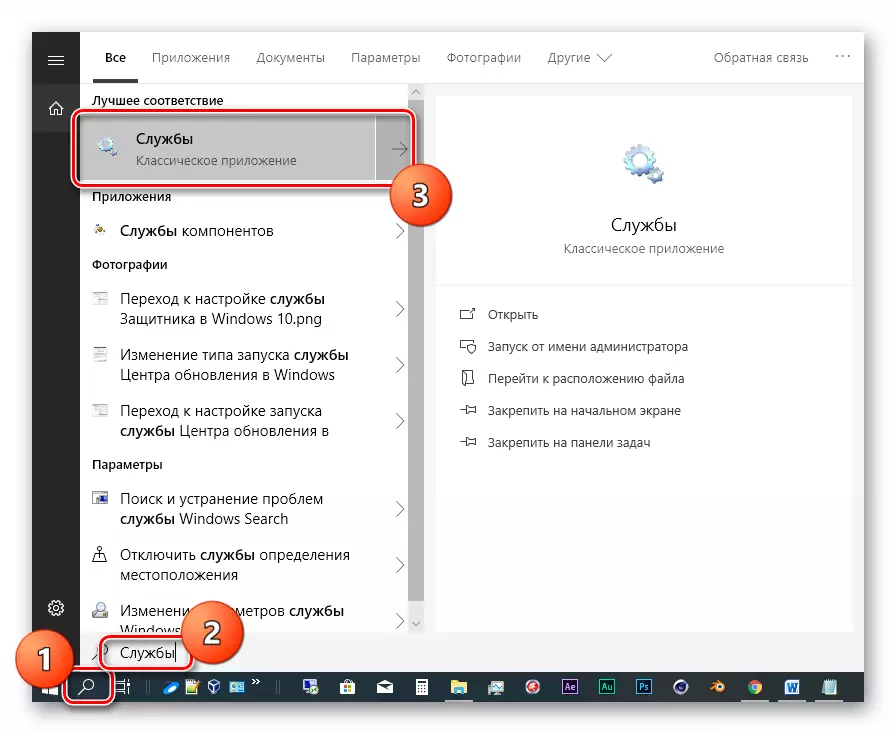
- Шукаем у спісе сэрвіс, паказаны на скрыншоце, клікаем па ім, а затым ціснем на спасылку «Запусціць».
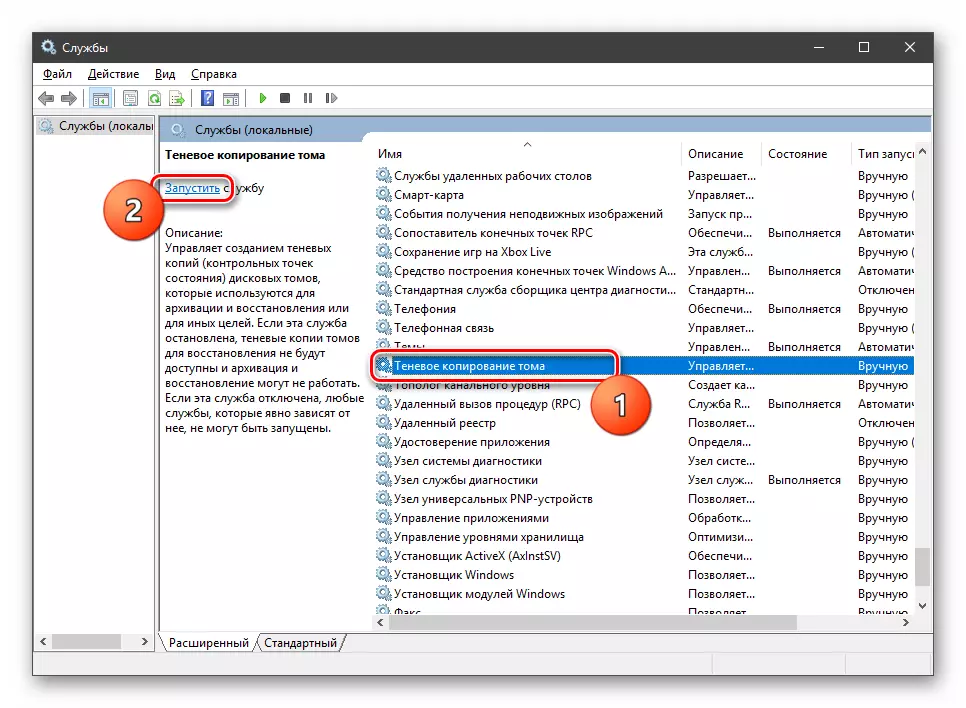
Калі ў калонцы «Стан» ужо паказана «Выконваецца», націскаем «Перазапусціць», пасля чаго перазагружаем сістэму.
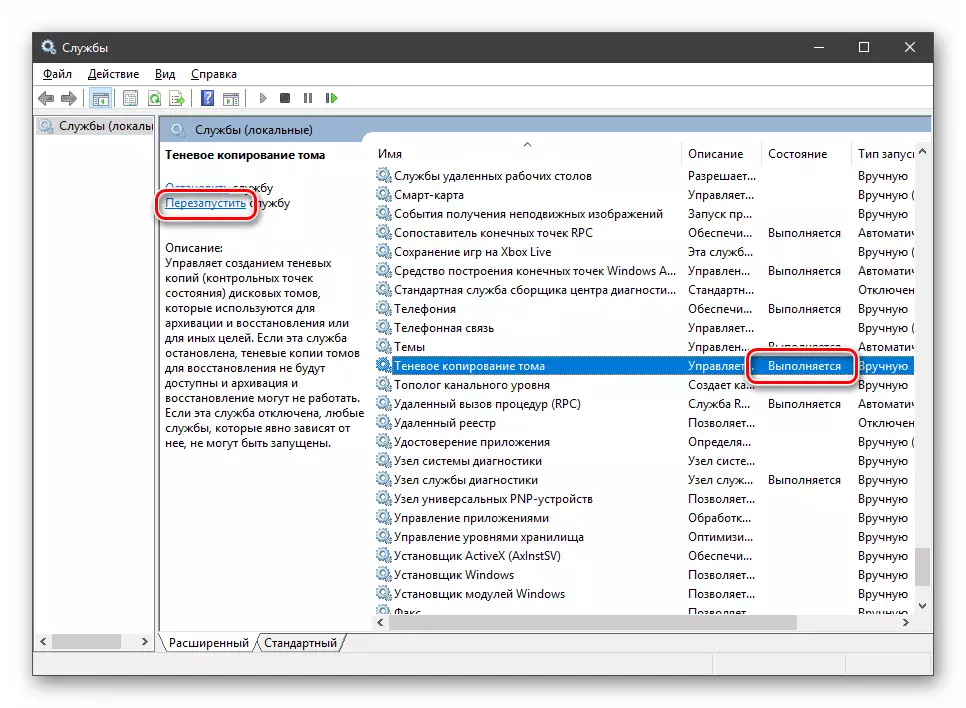
Прычына 3: Збой TCP / IP
Большасць аперацый абнаўлення адбываецца з выхадам у інтэрнэт з дапамогай TCP / IP. Збой у працы апошняга можа скончыцца з памылкай 0x80070005. Тут дапаможа скід стэка пратакола з дапамогай кансольнай каманды.
- Запускаем «каманднага радка». Звярніце ўвагу, што гэта трэба зрабіць ад імя адміністратара, інакш прыём можа не спрацаваць.
Чытаць далей: Адкрыццё каманднага радка ў АС Windows 10
Пішам (які капіюецца і вставляем) такую каманду:
netsh int ip reset
Ціснем клавішу ENTER.
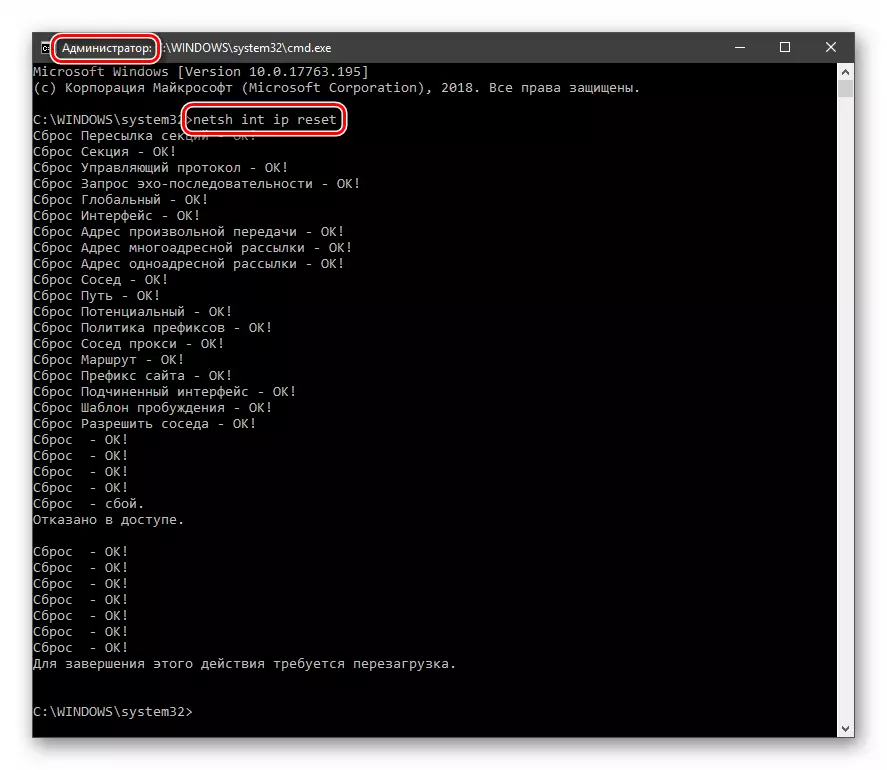
- Пасля таго як працэс завершыцца, перазагружаем ПК.
Прычына 4: Атрыбуты сістэмнай папкі
На кожным дыску ў сістэме прысутнічае адмысловая тэчка з назвай «System Volume Information», якая змяшчае некаторыя дадзеныя пра часткі і файлавай сістэме. Калі яна мае атрыбут, які дазваляе толькі чытанне, то працэсы, якія патрабуюць запісы ў гэты каталог, будуць выдаваць памылку.
- Адкрываем сістэмны дыск, гэта значыць той, як які ўсталяваная Віндовс. Ідзем на ўкладку «Выгляд», адкрываем «Параметры» і пераходзім да змены параметраў тэчак.
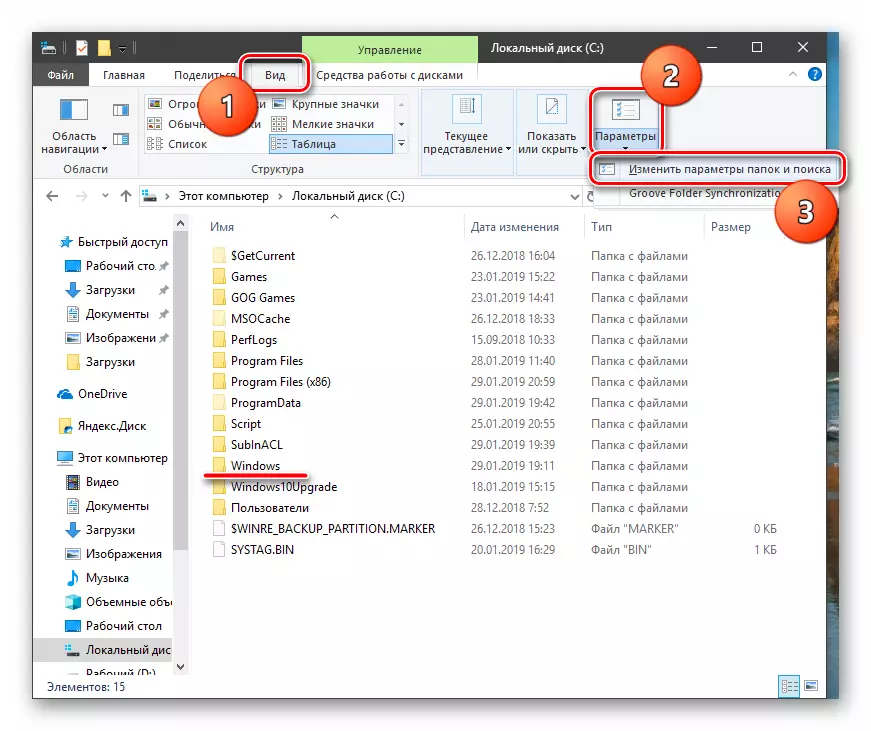
- Тут зноў актывуецца ўкладку «Выгляд» і адключаем опцыю (прыбіраем сцяжок), якая хавае абароненыя сістэмныя файлы. Ціснем «Ужыць» і ОК.
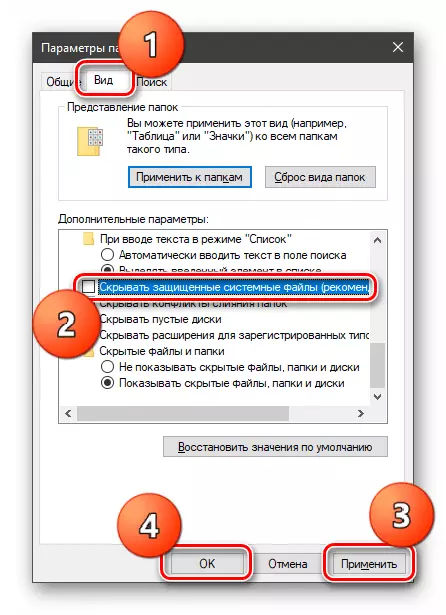
- Шукаем нашу тэчку, клікаем па ёй ПКМ і адкрываем ўласцівасці.
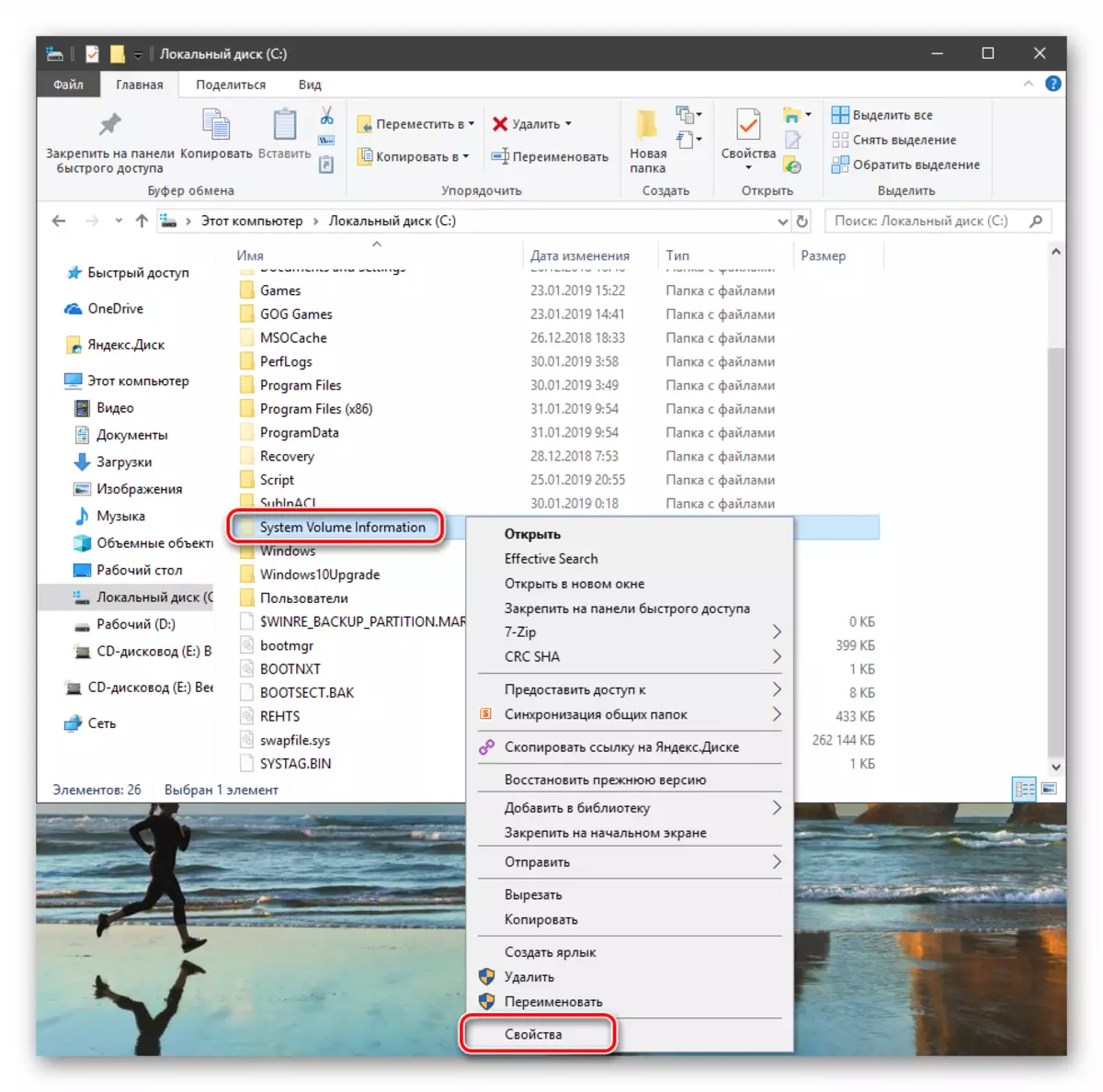
- Каля пазіцыі «Толькі для чытання» здымаем каўку. Звярніце ўвагу, што чекбокс не абавязкова павінен стаць пустым. Квадрацік таксама падыдзе (гл. Скрыншот). Тым больш што пасля закрыцця уласцівасцяў менавіта гэтая адзнака выставіцца аўтаматычна. Пасля налады націскаем «Ужыць» і закрываем акно.
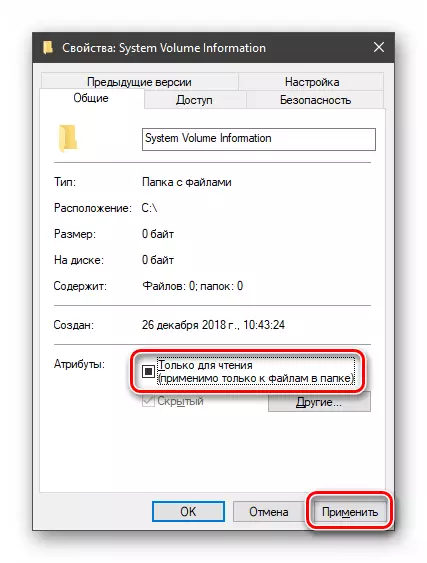
Прычына 5: Памылкі пры загрузцы абнаўленняў
У «віндзе» маецца яшчэ адна асаблівая дырэкторыя з назвай «SoftwareDistribution», у якую трапляюць усе загружаныя абнаўлення. Калі падчас працэсу запампоўкі і капіяванні адбылася памылка або абрыў злучэння, то пакеты могуць апынуцца пашкоджанымі. Пры гэтым сістэма будзе «думаць», што файлы ўжо запампаваны і будзе спрабаваць імі скарыстацца. Для вырашэння праблемы трэба ачысціць гэтую тэчку.
- Адкрываем аснастку «Службы» праз сістэмны пошук (гл.вышэй) і спыняем «Цэнтр абнаўленняў».
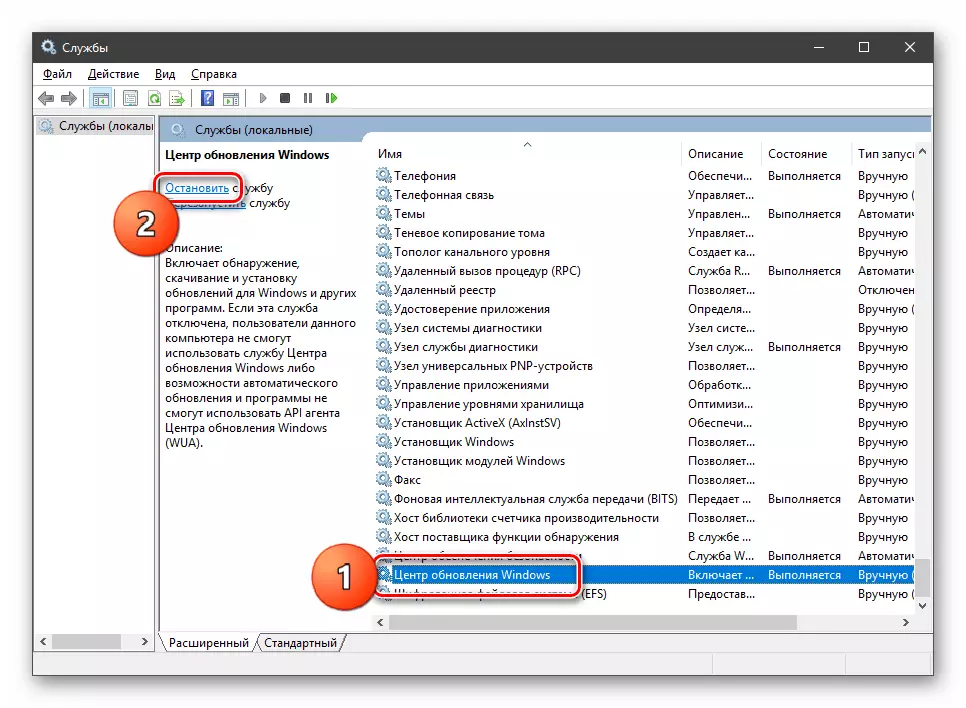
- Такім жа спосабам завяршаем працу сэрвісу фонавай перадачы.
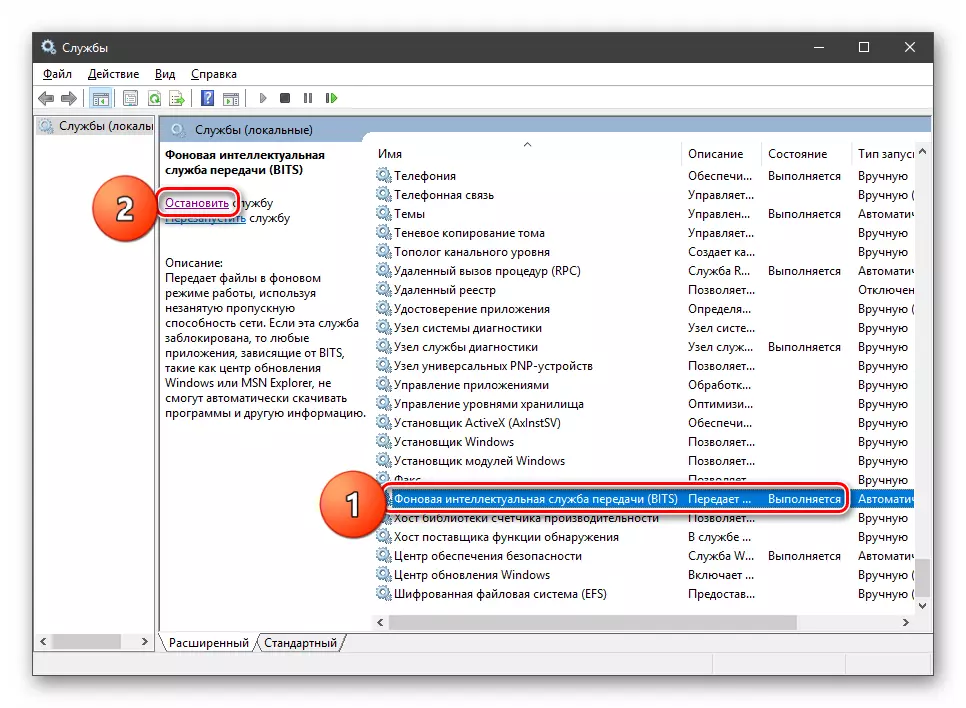
- Цяпер ідзём у тэчку «Windows» і адкрываем нашу дырэкторыю.
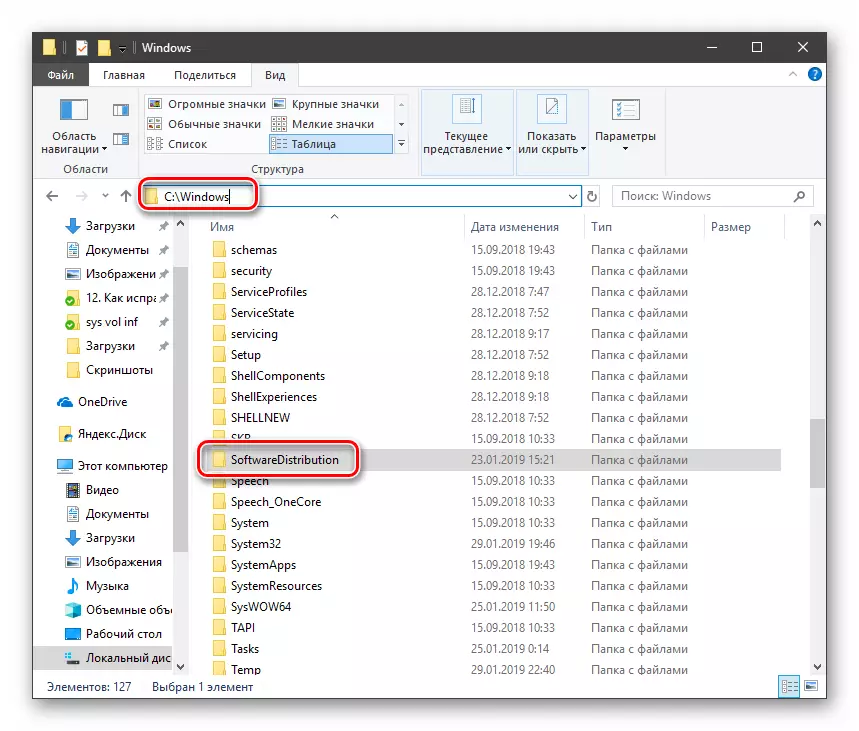
Вылучаем усё змесціва і выдаляем яго.
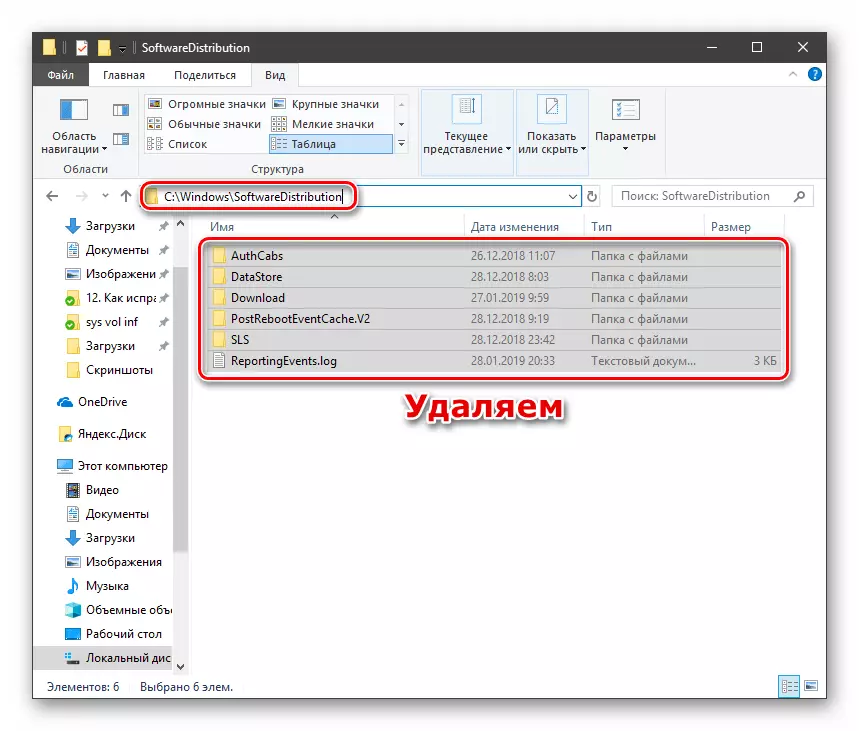
- Для гарантаванага дасягнення выніку неабходна ачысціць «Кошык» ад гэтых файлаў. Зрабіць гэта можна з дапамогай спецыяльных праграм або ўручную.
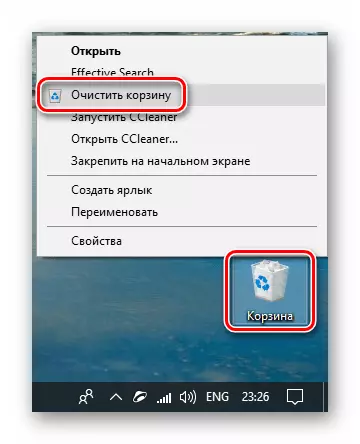
Чытаць далей: Ачыстка Windows 10 ад смецця
- Выконваем перазагрузку.
Тут варта растлумачыць, навошта мы мянялі шлях ўстаноўкі. Справа ў тым, што далей нам прыйдзецца пісаць скрыпты для кіравання рэестрам, і ў іх будзе фігураваць гэты адрас. Па змаўчанні ён даволі доўгі і пры ўводзе цалкам можна памыліцца. Да таго ж там яшчэ прысутнічаюць прабелы, што мае на ўвазе ўзяцце значэння ў двукоссі, з-за чаго ўтыліта можа павесці сябе непрадказальна. Такім чынам, з інсталяцыяй мы разабраліся, пераходзім да скрыптам.
- Адкрываем звычайны сістэмны "Блакнот" і прапісваем ў ім вось такі код:
@echo off
Set OSBIT = 32
IF exist "% ProgramFiles (x86)%" set OSBIT = 64
set RUNNINGDIR =% ProgramFiles%
IF% OSBIT% == 64 set RUNNINGDIR =% ProgramFiles (x86)%
C: \ subinacl \ subinacl.exe / subkeyreg "HKEY_LOCAL_MACHINE \ SOFTWARE \ Microsoft \ Windows \ CurrentVersion \ Component Based Servicing" / grant = "nt service \ trustedinstaller" = f
@Echo Gotovo.
@pause
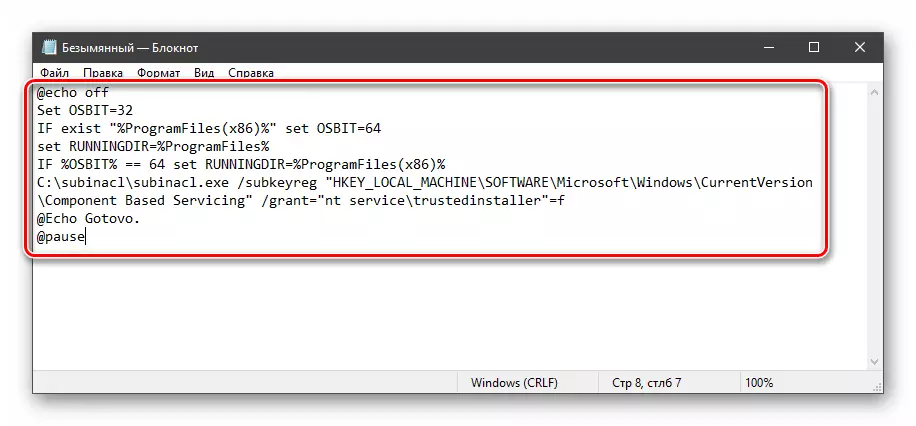
- Ідзем у меню «Файл» і выбіраем пункт «Захаваць як".
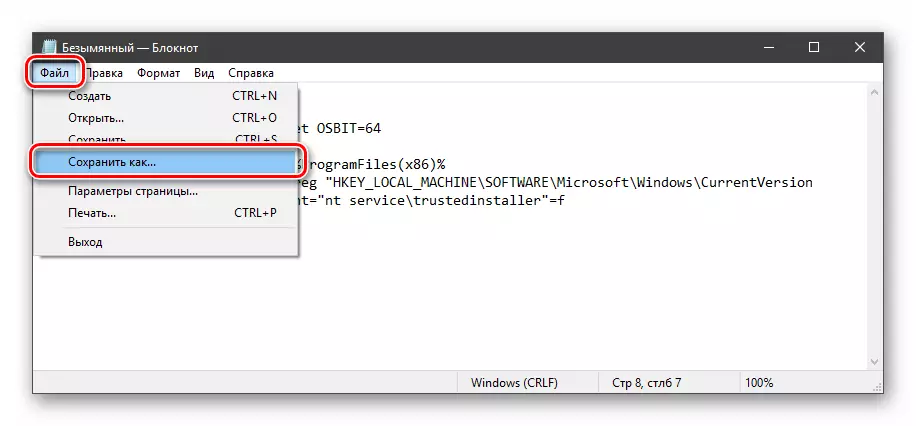
- Тып выбіраем «Усе файлы», даем скрыпту любая назва з пашырэннем .bat. Захоўваем у зручнае месца.
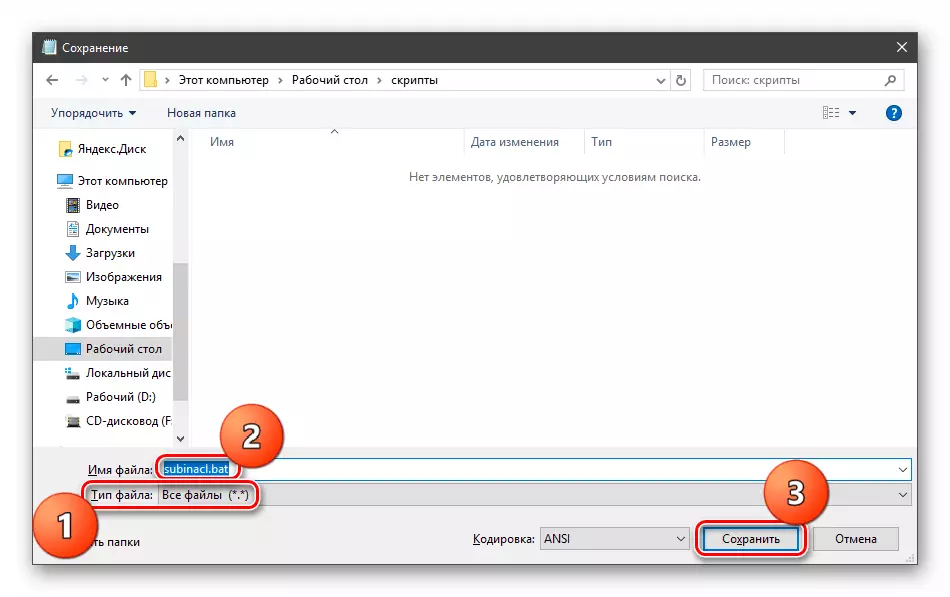
Перад тым, як ужываць гэты «батник», неабходна падстрахавацца і стварыць кропку аднаўлення сістэмы, каб можна было адкаціць змены ў выпадку збою.
Чытаць далей:
Як стварыць кропку аднаўлення ў Windows 10
Як адкаціць Windows 10 да кропкі аднаўлення
- Запускаем скрыпт ад імя адміністратара.
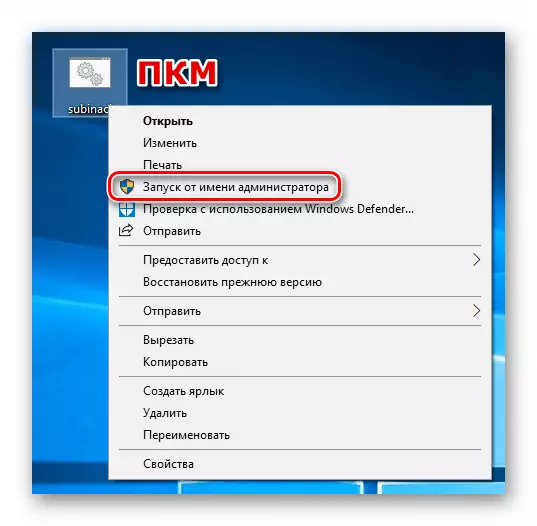
- Перазагружаем машыну.
Калі прыём не спрацаваў, варта стварыць і прымяніць яшчэ адзін «батник» з кодам, названым ніжэй. Не забудзьцеся пра кропку аднаўлення.
@echo off
C: \ subinacl \ subinacl.exe / subkeyreg HKEY_LOCAL_MACHINE / grant = administrators = f
C: \ subinacl \ subinacl.exe / subkeyreg HKEY_CURRENT_USER / grant = administrators = f
C: \ subinacl \ subinacl.exe / subkeyreg HKEY_CLASSES_ROOT / grant = administrators = f
C: \ subinacl \ subinacl.exe / subdirectories% SystemDrive% / grant = administrators = f
C: \ subinacl \ subinacl.exe / subkeyreg HKEY_LOCAL_MACHINE / grant = system = f
C: \ subinacl \ subinacl.exe / subkeyreg HKEY_CURRENT_USER / grant = system = f
C: \ subinacl \ subinacl.exe / subkeyreg HKEY_CLASSES_ROOT / grant = system = f
C: \ subinacl \ subinacl.exe / subdirectories% SystemDrive% / grant = system = f
@Echo Gotovo.
@pause
Заўвага: калі падчас выканання скрыптоў у «Каманднага радку» мы бачым памылкі доступу, значыць, першапачатковыя налады рэестру ўжо правільныя, і трэба глядзець у бок іншых спосабаў выпраўлення.
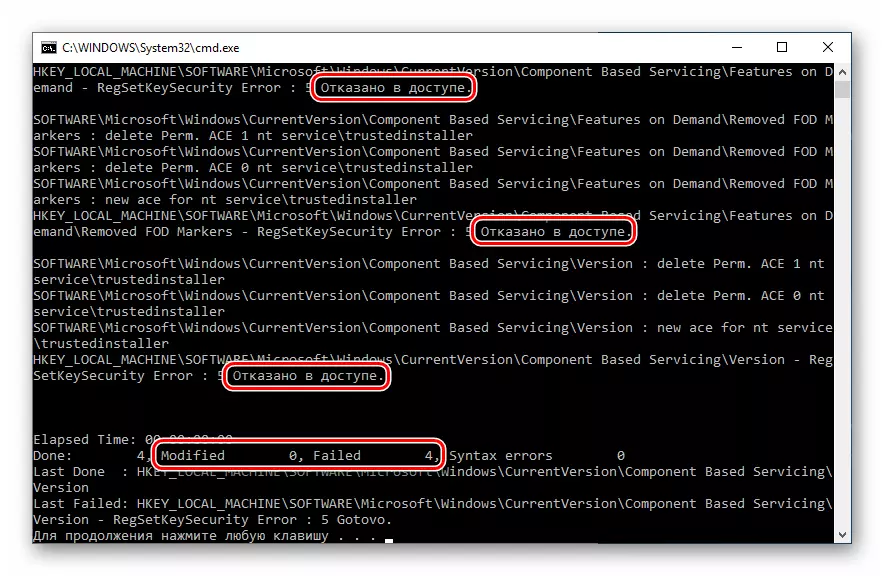
Прычына 7: Пашкоджанне сістэмных файлаў
Памылка 0x80070005 таксама ўзнікае і па прычыне пашкоджанні сістэмных файлаў, якія адказваюць за нармальнае працягу працэсу апдэйта або запуск асяроддзя для выканання праграм. У такіх выпадках можна толькі паспрабаваць іх аднавіць, выкарыстоўваючы дзве кансольных ўтыліты.
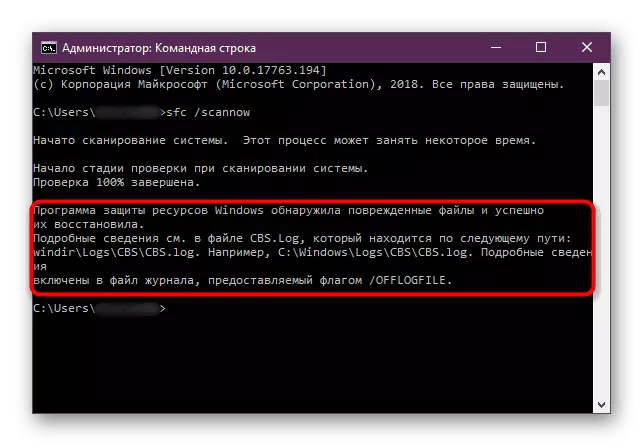
Чытаць далей: Аднаўленне сістэмных файлаў у Windows 10
Прычына 8: Вірусы
Шкоднасныя праграмы гэта адвечная праблема ўладальнікаў ПК пад кіраваннем Віндовс. Гэтыя шкоднікі здольныя псаваць або блакаваць сістэмныя файлы, змяняць параметры рэестра, выклікаючы розныя збоі ў сістэме. Калі прыведзеныя вышэй спосабы не прынеслі станоўчага выніку, трэба праверыць ПК на наяўнасць шкоднасных праграм і пры выяўленні пазбавіцца ад іх.
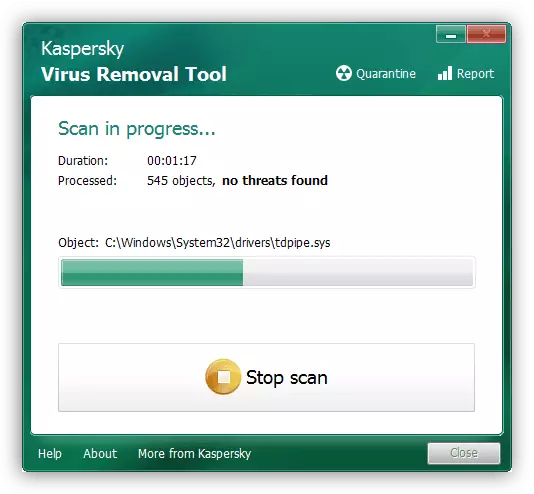
Чытаць далей: Барацьба з кампутарнымі вірусамі
Прычына 9: Памылкі на цвёрдым дыску
Наступнае, на што варта звярнуць увагу, гэта магчымыя памылкі на сістэмным дыску. У Віндовс маецца ўбудаванае сродак па праверцы і ліквідацыі такіх непаладак. Зрэшты, можна скарыстацца і спецыяльна прызначанымі для гэтага праграмамі.
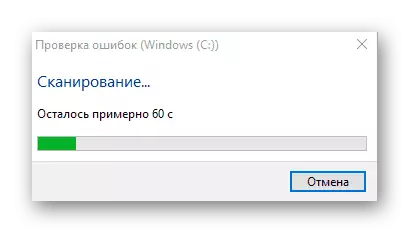
Больш падрабязна: Выкананне дыягностыкі жорсткага дыска ў Windows 10
заключэнне
Крайнім сродкам выпраўлення памылкі 0x80070005 з'яўляецца спроба аднаўлення сістэмы ці яе поўная пераўсталёўка.
Чытаць далей:
Аднаўляем АС Windows 10 да зыходнага стану
Вяртаем Windows 10 да завадскога стане
Як усталяваць Віндовс 10 з флэшкі ці дыска
Даваць парады па прафілактыцы дадзенай непаладкі даволі складана, але ёсць некалькі правілаў, якія дазваляюць мінімізаваць яе ўзнікненне. Па-першае, вывучыце артыкул з параграфа пра вірусы, гэта дапаможа зразумець, як не заразіць свой кампутар. Па-другое, старайцеся не карыстацца ўзламанымі праграмамі, асабліва тымі, якія ўсталёўваюць свае драйвера ці службы, або змяняюць параметры сеткі і сістэмы ў цэлым. Па-трэцяе, без скрайняй неабходнасьці і папярэдняга вывучэння працэсу, не змяняйце змесціва сістэмных тэчак, параметраў рэестра і настроек «вінды».
