
Экраны смерці ў Windows - гэта найбольш сур'ёзныя непаладкі сістэмы, якія неабходна неадкладна ўстараняць каб пазбегнуць больш сур'ёзных наступстваў і проста таму, што праца за ПК перастае быць зручнай. У гэтым артыкуле мы пагаворым аб прычынах ўзнікнення BSOD, які змяшчае інфармацыю аб файле nvlddmkm.sys.
Ўхіляем памылку nvlddmkm.sys
З назвы файла становіцца зразумела, што гэта адзін з драйвераў, якія ўваходзяць у пакет ўстаноўкі ПА ад NVIDIA. Калі на вашым ПК паўстаў сіні экран з такой інфармацыяй, гэта значыць, што праца дадзенага файла па якіх-небудзь прычынах была спыненая. Пасля гэтага відэакарта перастала нармальна функцыянаваць, і сістэма сышла ў перазагрузку. Далей мы вызначым фактары, якія ўплываюць на з'яўленне дадзенай памылкі, і прывядзем спосабы яе выпраўлення.Спосаб 1: Адкат драйвераў
Дадзены спосаб спрацуе (з высокай верагоднасцю), калі мела месца ўстаноўка новага драйвера для відэакарты або яго абнаўленне. То бок, у нас ужо былі ўсталяваныя «дровы», а мы паставілі новыя ўручную або праз "Дыспетчар прылад". У такім выпадку неабходна вярнуць старыя версіі файлаў з дапамогай убудаванай функцыі «Дыспетчара».
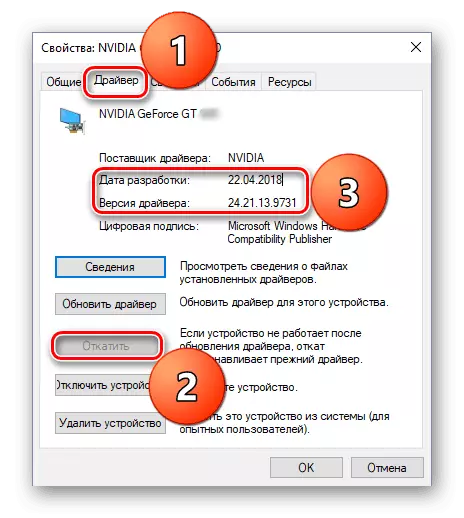
Больш падрабязна: Як адкаціць драйвер відэакарты NVIDIA
Спосаб 2: Усталёўка папярэдняй версіі драйвера
Гэты варыянт падыдзе, калі на кампутары да гэтага яшчэ не былі ўсталяваныя драйвера NVIDIA. Прыклад: мы набылі карту, падключылі да ПК і ўсталеўвалі свежую версію «дроў». Не заўсёды «свежае» азначае «добрае». Абноўленыя пакеты часам проста не падыходзяць да папярэдніх пакаленьняў адаптараў. Асабліва, калі нядаўна выйшла новая лінейка. Вырашыць праблему можна, запампаваўшы адну з папярэдніх версій з архіву на афіцыйным сайце.
- Ідзем на старонку загрузкі драйвераў, у раздзеле «Дадатковае ПА і драйверы" знаходзім спасылку «BETA драйверы і архіў» і пераходзім па ёй.
Перайсці на сайт NVIDIA
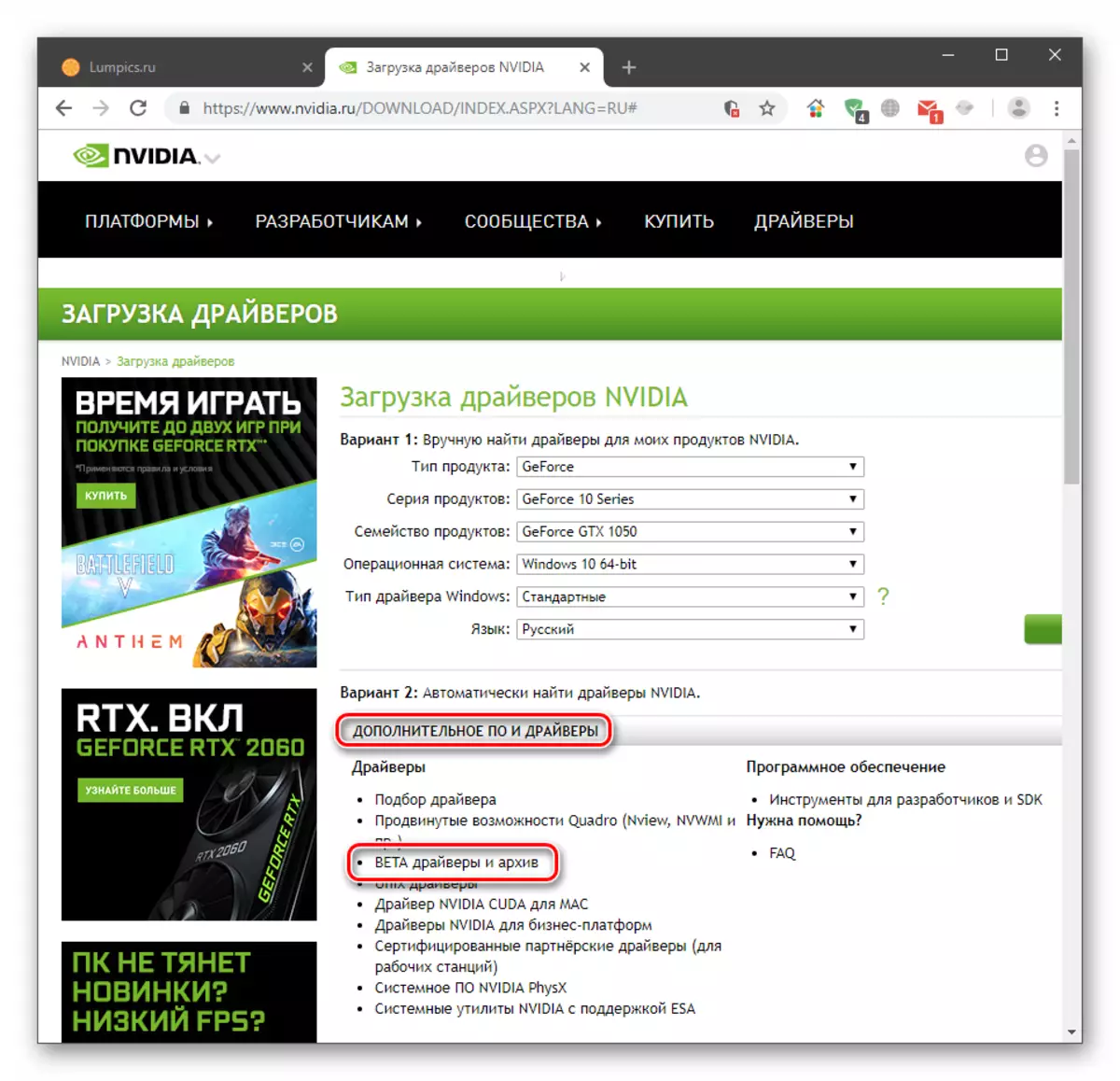
- У выпадаючых спісах выбіраем параметры сваёй карты і сістэмы, а затым націскаем «Пошук».
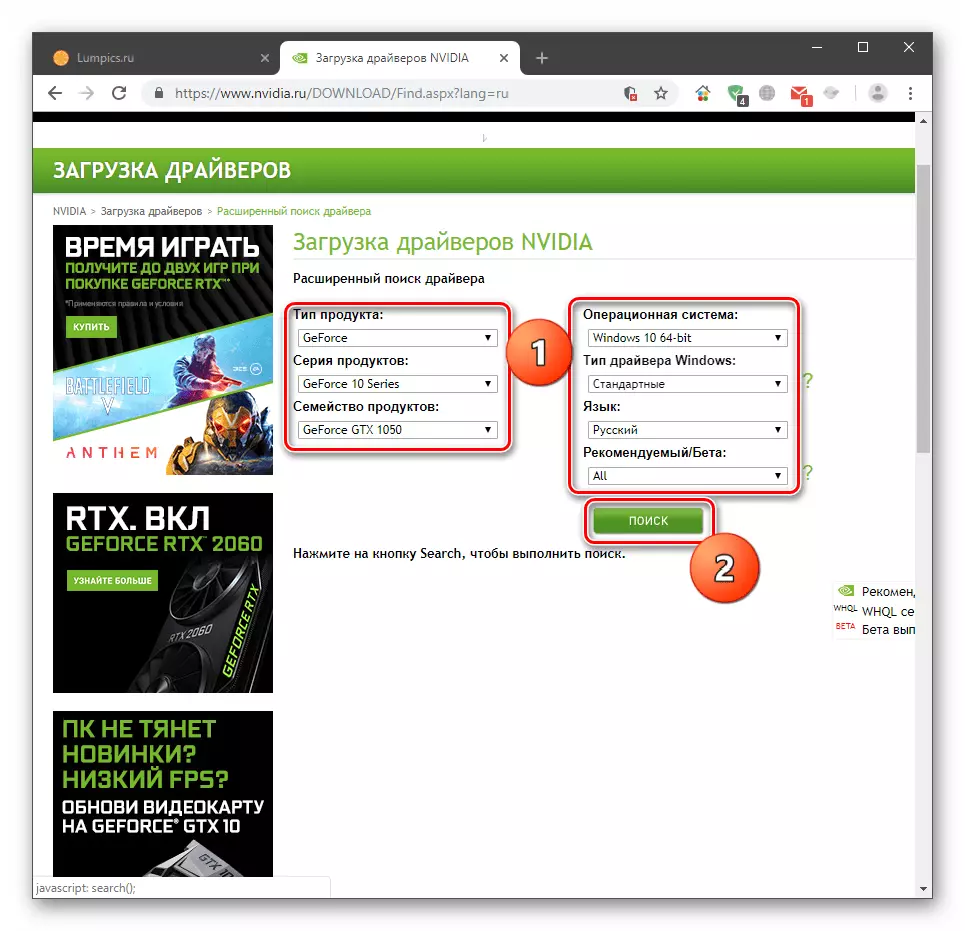
Атрыманы пакет трэба ўсталяваць на ПК, як звычайную праграму. Майце на ўвазе, што, магчыма, прыйдзецца перабрацца некалькі варыянтаў (трэці зверху і так далей) для дасягнення выніку. Калі гэта ваш выпадак, то пасля першай ўстаноўкі пераходзіце да наступнага параграфа.
Спосаб 3: Пераўсталёўка драйвера
Гэтая працэдура мае на ўвазе поўнае выдаленне ўсіх файлаў устаноўленага драйвера і ўстаноўку новага. Для гэтага можна выкарыстоўваць як сістэмныя інструменты, так і дапаможны софт.
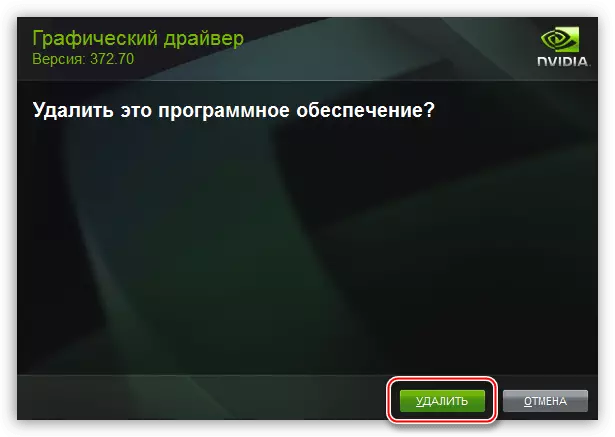
Чытаць далей: пераўсталёўваў драйвера відэакарты
Артыкул па спасылцы вышэй напісана з указаннем дзеянняў для Windows 7. Для «дзясяткі» адрозненне складаецца толькі ў доступе да класічнай «Панэлі кіравання». Робіцца гэта з дапамогай сістэмнага пошуку. Ціснем на лупу поруч кнопкі «Пуск» і ўводзім адпаведны запыт, пасля чаго адкрываем прыкладанне ў пошукавай выдачы.
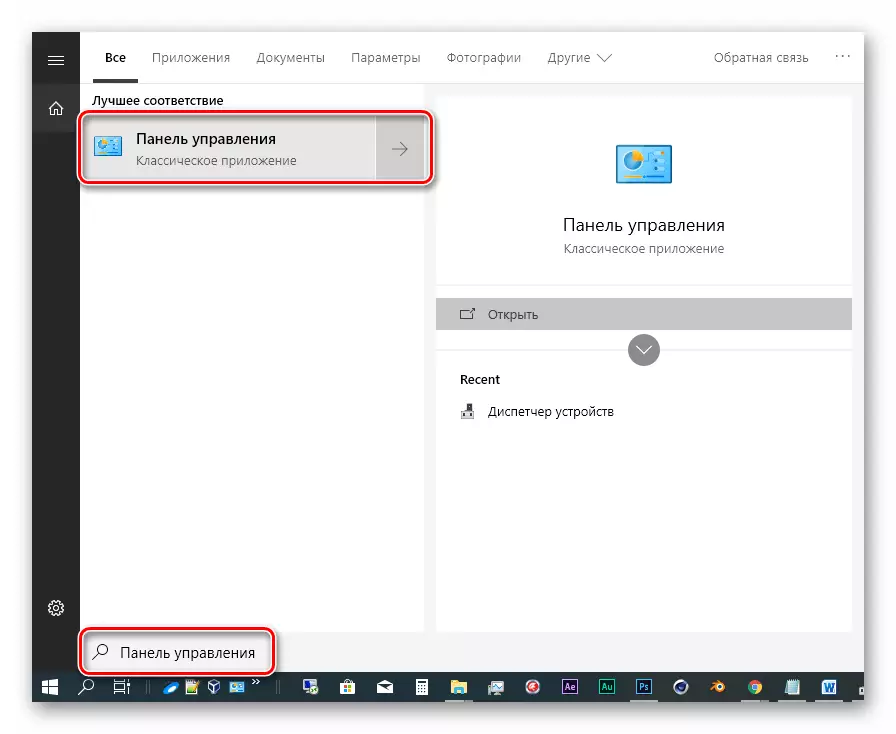
Спосаб 4: Скід БИОС
БИОС з'яўляецца першым звяном у ланцугу выяўлення і ініцыялізацыі прылад. Калі вы змянялі камплектуючыя або ўсталёўвалі новыя, то гэтая прашыўка магла вызначыць іх няправільна. Гэта датычыцца, у прыватнасці, і відэакарты. Для выключэння дадзенага фактару неабходна вырабіць скід налад.
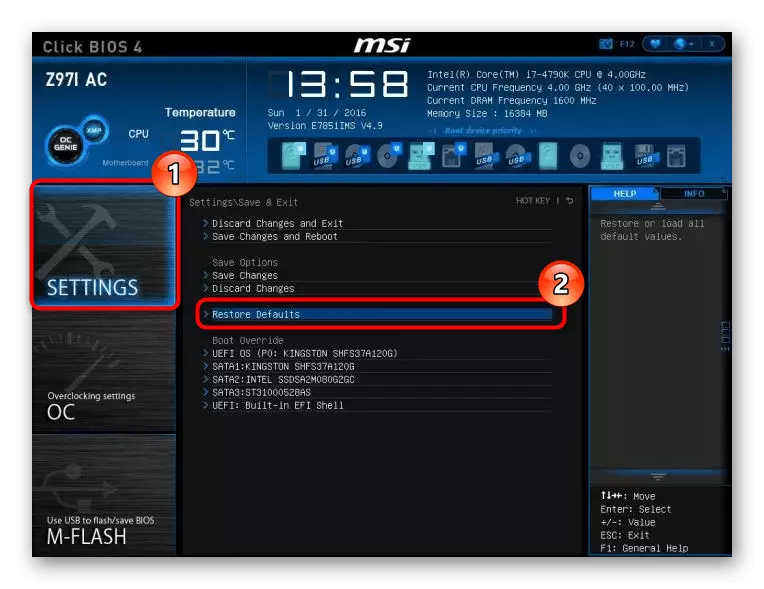
Чытаць далей:
Скідаем налады BIOS
Што такое Restore Defaults ў BIOS
Спосаб 5: Ачыстка ПК ад вірусаў
Калі на вашым кампутары пасяліўся вірус, сістэма можа паводзіць сябе неадэкватна, выдаючы розныя памылкі. Нават калі падазрэнні на заражэнне няма, неабходна прасканаваць дыскі антывіруснай утылітай і з яе ж дапамогай выдаліць шкодніка. Калі самастойна гэта зрабіць не атрымаецца, можна звярнуцца за бясплатнай дапамогай на спецыяльны рэсурс у інтэрнэце.
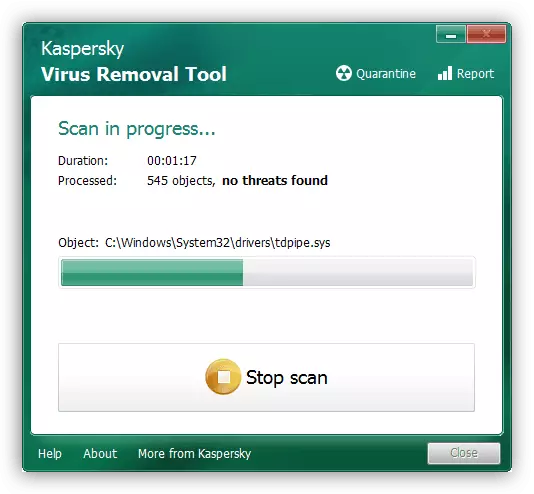
Чытаць далей: Барацьба з кампутарнымі вірусамі
Пра разгон, павышаныя нагрузкі і перагрэў
Разганяючы відэакарту, мы ставім сабе толькі адну мэту - павышэнне прадукцыйнасці, пры гэтым забываючыся аб тым, што такія маніпуляцыі маюць наступствы ў выглядзе перагрэву яе кампанентаў. Калі да графічнага працэсару заўсёды прылягае кантактная пляцоўка кулера, то вось з відэапамяццю не ўсё так проста. У многіх мадэлях яе астуджэнне не прадугледжана.
Пры павышэнні частот чыпы могуць дасягнуць крытычнай тэмпературы, і сістэма адключыць прыладу, спыніўшы драйвер і, хутчэй за ўсё, паказаўшы нам сіні экран. Такое часам назіраецца пры поўнай загрузцы памяці (напрыклад, гульня «забрала» усё 2 ГБ) або павышанай нагрузкі на адаптар пры паралельным яго выкарыстанні. Гэта можа быць цацка + майнинг або іншыя звязка праграм. У такой сітуацыі варта адмовіцца ад разгону або выкарыстоўваць GPU для чагосьці аднаго.
Калі вы ўпэўненыя, што «банкі» памяці астуджаюцца, то варта задумацца пра агульную эфектыўнасці кулера і вырабіць яго тэхнічнае абслугоўванне самастойна або ў сэрвісе.
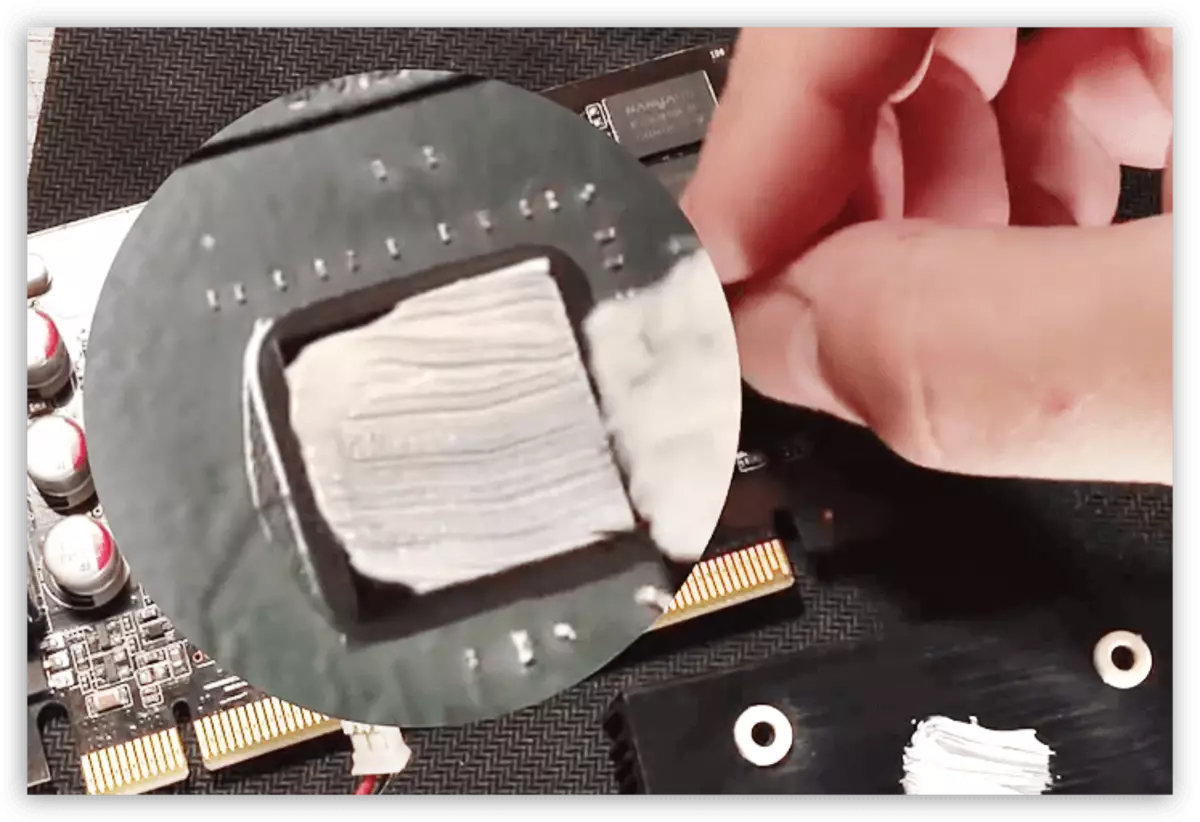
Чытаць далей:
Як астудзіць відэакарту, калі яна пераграваецца
Як памяняць термопасту на відэакарце
Працоўныя тэмпературы і перагрэў відэакарт
заключэнне
Для таго каб знізіць магчымасць з'яўлення памылкі nvlddmkm.sys, трэба памятаць пра тры правілах. Першае: пазбягайце пападання на кампутар вірусаў, так як яны могуць сапсаваць сістэмныя файлы, тым самым выклікаючы розныя збоі. Другое: калі ваша відэакарта адстае больш чым на два пакалення ад бягучай лінейкі, з асцярогай карыстайцеся самымі свежымі драйверамі. Трэцяе: пры разгоне не імкніцеся выкарыстоўваць адаптар ў самым экстрэмальным рэжыме, лепш знізіць частоты на 50 - 100 МГц, пры гэтым не забываючы пра тэмпературы.
