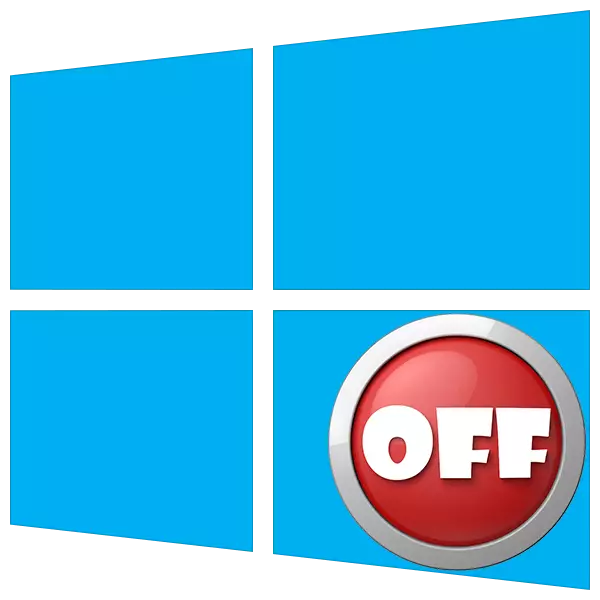
У жыцці кожнага карыстальніка бываюць моманты, калі неабходна экстрана выключыць кампутар. Звычайныя спосабы - меню «Пуск» або ўсім знаёмае спалучэнне клавіш не працуюць настолькі хутка, як хацелася б. У гэтым артыкуле мы дадамо на працоўны стол кнопку, якая дазволіць імгненна спыніцца на гэтым.
Кнопка адключэння ПК
У Віндовс маецца сістэмная ўтыліта, якая адказвае за функцыі выключэння і перазагрузкі кампутара. Называецца яна Shutdown.exe. З яе дапамогай мы і створым патрэбную кнопку, але для пачатку разбярэмся ў асаблівасцях працы.
Дадзеную ўтыліту можна прымусіць выконваць свае абавязкі рознымі спосабамі з дапамогай аргументаў - спецыяльных ключоў, якія вызначаюць паводзіны Shutdown.exe. Мы будзем выкарыстоўваць такія:
- «-S» - абавязковы аргумент, які пазначае непасрэдна адключэнне ПК.
- «-F» - ігнаруе запыты прыкладанняў аб захаванні дакументаў.
- «-T» - таймаўт, вызначальны час, праз якое пачнецца працэдура завяршэння сеансу.
Каманда, якая адразу выключыць ПК, выглядае наступным чынам:
shutdown -s -f -t 0
Тут "0" - час затрымкі выканання (таймаўт).
Існуе яшчэ адзін ключ «-p». Ён таксама спыняе машыну без дадатковых пытанняў і папярэджанняў. Выкарыстоўваецца толькі ў «адзіноце»:
shutdown -p
Цяпер дадзены код трэба дзесьці выканаць. Зрабіць гэта можна і ў «Каманднага радку», але нам патрэбна кнопка.
- Ціснем правай кнопкай мышы па працоўным стале, наводзім курсор на пункт «Стварыць» і выбіраем «Цэтлік».
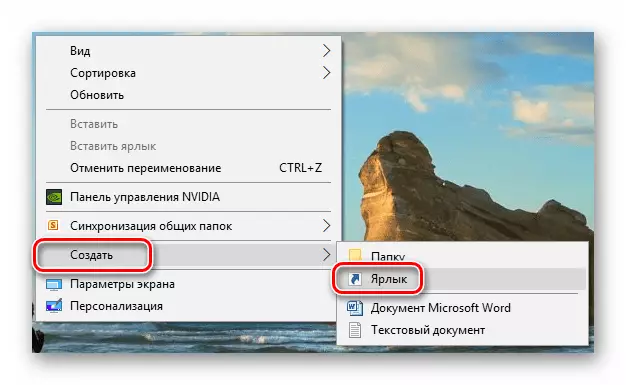
- У поле размяшчэння аб'екта ўводзім каманду, паказаную вышэй, і ціснем «Далей».
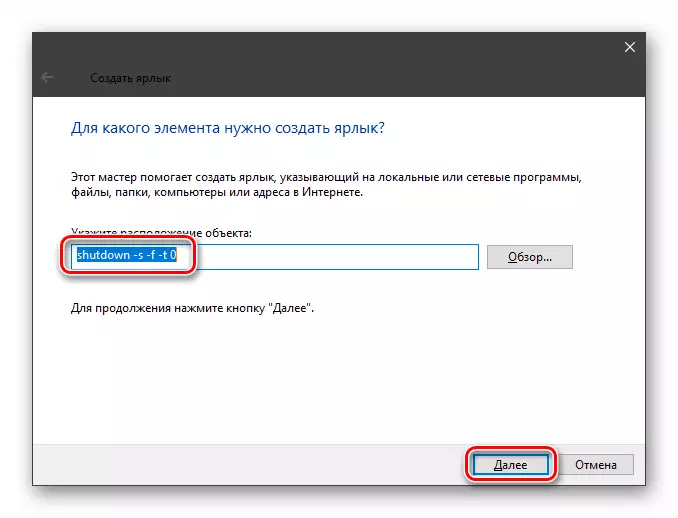
- Даем імя цэтліку. Выбраць можна любое, на ваша меркаванне. Націскаем «Гатова».
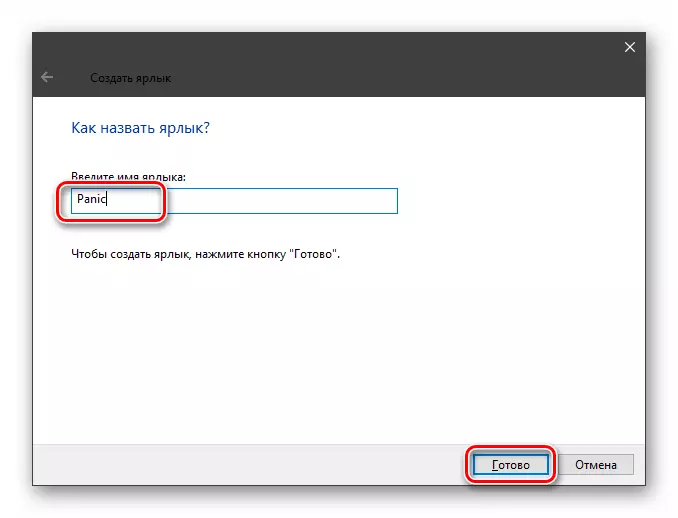
- Створаны ярлык выглядае вось так:
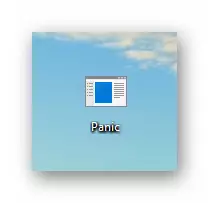
Для таго каб ён стаў падобны на кнопку, памяняем абразок. Клікаем па ім ПКМ і ідзем у «Уласцівасці».
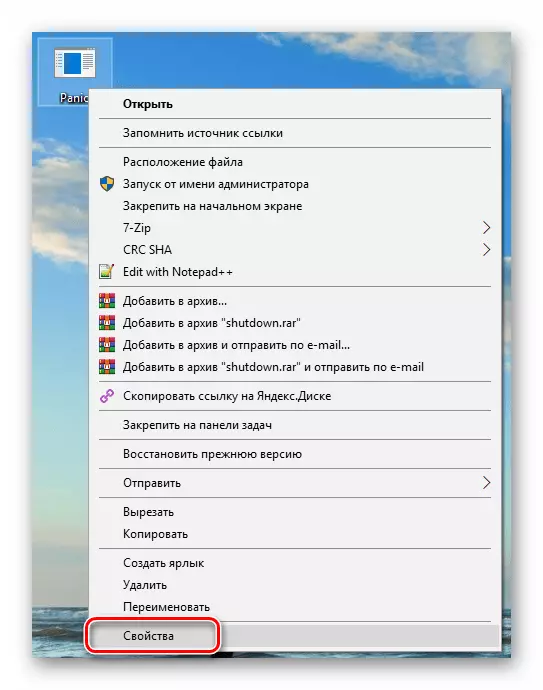
- На ўкладцы «Цэтлік» ціснем кнопку змены значка.
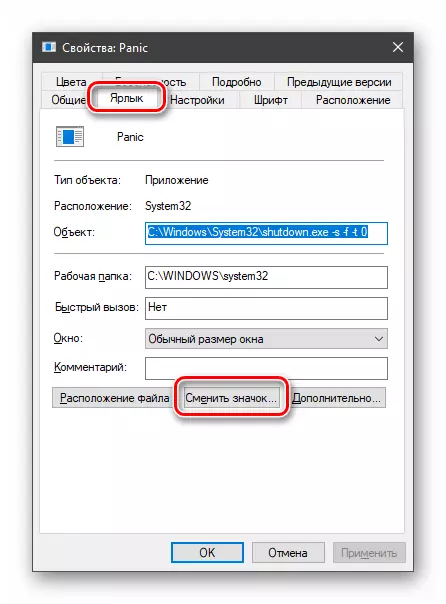
«Правадыр» можа «ругнуться» на нашы дзеянні. Не звяртаючы ўвагі, націскаем ОК.
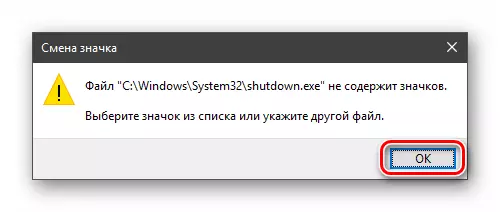
- У наступным акне выбіраем адпаведную абразок і ОК.
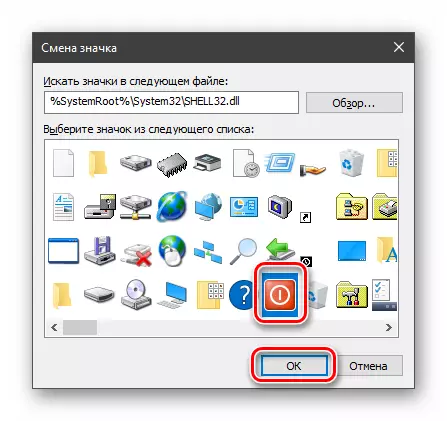
Выбар значка не важны, на працу ўтыліты гэта ніяк не паўплывае. Акрамя таго, можна выкарыстоўваць любую карцінку ў фармаце .ico, запампаваную з інтэрнэту або створаную самастойна.
Чытаць далей:
Як канвертаваць PNG ў ICO
Як канвертаваць JPG ў ICO
Канвэртар ў ICO онлайн
Як стварыць абразок ico онлайн
- Націскаем «Ужыць» і закрываем «Уласцівасці».
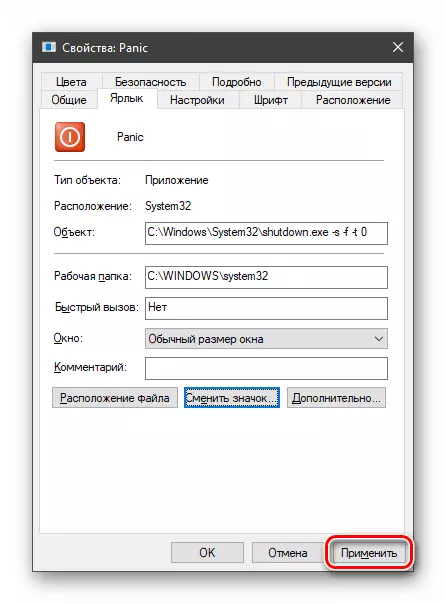
- Калі значок на працоўным стале не памяняўся, можна націснуць ПКМ на вольным месцы і абнавіць дадзеныя.

Сродак экстранага адключэння гатова, але кнопкай яго назваць нельга, бо для запуску цэтліка патрабуецца двайны клік. Выправім гэты недахопы, перацягнуўшы значок на «Панэль задач». Зараз для выключэння ПК спатрэбіцца толькі адзін націск.
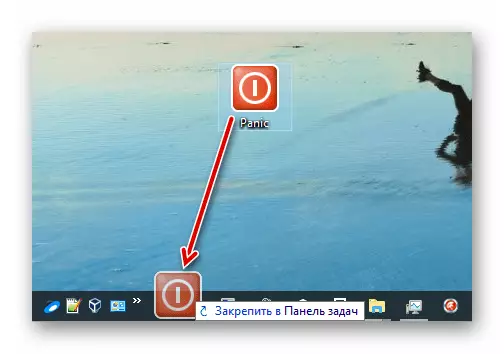
Чытайце таксама: Як выключыць кампутар з Windows 10 па таймеры
Такім чынам мы стварылі кнопку "Выкл» для Windows. Калі вас не задавальняе сам працэс, пагуляйцеся з ключамі запуску Shutdown.exe, а для большай кансьпірацыі выкарыстоўвайце нейтральны значкі або абразкі іншых праграм. Не забывайце, што экстранае завяршэнне працы мае на ўвазе страту ўсіх апрацоўваных дадзеных, таму загадзя падумайце аб іх захаванні.
