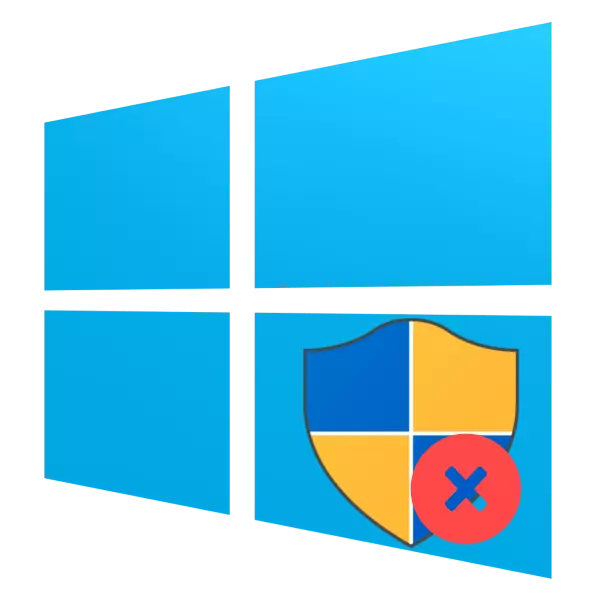
Далёка не заўсёды уліковыя запісы на кампутары пад кіраваннем Windows павінны валодаць паўнамоцтвамі адміністратара. У сённяшнім кіраўніцтве мы разгадаем, як выдаляць рахунак адміністратара на АС Windows 10.
Як вынікае адключаць адміністратара
Адной з асаблівасцяў найноўшай версіі аперацыйнай сістэмы ад Microsoft з'яўляецца два тыпу рахункаў: лакальная, якая выкарыстоўваецца яшчэ з часоў Windows 95, і онлайн-акаўнт, што ўяўляе сабой адно з новаўвядзенняў «дзясяткі». Абодва варыянты валодаюць паасобнымі паўнамоцтвамі адміна, таму і адключаць іх трэба для кожнай паасобку. Пачнем з больш распаўсюджанага лакальнага варыянту.Варыянт 1: Лакальны рахунак
Выдаленне адміністратара на лакальным запісе мае на ўвазе выдаленне самой ўліковага запісу, таму перад пачаткам працэдур пераканайцеся, што другая учётка прысутнічае ў сістэме, і вы залагініцца менавіта пад ёй. Калі такі не выявіцца, яе спатрэбіцца стварыць і выдаць паўнамоцтвы адміна, паколькі маніпуляцыі з акаўнтамі даступныя толькі ў такім выпадку.
Чытаць далей:
Стварэнне новых лакальных карыстальнікаў у Windows 10
Атрыманне правоў Адміністратара на кампутары з Windows 10
Пасля гэтага можна пераходзіць непасрэдна да выдалення.
- Адкрыйце «Панэль кіравання» (напрыклад, знайдзіце яе праз «Пошук»), пераключыцеся на буйныя значкі і клікніце па пункце «Уліковыя запісы карыстальнікаў».
- Скарыстайцеся пунктам «Упраўленне іншы уліковым запісам».
- Выберыце ў спісе рахунак, які хочаце выдаліць.
- Клікніце па спасылцы «Выдаліць стварыў рахунак».
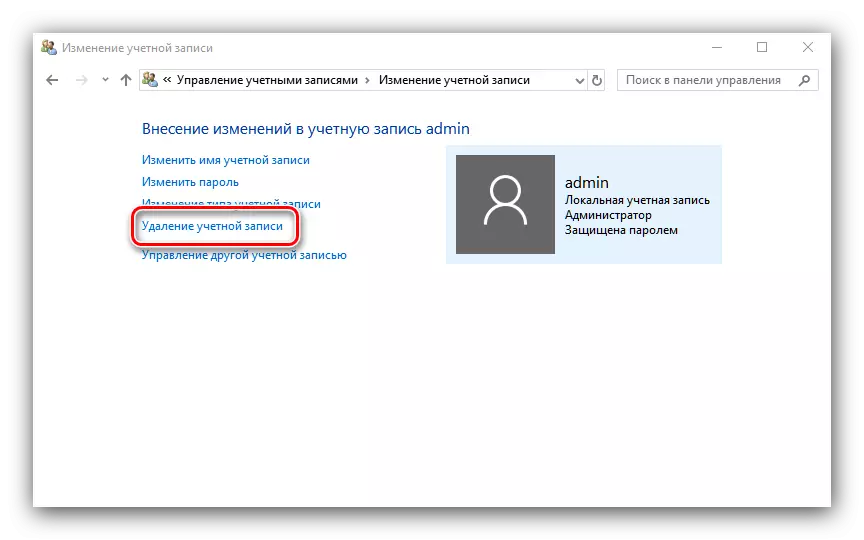
Вам будзе прапанавана захаваць ці выдаліць файлы старой учётки. Калі ў дакументах выдалянага карыстальніка ёсць важныя дадзеныя, то раім скарыстацца варыянтам «Захаваць файлы». Калі дадзеныя больш не патрабуюцца, націсніце на кнопку «Выдаліць файлы».
- Пацвердзіце канчатковае сціранне акаўнта націскам на кнопку «Выдаленне ўліковага запісу».
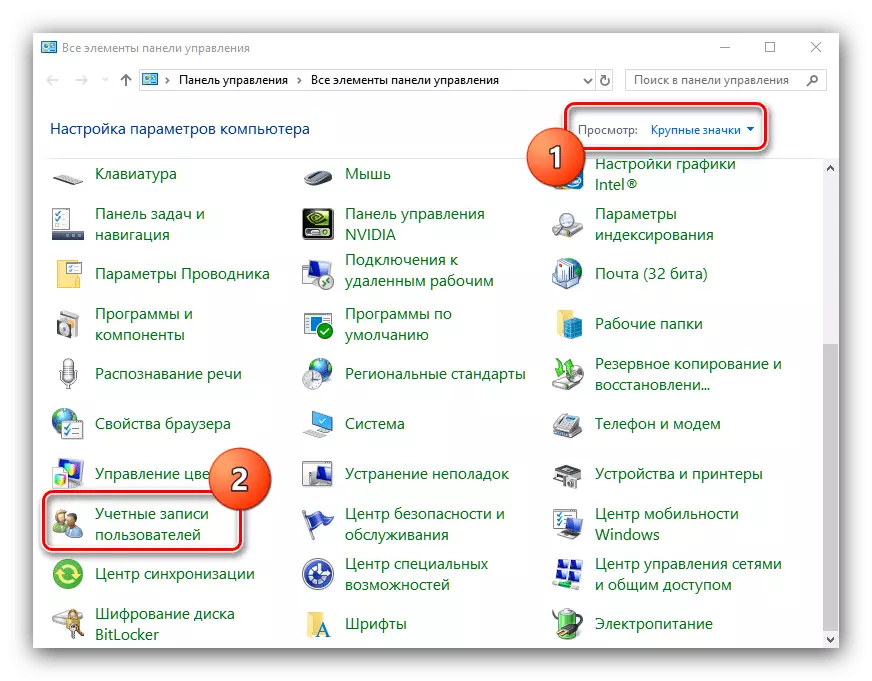
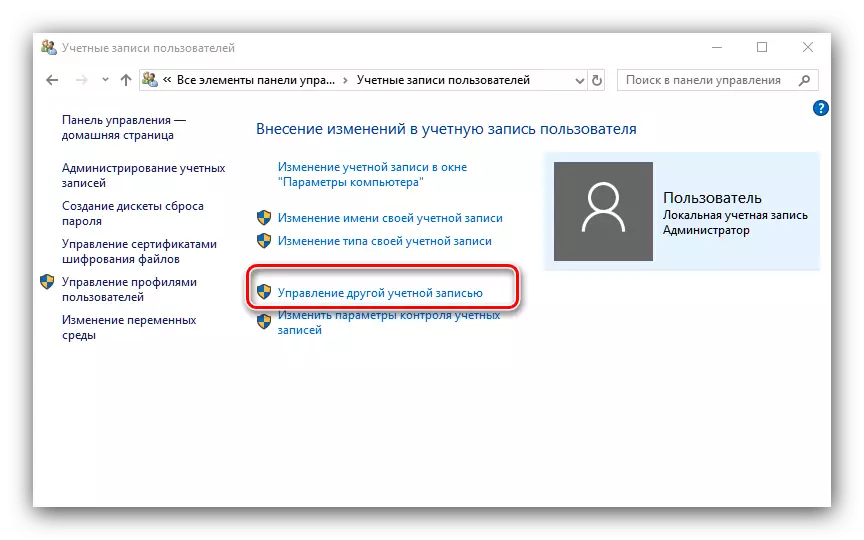

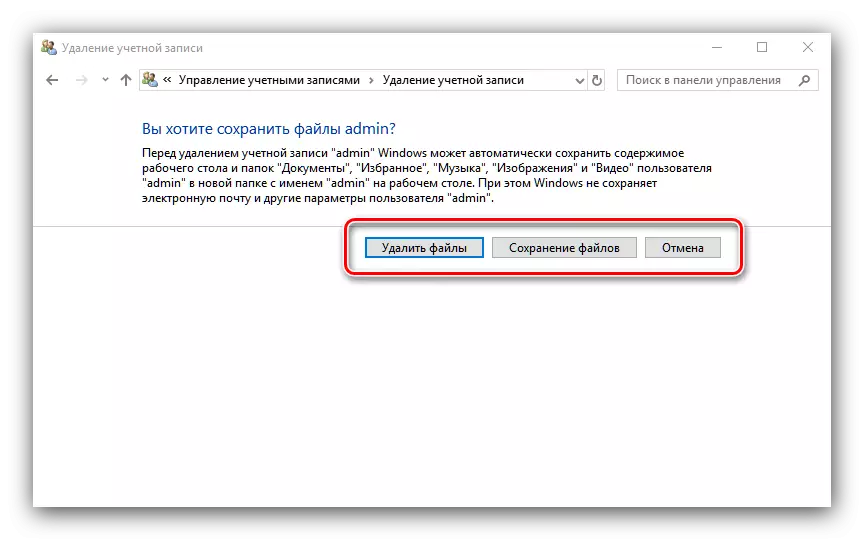
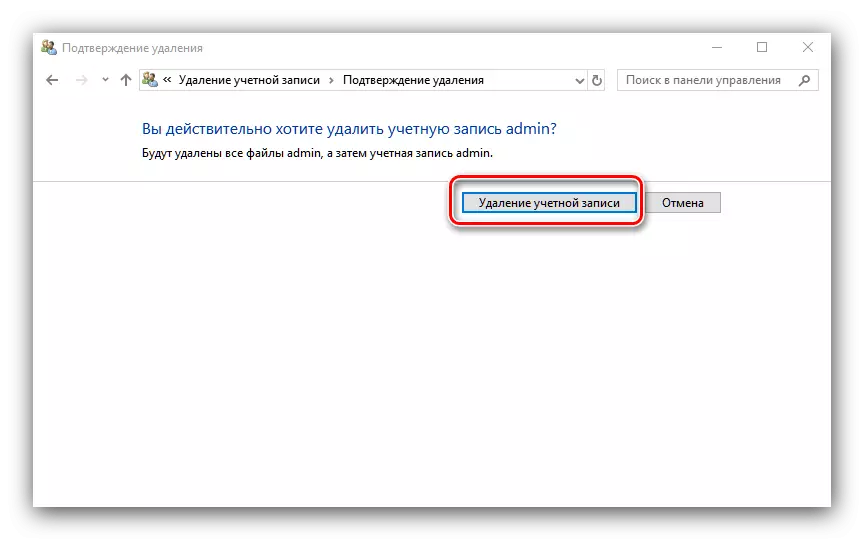
Гатова - адміністратар будзе выдалены з сістэмы.
Варыянт 2: Уліковы запіс Microsoft
Выдаленне адміністратарскай ўліковага запісу Microsoft практычна нічым не адрозніваецца ад сцірання лакальнага акаўнта, але мае шэраг асаблівасцяў. Па-першае, другую учётку, ужо онлайн, ствараць не патрабуецца - для вырашэння пастаўленай задачы досыць і лакальнай. Па-другое, выдаляны рахунак Майкрасофт можа быць прывязаны да сэрвісаў і дадаткаў кампаніі (Skype, OneNote, Office 365), і яго выдаленне з сістэмы, хутчэй за ўсё, парушыць доступ да гэтых прадуктаў. У астатнім жа працэдура ідэнтычная першаму варыянту, хіба што на кроку 3 варта абраць стварыў рахунак Microsoft.
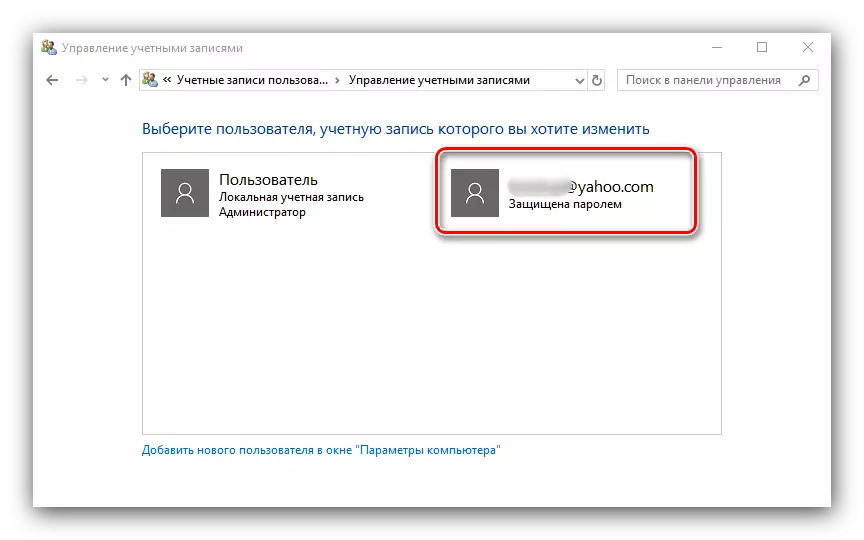
Як бачым, выдаленне адміністратара ў Windows 10 працы не складае, але можа пацягнуць за сабой страту важных дадзеных.
