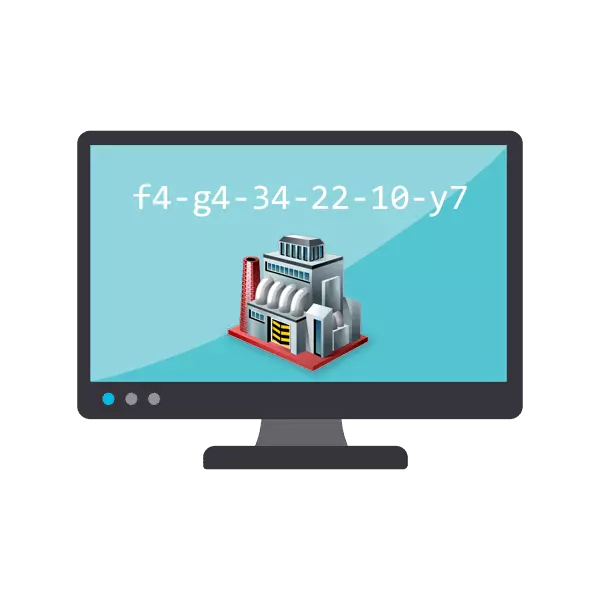
Як вядома, у кожнага сеткавага прылады маецца свой фізічны адрас, які з'яўляецца сталым і унікальным. Дзякуючы таму, што MAC-адрас выступае ў ролі ідэнтыфікатара, можна даведацца вытворцы дадзенага абсталявання па гэтаму коду. Ажыццяўляецца пастаўленая задача рознымі метадамі і патрабуецца ад карыстача толькі веды MAC, менавіта іх мы б і хацелі абмеркаваць у рамках дадзенага артыкула.
Вызначаем вытворцы па MAC-адрасу
Сёння намі будзе разгледжана два метаду пошуку вытворцы абсталявання праз фізічны адрас. Адразу адзначым, што твор такога пошуку даступна толькі таму, што кожны больш-менш буйны распрацоўшчык апаратуры ўносіць ідэнтыфікатары ў базу. Якія выкарыстоўваюцца намі сродкі будуць выконваць сканаванне гэтай базы і адлюстроўваць вытворцы, калі гэта, вядома, апынецца магчымым. Давайце спынімся на кожным метадзе больш дэталёва.Спосаб 1: Праграма Nmap
У адкрытага праграмнага забеспячэння пад назвай Nmap прысутнічае вялікая колькасць інструментаў і магчымасцяў, якія дазваляюць праводзіць аналіз сеткі, паказваць злучаныя прылады і вызначаць пратаколы. Цяпер мы не будзем паглыбляцца ў функцыянальнасць гэтага софту, паколькі Nmap заточена не пад звычайнага карыстальніка, а разгледзім толькі адзін рэжым сканавання, які дазваляе выявіць распрацоўніка девайса.
Спампаваць Nmap з афіцыйнага сайта
- Перайдзіце на сайт Nmap і загрузіце адтуль апошнюю стабільную версію для сваёй аперацыйнай сістэмы.
- Прайдзіце стандартную працэдуру ўсталёўкі ПА.
- Пасля заканчэння ўстаноўкі запусціце Zenmap - версію Nmap з графічным інтэрфейсам. У полі «Мэта» пакажыце ваш сеткавы адрас альбо адрас абсталявання. Звычайна сеткавы адрас мае значэнне 192.168.1.1, калі правайдэрам або карыстальнікам не ўносіліся якія-небудзь змены.
- У полі «Профіль» выберыце рэжым «Regular scan» і запусціце аналіз.
- Пройдзе некалькі секунд, а затым з'явіцца вынік праведзенага сканавання. Адшукайце радок «MAC Address», дзе ў дужках будзе адлюстроўвацца вытворца.
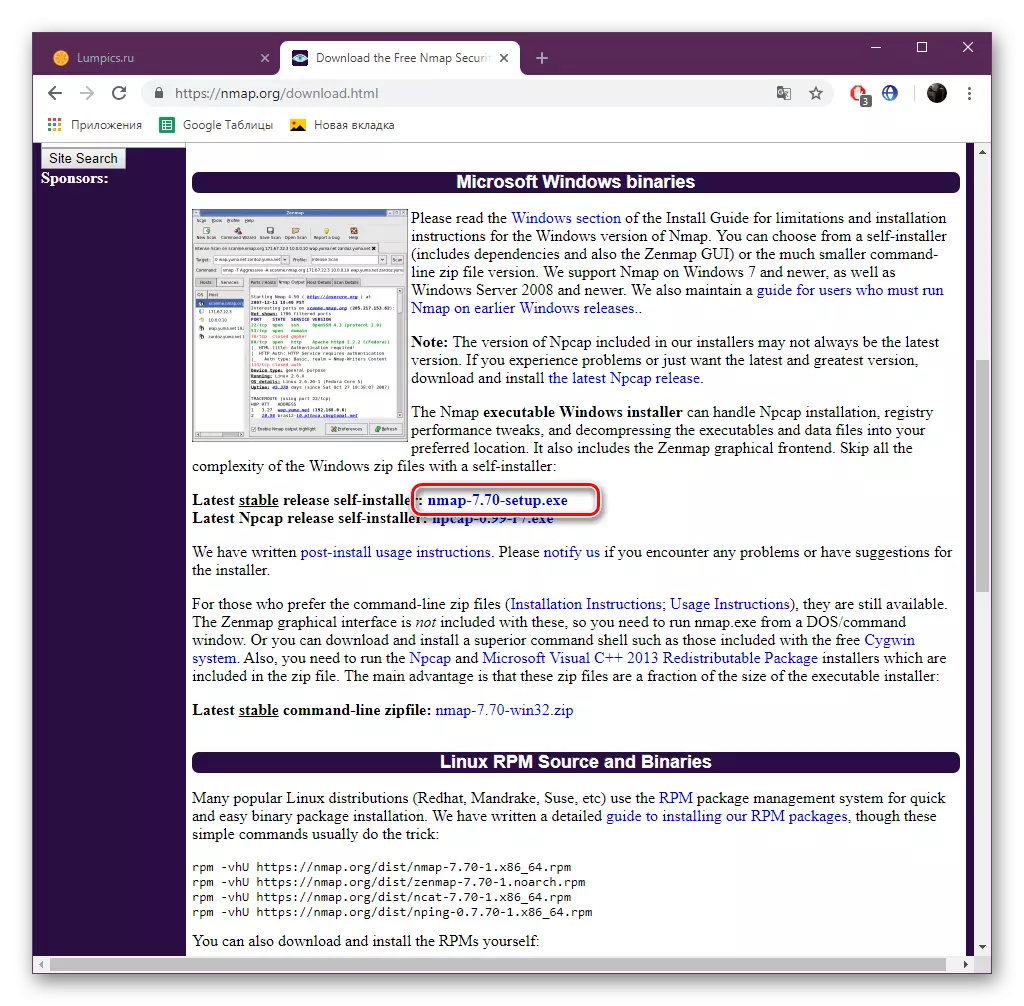
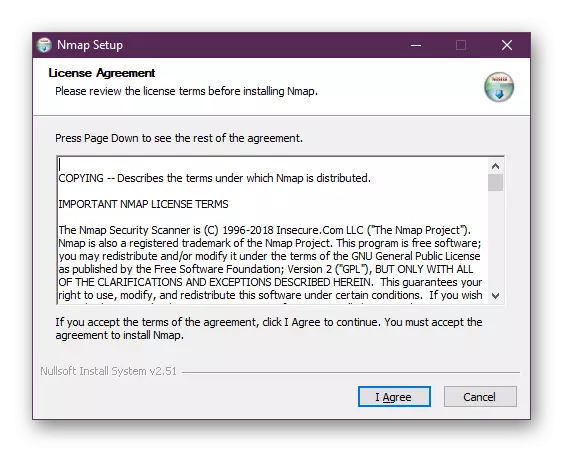
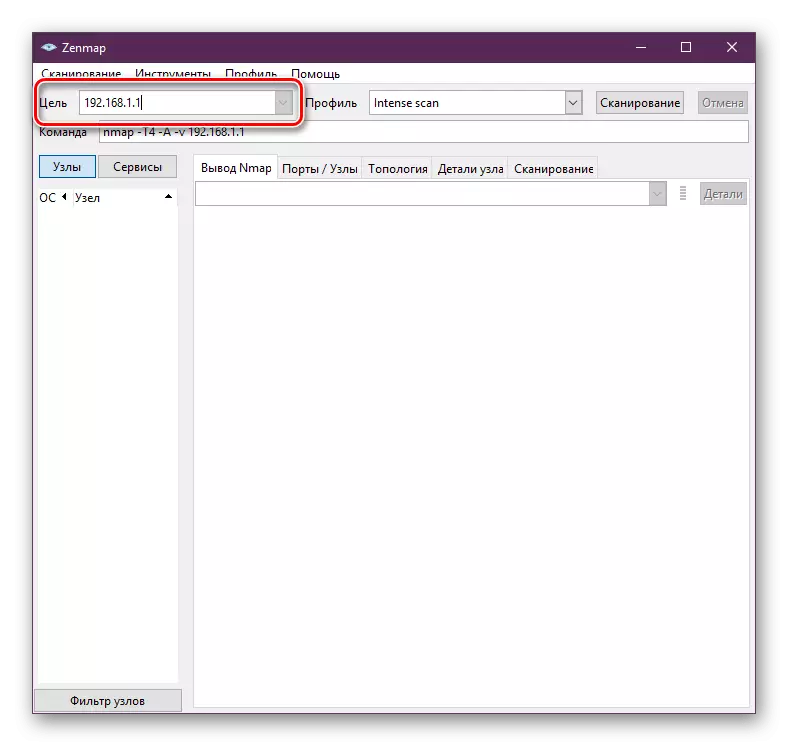
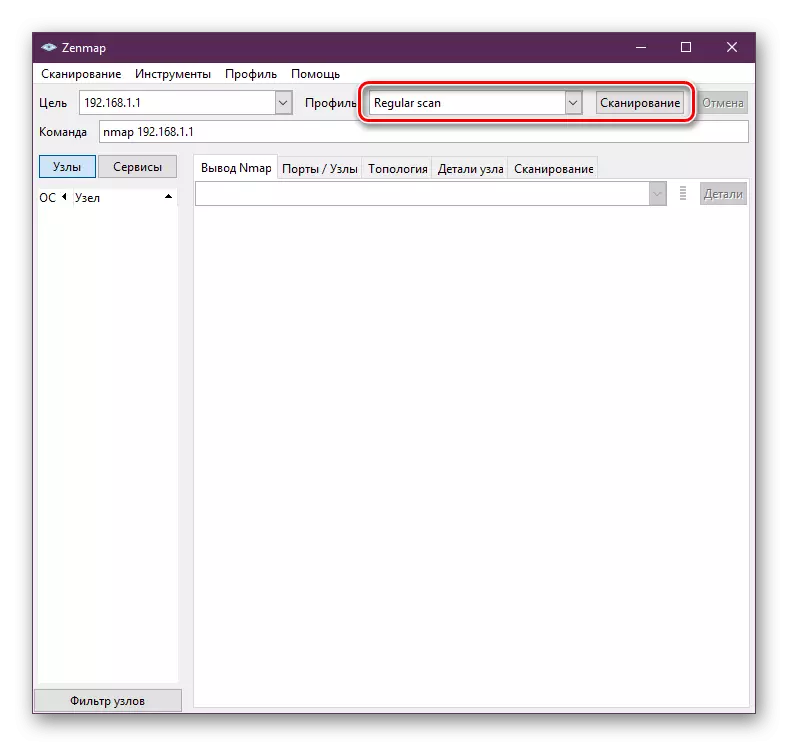
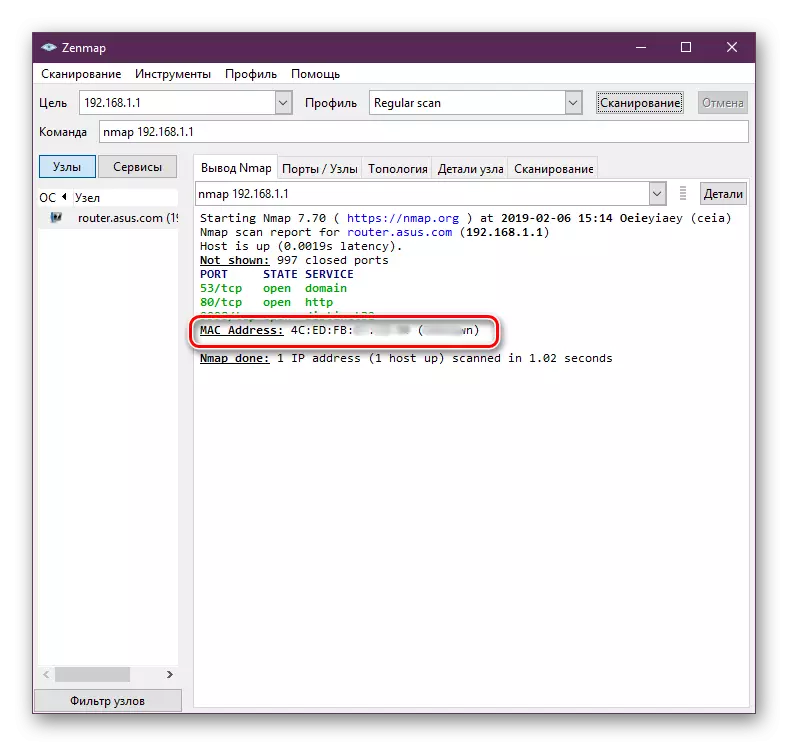
Калі сканаванне не прынесла ніякага выніку, уважліва праверце правільнасць уводзімага IP-адрасы, а таксама яго актыўнасць у вашай сеткі.
Першапачаткова праграма Nmap не мела графічнага інтэрфейсу і працавала праз класічнае дадатак Windows «каманднага радка». Разгледзім і такую працэдуру сканавання сеткі:
- Адкрыйце ўтыліту «Выканаць», надрукуйце там cmd, а затым пстрыкніце на «ОК».
- У кансолі прапішіце каманду nmap 192.168.1.1, дзе замест 192.168.1.1 пакажыце неабходны IP-адрас. Пасля гэтага націсніце на клавішу Enter.
- Адбудзецца сапраўды такі ж аналіз, як і ў першым выпадку пры выкарыстанні GUI, але цяпер вынік з'явіцца ў кансолі.
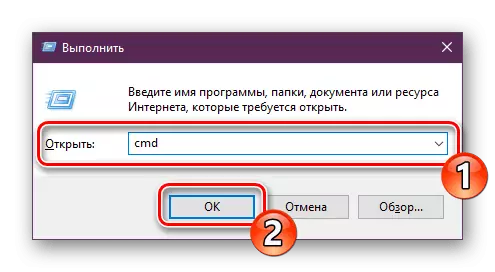
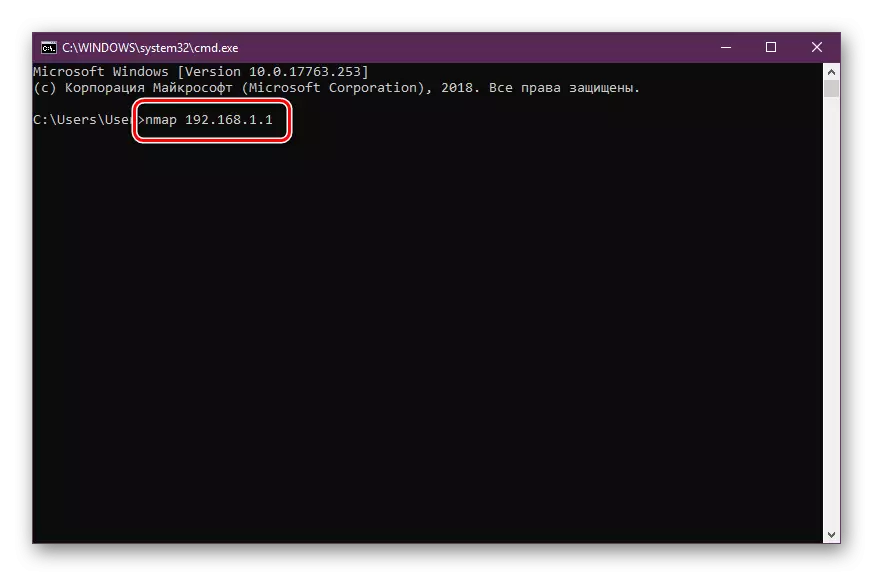
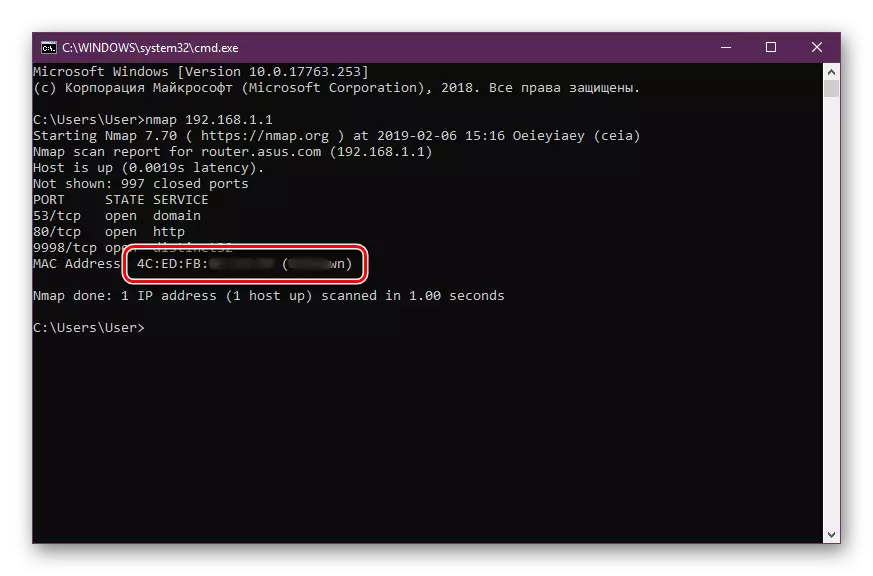
Калі ж вы ведаеце толькі MAC-адрас прылады або зусім не маеце ніякай інфармацыі і вам неабходна вызначыць яго IP, каб праводзіць аналіз сеткі ў Nmap, рэкамендуем да азнаямлення нашы асобныя матэрыялы, якія вы знойдзеце па наступных спасылках.
Цяпер вы ведаеце пра двух спосабах пошуку вытворцы па MAC-адрасу. Калі адзін з іх не выдае патрэбную інфармацыю, паспрабуйце задзейнічаць іншы, бо выкарыстоўваюцца базы для сканавання могуць быць розныя.
