
Праграма Microsoft Excel прадастаўляе карыстальнікам неабходныя прылады і функцыі для працы з электроннымі табліцамі. Яе магчымасці пастаянна пашыраюцца, выпраўляюцца розныя памылкі і карэктуюцца прысутныя элементы. Для нармальнага ўзаемадзеяння з софтам яго варта перыядычна абнаўляць. У розных версіях Эксэля гэты працэс трохі адрозніваецца.
Абнаўленне актуальных версій Excel
На дадзены момант падтрымліваецца версія 2010 і ўсе наступныя, таму для іх рэгулярна выпускаюцца выпраўлення і новаўвядзенні. Хоць Excel 2007 года і не падтрымліваецца, для яго таксама даступныя абнаўлення. Працэс іх ўстаноўкі апісаны ў другой частцы нашага артыкула. Пошук і інсталяцыя ва ўсіх актуальных зборках, акрамя 2010 ажыццяўляецца аднолькава. Калі ж вы уладальнік згаданай версіі, вам трэба перайсці да ўкладцы «Файл», адкрыць раздзел «Даведка» і націснуць на «Праверыць наяўнасць абнаўленняў». Далей проста прытрымлівайцеся інструкцыям, адлюстраваць на экране.
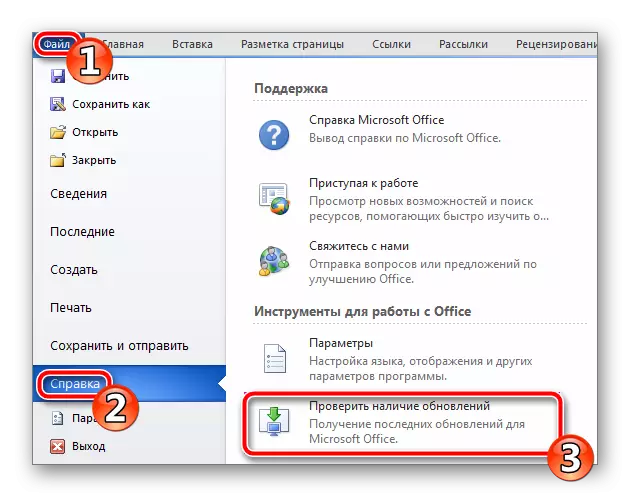
Карыстальнікам наступных версій варта азнаёміцца з інструкцыяй па спасылцы ніжэй. Там падрабязна распісаны працэс інсталяцый новаўвядзенняў і выпраўленняў для свежых зборак Microsoft Office.
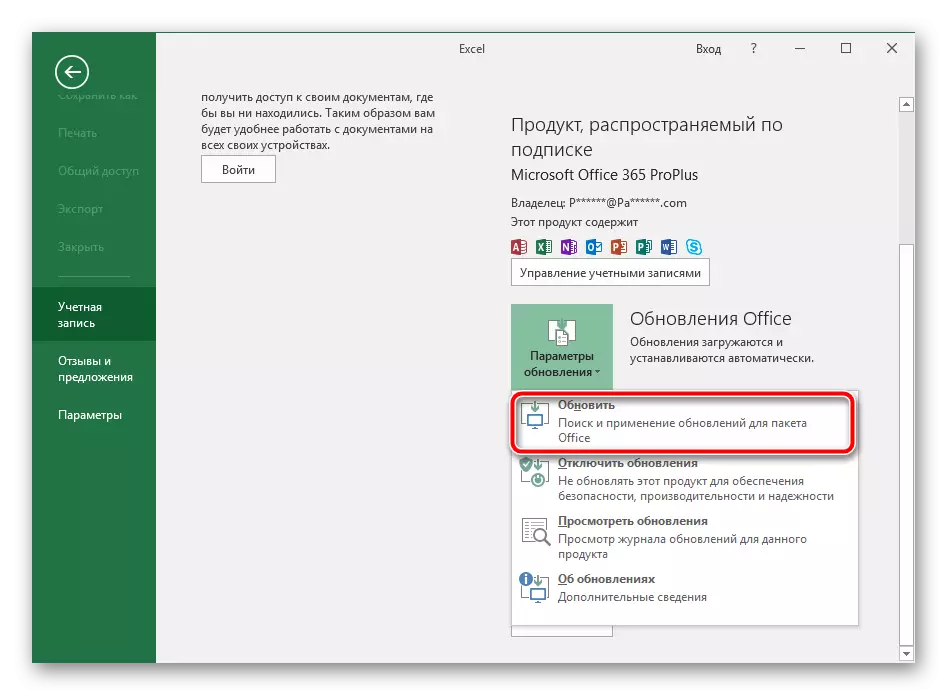
Больш падрабязна: Абнаўленне прыкладанняў Microsoft Office
Асобнае кіраўніцтва ёсць і для ўладальнікаў Excel 2016. Для яго ў мінулым годзе было выпушчана значнае абнаўленне, якое карэктуе многія параметры. Інсталяцыя яго не заўсёды вырабляецца аўтаматычна, таму кампанія Microsoft прапануе зрабіць гэта ўручную.
Спампаваць абнаўленне Excel 2016 (KB3178719)
- Перайдзіце на старонку загрузак кампанентаў па спасылцы вышэй.
- Апусціцеся ўніз старонкі ў раздзел «Цэнтр загрузкі». Націсніце на неабходную спасылку, дзе ў назве прысутнічае разраднасць вашай аперацыйнай сістэмы.
- Абярыце неабходны мова і націсніце на «Спампаваць».
- Праз загрузкі браўзэра або месца захавання адкрыйце загружаны ўсталёўнік.
- Пацвердзіце ліцэнзійнае пагадненне і чакайце заканчэння ўстаноўкі абнаўленняў.
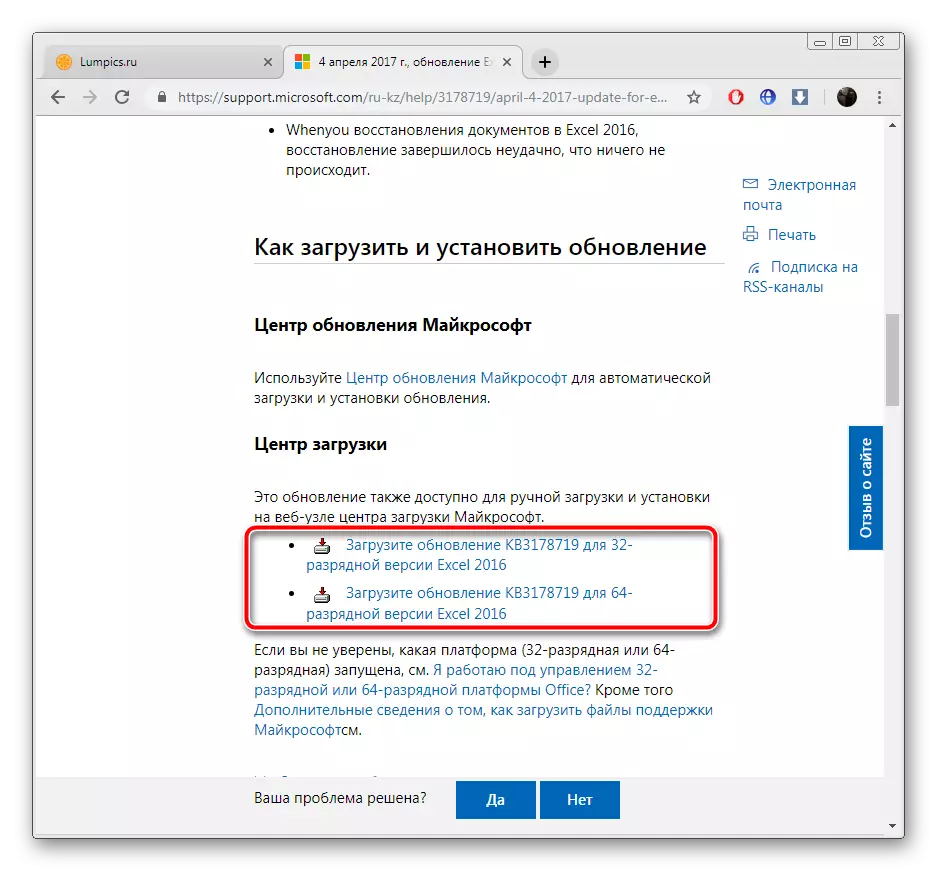
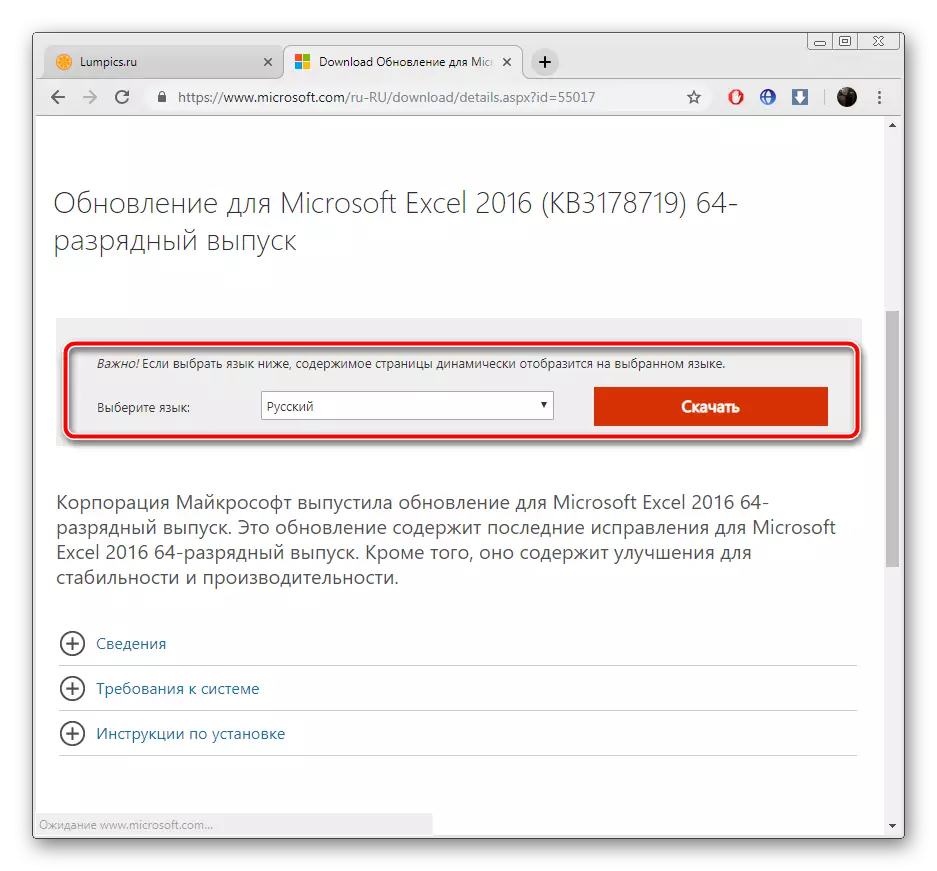

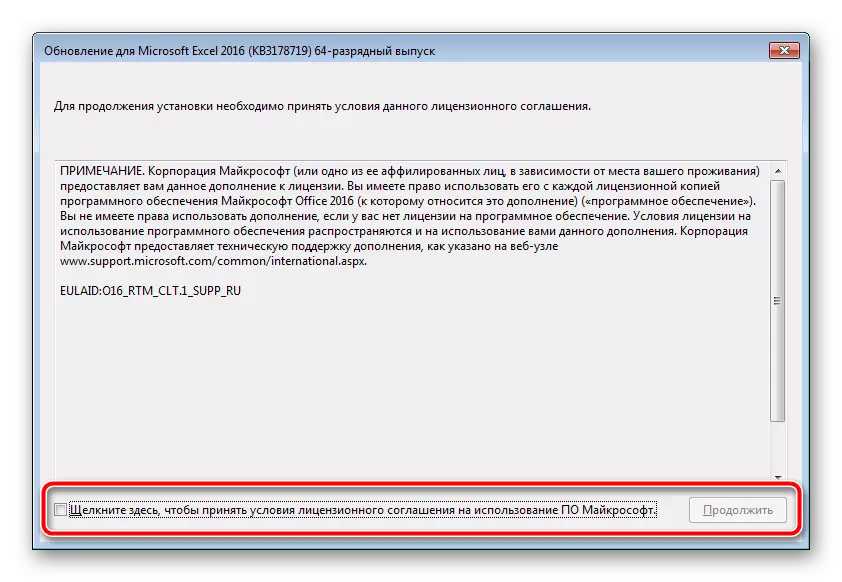
Абнаўляем Microsoft Excel 2007 на кампутары
За ўвесь час існавання разгляданага ПА выйшла некалькі яго версій і для іх было выпушчана мноства розных абнаўленняў. Зараз падтрымка Excel 2007 года і 2003 спынілася, паколькі акцэнт быў зроблены на распрацоўку і ўдасканаленне больш актуальных кампанентаў. Аднак калі для 2003 не знайсці ніякіх абнаўленняў, то з 2007 справы ідуць крыху па-іншаму.Спосаб 1: Абнаўленне праз інтэрфейс праграмы
Дадзены метад усё яшчэ нармальна функцыянуе ў аперацыйнай сістэме Windows 7, але пасьля гэтай вэрсіі, ім карыстацца нельга. Калі ж вы уладальнік згаданай вышэй АС і хочаце загрузіць абнаўленне да Excel 2007 г., зрабіць гэта можна так:
- Злева уверсе вокны знаходзіцца кнопка «Меню». Націсніце яе і перайдзіце ў «Параметры Excel».
- У раздзеле "Рэсурсы» выберыце пункт «Праверыць наяўнасць абнаўленняў».
- Дачакайцеся заканчэння сканавання і інсталяцыі, калі гэта патрабуецца.
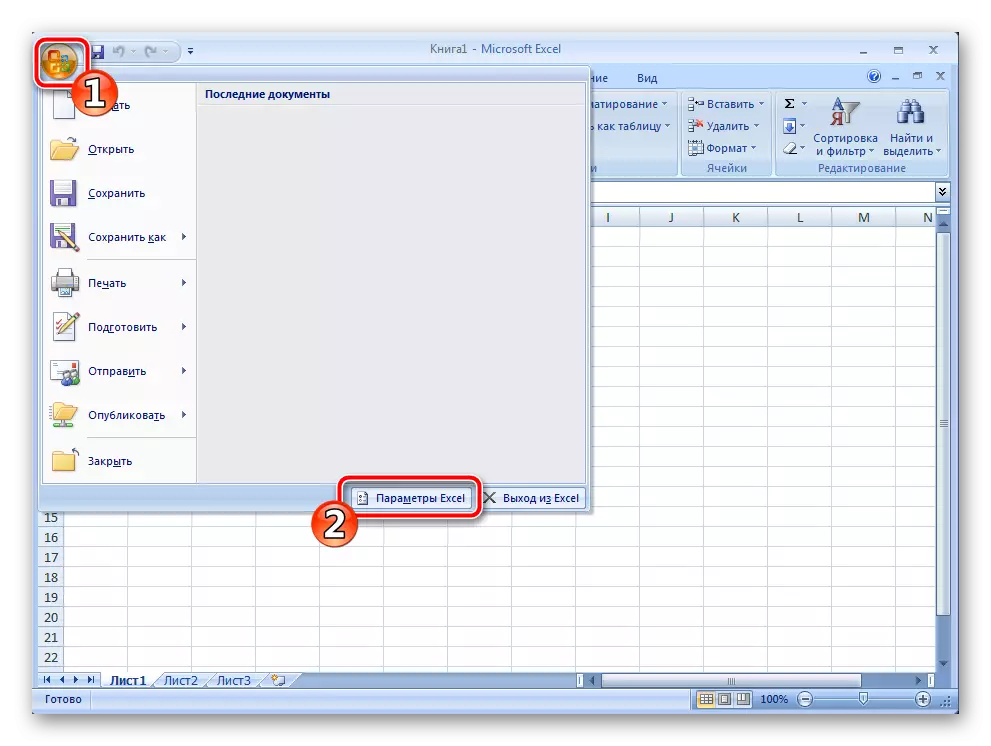
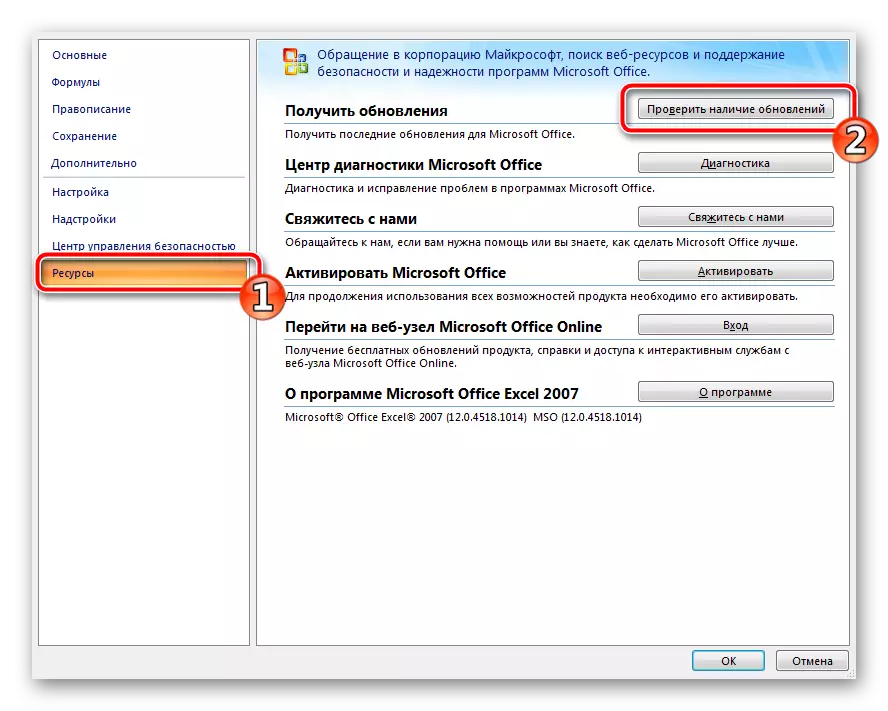
Калі перад вамі адлюстравалася акно з просьбай скарыстацца «Цэнтрам абнаўлення Windows», звярніцеся да артыкулаў па спасылках ніжэй. У іх прадастаўлены інструкцыі на тэму запуску службы і ручной ўстаноўкі кампанентаў. Разам з усімі астатнімі дадзенымі на ПК ўсталёўваюцца і файлы да Эксэля.
Цяпер вы можаце запусціць софт для працы з электроннымі табліцамі.
Вышэй мы пастараліся максімальна разгорнута распавесці пра абнаўлення праграмы Microsoft Excel розных версій. Як бачыце, у гэтым няма нічога складанага, важна толькі выбраць прыдатны метад і прытрымлівацца прыведзеных інструкцыям. Нават неспрактыкаваны карыстач справіцца з пастаўленай задачай, паколькі для выканання гэтага працэсу не патрэбныя дадатковыя веды або навыкі.
