
Часам ў карыстальніка з'яўляецца патрэба адсачыць спіс запушчаных працэсаў у аперацыйнай сістэме Linux і даведацца максімальна дэталёвую інфармацыю аб кожным з іх або пра нейкі канкрэтна. У АС прысутнічаюць убудаваныя сродкі, якія дазваляюць ажыццявіць пастаўленую задачу без якіх-небудзь высілкаў. Кожны такі інструмент арыентаваны пад свайго юзера і адкрывае для яго розныя магчымасці. У рамках гэтага артыкула мы закранем два варыянты, якія будуць карысныя ў пэўных сітуацыях, а вам застанецца толькі выбраць найбольш прыдатны.
Праглядаем спіс працэсаў у Linux
Практычна ва ўсіх папулярных дыстрыбутывах, заснаваных на ядры Linux, спіс працэсаў адкрываецца і праглядаецца з дапамогай адных і тых жа каманд, інструментаў. Таму мы не будзем засяроджваць увагу на асобных зборках, а возьмем за прыклад апошнюю версію Ubuntu. Вам жа застанецца толькі выканаць прадастаўленыя інструкцыі, каб уся працэдура прайшла паспяхова і без цяжкасцяў.Спосаб 1: Тэрмінал
Бясспрэчна, класічная кансоль аперацыйных сістэм на Лінуксе гуляе найважную ролю пры ўзаемадзеянні з праграмамі, файламі і іншымі аб'ектамі. Усе асноўныя маніпуляцыі юзэр вырабляе менавіта праз гэта дадатак. Таму з самага пачатку хацелася б расказаць пра вывад інфармацыі менавіта праз «Тэрмінал». Звернем увагу мы толькі на адну каманду, аднак разгледзім самыя папулярныя і карысныя аргументы.
- Для пачатку запусціце кансоль, націснуўшы на адпаведны значок у меню або выкарыстоўваючы камбінацыю клавіш Ctrl + Alt + T.
- Прапішіце каманду ps, каб проста пераканацца ў яе працаздольнасці і азнаёміцца з выглядам паказаных дадзеных без ужывання аргументаў.
- Як бачыце, спіс працэсаў атрымаўся досыць малым, звычайна гэта не больш за тры вынікаў, таму варта надаць час ужо згаданым аргументаў.
- Каб адлюстраваліся адразу ўсе працэсы, варта дадаць -A. У такім выпадку каманда выглядае як ps -A (A абавязкова павінна быць у верхнім рэгістры). Пасля націску на клавішу Enter вы адразу ўбачыце зводку радкоў.
- Папярэдняя каманда ня адлюстроўвае лідэра групы (галоўны працэс з звязкі). Калі вас цікавяць і гэтыя дадзеныя, тут варта прапісаць ps -d.
- Атрымаць большую колькасць карыснай інфармацыі можна, проста дадаўшы -f.
- Тады поўны спіс працэсаў з пашыранай інфармацыяй будзе выклікацца праз ps -Af. У табліцы вы ўбачыце UID - імя карыстальніка, які запусціў працэс, PID - унікальны нумар, PPID - нумар бацькоўскага працэсу, C - колькасць часу нагрузкі на ЦП ў працэнтах, калі актыўны працэс, STIME - час актывацыі, TTY - нумар кансолі, адкуль быў здзейснены запуск, TIME - час працы, CMD - каманда, які запусціў працэс.
- Кожны працэс мае свой PID (Proccess Identificator). Калі вы хочаце ўбачыць зводку аб канкрэтным аб'екце, прапішіце ps -fp PID, дзе PID - нумар працэсу.
- Асобна хацелася б закрануць і сартаванне. Напрыклад, каманда ps -FA --sort pcpu дазваляе паставіць усе радкі ў парадку нагрузкі на CPU, а ps -Fe --sort rss - па затрачваць аб'ёму аператыўнай памяці.
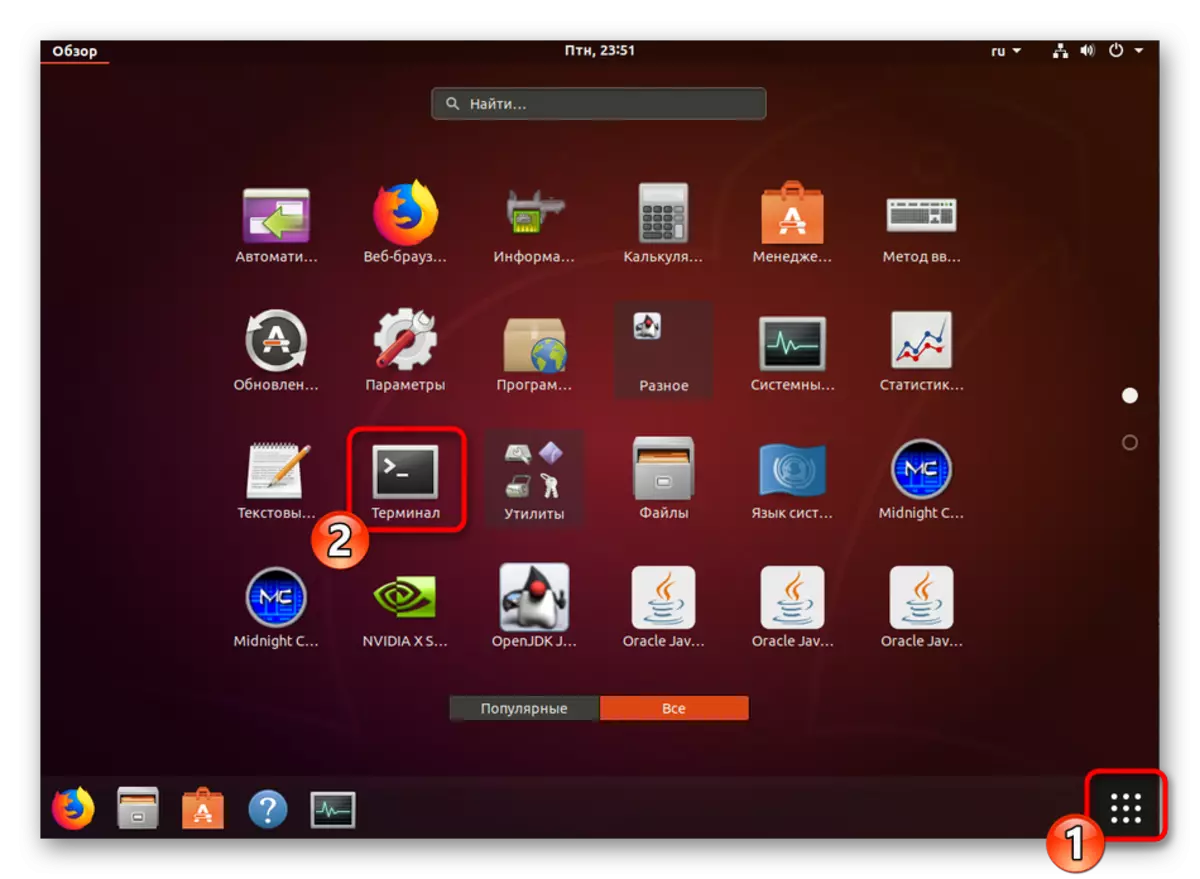
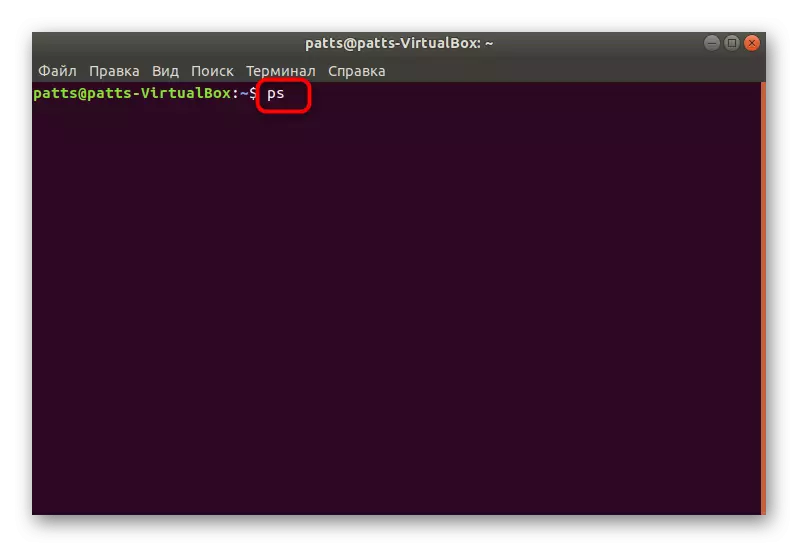
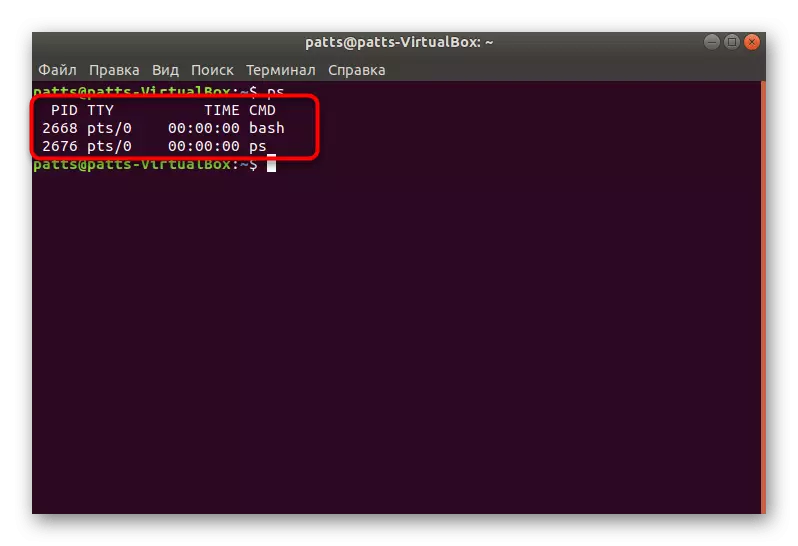
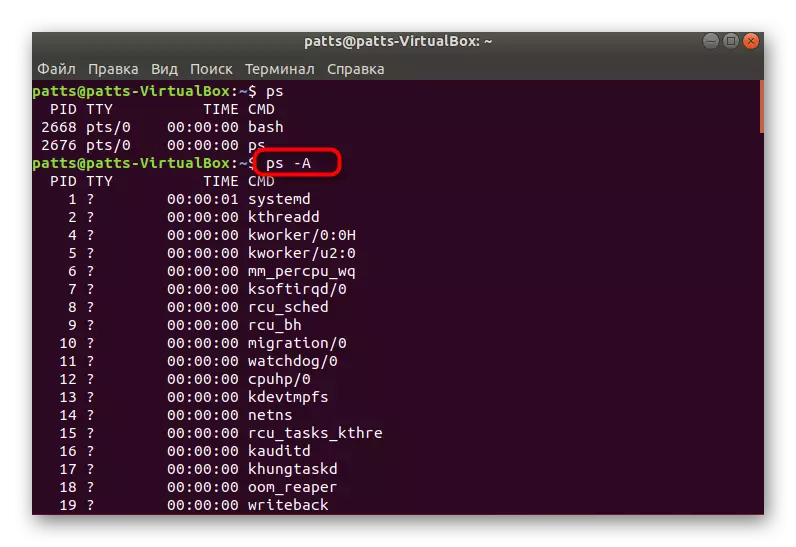

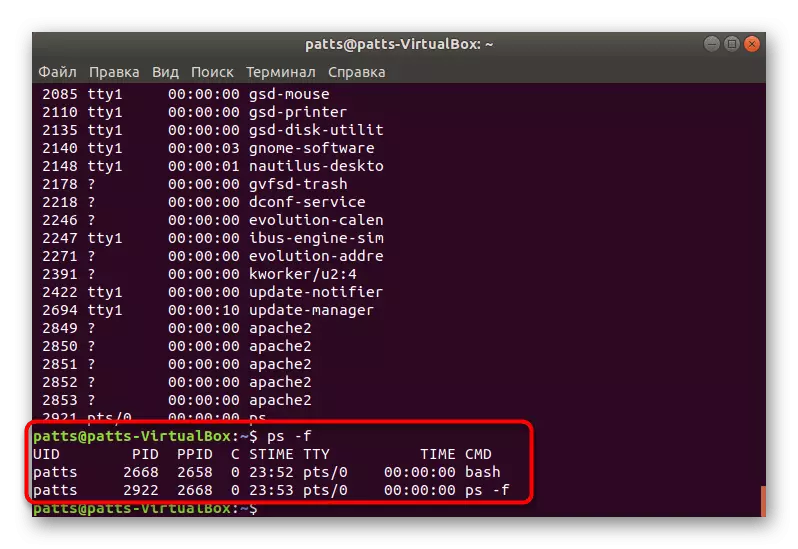
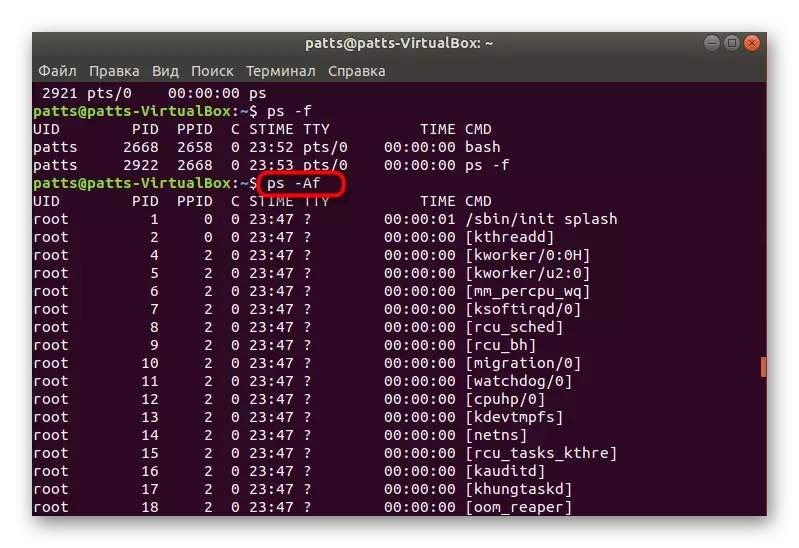
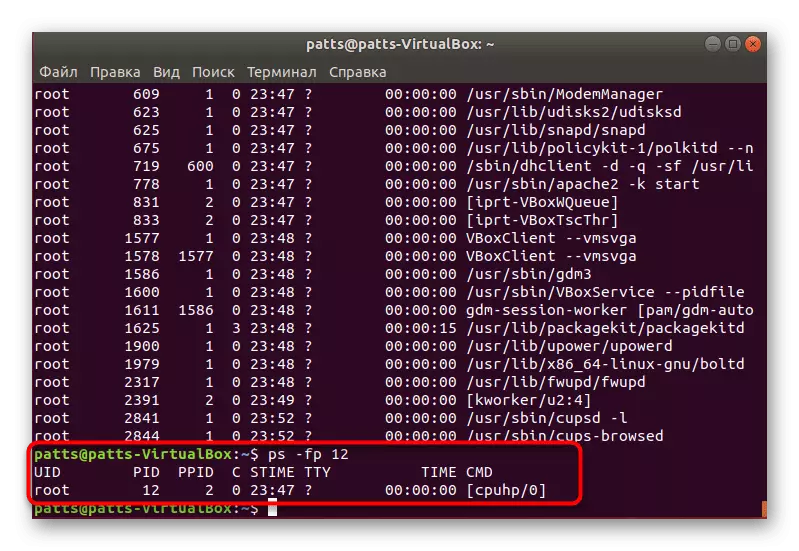
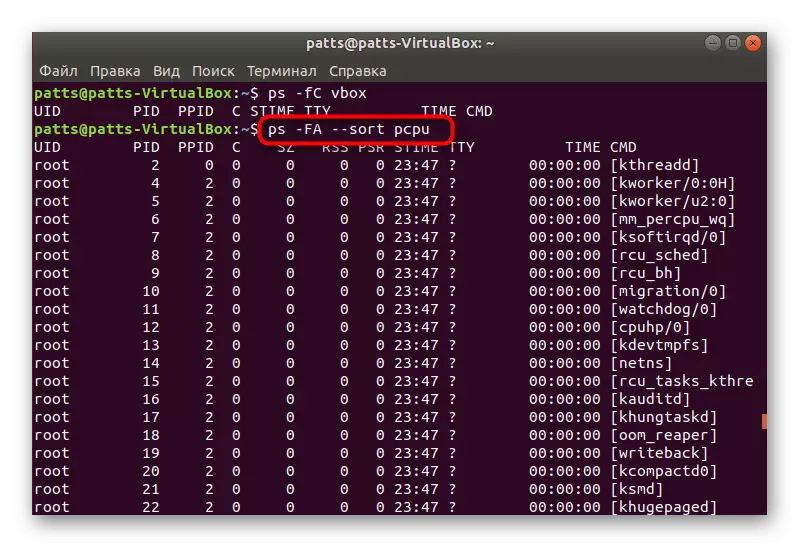
Вышэй мы распавялі пра асноўныя аргументах каманды ps, аднак прысутнічаюць яшчэ і іншыя параметры, напрыклад:
- -H - адлюстраванне дрэва працэсаў;
- -V - выснова версій аб'ектаў;
- -N - выбарка ўсіх працэсаў акрамя зададзеных;
- -З - адлюстраванне толькі па імі каманды.
Для разгляду метаду прагляду працэсаў праз убудаваную кансоль мы выбралі менавіта каманду ps, а не top, паколькі другая абмежаваная памерамі вокны і не змяшчаюцца дадзеныя проста ігнаруюцца, застаючыся невыведенными.
Спосаб 2: Сістэмны манітор
Вядома, метад прагляду патрэбнай інфармацыі праз кансоль з'яўляецца складаным для некаторых карыстальнікаў, але ён дае магчымасць падрабязна азнаёміцца з усімі важнымі параметрамі і прымяніць неабходныя фільтры. Калі вы жадаеце проста паглядзець сьпіс запушчаных утыліт, прыкладанняў, а таксама здзейсніць з імі шэраг узаемадзеянняў, вам падыдзе ўбудаванае графічнае рашэнне «Сістэмны манітор».
Спосабы запуску гэтага прыкладання вы можаце даведацца ў іншай нашай артыкуле, перайшоўшы па наступнай спасылцы, а мы ж пераходзім да выканання пастаўленай задачы.
Чытаць далей: Спосабы запуску Сістэмнага манітора ў Linux
- Запусціце «Сістэмны манітор» любым зручным метадам, напрыклад, праз меню.
- Адразу ж адлюструецца спіс працэсаў. Вы даведаецеся, колькі яны спажываюць памяці і рэсурсаў ЦП, ўбачыце карыстальніка, які запусціў выкананне праграмы, а таксама зможаце азнаёміцца з іншай інфармацыяй.
- Пстрыкніце правай кнопкай мышы на цікавіць радку, каб перайсці ў яе ўласцівасці.
- Тут адлюстроўваюцца практычна ўсе тыя ж дадзеныя, якія даступныя да атрымання праз «Тэрмінал».
- Выкарыстоўвайце функцыю пошуку або сартавання, каб знайсці неабходны працэс.
- Звярніце ўвагу і на панэль зверху - яна дазваляе сартаваць табліцу па неабходных значэнняў.
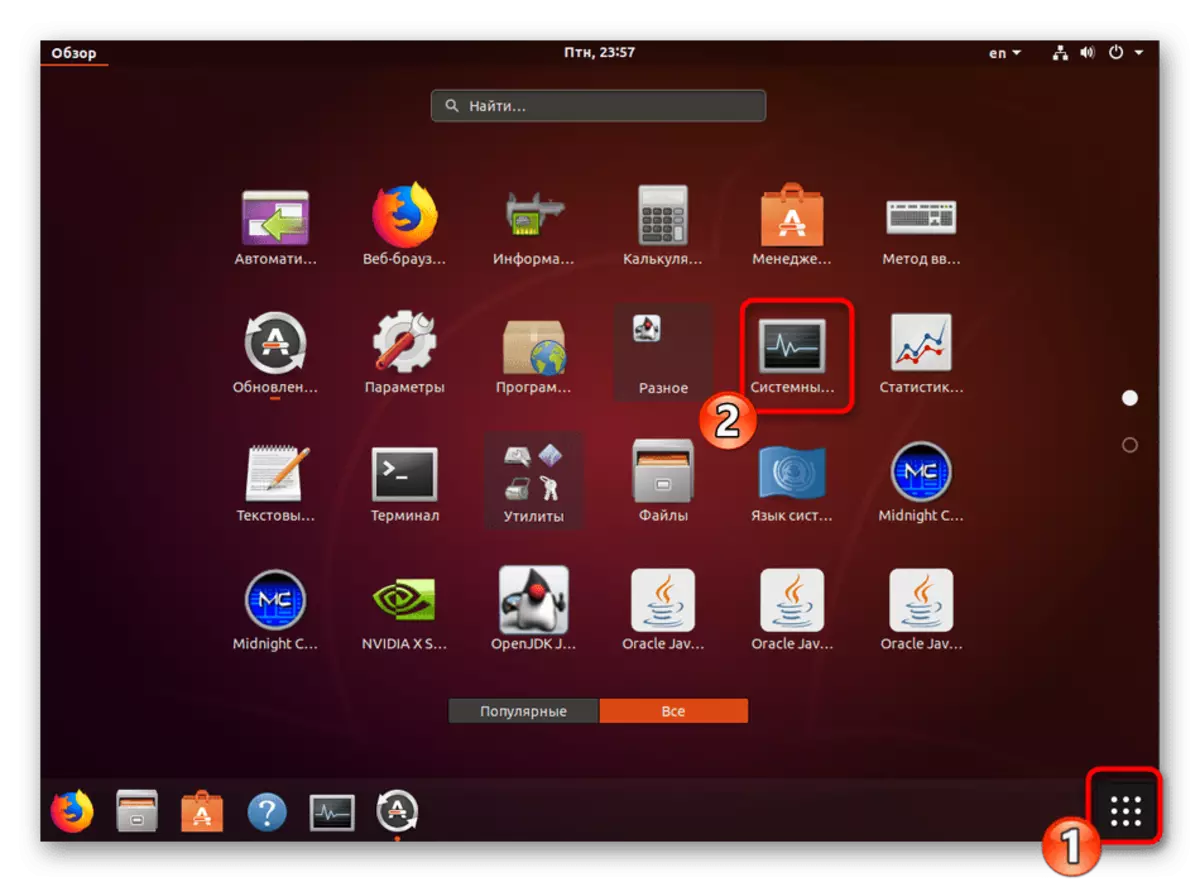
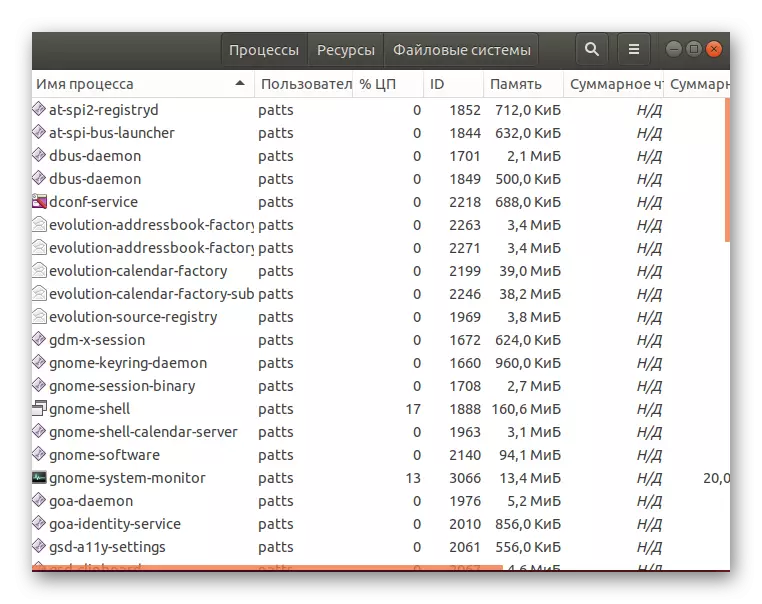
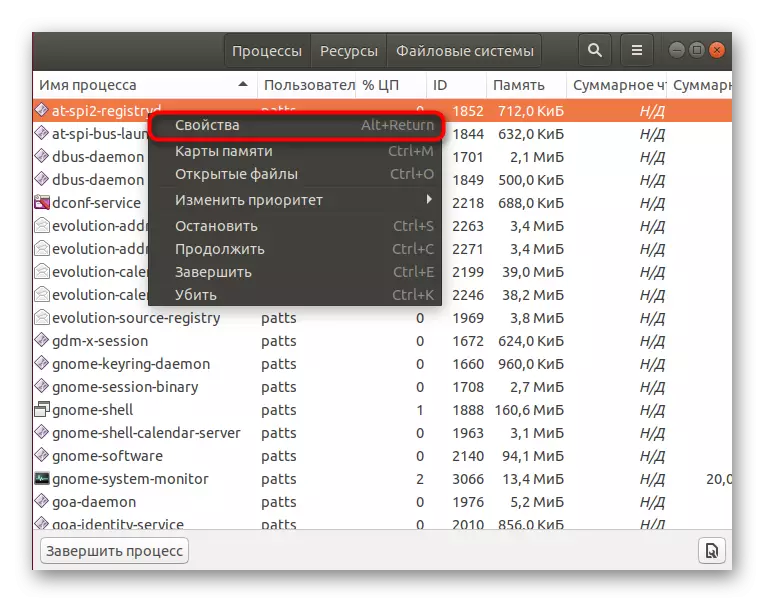
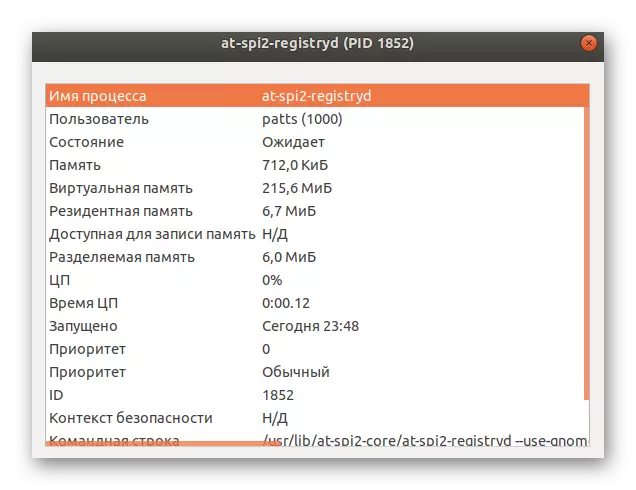
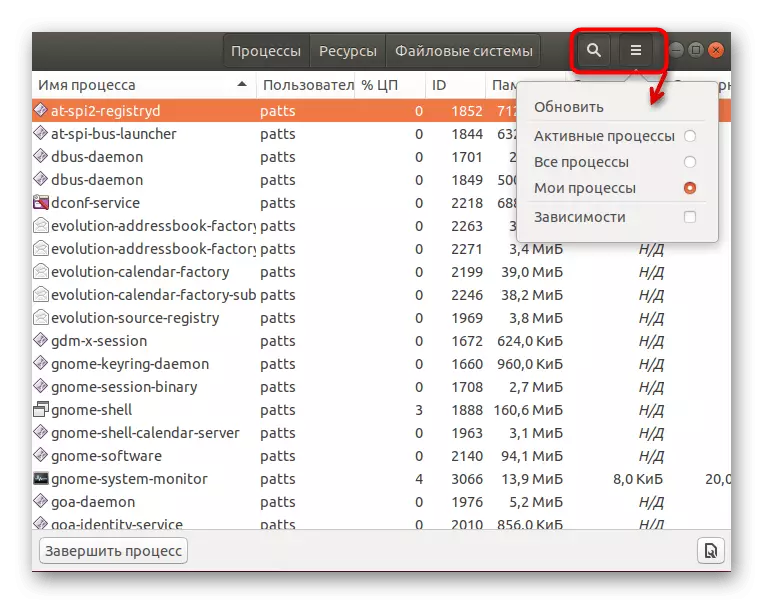
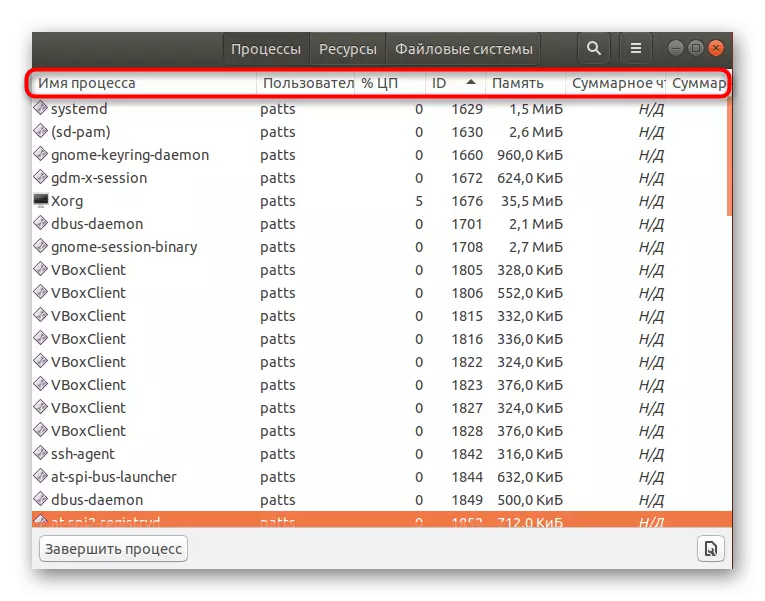
Завяршэнне, прыпынак або выдаленне працэсаў таксама адбываецца праз гэта графічнае прыкладанне шляхам націску на адпаведныя кнопкі. Пачаткоўцам карыстачам такое рашэнне здасца больш зручным, чым праца ў «тэрмінале», аднак засваенне кансолі дазволіць атрымліваць шуканую інфармацыю не толькі хутчэй, але і з вялікай колькасцю дэталяў.
