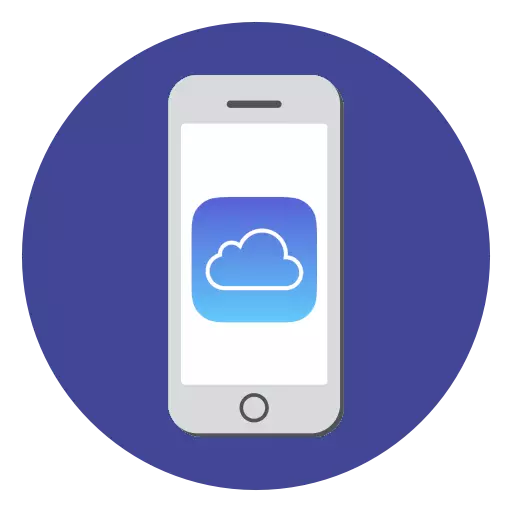
iCloud - хмарны сэрвіс, прадстаўлены кампаніяй Apple. Сёння кожны карыстальнік iPhone павінен умець працаваць з воблакам, каб зрабіць свой смартфон зручней і функцыянальней. Дадзены артыкул - гайд па працы з iCloud на iPhone.
Карыстаемся iCloud на iPhone
Ніжэй мы разгледзім ключавыя магчымасці iCloud, а таксама правілы працы з гэтым сэрвісам.Ўключэнне рэзервовага капіявання
Яшчэ да таго, як Apple рэалізавала уласны хмарны сэрвіс, усе рэзервовыя копіі Apple-прылад стваралася праз праграму iTunes і, адпаведна, захоўваліся выключна на кампутары. Пагадзіцеся, не заўсёды ёсць магчымасць падключыць айфон да кампутара. І iCloud выдатна вырашае дадзеную праблему.
- Адкрыйце налады на iPhone. У наступным акне выберыце раздзел «iCloud».
- На экране разгорнецца спіс праграм, якія могуць захоўваць свае дадзеныя ў воблаку. Актывуйце тыя прыкладання, якія вы плануеце ўключыць у склад рэзервовага капіявання.
- У гэтым жа акне перайдзіце да пункта «Рэзервовая копія». Калі параметр «Рэзервовая копія ў iCloud» дэактываваны, яго спатрэбіцца ўключыць. Націсніце кнопку «Стварыць рэзервовую копію», каб смартфон неадкладна прыступіў да стварэння бэкапу (неабходна падключэнне да Wi-Fi). Акрамя гэтага, рэзервовая копія будзе перыядычна абнаўляцца аўтаматычна пры наяўнасці на тэлефоне падлучэння да бесправадной сеткі.
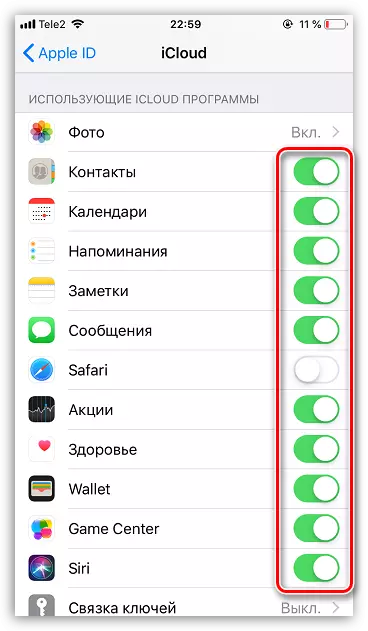
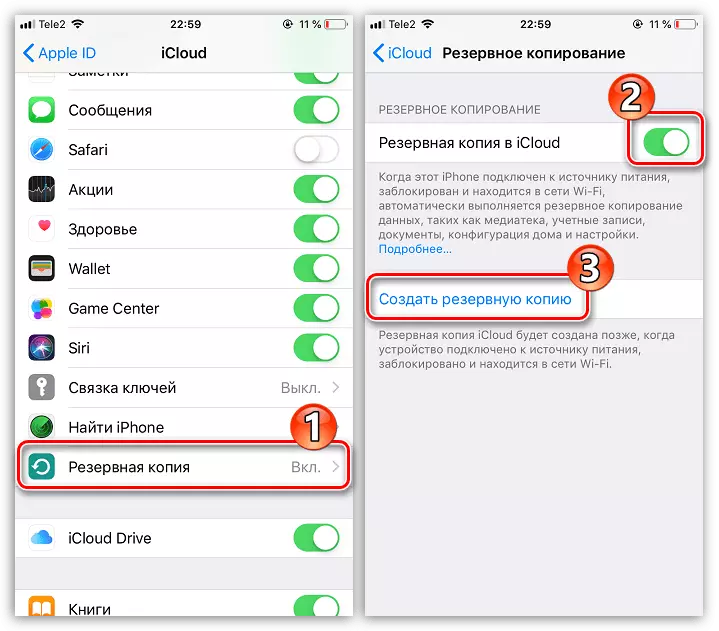
Ўстаноўка рэзервовай копіі
Пасля скіду налад або пераходу на новы iPhone, каб паўторна не загружаць дадзеныя і ўносіць неабходныя змены, варта ўсталяваць рэзервовую копію, якая захоўваецца ў iCloud.
- Бэкап можна ўсталяваць толькі на цалкам чысты iPhone. Таму, калі на ім утрымліваецца якая-небудзь інфармацыя, яе спатрэбіцца выдаліць, выканаўшы скід да завадскіх налад.
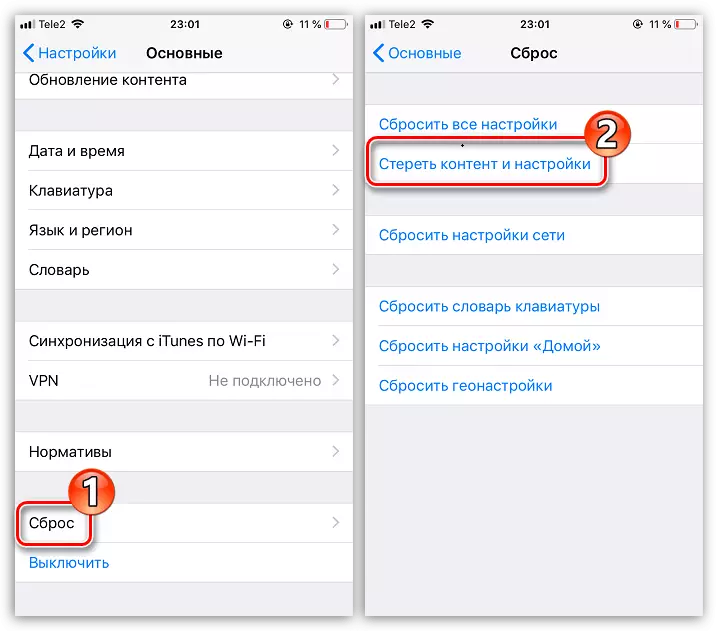
Больш падрабязна: Як выканаць поўны скід iPhone
- Калі на экране адлюструецца прывітальнае акно, вам спатрэбіцца ажыццявіць першасную наладу смартфона, выканаць уваход у Apple ID, пасля чаго сістэма прапануе аднавіцца з рэзервовай копіі. Больш падрабязна чытайце ў артыкуле па спасылцы ніжэй.
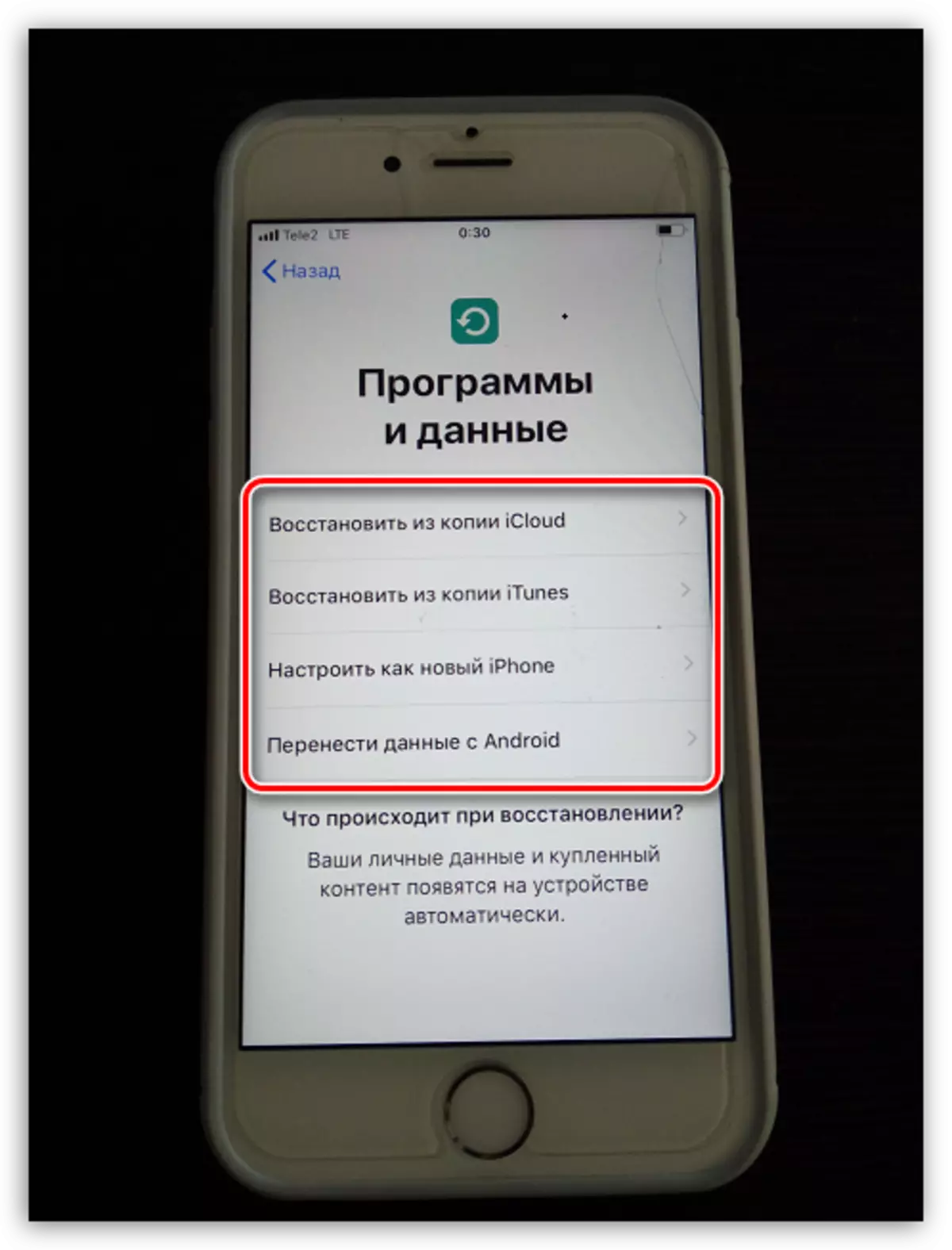
Больш падрабязна: Як актываваць iPhone
Захоўванне файлаў у iCloud
Доўгі час iCloud нельга было назваць паўнавартасным хмарным сэрвісам, паколькі карыстальнікі не маглі захоўваць у ім свае асабістыя дадзеныя. На шчасце, кампанія Apple гэта выправіла, рэалізаваўшы прыкладанне Файлы.
- Для пачатку варта пераканацца, што ў вас актываваная функцыя «iCloud Drive», якая і дазваляе дадаваць і захоўваць дакументы ў дадатку Файлы і мець да іх доступ не толькі на iPhone, але і з іншых прылад. Для гэтага адкрыйце налады, абярыце свой уліковы запіс Apple ID і перайдзіце да падзелу «iCloud».
- У наступным акне актывуйце пункт «iCloud Drive».
- Цяпер адкрыйце прыкладанне Файлы. У ім ўбачыце раздзел «iCloud Drive», у дадатак файлы ў які, вы іх будзеце захоўваць у хмарнае сховішча.
- І каб атрымаць доступ да файлаў, напрыклад, з кампутара, перайдзіце ў браўзэры на сайт сэрвісу iCloud, аўтарызуйцеся пад сваім уліковым запісам Apple ID і абярыце раздзел «iCloud Drive».
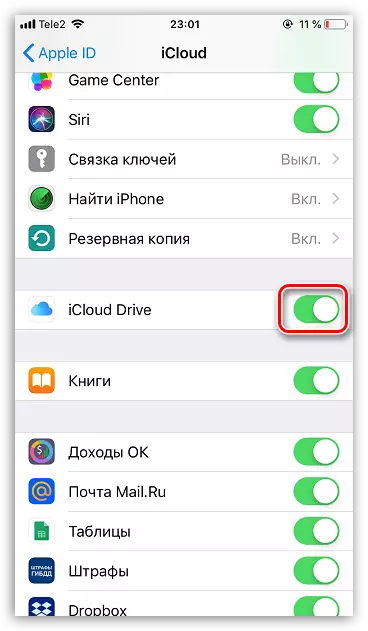
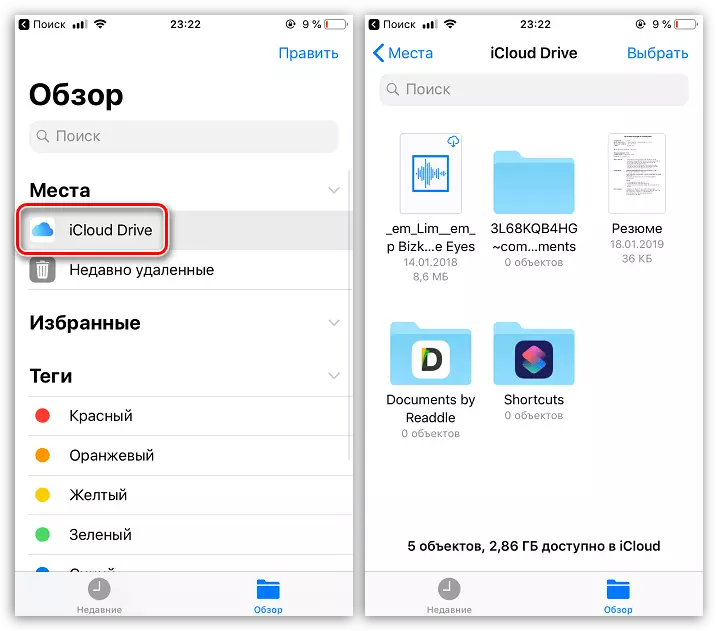
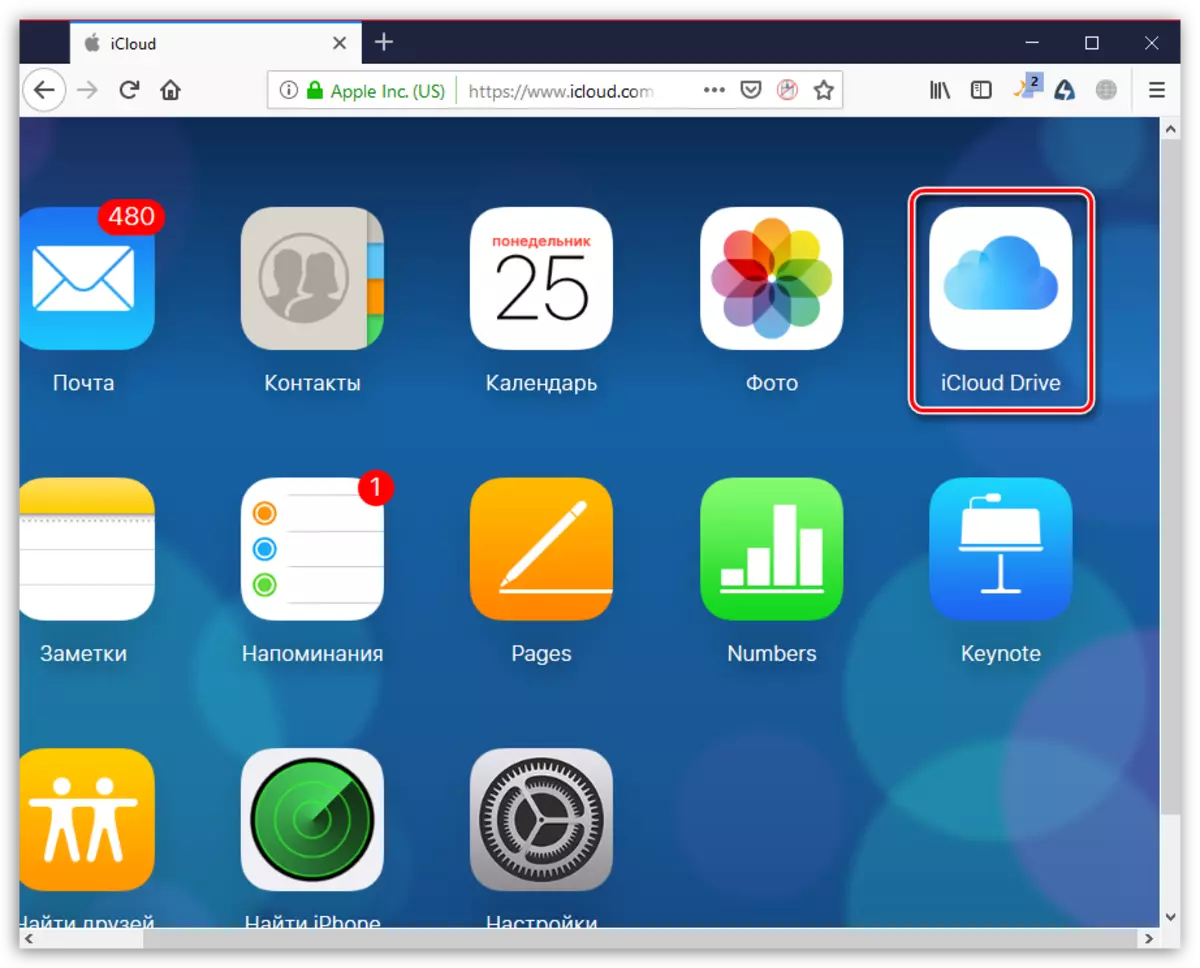
Аўтаматычная выгрузка фатаграфій
Звычайна менавіта фатаграфіі больш за ўсё займаюць месцы на айфон. Каб вызваліць прастору, дастаткова захаваць здымкі ў воблака, пасля чаго іх можна выдаляць са смартфона.
- Адкрыйце налады. Абярыце імя ўліковага запісу Apple ID, а затым перайдзіце да пункта «iCloud».
- Выберыце раздзел «Фота».
- У наступным акне актывуйце параметр «Фота iCloud». Зараз усе новыя створаныя або загружаныя ў фотастужку малююнкі будуць аўтаматычна выгружацца ў воблака (пры падключэнні да сеткі Wi-Fi).
- Калі вы з'яўляецеся карыстальнікам некалькіх Apple-прылад, крыху ніжэй актывуйце параметр «Мой фотопоток», каб мець доступ да ўсіх фатаграфіямі і відэазапісах за апошнія 30 дзён з любога яблычнага гаджэта.
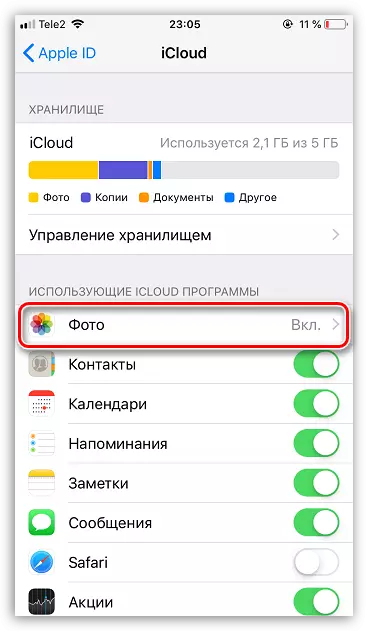
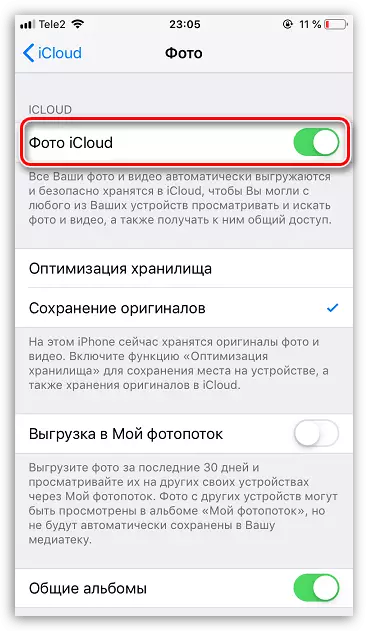
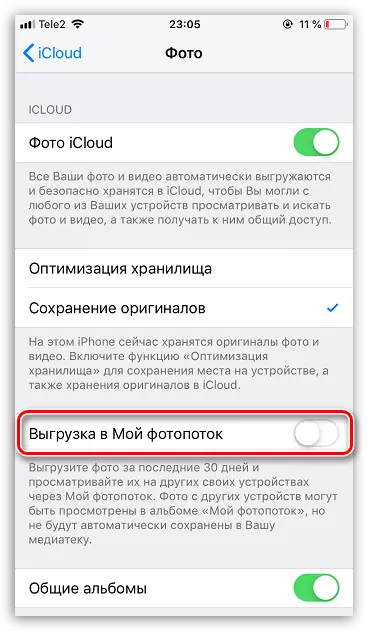
Вызваленне месцы ў iCloud
Што тычыцца даступнай прасторы для захоўвання рэзервовых копій, фотаздымкаў і іншых файлаў iPhone, то бясплатна Apple прадастаўляе карыстальнікам толькі 5 Гб прасторы. Калі спыніцца менавіта на бясплатнай версіі iCloud, сховішча можа спатрэбіцца перыядычна вызваляць.
- Адкрыйце налады Apple ID, а затым выберыце раздзел «iCloud».
- У верхняй частцы акна вы зможаце ўбачыць, якія файлы і колькі займаюць месцы ў воблаку. Каб перайсці да ачыстцы, тапните па кнопцы «Упраўленне сховішчам».
- Абярыце прыкладанне, інфармацыя ў якім вам не патрэбна, а затым тапните па кнопцы «Выдаліць дакументы і дадзеныя». Пацвердзіце гэта дзеянне. Падобнай выявай паступіце і з іншай інфармацыяй.
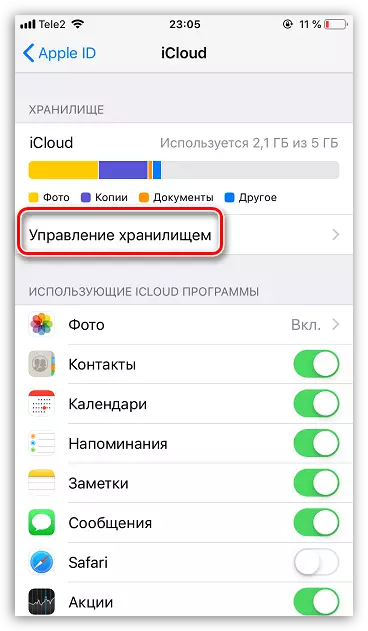
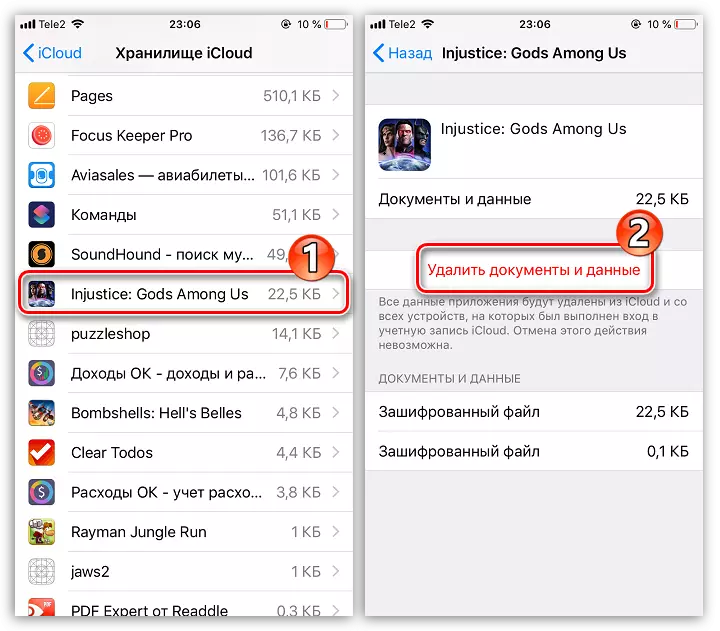
Павелічэнне памеру сховішчы
Як ужо было сказана вышэй, бясплатна карыстальнікам даступна толькі 5 Гб месцы ў воблаку. Пры неабходнасці, хмарнае прастора можа быць пашырана за кошт пераходу на іншы тарыфны план.
- Адкрыйце налады iCloud.
- Выберыце пункт «Упраўленне сховішчам», а затым тапните па кнопцы «Змяніць план сховішча».
- Адзначце неабходны тарыфны план, а затым пацвердзіце аплату. З гэтага моманту на Вашым рахунку будзе аформлена падпіска з штомесячнай абаненцкай платай. Калі вы захочаце адмовіцца ад платнага тарыфу, падпіску спатрэбіцца абавязкова адключыць.
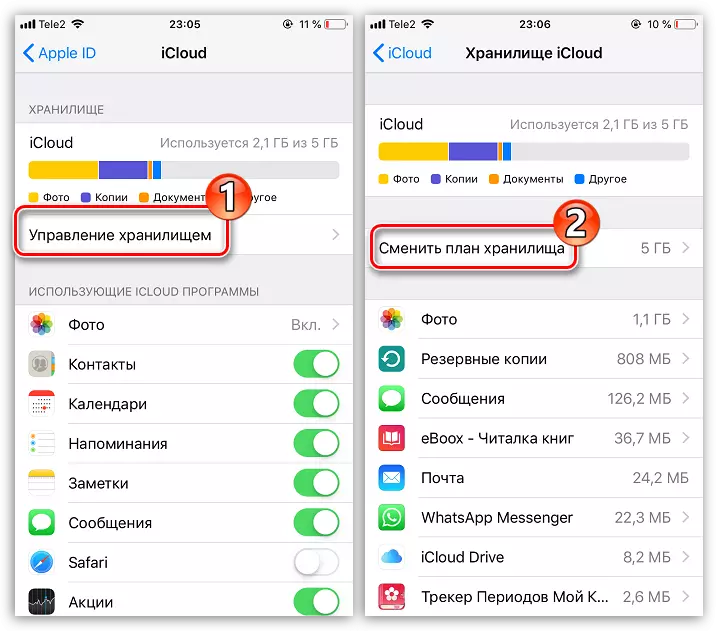
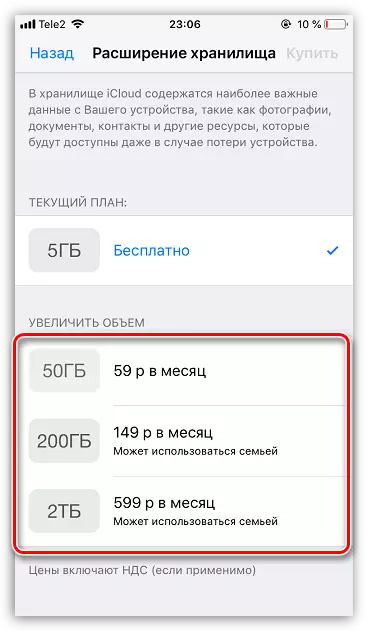
У артыкуле былі прыведзеныя толькі ключавыя нюансы выкарыстання iCloud на iPhone.
