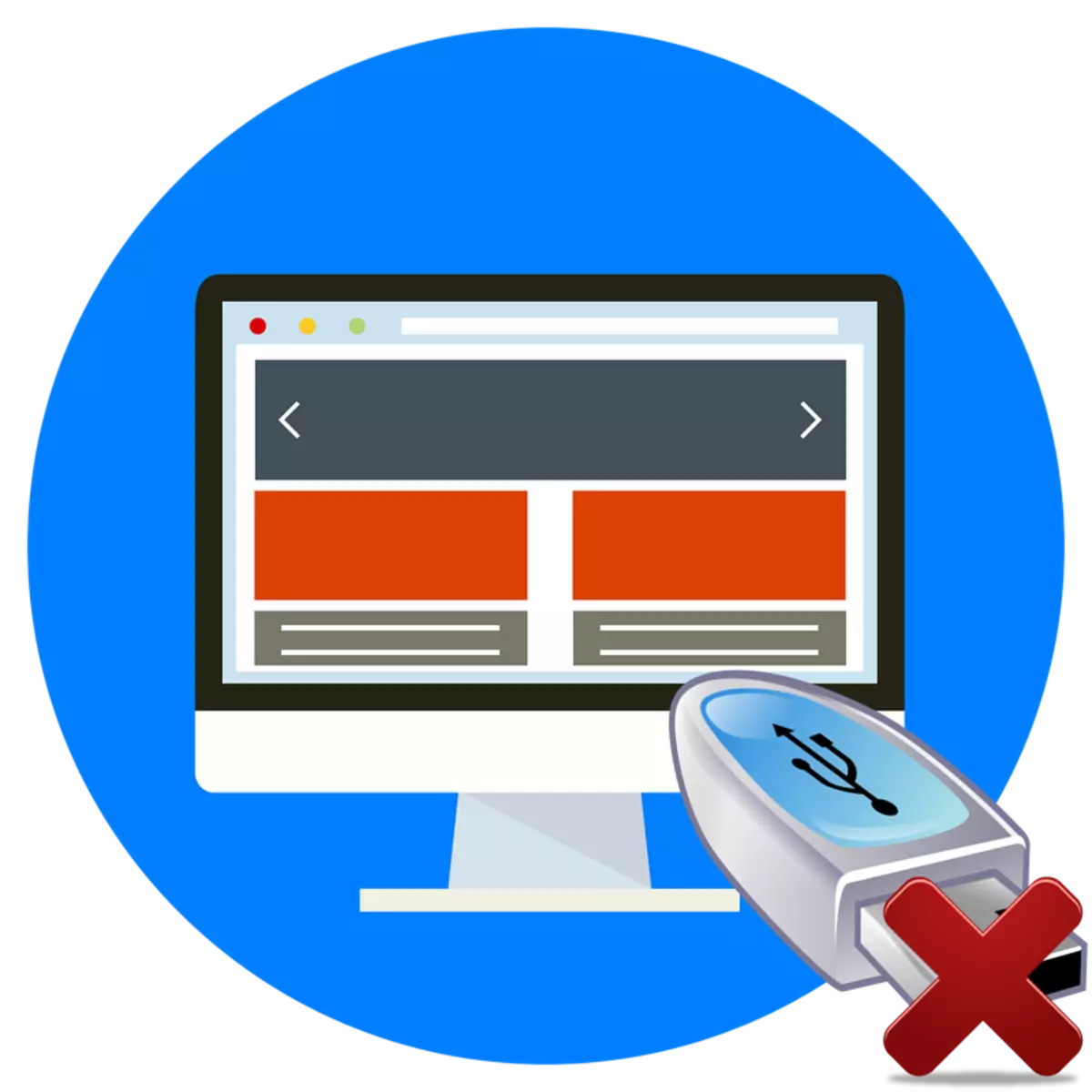
Пры падключэнні флэшкі да кампутара элемент можа сутыкнуцца з такой праблемай, калі USB-назапашвальнік немагчыма адкрыць, хоць ён і нармальна вызначаецца сістэмай. Часцей за ўсё ў такіх выпадках пры спробе гэта зрабіць з'яўляецца надпіс «Устаўце дыск у дыскавод ...». Давайце разбярэмся, якімі спосабамі можна ліквідаваць паказаную непаладку.
Спосаб 2: «Упраўленне дыскамі»
Цяпер высвятлім што рабіць, калі на флешке адсутнічае разметка раздзелаў. Адразу трэба адзначыць, што і ў гэтым выпадку дадзеныя аднавіць будзе немагчыма, а атрымаецца толькі рэанімаваць само прылада. Выправіць сітуацыю можна шляхам прымянення штатнага інструмента сістэмы пад назвай «Упраўленне дыскамі». Мы разгледзім алгарытм дзеянняў на прыкладзе Windows 7, але ў цэлым ён цалкам падыдзе і для ўсіх іншых АС лінейкі Віндовс.
- Падключыце праблемны USB-носьбіт да ПК і адкрыйце інструмент «Упраўленне дыскамі».
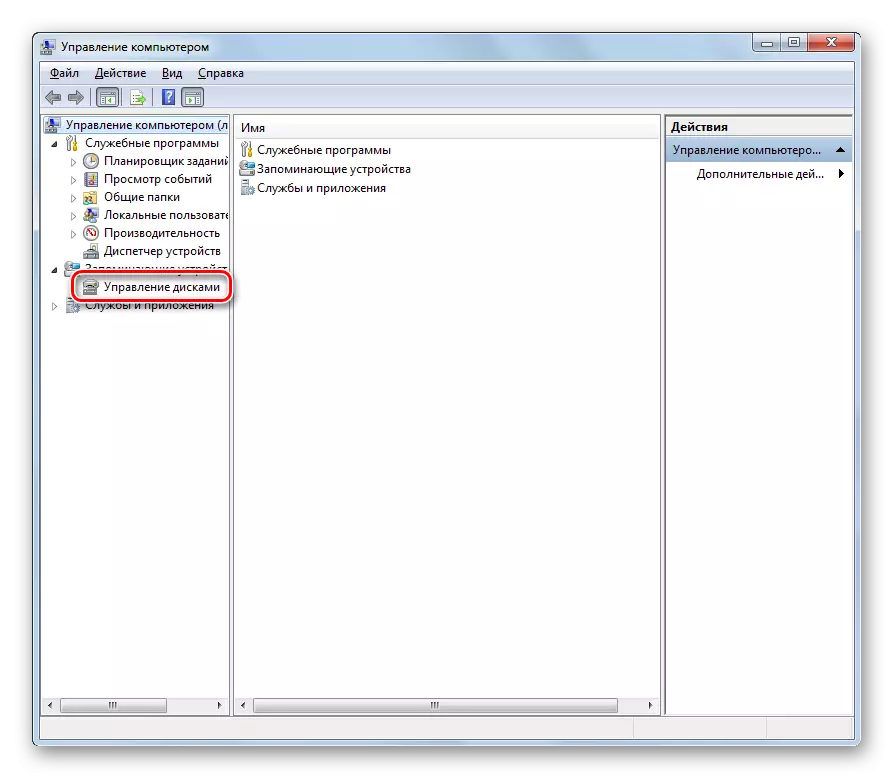
Урок: Функцыя «Упраўленне дыскамі» у Windows 8, Windows 7
- У акне, што адкрылася аснасткі адшукайце найменне дыска, адпаведнае праблемнай флешке. Калі вы выпрабоўваеце цяжкасці ў вызначэнні патрэбнага носьбіта, можаце арыентавацца па дадзеных пра яго аб'ём, якія будуць адлюстраваныя ў акенцы аснасткі. Звярніце ўвагу, калі справа ад яго варта статус "Не размеркаваны», гэта і ёсць прычына няспраўнасці USB-назапашвальніка. Зрабіце клік правай кнопкай мышкі па неразмеркаванага месцы і выберыце «Стварыць просты тым ...».
- Адлюструецца акенца «Майстры», у якім націсніце «Далей».
- Звярніце ўвагу, каб лік у полі «Памер простага тома» было роўна значэнню насупраць параметра «Максімальны памер». Калі гэта не так, актуалізуе дадзеныя згодна вышэйапісаным патрабаванням і націсніце «Далей».
- У наступным акне праверце, каб радиокнопка стаяла ў становішчы «Прызначыць літару дыска» З выпадальнага спісу насупраць дадзенага параметру абярыце сімвал, які будзе адпавядаць стваранаму таму і адлюстроўвацца ў файлавых мэнэджарах. Хоць можаце пакінуць і тую літару, якая прызначана па змаўчанні. Пасля выканання ўсіх дзеянняў націсніце «Далей».
- Пастаўце радиокнопку у пазіцыю «Фарматаваць ...» і з выпадальнага спісу насупраць параметра «Файлавая сістэма» выберыце варыянт «FAT32». Насупраць параметра «Памер кластара» выберыце значэнне «Па змаўчанні». У полі «Пазнака тамы» прапішыце адвольнае найменне, пад якім будзе адлюстроўвацца флешка пасля аднаўлення працаздольнасці. Усталюйце галачку ў чекбокс «Хуткае фарматаванне» і цісніце «Далей».
- Цяпер у новым акне неабходна націснуць «Гатова».
- Пасля гэтых дзеянняў найменне тома адлюструецца ў аснастцы «Упраўленне дыскамі», а флешка верне сваю працаздольнасць.
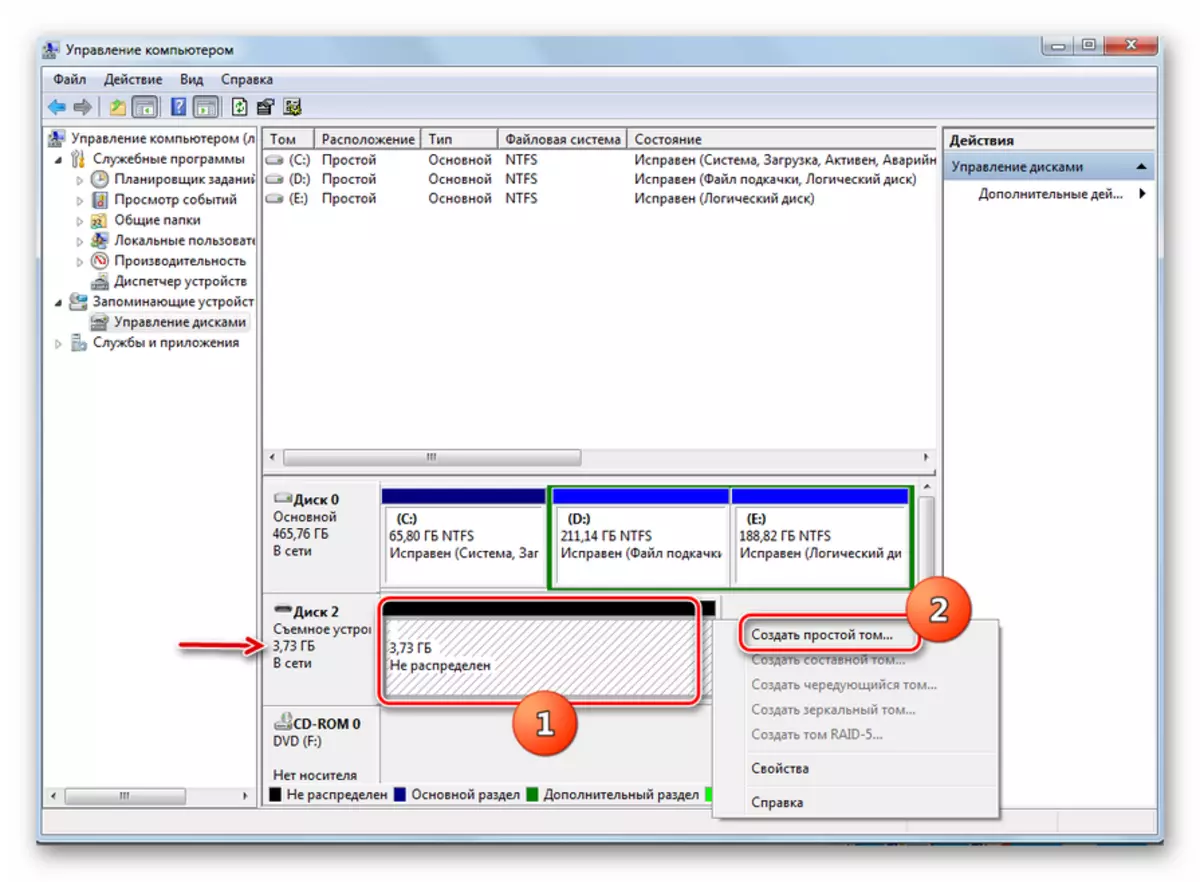
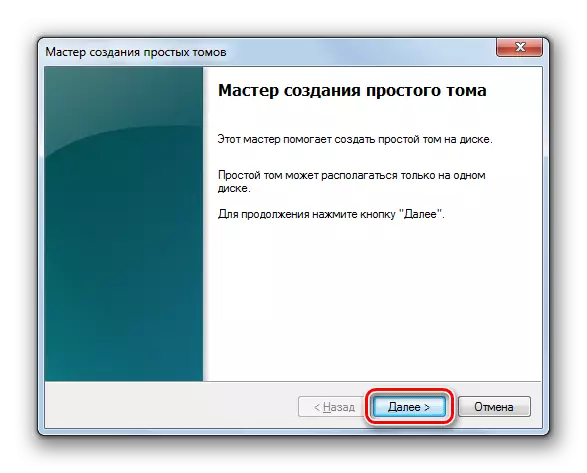
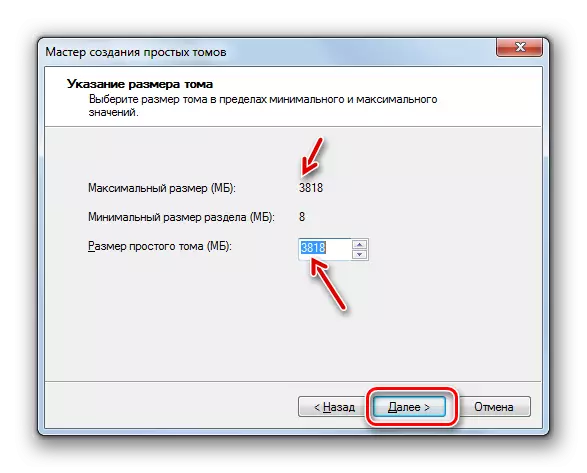
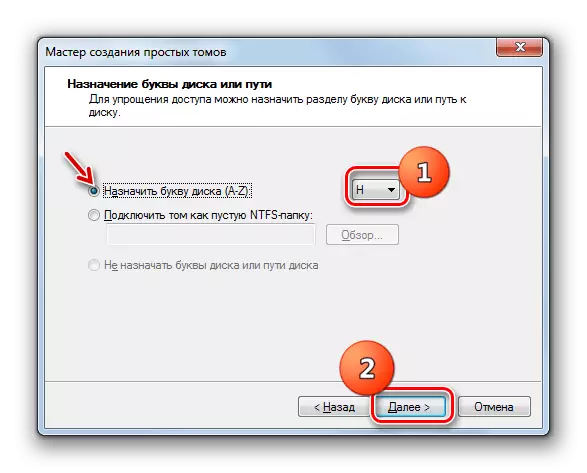
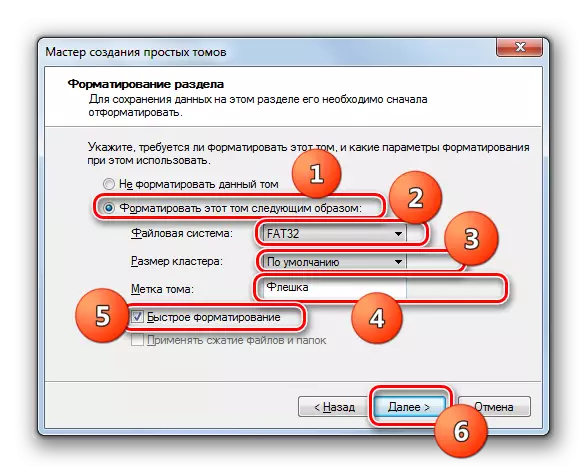
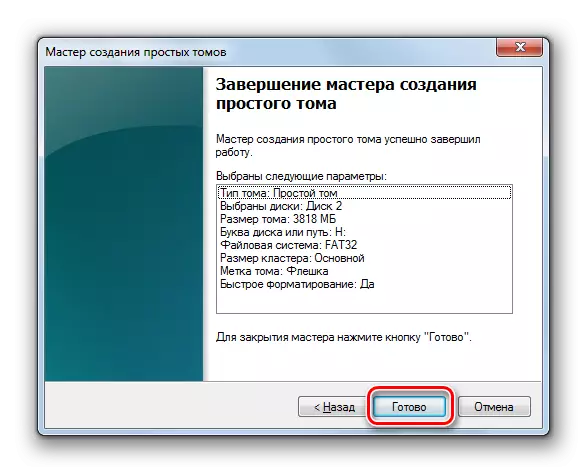
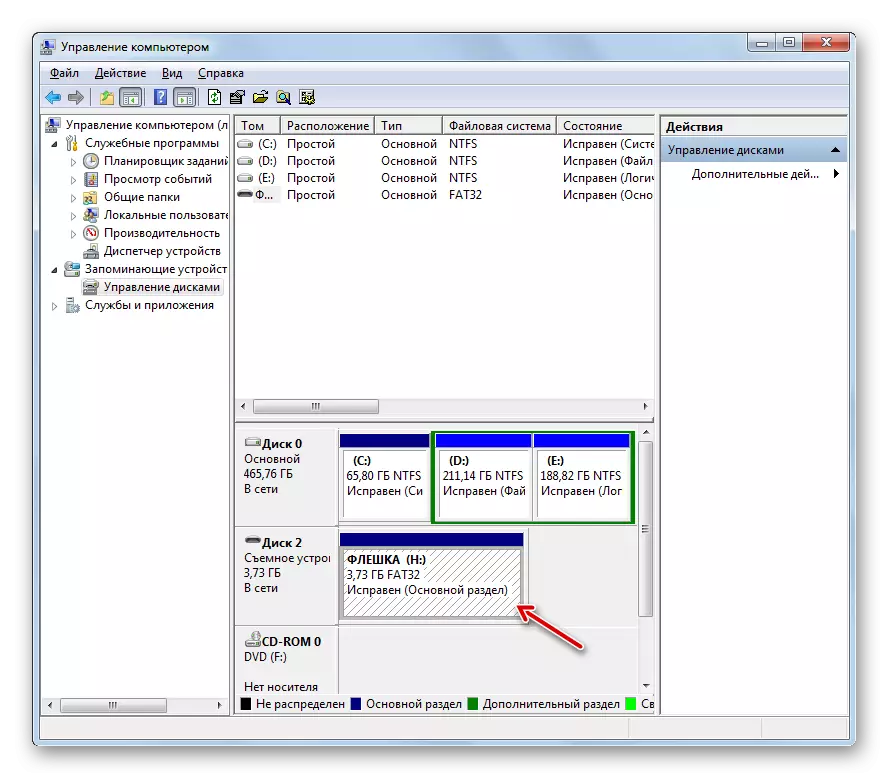
Не варта адчайвацца, калі ў вас перастала адчыняцца флешка, нягледзячы на тое, што яна вызначаецца сістэмай. Для выпраўлення сітуацыі можна паспрабаваць выкарыстаць убудаваны інструмент «Упраўленне дыскамі», каб стварыць тое, ці вырабіць нізкаўзроўневага фарматавання, ужываючы для гэтага спецыяльную сродак. Дзеянні лепш вырабляць менавіта ў такой чарговасці, а не наадварот.
