
У гэтай інструкцыі падрабязна пакажу, як абараніць дадзеныя на USB назапашвальніку ад несанкцыянаванага доступу з дапамогай TrueCrypt. Шыфраванне дадзеных з дапамогай TrueCrypt можа гарантаваць, што ніхто не зможа паглядзець вашы дакументы і файлы, хіба што вамі зоймуцца лабараторыі спецслужбаў і прафесара крыптаграфіі, але я не думаю, што ў вас менавіта гэтая сітуацыя.
Абнаўленне: праграма TrueCrypt больш не падтрымліваецца і не распрацоўваецца. Можна выкарыстоўваць VeraCrypt для выканання тых жа дзеянняў (інтэрфейс і выкарыстанне праграмы амаль ідэнтычныя), якія апісаны ў дадзеным артыкуле.
Стварэнне зашыфраванага падзелу TrueCrypt на назапашвальніку
Перад тым, як пачынаць, ачысціце флешку ад файлаў, калі там ёсць тыя самыя сакрэтныя дадзеныя - скапіруйце іх пакуль у тэчку на цвёрдым дыску, потым, калі стварэнне шыфраванага тома будзе завершана, вы зможаце скапіяваць іх назад.
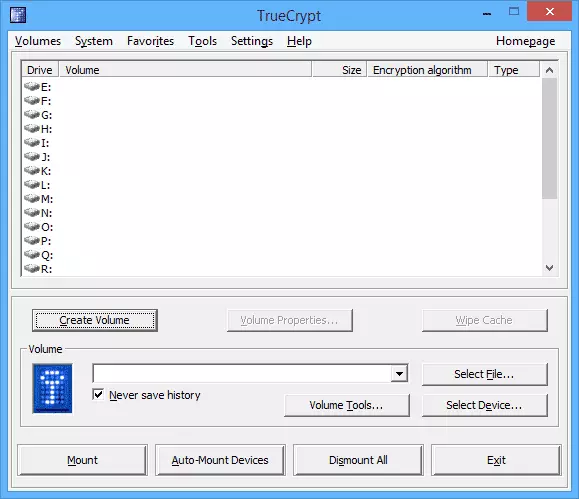
Запусціце TrueCrypt і націсніце кнопку «Create Volume» (Стварыць том), адкрыецца майстар стварэння тамоў. У ім выберыце «Create an encrypted file container» (Стварыць зашыфраваны файлавы кантэйнер).
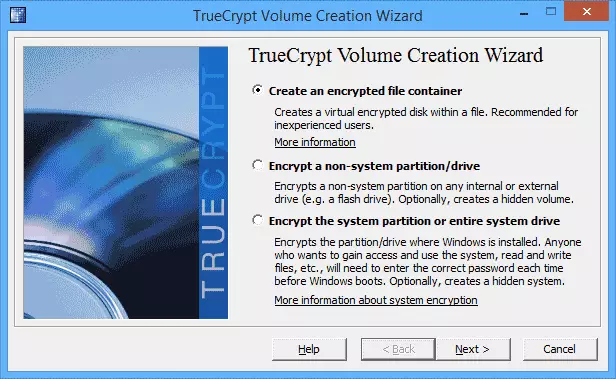
Можна было б выбраць і «Encrypt a non-system partition / drive», але ў дадзеным выпадку паўстала б праблема: прачытаць змесціва флэшкі магчыма будзе толькі на кампутары, дзе ўстаноўлены TrueCrypt, мы ж зробім так, што зрабіць гэта можна будзе ўсюды.
У наступным акне выберыце «Standard TrueCrypt volume».
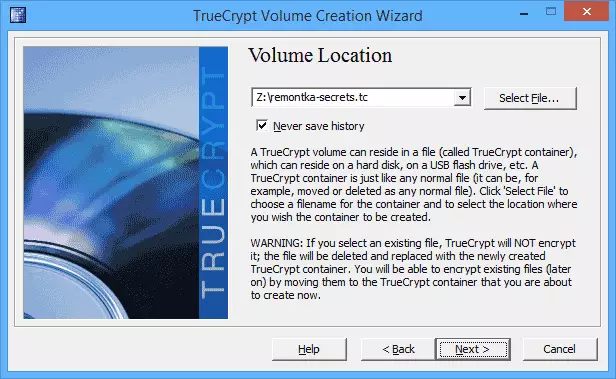
У Volume Location пакажыце месца размяшчэння, якое знаходзіцца на вашай флешке (пакажыце шлях да кораня флэшкі і самі ўпішыце назву файла і пашырэнне .tc).
Наступны крок - пазначыць параметры шыфравання. Стандартныя налады падыдуць і будуць аптымальнымі для большасці карыстальнікаў.
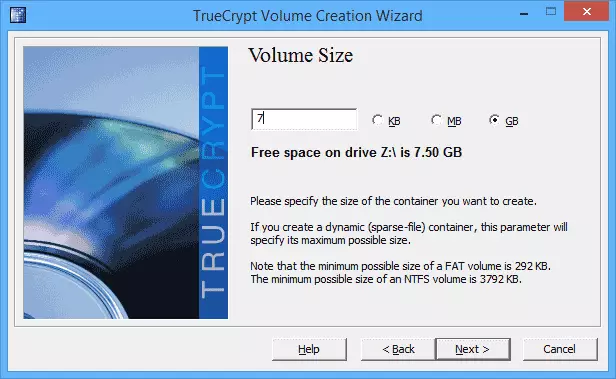
Пакажыце памер зашыфраванага памеру. Не выкарыстоўвайце ўвесь памер флэшкі, пакіньце па меншай меры каля 100 Мб, яны спатрэбяцца для размяшчэння неабходных файлаў TrueCrypt і, магчыма, вы самі не захочаце шыфраваць наогул усё.
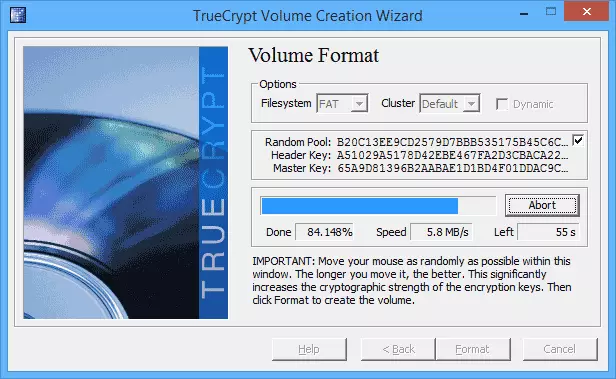
Пакажыце жаданы пароль, чым складаней, тым лепш, у наступным акне нагоды выпадковым чынам мышкай па акна і націсніце "Format". Дачакайцеся завяршэння стварэння зашыфраванага падзелу на флешке. Пасля гэтага зачыніце акно майстры стварэння зашыфраваных тамоў і вярніцеся да галоўнага акна TrueCrypt.
Капіраванне неабходных файлаў TrueCrypt на флешку для адкрыцця зашыфраванага змесціва на іншых кампутарах
Зараз час паклапаціцца аб тым, каб файлы з зашыфраванай флэшкі мы маглі прачытаць не толькі на тым кампутары, дзе ўстаноўлены TrueCrypt.
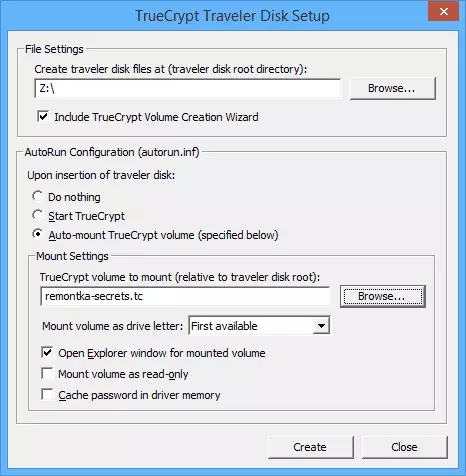
Для гэтага, у галоўным акне праграмы выберыце ў меню «Tools» - «Traveler Disk Setup» і адзначце пункты, падобныя на малюнак унізе. У поле уверсе пакажыце шлях да флешке, а ў полі «TrueCrypt Volume to Mount» - шлях да файла з пашырэннем .tc, які ўяўляе сабой зашыфраваны том.
Націсніце кнопку «Create» і дачакайцеся завяршэння капіявання неабходных файлаў на USB назапашвальнік.
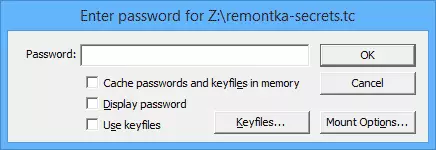
Па ідэі, цяпер, калі вы ўставіце флешку, павінен з'явіцца запыт пароля, пасля чаго да сістэмы мантуецца зашыфраваны том. Аднак, аўтазапуск не заўсёды працуе: яго можа адключыць антывірус ці вы самі, бо ён не заўсёды пажаданы.
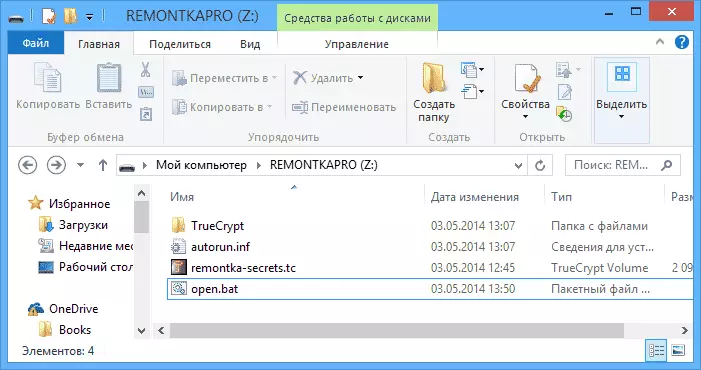
Каб мантаваць зашыфраваны том у сістэме самастойна і адключаць яго, вы можаце паступіць наступным чынам:
Зайдзіце ў корань флэшкі і адкрыйце файл autorun.inf, які знаходзіцца на ёй. Яго змесціва будзе выглядаць прыкладна наступным чынам:
[Autorun] label = TrueCrypt Traveler Disk icon = TrueCrypt \ TrueCrypt.exe action = Mount TrueCrypt volume open = TrueCrypt \ TrueCrypt.exe / q background / e / m rm / v "remontka-secrets.tc" shell \ start = Start TrueCrypt Background Task shell \ start \ command = TrueCrypt \ TrueCrypt.exe shell \ dismount = dismount all TrueCrypt volumes shell \ dismount \ command = TrueCrypt \ TrueCrypt.exe / q / dВы можаце ўзяць каманды з гэтага файла і стварыць два .bat файла для мантавання зашыфраванага падзелу і яго адключэння:
- TrueCrypt \ TrueCrypt.exe / q background / e / m rm / v «remontka-secrets.tc» - каб змантаваць раздзел (гл. Чацвёрты радок).
- TrueCrypt \ TrueCrypt.exe / q / d - каб адключыць яго (з апошняга радка).
Растлумачу: файл bat- гэта звычайны тэкставы дакумент, які ўяўляе сабой спіс каманд для выканання. Гэта значыць, вы можаце запусціць нататнік, ўставіць у яго прыведзеную каманду і захаваць файл з пашырэннем .bat ў каранёвую тэчку флэшкі. Пасля гэтага, пры запуску дадзенага файла будзе выконвацца неабходнае дзеянне - мантаванне зашыфраванага падзелу ў Windows.

Спадзяюся, я змог зразумела растлумачыць увесь парадак дзеянняў.
Заўвага: для таго, каб праглядзець змесціва зашыфраванай флэшкі пры выкарыстанні дадзенага спосабу, вам спатрэбяцца правы адміністратара на кампутары, дзе гэта трэба зрабіць (за выключэннем тых выпадкаў, калі на кампутары ўжо быў усталяваны TrueCrypt).
