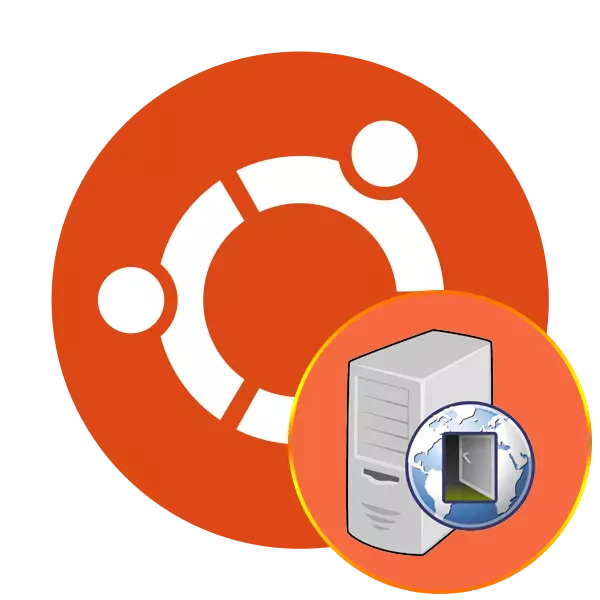
Некаторыя карыстальнікі аперацыйнай сістэмы Ubuntu маюць патрэбу ва ўсталёўцы прамежкавага сервера пад назвай Proxy. Перадача дадзеных паміж ланцугамі ў такім выпадку становіцца больш абароненай і ананімнай. У згаданай АС ужо ёсць ўбудаванае сродак, якое дазваляе наладзіць такое падлучэнне, але часам больш аптымальным варыянтам будзе ўстаноўка дадатковай ўтыліты. Сёння мы б хацелі расказаць адразу пра двух спосабах наладкі Proxy-злучэння на гэтай платформе.
Усталёўваем Proxy-сервер у Ubuntu
Вядома, першачаргова трэба самастойна адшукаць адкрытыя серверы альбо купіць падпіску на спецыяльным рэсурсе. Вам будуць прадастаўлены дадзеныя для запаўнення - порт, сеткавы адрас і хост. Праз ўказанне гэтай інфармацыі ў сістэме і вырабляецца пракінулі злучэння. Калі вы жадаеце дэталёва азнаёміцца з тэхналогіяй проксі-сервера, раім прачытаць нашу асобную артыкул па гэтай тэме, перайшоўшы па наступнай спасылцы, а мы пераходзім да разбору спосабаў.Калі ў вас узніклі праблемы з падключэннем пасля змены канфігурацыйнага файла, уважліва азнаёмцеся з яго змесцівам і пераканайцеся ў правільнасці ўводу параметраў. Акрамя гэтага, можна звярнуцца ў падтрымку выкарыстоўванага проксі і расказаць пра сваю праблему для таго, каб адмыслоўцы падалі даступныя варыянты яе рашэння.
Спосаб 2: Стандартная каманда gsettings
Наладжвання проксі-сервера даступныя і ў асяроддзі працоўнага стала з выкарыстаннем графічнага інтэрфейсу або ўбудаваных каманд. Ўтыліта gsettings цалкам падыдзе для выканання сённяшняй пастаўленай задачы, а ўсе дзеянні, як і ў папярэднім метадзе, будуць выконвацца праз стандартны «Тэрмінал».
- Для пачатку задамо хост на прыкладзе пратаколу http. У радок уводу ўстаўце каманду gsettings set org.gnome.system.proxy.http host 'proxy.com', дзе proxy.com - імя хаста, а затым націсніце на Enter.
- Задайце які выкарыстоўваецца порт праз gsettings set org.gnome.system.proxy.http port 8000.
- Па завяршэнні ўводу папярэдніх каманд запусціце выкананне злучэння з дапамогай gsettings set org.gnome.system.proxy mode 'manual'.
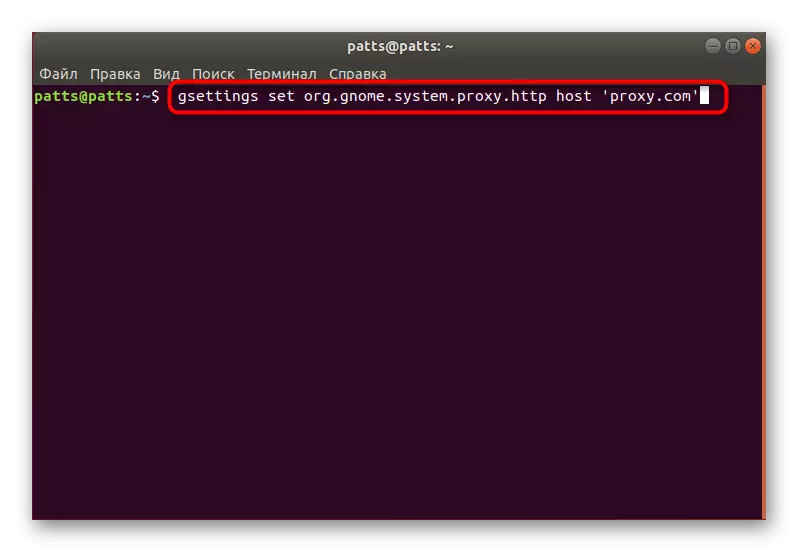
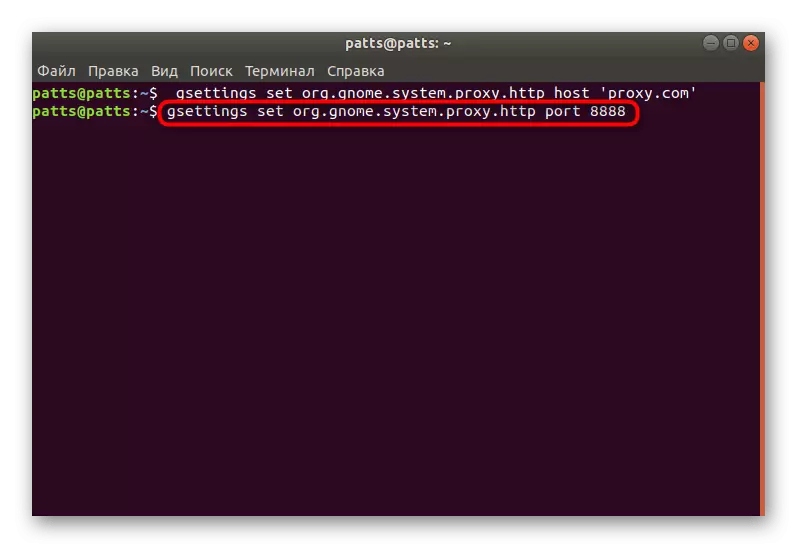
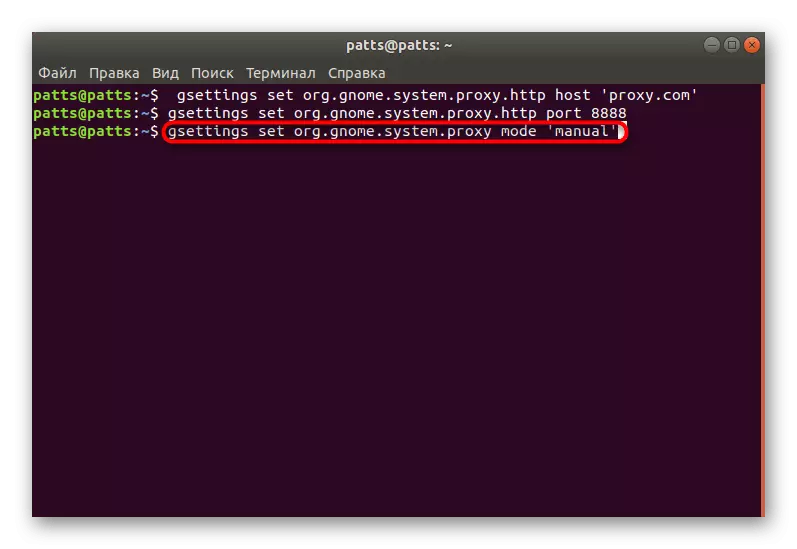
Калі вы выкарыстоўваеце пратаколы HTTPS або FTP для налады падлучэння, выгляд каманд крыху зменіцца і будзе наступным:
gsettings set org.gnome.system.proxy.https host 'proxy.com'
gsettings set org.gnome.system.proxy.https port 8000
gsettings set org.gnome.system.proxy.ftp host 'proxy.com'
gsettings set org.gnome.system.proxy.ftp port 8000
У выпадку з пратаколам SOCKS выкарыстоўвайце:
gsettings set org.gnome.system.proxy.socks host 'proxy.com'
gsettings set org.gnome.system.proxy.socks port 8000
Уведзеныя такім чынам налады будуць прымяняцца толькі для бягучага карыстальніка. Калі з'явілася патрэба ўжыць іх для ўсіх юзэраў, перад пачаткам кожнай каманды спатрэбіцца дапісаць sudo.
Некаторыя сайты прадастаўляюць файл для аўтаматычнай налады проксі-сервера, што значна спрашчае працэдуру злучэння. Тады ў кансолі трэба ўвесці па чарзе ўсяго дзве каманды:
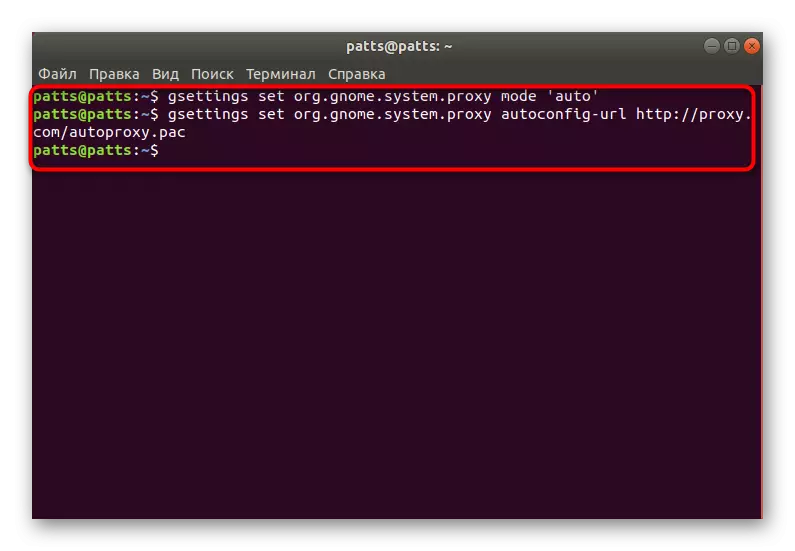
gsettings set org.gnome.system.proxy mode 'auto'
gsettings set org.gnome.system.proxy autoconfig-url http://proxy.com/autoproxy.pac
Пры непатрэбнасці выкарыстання устаноўленых раней налад, яны ачышчаюцца з дапамогай адной каманды gsettings set org.gnome.system.proxy mode 'none', пасля актывацыі якой злучэнне будзе разарвана.
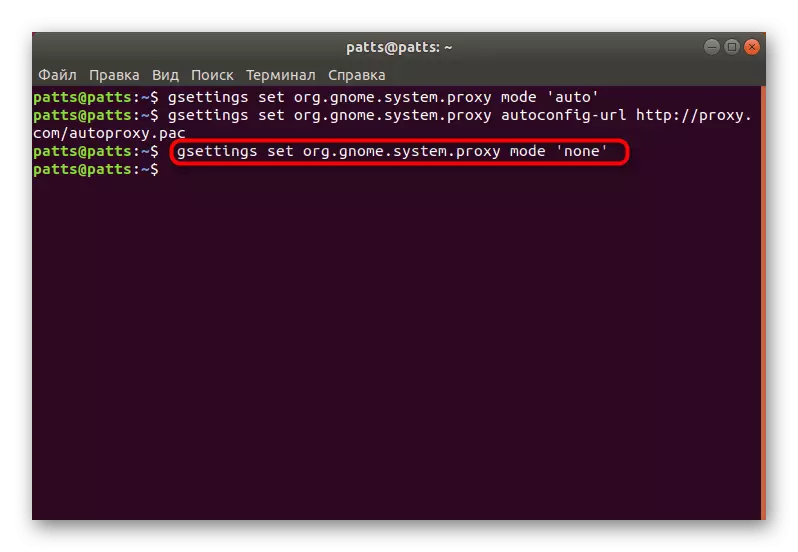
Дзякуючы прыведзеных вышэй інструкцыям вы зможаце з лёгкасцю арганізаваць на кампутары пад кіраваннем Ubuntu абароненае проксі-злучэнне. Аднак варта разумець, што яно не заўсёды гарантуе поўную бяспеку і ананімнасць, а таксама ў некаторых аспектах саступае прыватнаму серверу. Калі вас зацікавіла тэма VPN, інструкцыі па наладжванні гэтай тэхналогіі ў Убунту вы знойдзеце па наступнай спасылцы.
Чытайце таксама: Усталёўка VPN у Ubuntu
