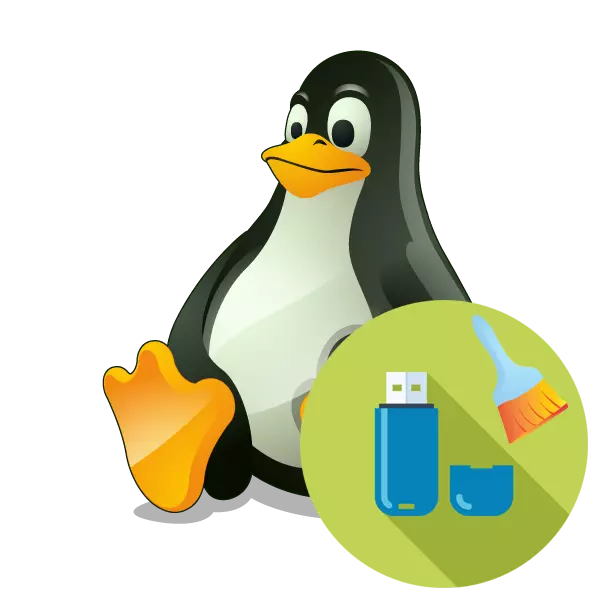
Большасць карыстальнікаў актыўна задзейнічаюць здымныя назапашвальнікі, таму лагічна, што часам узнікае патрэба фарматаваць іх. Такая задача лічыцца дастаткова просты і можа быць выканана рознымі метадамі, аднак у нявопытных карыстальнікаў аперацыйных сістэм, заснаваных на базе ядра Linux, часам узнікаюць цяжкасці. Сёння мы б хацелі паказаць, як ажыццяўляецца працэдура фарматавання флэшкі рознымі метадамі. Прыведзеныя ніжэй інструкцыі ўніверсальныя і падыдуць для кожнага дыстрыбутыва.
Фарматуем флешку ў Linux
Існуе вялікая колькасць дадатковых праграм і ўтыліт для кіравання назапашвальнікамі, але разбіраць іх усё проста не мае сэнсу, бо ўжо даўно адны з іх сталі фаварытамі, значна пераўзыходзячы канкурэнтаў. Таму давайце спынімся на двух простых спосабах, а для пачатку згадаем стандартнае сродак. Яно выкарыстоўваецца рэдка, паколькі па сваёй функцыянальнасці саступае іншым метадам, але пэўнай катэгорыі карыстальнікаў такі варыянт можа спатрэбіцца.
- Запусціце кансоль і ўвядзіце там sudo fdisk -l. Такая каманда дапаможа вызначыць назву флэшкі, каб выканаць яе фарматаванне.
- Пацвердзіце дзеянне, увёўшы пароль суперпользователя.
- Азнаёмцеся са спісам назапашвальнікаў. Знайсці неабходны пункт можна па яго памеры.
- Змантаваны флэш-назапашвальнік фарматаваць не атрымаецца, для пачатку размонтируйте яго камандай sudo umount / dev / sdb1, дзе / dev / sdb1 - назва флэшкі.
- Засталося толькі выканаць ачыстку шляхам уводу sudo mkfs -t vfat -L FLASH / dev / sdb1, дзе vfat - імя патрэбнай ФС.

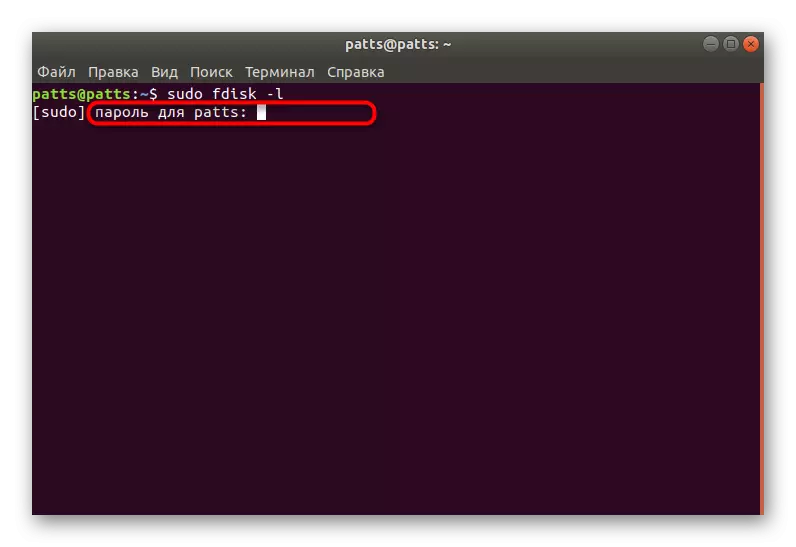

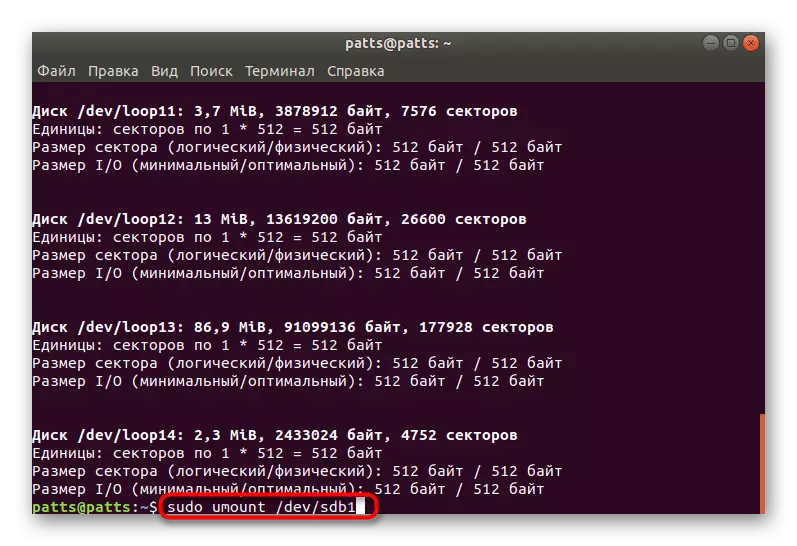
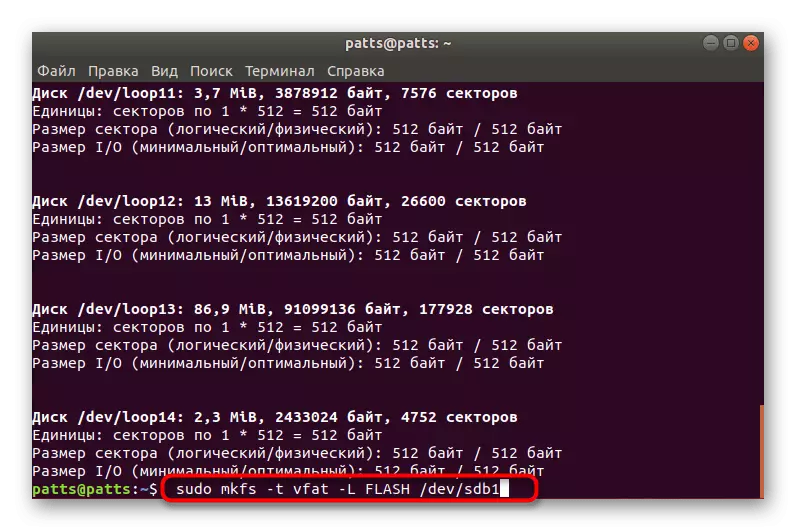
Як бачыце, ўтыліта mksf падыходзіць для фарматавання, але ажыццяўляць гэтую задачу праз яе не вельмі зручна. Калі вам такі метад не падыходзіць або здаецца складаным, раім звярнуцца да наступных інструкцыяў.
Спосаб 1: Gparted
Дадатковае праграмнае забеспячэнне пад назвай Gparted лічыцца адным з лепшых для працы з часткамі жорсткіх дыскаў або флешек. Даступны гэты інструмент ва ўсіх дыстрыбутывах, але спачатку яго трэба ўсталяваць.
- Запусціце «Тэрмінал», напрыклад, праз меню ці заціснуўшы гарачую клавішу Ctrl + Alt + T.
- У Ubuntu або Debian увядзіце sudo apt install gparted, а ў дыстрыбутывах, заснаваных на Red Hat - sudo yum install gparted. Гэта каманды для дадання праграмы ў сістэму.
- Выкананне інсталяцыі будзе запушчана толькі пасля пацверджання сапраўднасці суперпользователя. Пры ўводзе пароля сімвалы ў радку не адлюстроўваюцца.
- Пацвердзіце даданне новых пакетаў, націснуўшы Д.
- Запусціце інструмент праз меню або упісаўшы каманду gparted-pkexec.
- У графічным інтэрфейсе інструмента для пачатку ажыццяўляецца пераключэнне паміж назапашвальнікамі. Абярыце неабходны варыянт з ўсплываючае меню.
- Іншыя дзеянні з флэшкай стануць даступныя толькі пасля яе размантаванні. Таму пстрыкніце па ёй ПКМ і абярыце пункт «отмонтіровать».
- Засталося толькі пстрыкнуць на пункце «Фарматаваць в" і выбраць прыдатную файлавую сістэму.
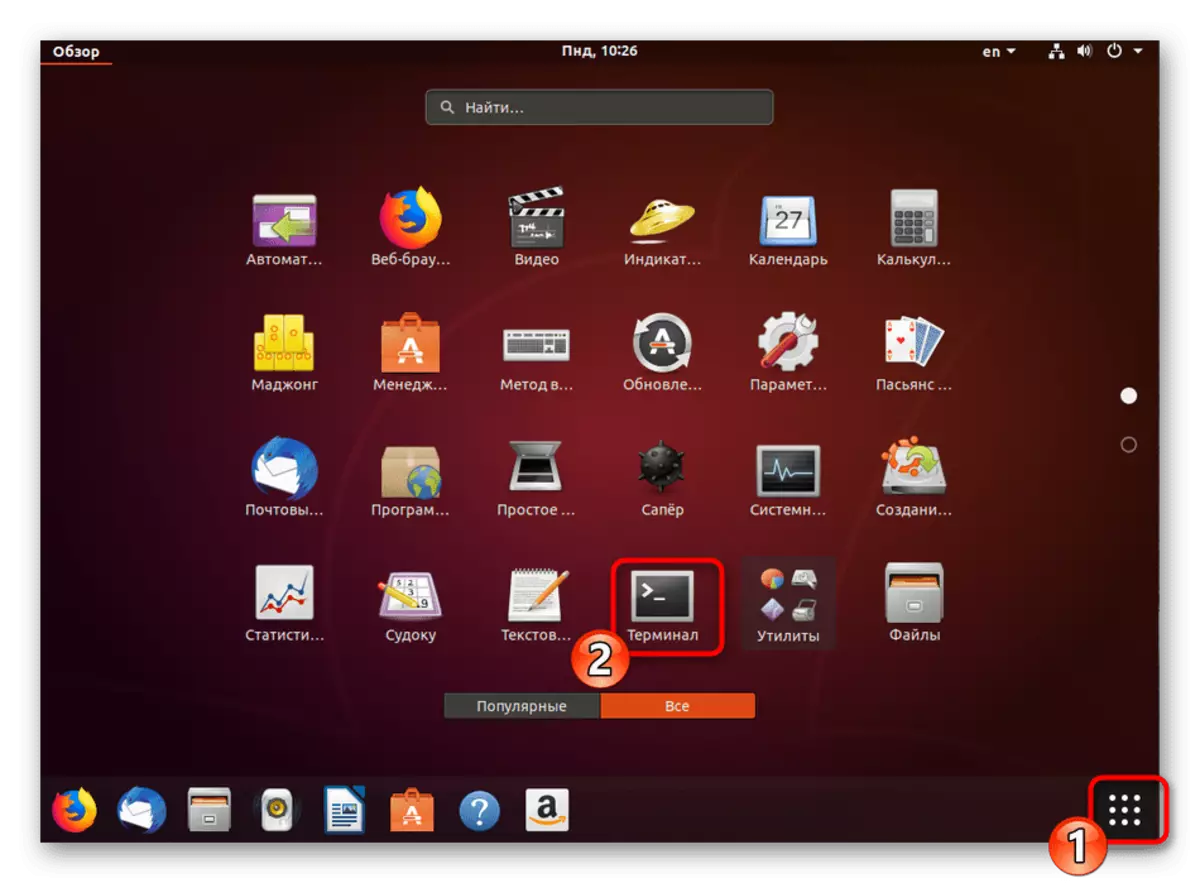
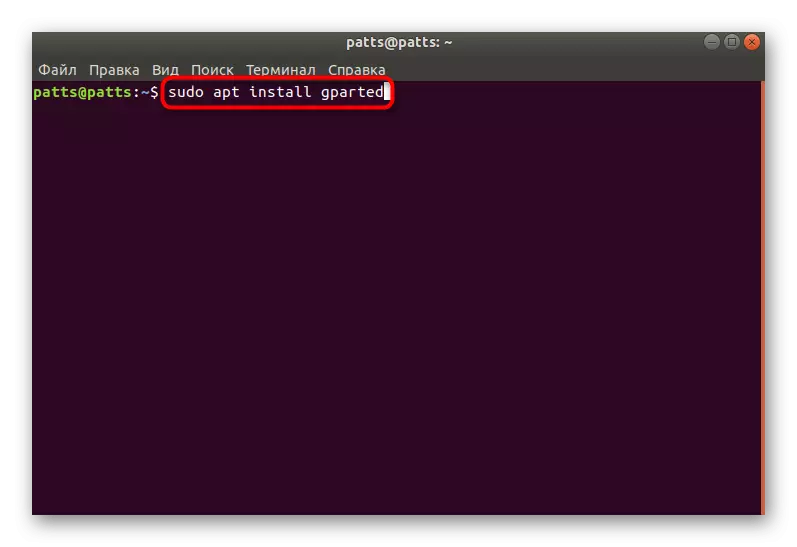
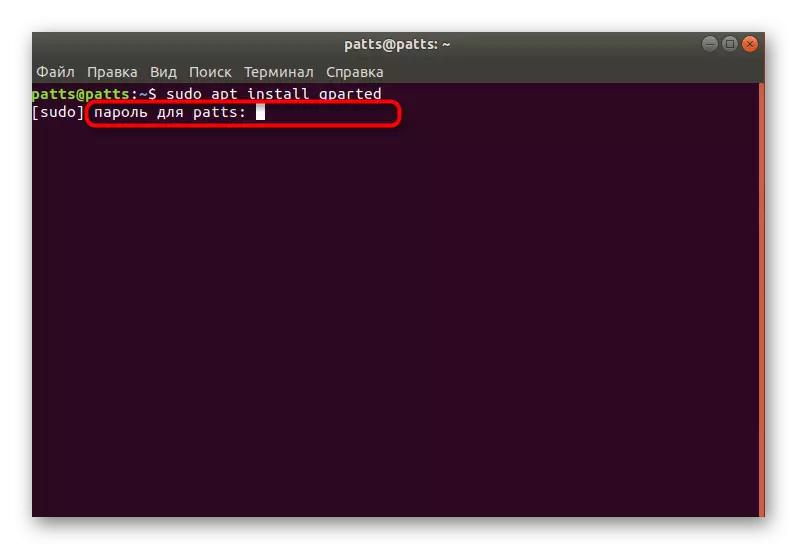
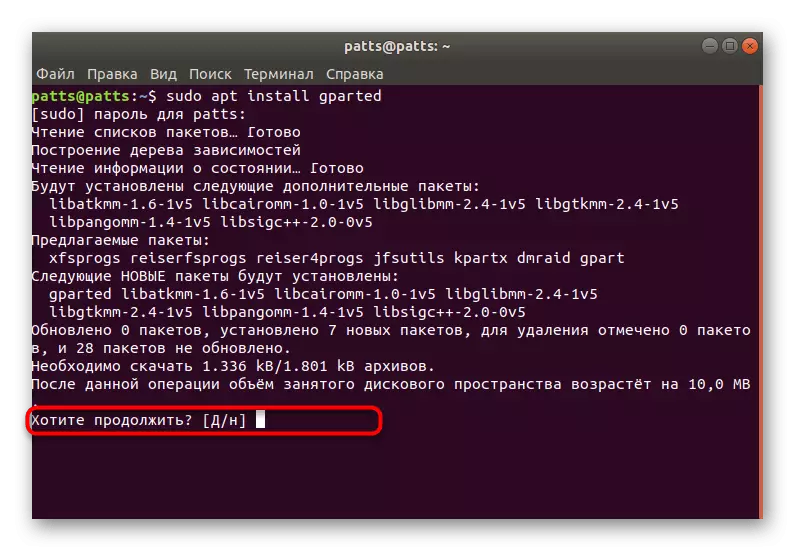
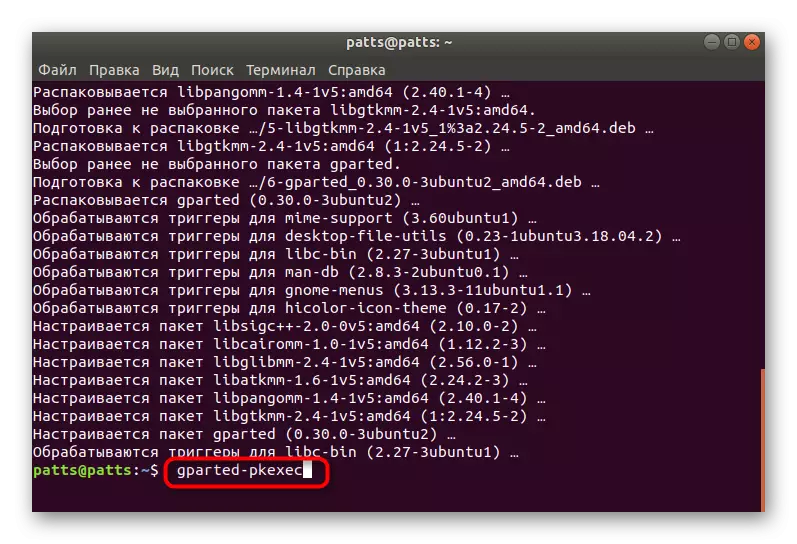
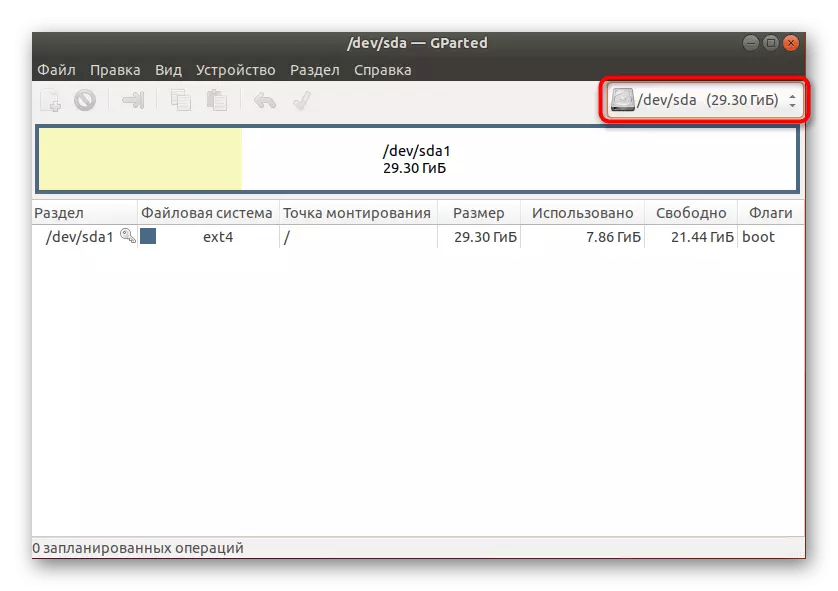
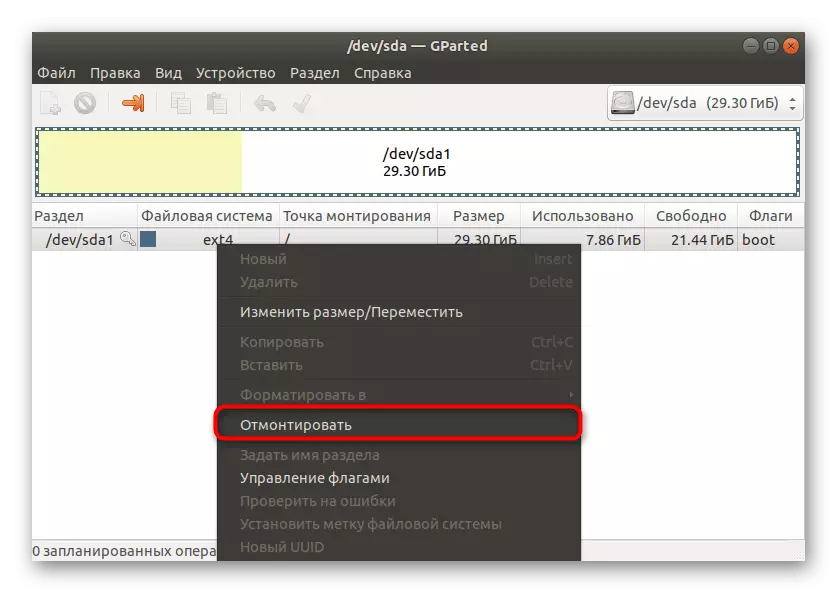
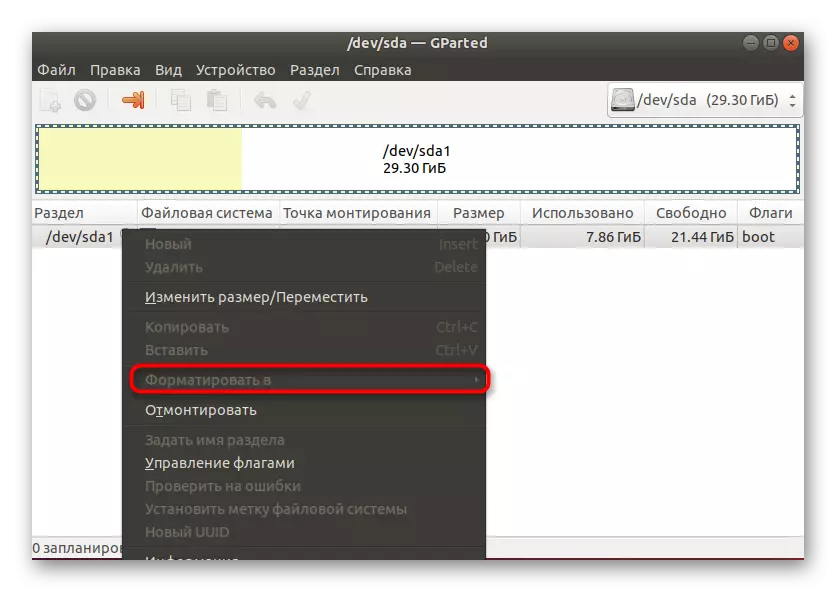
Пасля завяршэння фарматавання флэшкі яна стане не толькі цалкам вольная, але і набудзе названы раней фармат файлавай сістэмы, што будзе карысна пры далейшай працы з ёй. Адзіны недахоп гэтага варыянту складаецца ў тым, што праграма Gparted не ўваходзіць у стандартны набор забеспячэння, а для яе ўстаноўкі спатрэбіцца актыўнае падлучэнне да інтэрнэту.
Спосаб 2: Упраўленне дыскамі (Толькі для Gnome)
Адной з самых папулярных графічных абалонак лічыцца Gnome. У ёй прысутнічае мноства самых разнастайных інструментаў, якія дазваляюць здзяйсняць кіраванне сістэмай. Даступны і інструмент па ўзаемадзеянні з падлучанымі назапашвальнікамі. На жаль, такі спосаб падыдзе толькі тым, у каго ўсталяваная Gnome, гэтым юзерам варта выканаць такія дзеянні:
- Адкрыйце меню і праз пошук знайдзіце інструмент «Дыскі» або «Disk Utility». Запусціце праграму падвойным пстрычкай ЛКМ па яе значку.
- У меню злева абярыце неабходнае прылада і націсніце на кнопку ў выглядзе шасцярэнек.
- Клікніце на пункце «Фарматаваць падзел».
- Засталося толькі абраць файлавую сістэму, задаць дадатковыя параметры і запусціць працэдуру ачысткі.



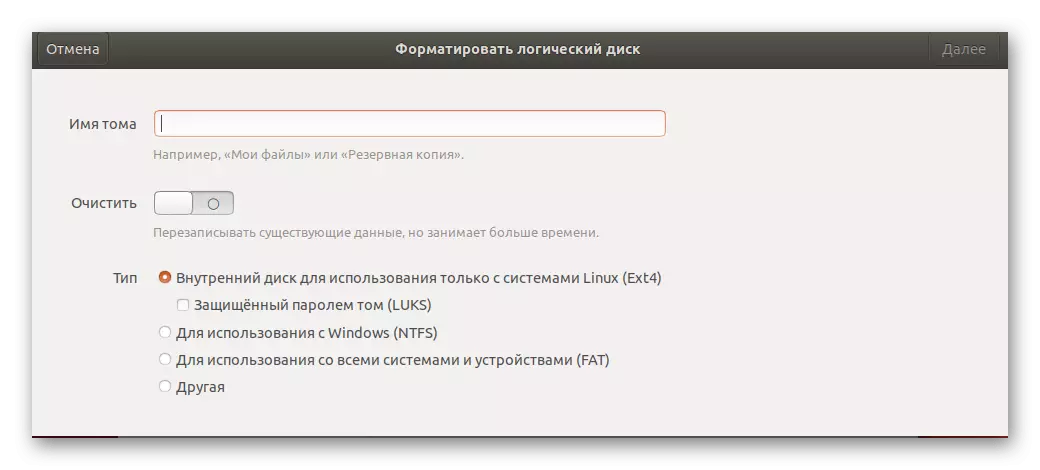
Як бачыце, усе прыведзеныя вышэй метады маюць адрозненні і будуць максімальна карысныя ў пэўных сітуацыях. Перад выкананнем фарматавання настойліва раім правяраць змесціва флэшкі, каб выпадкова не выдаліць патрэбную информацию.Это абумоўлена тым, што не заўсёды аднаўленне аддаленых файлаў дае станоўчы вынік, з-за чаго дадзеныя можна страціць назаўсёды.
