
Браўзэр - адна з самых папулярных праграм на кампутары сучасных карыстальнікаў. Многія захоўваюць там нямала асабістай і канфідэнцыйнай інфармацыі: лагіны і паролі ад старонак, аўтазапаўненне палёў адрасы, нумары крэдытнай карты. Іншы чалавек, які працуе за гэтым жа кампутарам, можа без адмысловай працы атрымаць не толькі пералічаныя звесткі, але і без вашага жадання чытаць перапіскі ў сацыяльных сетках і лісты электроннай пошты.
Ўстаноўка пароля на запуск
У залежнасці ад таго, наколькі юзэр хоча схаваць свае асабістыя дадзеныя, і будзе вырашацца праблема. Так, калі вы хочаце паставіць пароль на запуск - гэта адна паслядоўнасць дзеянняў, а калі патрэбен надзейны абаронца пароляў і не больш - іншая. Мы разбяром абодва варыянты.Варыянт 1: Пароль на запуск браўзэра
Пасля абнаўлення Firefox да Quantum значным мінусам стала немагчымасць пераносу мноства пашырэнняў. У сувязі з гэтым на момант напісання гэтага артыкула не было знойдзена якіх-небудзь дадаткаў, якія дазваляюць паставіць пароль на адкрыццё вэб-аглядальніка. У сувязі з гэтым застаецца толькі толькі скарыстацца іншымі рашэннямі ў выглядзе універсальных блакавальнікаў. Мы возьмем за прыклад бясплатны Game Protector, які, нягледзячы на сваю назву, блакуе абсалютна любую праграму, а не толькі гульні.
Спампаваць Game Protector з афіцыйнага сайта
- Перайдзіце па спасылцы вышэй і захавайце праграму сабе на кампутар. Усталюйце яе як любое іншае ПА, вынікаючы з падказкамі ўсталёўніка.
- Запусціце Game Protector. У блоку «Game Program» націсніце па кнопцы «Open», каб паказаць шлях да праграмы. Адразу хочам звярнуць вашу ўвагу: не важна, пакажаце Ці вы шлях да цэтліку Firefox ці ж да асноўнага EXE-файла ў тэчцы, куды ўсталяваны браўзэр (па змаўчанні гэта «Program Files (x86)»> «Mozilla Firefox»), блакіроўка распаўсюдзіцца на ўсё.
- Пакажыце файл для блакавання праз стандартны сістэмны правадыр.
- У «Password Protect» задайце пароль, які не змогуць адгадаць іншыя карыстальнікі кампутара, а ў другім полі пацвердзіце яго напісанне ў пазбяганне памылак.
- Раздзел «Change Icon» дазваляе падмяніць арыгінальную абразок праграмы на іншую. Пракруціць ўніз, каб паглядзець спіс даступных абразкоў. Гэта неабходна для таго каб іншыя не маглі так проста знайсці праграму па яе лагатыпу. У далейшым заўсёды ёсць магчымасць вярнуць ранейшае малюнак - абразок «вогненнай лісы» будзе першай у спісе.
- Поле «Rename» ідзе ў дадатак да папярэдняга пункта - задаўшы іншае імя файлу, вы зможаце максімальна схаваць файл, замаскіраваўшы яго, напрыклад, пад тэкставы дакумент. Адзінае, што будзе выдаваць яго - наяўнасць пашырэння (.exe), але гэты параметр вы лёгка можаце адключыць у наладах Windows.
- Галачку побач з пунктам «Create Backup» пакідаць ці прыбіраць - вырашаць вам. Гэты параметр азначае, што будзе створана рэзервовая копія EXE-файла (у нашым выпадку Firefox), якая мае пашырэнне BAK.

Яна патрапіць у тэчку да браўзэра (гл. Крок 2, каб даведацца, дзе знаходзіцца тэчка з Файрфоксом). З яе дасведчанаму чалавеку даволі лёгка аднавіць доступ да файла: ён проста выдаліць або перанясе ў іншае месца файл «firefox.exe», а ў файла «firefox.bak» зменіць пашырэнне на «.exe» і зможа запусціць вэб-аглядальнік без пароля. Таму мы рэкамендуем калі ўжо ствараць такі файл (а ён спатрэбіцца на выпадак, калі вы забудзеце пароль), то захоўваеце яго ў нетрах файлавай сістэмы кампутара, а яшчэ лепш - у воблачным сховішча, на флешке або ў недаступным для іншых юзэраў месцы.
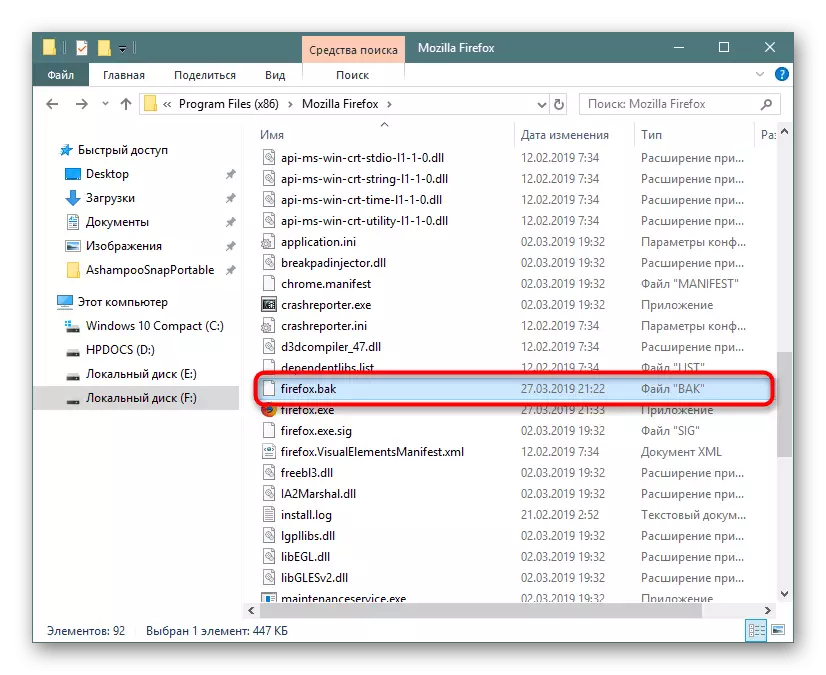
Пры абсалютнай ўпэўненасці ў тым, што гэты файл вам не патрэбен, зніміце галачку і націсніце кнопку «Protect».
- Адлюструецца апавяшчэнне аб паспяховай блакавання нашага браўзэра.
- Цяпер паспрабуйце запусціць ярлык або асноўны EXE-файл - нічога не выйдзе. З'явіцца просьба спачатку ўвесці пароль.

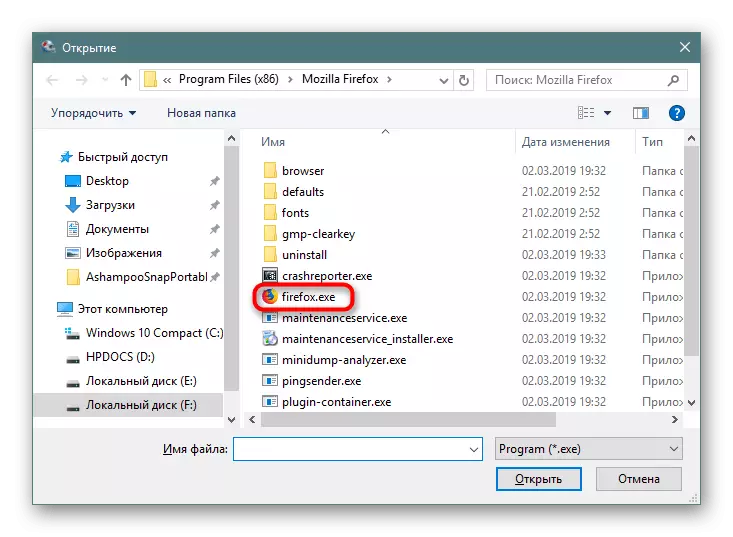
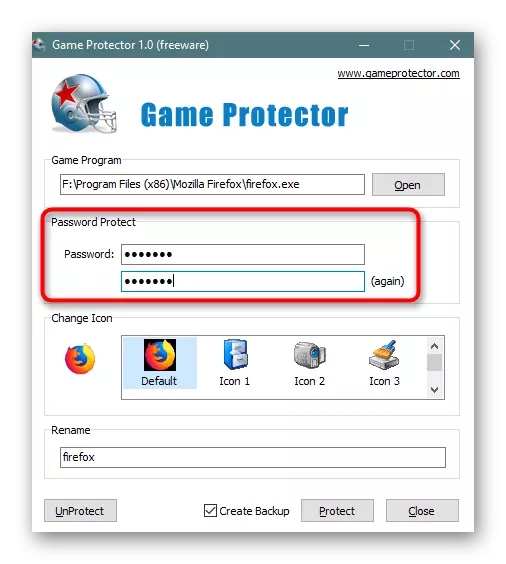
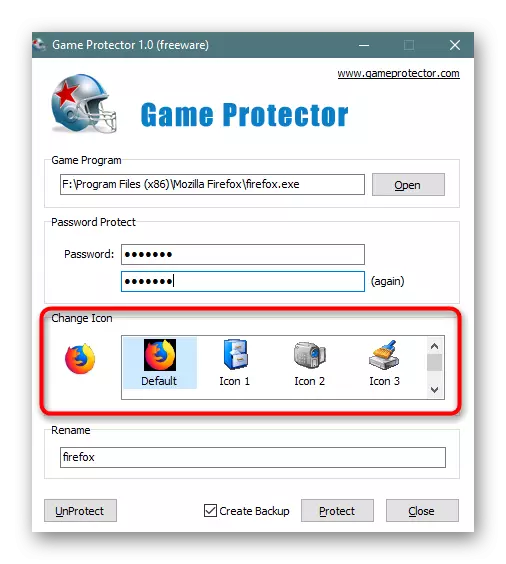



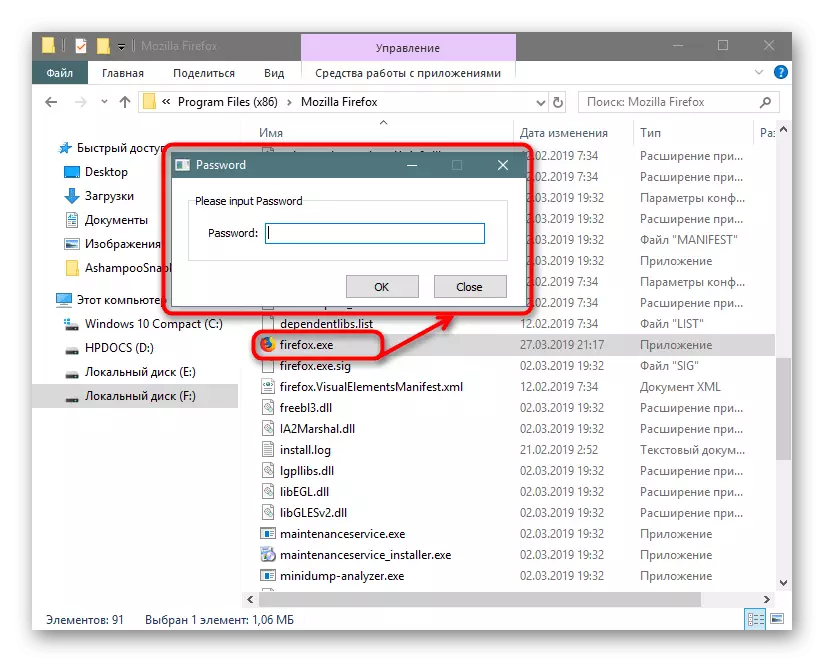
Перавага Game Protector ў тым, што нават пасля яго выдалення пароль не знікне, а працягне абараняць праграмы.
Такім жа чынам вы можаце паставіць пароль і на іншыя праграмы, а калі спатрэбіцца прыбраць які-небудзь з іх, зрабіце наступнае:
- Адкрыйце Game Protector, пакажыце адрас да праграме, абароненай на бягучы момант, а затым увядзіце пароль, які прысвоілі ёй раней. Па неабходнасці вярніце на месца абразок файла і націсніце на «UnProtect».
- Апавяшчэнне аб зняцці блакавання з'явіцца ў новым акне, пасля гэтага можаце свабодна запускаць аглядальнік.


Пры гэтым калі іншы карыстальнік захоча зрабіць тое ж самае, проста паказаўшы шлях да заблакаванага Mozilla Firefox і націснуўшы кнопку разблакоўкі, ён атрымае апавяшчэнне пра памылку.

Калі такая абарона здаецца радыкальнай, і вы ўсяго толькі хочаце засцерагчы паролі, пераходзіце да другога спосабу гэтага артыкула.
Варыянт 2: Блакаванне прагляду пароляў
Файрфокс без праблем дазваляе праглядаць якія захоўваюцца ў браўзэры паролі, пры неабходнасці здабываючы файл з імі з папкі з браўзэрам. У сувязі з гэтым усё больш юзэраў выбіраюць іншы менеджэр пароляў, рэалізаваных у выглядзе пашырэння. Аднак пры гэтым важна, каб і само дадатак было такім, якім можна давяраць. Добрую рэпутацыю заслужыла LastPass - пашырэнне для розных браўзэраў, надзейна абараняюць усе паролі, якія ўводзяць юзарам на сайтах, дзе ён зарэгістраваны. То, як карыстацца такім дадаткам, мы разгледзелі ў іншай нашай артыкуле па спасылцы ніжэй.

Больш падрабязна: Захоўванне пароляў праз LastPass ў Mozilla Firefox
- Калі па нейкіх прычынах гэта рашэнне вас не задавальняе, адшукайце аналагі самастойна, зайшоўшы ў «Дадаткі».
- У пошукавым поле набярыце «password manager» і націсніце на Enter.
- З прадстаўленых вынікаў абярыце походящий і ўсталюйце яго.
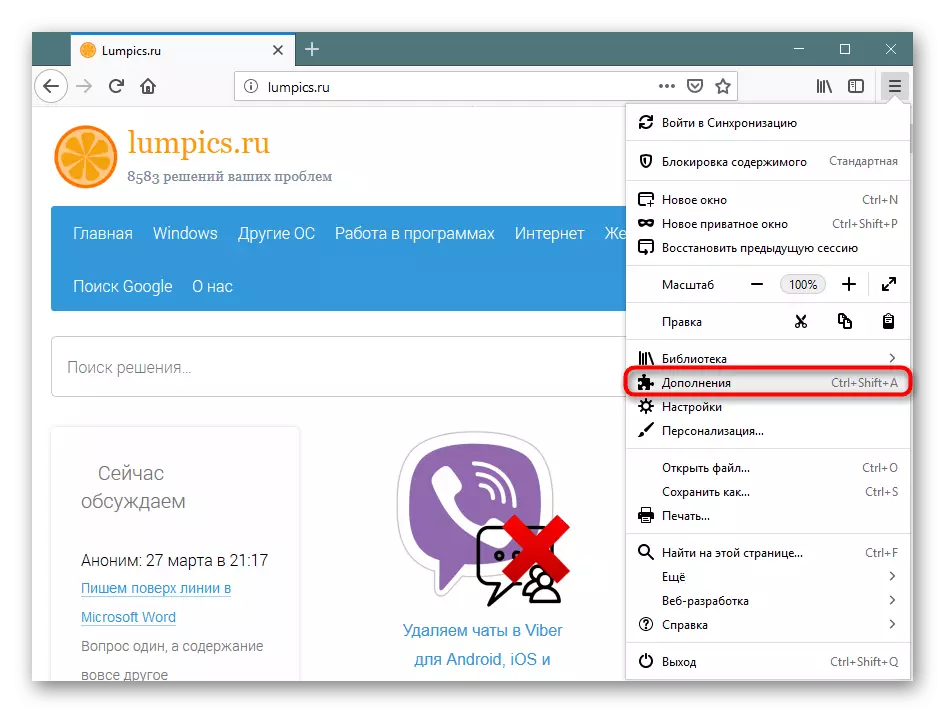

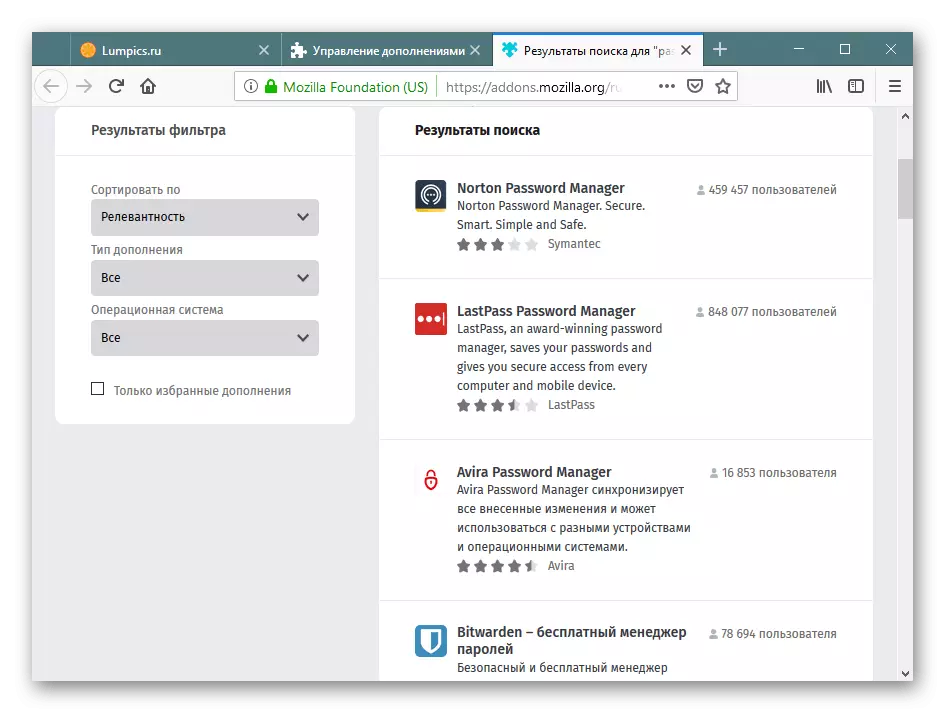
Мы разабралі 2 метаду таго, як ставіць пароль на браўзэр Firefox Quantum, якія адрозніваюцца па сваёй методыцы дзеянні. Улічыце, што калі менеджэр пароляў яшчэ можа быць надзейны, але блакаванне запуску вэб-аглядальніка не абараняе яго ад занадта цікаўных вачэй: папка, куды усталяваны Файрфокс, даступная для любога юзэра, а значыць усе файлы (асабліва з адмысловай карыстацкай тэчкі з гісторыяй, сеансам , закладкамі і інш.) можна без працы выцягнуць, уставіць у іншую копію браўзэра і прагледзець іх.
