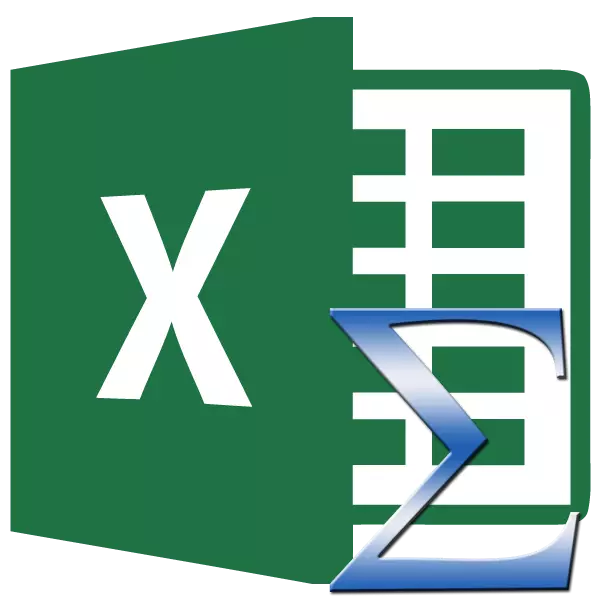
Падчас працы ў праграме Microsoft Excel часта патрабуецца падбіць суму ў слупках і радках табліц, а таксама проста вызначыць суму дыяпазону вочак. Праграма дае некалькі інструментаў для вырашэння дадзенага пытання. Давайце разбярэмся, як палічыць суму ў дадатку Microsoft Excel.
Автосумма
Самы вядомы і зручны ў выкарыстанні інструмент для вызначэння сумы дадзеных у вочках у праграме Microsoft Excel - гэта австосумма. Для таго каб падлічыць дадзеным спосабам суму, клікаем па меншай незапоўненай вочку слупка ці радкі, і, знаходзячыся ва ўкладцы «Галоўная», ціснем на кнопку «Автосумма».

Праграма выводзіць формулу ў вочка.

Для таго каб паглядзець вынік, трэба націснуць на кнопку Enter на клавіятуры.

Можна зрабіць і крыху па-іншаму. Калі мы хочам падлічыць суму не ўсёй радкі або слупкі, а толькі пэўнага дыяпазону, то вылучаем гэты дыяпазон. Затым клікаем па ўжо знаёмай нам кнопцы «Автосумма».
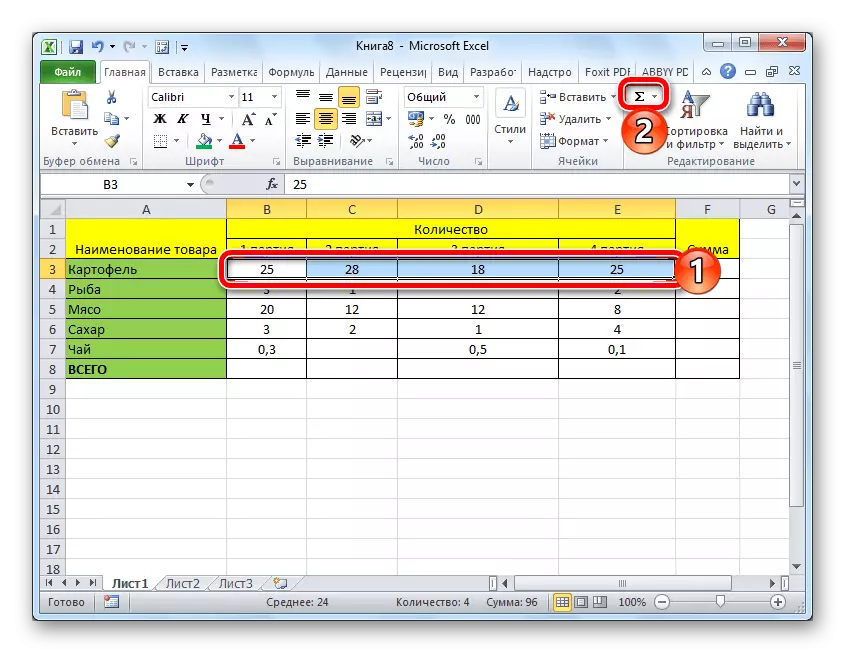

Галоўны недахоп падліку з дапамогай автосуммы заключаецца ў тым, што ён дазваляе палічыць паслядоўны шэраг дадзеных, які знаходзіцца ў адным радку ці слупкі. А вось масіў дадзеных, размешчаных у некалькіх слупках і радках, гэтым спосабам падлічыць нельга. Тым больш, з яго дапамогай нельга падлічыць суму некалькіх аддаленых адзін ад аднаго вочак.
Напрыклад, мы вылучаем дыяпазон вочак, і клікаем па кнопцы «Автосумма».

Але на экран выводзіцца не сума ўсіх гэтых ячэек, а сумы для кожнага слупка ці радкі ў асобнасці.
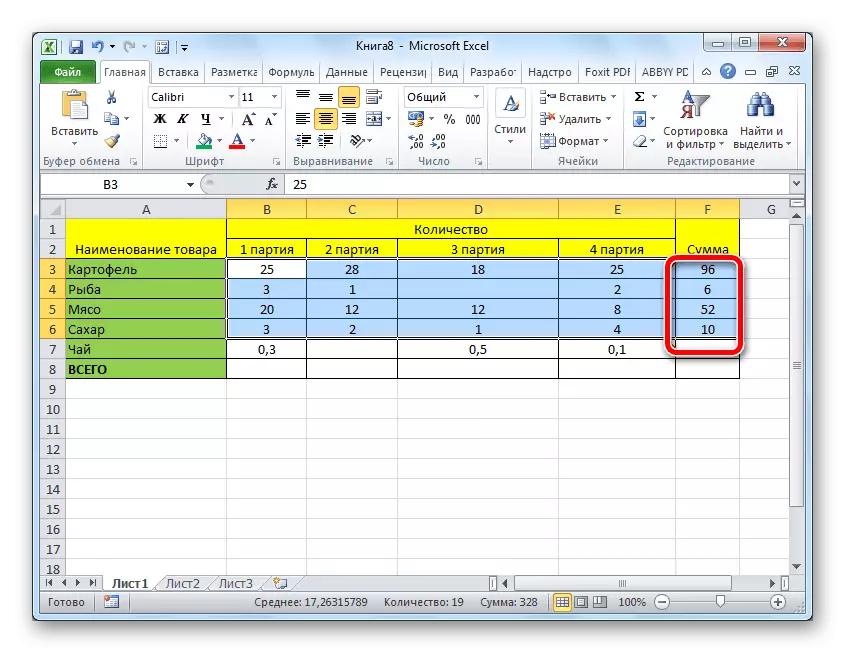
Функцыя «сум»
Каб бачыць суму цэлага масіва або некалькіх масіваў дадзеных у праграме Microsoft Excel існуе функцыя «сум». Для яе выкарыстання вылучаем вочка, у якую хочам, каб выводзілася сума, і клікаем па кнопцы «Уставіць функцыю», размешчанай злева ад радка формул.
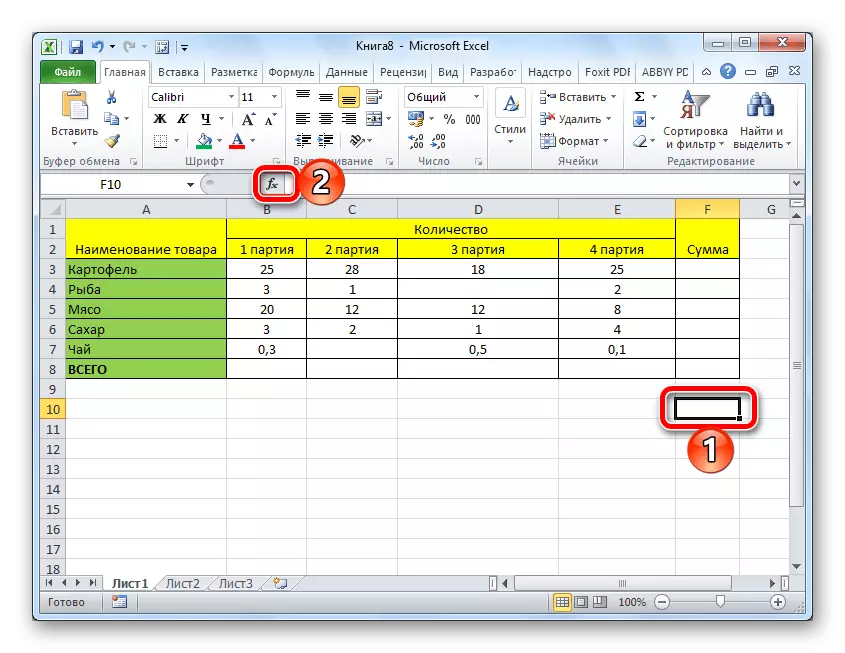
Адкрываецца акно Майстры функцый. У спісе функцый шукаем функцыю «сум». Вылучаем яе, і ціснем на кнопку «OK».
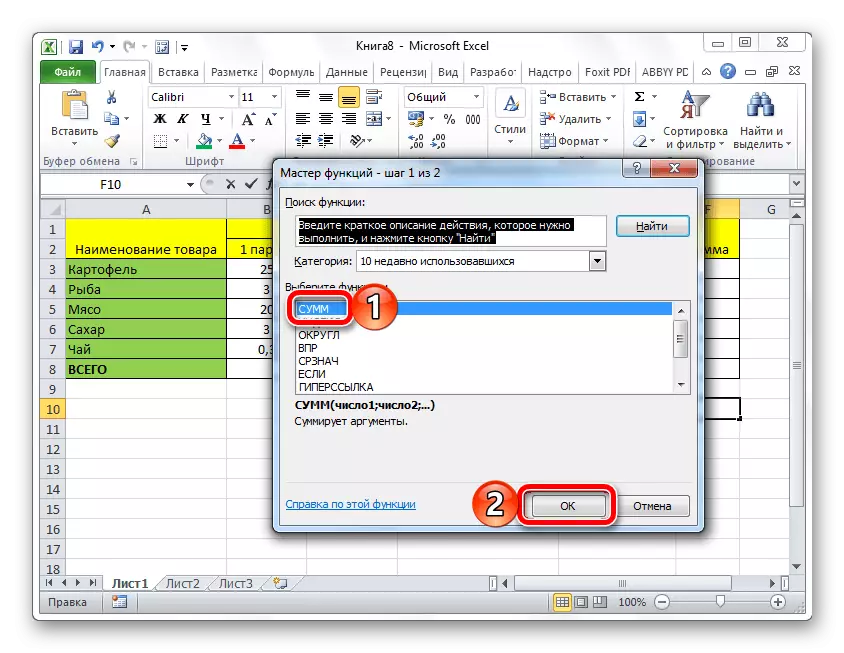
У якое адкрылася акне аргументаў функцыі ўводзім каардынаты вочак, суму якіх збіраемся падлічыць. Вядома, ўручную ўводзіць каардынаты нязручна, таму клікаем па кнопцы, якая размяшчаецца злева ад поля ўводу дадзеных.

Пасля гэтага акно аргументаў функцыі згортваецца, а мы можам вылучыць тыя вочкі, або масівы вочак, суму значэнняў якіх хочам падлічыць. Пасля таго як масіў выдзелены, і яго адрас з'явіўся ў адмысловым поле, ціснем на кнопку злева ад гэтага поля.

Мы зноў вяртаемся ў акно аргументаў функцыі. Калі трэба дадаць яшчэ адзін масіў дадзеных у агульную суму, то паўтараем тыя ж дзеянні, пра якія гаварылася вышэй, але толькі ў поле з параметрам «Колькасць 2». Пры неабходнасці падобным чынам можна ўводзіць адрасы практычна неабмежаванага колькасці масіваў. Пасля таго як усе аргументы функцыі занесены, ціснем на кнопку «OK».
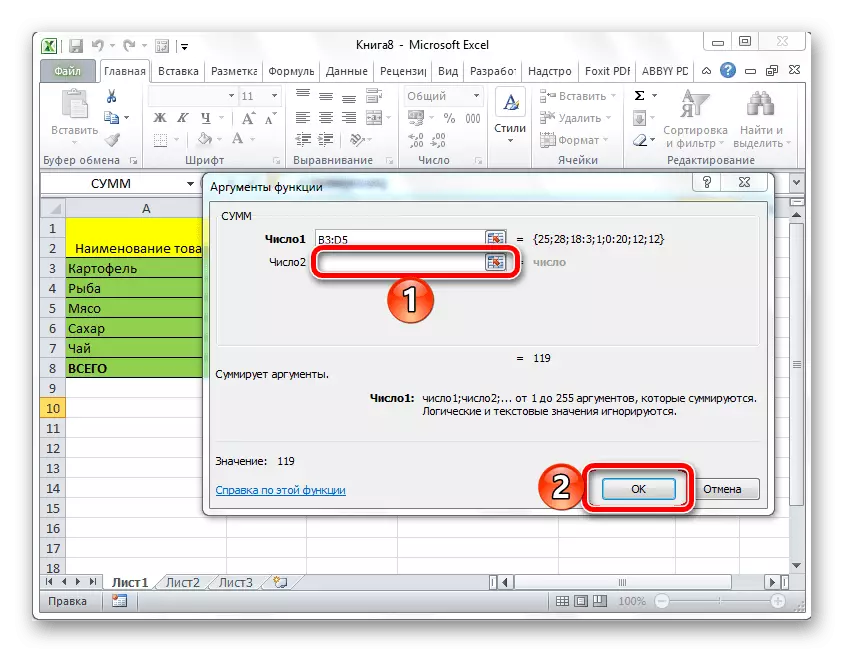
Пасля гэтага ў вочку, у якую мы ўсталявалі выснову вынікаў, адлюстравацца агульная сума дадзеных ўсіх паказаных вочак.

выкарыстанне формулы
Суму дадзеных у вочках у праграме Microsoft Excel можна падлічыць таксама з выкарыстаннем просты формулы складання. Для гэтага, вылучаем вочка, у якой павінна знаходзіцца сума, і ставім у ёй знак «=». Пасля гэтага па чарзе клікаем па кожнай вочку, з тых, суму значэнняў якіх вам трэба палічыць. Пасля таго як адрас ячэйкі дададзены ў радок формул, уводны знак «+» з клавіятуры, і так пасля ўводу каардынатаў кожнага вочка.

Калі адрасы ўсіх вочак ўведзеныя, ціснем кнопку Enter на клавіятуры. Пасля гэтага ў названай вочку выводзіцца агульная сума уведзеных дадзеных.

Галоўны недахоп гэтага спосабу складаецца ў тым, што адрас кожнага вочка даводзіцца ўводзіць асобна, і нельга вылучыць адразу цэлы дыяпазон вочак.
Прагляд сумы ў дадатку Microsoft Excel
Таксама ў праграме Microsoft Excel маецца магчымасць праглядзець суму вылучаных клетак без вывядзення гэтай сумы ў асобную вочка. Адзіная ўмова складаецца ў тым, што ўсе вочкі, суму якіх варта падлічыць, павінны знаходзіцца побач, у адзіным масіве. Для гэтага проста вылучаем дыяпазон вочак, суму дадзеных якіх трэба даведацца, і глядзім вынік у радку стану праграмы Microsoft Excel.
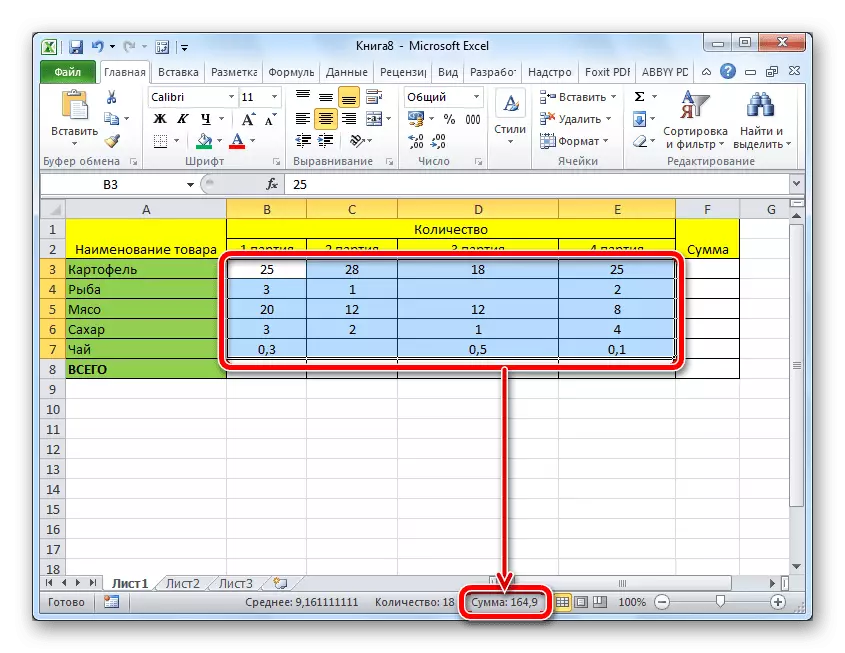
Як бачым, існуе некалькі спосабаў падсумоўвання дадзеных у праграме Microsoft Excel. Кожны з гэтых спосабаў мае свой узровень складанасці і гнуткасці. Як правіла, чым прасцей варыянт, тым ён менш гнуткі. Напрыклад, пры вызначэнні сумы з дапамогай автосуммы, можна апераваць толькі дадзенымі, выбудаванымі ў шэраг. Таму, у кожнай канкрэтнай сітуацыі сам карыстальнік павінен вырашыць, які менавіта спосаб больш падыдзе.
