
Асноўная функцыянальнасць Microsoft Excel завязана на формулах, дзякуючы якім з дапамогай гэтага таблічнага працэсара можна не толькі стварыць табліцу любой складанасці і аб'ёму, але і вылічаць тыя ці іншыя значэння ў яе вочках. Падлік сумы ў Стоўбцах - адна з найбольш простых задач, з якой карыстальнікі сутыкаюцца часцей за ўсё, і сёння мы раскажам аб розных варыянтах яе рашэння.
Лічым суму ў Стоўбцах у Эксэля
Палічыць суму тых ці іншых значэнняў у слупках электроннай табліцы Excel можна як уручную, так і аўтаматычна, скарыстаўшыся базавым інструментарыем праграмы. Акрамя таго, маецца магчымасць звычайнага прагляду выніковага значэння без яго запісу ў вочка. Як раз з апошняга, найбольш простага мы і пачнем.Спосаб 1: Прагляд агульнай сумы
Калі вам трэба проста ўбачыць агульнае значэнне па слупка, у вочках якога ўтрымлівацца пэўныя звесткі, пры гэтым увесь час трымаць гэтую суму перад вачыма і ствараць для яе вылічэнні формулу не патрабуецца, выканайце наступнае:
- З дапамогай мышкі вылучыце дыяпазон вочак ў Стоўбцах, суму значэнняў у якім патрабуецца палічыць. У нашым прыкладзе гэта будуць вочкі з 3 па 9 слупка G.
- Зірніце на радок стану (ніжняя панэль праграмы) - там будзе паказаная шуканая сума. Адлюстроўвацца гэта значэнне будзе выключна да таго часу, пакуль вылучаны дыяпазон вочак.
- Дадаткова. Такое сумаванне працуе, нават калі ў слупку ёсць пустыя вочкі.

Больш за тое, аналагічным чынам можна палічыць суму ўсіх значэнняў у вочках адразу з некалькіх слупкоў - дастаткова проста вылучыць неабходны дыяпазон і паглядзець на радок стану. Больш падрабязна пра тое, як гэта працуе, раскажам у трэцім спосабе дадзенага артыкула, але ўжо на прыкладзе шаблонна формулы.
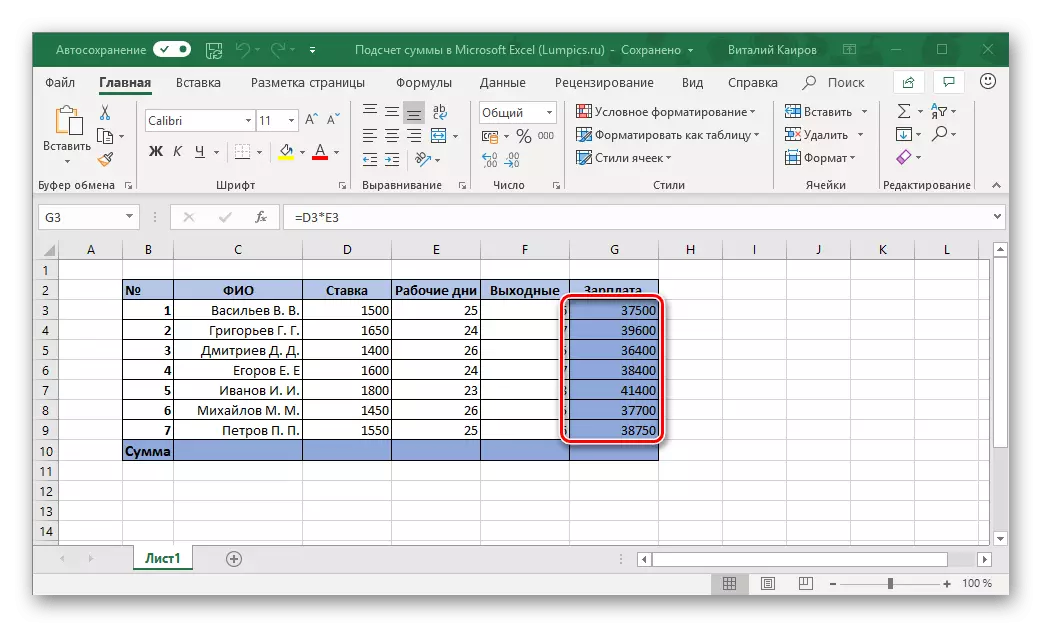


Заўвага: Злева ад сумы паказана колькасць вылучаных клетак, а таксама сярэдняе значэнне для ўсіх названых у іх лікаў.
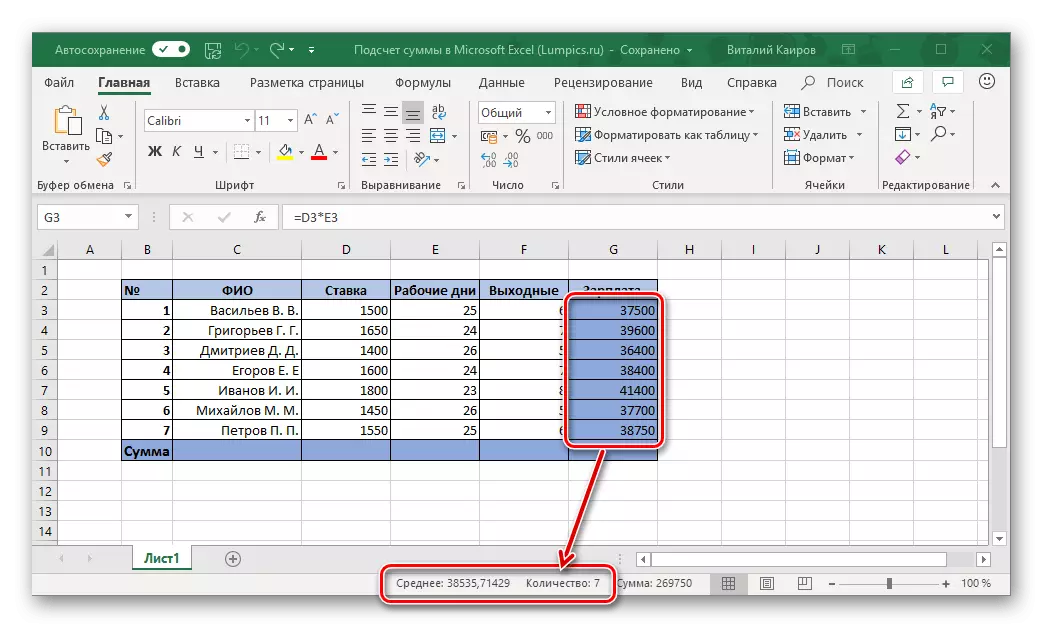
Спосаб 2: Автосумма
Відавочна, што значна часцей суму значэнняў у слупку патрабуецца трымаць перад вачыма, бачыць яе ў асобнай вочку і, вядома ж, адсочваць змены, калі такія ўносяцца ў табліцу. Аптымальным рашэннем у такім выпадку будзе аўтаматычнае сумаванне, выкананае з дапамогай простай формулы.
- Націсніце левай кнопкай мышкі (ЛКМ) па пустой вочку, размешчанай пад тымі, суму якіх патрабуецца палічыць.
- Клікніце ЛКМ па кнопцы «Сума», размешчанай у блоку інструментаў «Рэдагаванне» (укладка «Галоўная»). Замест гэтага можна скарыстацца камбінацыяй клавіш "ALT" + "=".
- Пераканайцеся, што ў формуле, якая з'явілася ў выдзеленай ячэйкі і радку формул, пазначаны адрас першай і апошняй з тых, якія неабходна падсумаваць, і націсніце «ENTER».

Вы адразу ж ўбачыце суму лікаў ва ўсім выдзеленым дыяпазоне.

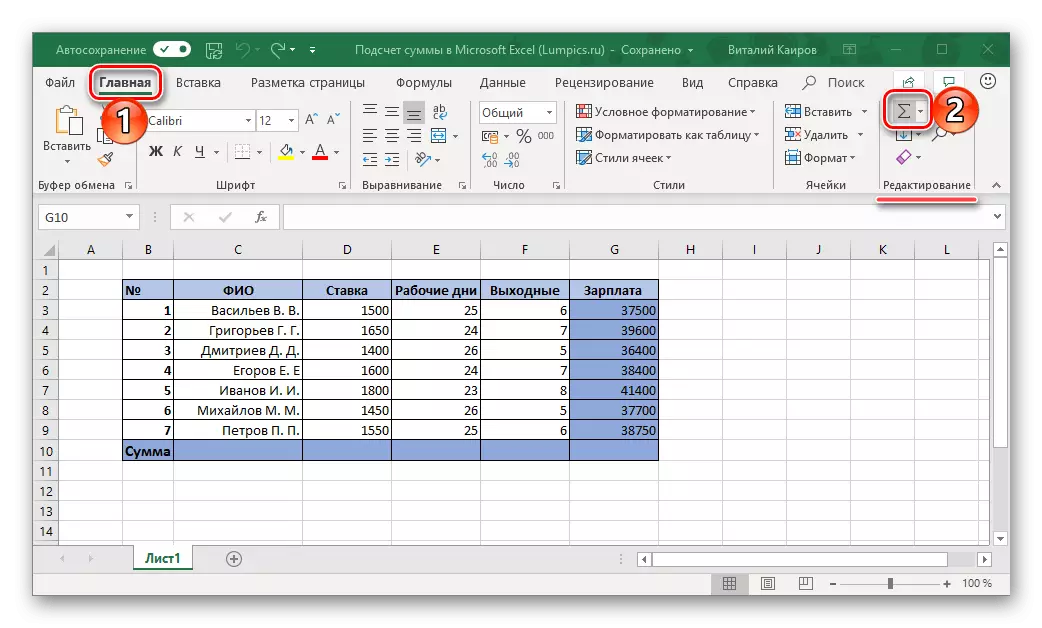
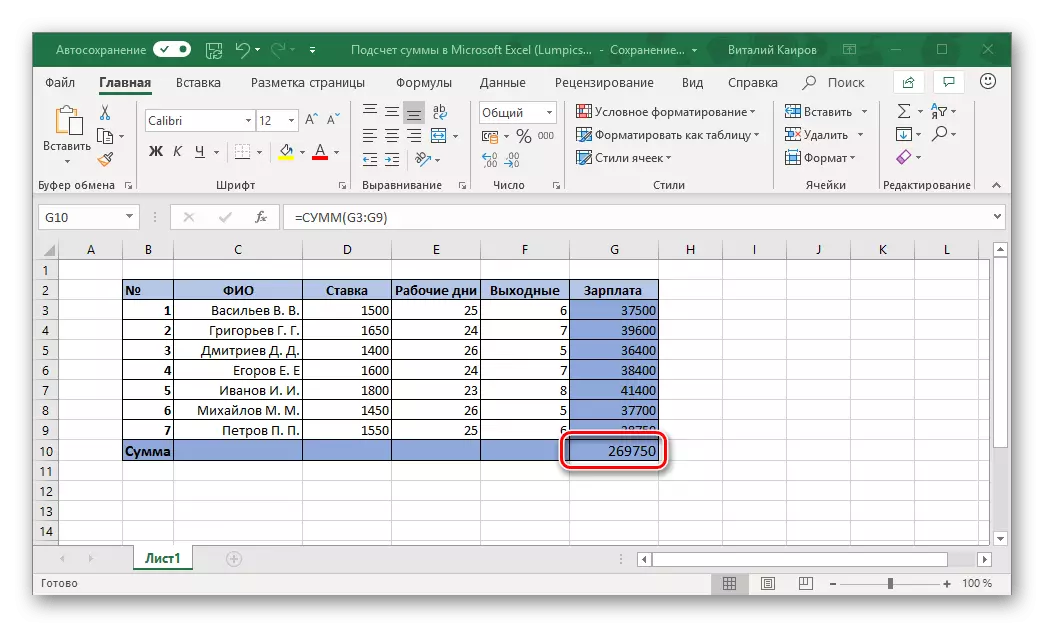
Заўвага: Любое змяненне ў вочках з вылучанага дыяпазону маментальна будзе адбівацца на выніковай формуле, то ёсць вынік у ёй таксама будзе мяняцца.
Бывае так, што суму трэба вывесці не ў тую вочка, якая знаходзіцца пад суммируемыми, а ў якую-небудзь іншую, магчыма, размешчаную зусім у іншым слупку табліцы. У такім выпадку дзейнічаць неабходна наступным чынам:
- Вылучыце клікам вочка, у якой будзе вылічвацца сума значэнняў.
- Націсніце па кнопцы «Сума» або скарыстайцеся гарачым клавішам, прызначаным для ўводу гэтай жа формулы.
- З дапамогай мышкі вылучыце дыяпазон вочак, якія патрабуецца прасумаваць, і націсніце «ENTER».
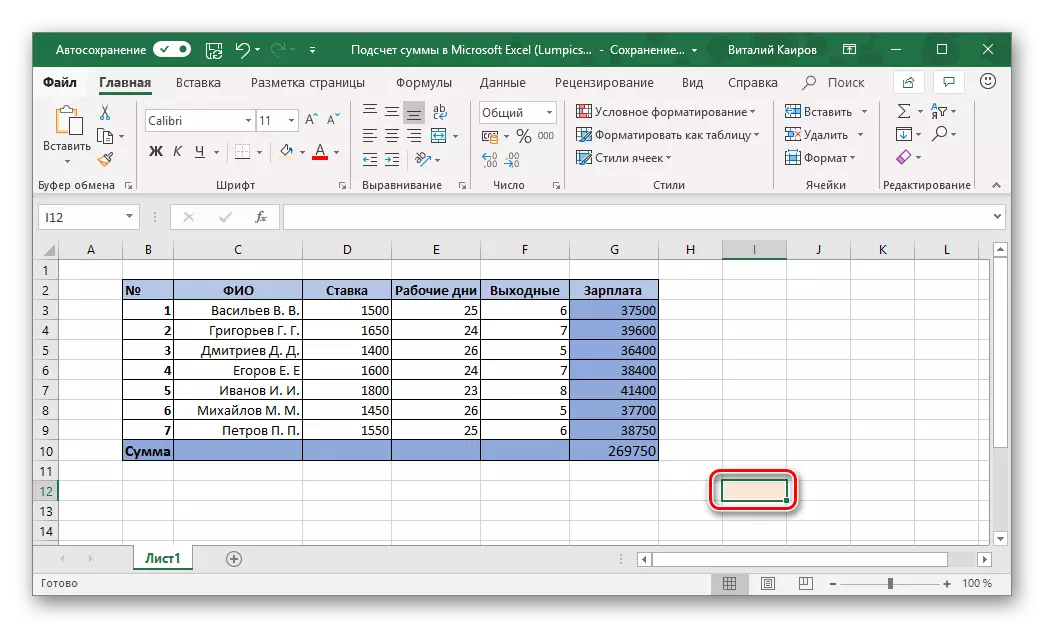
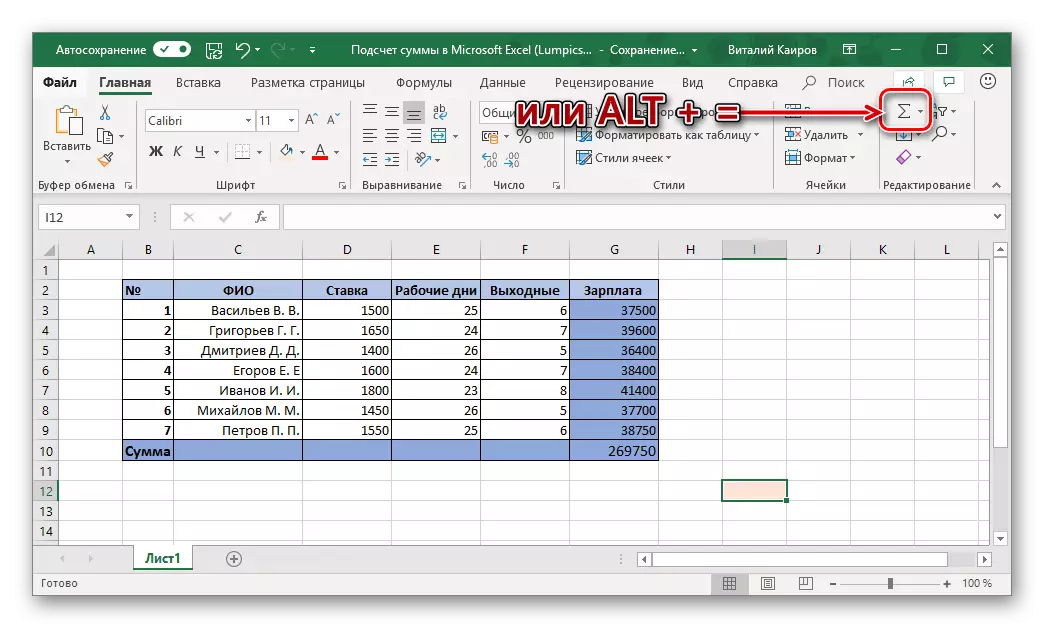

рада: Вылучыць дыяпазон вочак можна і трохі іншым спосабам - клікніце ЛКМ па першай з іх, затым зацісніце клавішу «SHIFT» і клікніце па апошняй.

Практычна сапраўды гэтак жа можна падсумаваць значэння адразу з некалькіх слупкоў або асобных вочак, нават калі ў дыяпазоне будуць пустыя вочкі, але пра ўсё гэта далей.
Спосаб 3: Автосумма некалькіх слупкоў
Бывае так, што патрабуецца палічыць суму не ў адным, а адразу ў некалькіх слупках электроннай табліцы Эксэля. Робіцца гэта практычна гэтак жа, як і ў папярэднім спосабе, але з адным невялікім нюансам.
- Пстрыкніце ЛКМ па той вочку, у якую плануеце выводзіць суму ўсіх значэнняў.
- Націсніце па кнопцы «Сума» на панэлі інструментаў або скарыстайцеся прызначанай для ўводу гэтай формулы камбінацыяй клавіш.
- Першы слупок (над формулай) ужо будзе выдзелены. Таму зацісніце клавішу «CTRL» на клавіятуры і вылучыце наступны дыяпазон вочак, які таксама павінен уваходзіць у разлічваць суму.
- Далей, аналагічным чынам, калі гэта яшчэ спатрэбіцца, заціскаючы клавішу «CTRL», вылучыце ячэйкі з іншых слупкоў, змесціва якіх таксама павінна ўваходзіць у выніковую суму.

Націсніце «ENTER» для падліку, пасля чаго ў прызначанай для формулы вочку і радку на панэлі інструментаў з'явіцца выніковае вылічэнне.



Заўвага: Калі слупкі, якія патрабуецца палічыць, ідуць запар, вылучаць іх можна ўсё разам.

Нескладана здагадацца, што аналагічным чынам можна палічыць суму значэнняў у асобных вочках, якія складаюцца як у розных слупках, так і ў межах аднаго.
Для гэтага трэба проста вылучыць клікам вочка для формулы, націснуць па кнопцы «Сума» або на гарачыя клавішы, вылучыць першы дыяпазон вочак, а затым, заціскаючы клавішу «CTRL», вылучыць ўсе астатнія «ўчасткі» табліцы. Зрабіўшы гэта, проста націсніце «ENTER» для адлюстравання выніку.

Як і ў папярэднім спосабе, формула сумы можа быць запісана ў любую з вольных вочак табліцы, а не толькі ў тую, якая знаходзіцца пад суммируемыми.
Спосаб 4: Сумаванне ўручную
Як і любая формула ў Microsoft Excel, «Сума» мае свой сінтаксіс, а таму яна можа быць прапісана ўручную. Навошта гэта трэба? Хоць бы за тым, што такім чынам вы сапраўды зможаце пазбегнуць выпадковых памылак пры выдзяленні суммируемого дыяпазону і ўказанні якія ўваходзяць у яго вочак. Больш за тое, нават калі вы памыліцеся на нейкім з крокаў, выправіць гэта будзе так жа проста, як банальную памылку друку ў тэксце, а значыць, не спатрэбіцца праробліваць усю працу з нуля, як гэта часам даводзіцца рабіць.
Апроч іншага, самастойны ўвод формулы дазваляе размясціць яе не толькі ў любым месцы табліцы, але і на любым з лістоў канкрэтнага электроннага дакумента. Ці варта казаць аб тым, што такім чынам можна прасумаваць не толькі слупкі і / або іх дыяпазоны, але і проста асобныя вочкі ці групы такіх, выключаючы пры гэтым тыя, якія не павінны быць улічаныя?
Формула сумы мае наступны сінтаксіс:
= Сум (суммируемые ячэйкі або дыяпазон такіх)
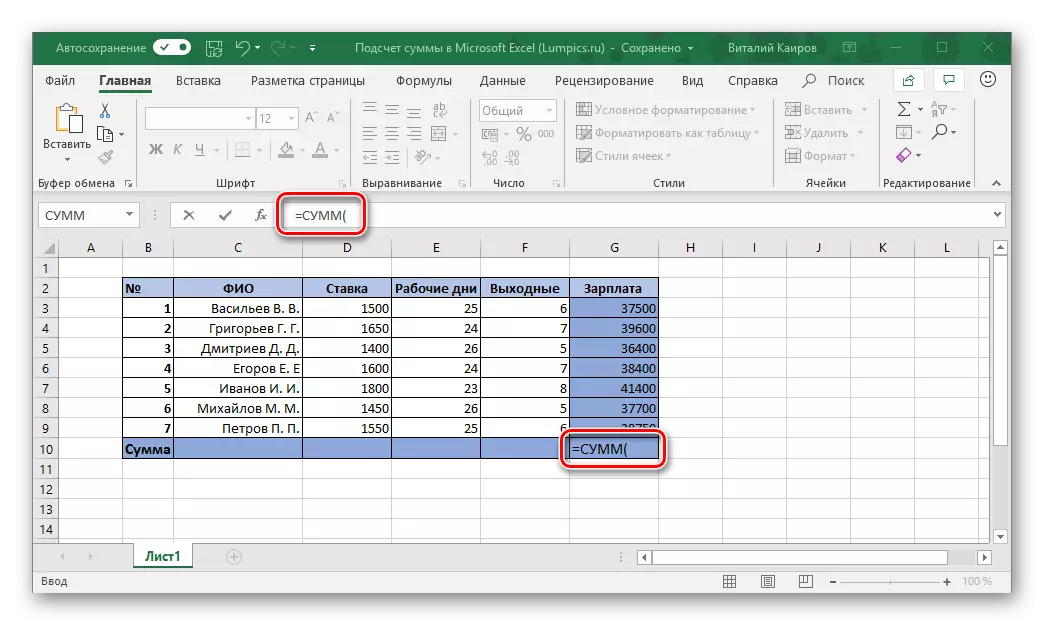
Гэта значыць усё тое, што павінна быць сумаваныя, запісваецца ў дужкі. Значэння, што называюцца ўнутры дужак, павінны выглядаць наступным чынам:
- Для дыяпазону: А1: A10 - гэта сума 10 першых вочак ў Стоўбцах A.
- Для асобных вочак: A2; A5; A7; A10 - сума вочак №2, 5, 7,10 слупка A.
- Змяшанае значэнне (дыяпазоны і асобныя вочкі): A1; A3: A5; A7; A9: 15 - сума вочак №1, 3-5, 7, 9-15. Пры гэтым важна разумець, што паміж дыяпазонамі і адзінкавымі вочкамі не павінна стаяць ніякага дадатковага сімвала-падзельніка.



А зараз пяройдзем непасрэдна да ручнога сумаванне значэнняў у слупку / слупках электроннай табліцы Эксэля.
- Вылучыце націскам ЛКМ тую вочка, якая будзе ўтрымліваць выніковую формулу.
- Увядзіце ў яе наступнае:
= Сум (
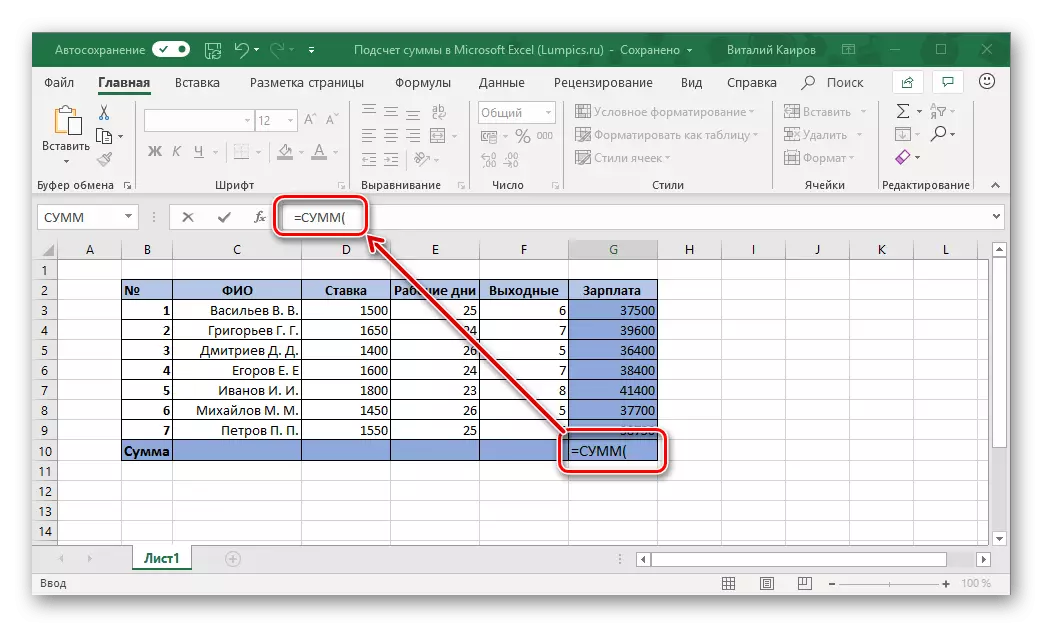
пасля чаго пачніце па чарзе ўводзіць у радку формул адрасу суммируемых дыяпазонаў і / або асобных вочак, не забываючы аб падзельніках ( «:» - для дыяпазону, «;» - для адзінкавых ячэек, ўводзіць без двукоссяў), гэта значыць рабіце ўсё па тым алгарытме, сутнасць якога мы вышэй падрабязна апісалі.
- Паказаўшы ўсе тыя элементы, якія патрабуецца прасумаваць і пераканаўшыся, што вы нічога не прапусцілі (можна зарыентавацца не толькі па адрасах у радку формул, але і па падсветцы вылучаных клетак), зачыніце дужку і націсніце «ENTER» для падліку.

Заўвага: Калі вы заўважылі памылку ў выніковай формуле (напрыклад, туды ўвайшла лішняя вочка або нейкая была прапушчана), проста ўручную увядзіце правільнае абазначэнне (або выдаліце лішняе) у радку формул. Аналагічным чынам, калі і калі гэта спатрэбіцца, можна паступіць і з сімваламі-падзельнікамі ў выглядзе «;» і «:».

Як вы, напэўна, ужо маглі здагадацца, замест ручнога ўводу адрасоў вочак і іх дыяпазонаў можна проста выдзяляць неабходныя элементы з дапамогай мышкі. Галоўнае, не забываць пры гэтым ўтрымліваць клавішу «CTRL», калі вы пераходзіце ад вылучэння аднаго элемента да іншага.


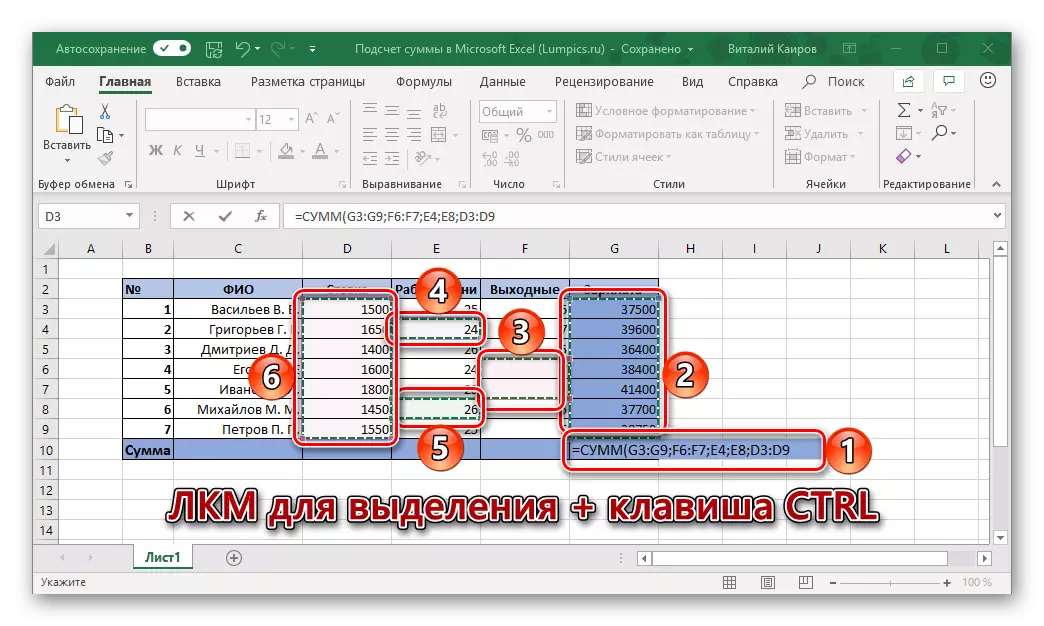
Самастойны, ручной падлік сумы ў Стоўбцах / слупках і / або асобных вочках табліцы - задача не самая зручная і хуткая ў рэалізацыі. Але, як мы ўжо сказалі вышэй, такі падыход дае куды больш шырокія магчымасці для ўзаемадзеяння са значэннямі і дазваляе маментальна выпраўляць выпадковыя памылкі. А вось тое, ці рабіць гэта цалкам уручную, уводзячы з клавіятуры ў формулу кожную зменную, або выкарыстоўваць для гэтага мышку і гарачыя клавішы - вырашаць толькі вам.
заключэнне
Нават такая, здавалася б, простая задача, як падлік сумы ў Стоўбцах, вырашаецца ў таблічным працэсары Microsoft Excel адразу некалькімі спосабамі, і кожны з іх знойдзе сваё прымяненне ў той ці іншай сітуацыі.
