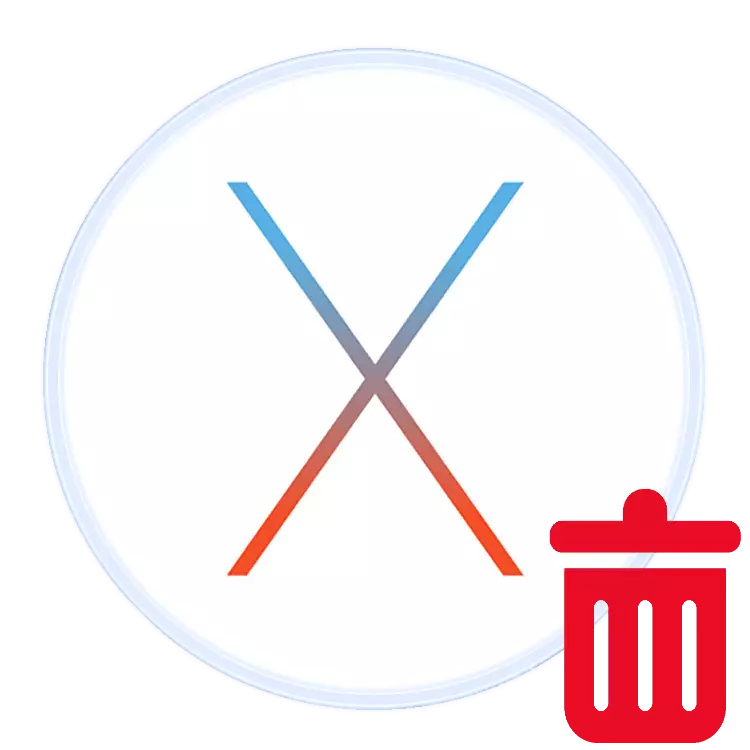
Аперацыйная сістэма ад Apple, як і любы іншы прадукт падобнага роду, дазваляе ўсталёўваць і выдаляць прыкладання. Сёння мы хочам расказаць, як мага дэўсталёўваць тыя ці іншыя праграмы ў macOS.
Выдаленне софту ў macOS
Дэўсталёўка той ці іншай праграмы магчымая з дапамогай Launchpad альбо праз Finder. Першы варыянт падыдзе для прыкладанняў, устаноўленых з AppStore, тады як другі універсальны, і яго можна выкарыстоўваць па-за залежнасці ад крыніцы софту.Спосаб 1: Launchpad (толькі праграмы з AppStore)
Інструмент Launchpad дазваляе не толькі запускаць праграмы, але і дае магчымасць выканання базавых аперацый з імі, у тым ліку і выдалення.
- Звярніцеся да панэлі Dock на працоўным стале, дзе клікніце па абразку Лаунчпада.
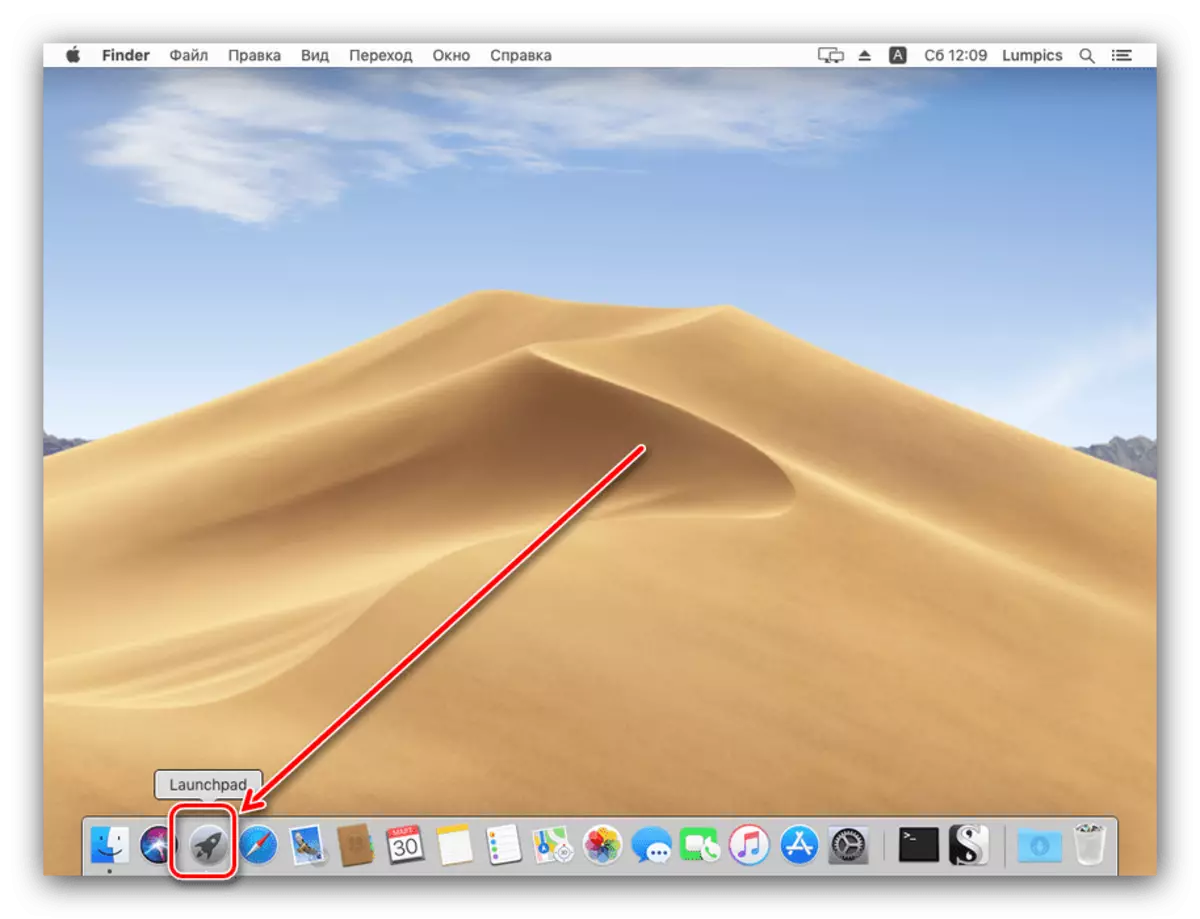
На MacBook спрацуе жэст-шчыпок па тачпаду.
- Знайдзіце ў прасторы аснасткі праграму, якую хочаце выдаліць. Калі яна не адлюстроўваецца, скарыстайцеся радком пошуку, у якую увядзіце назву шуканага элемента.
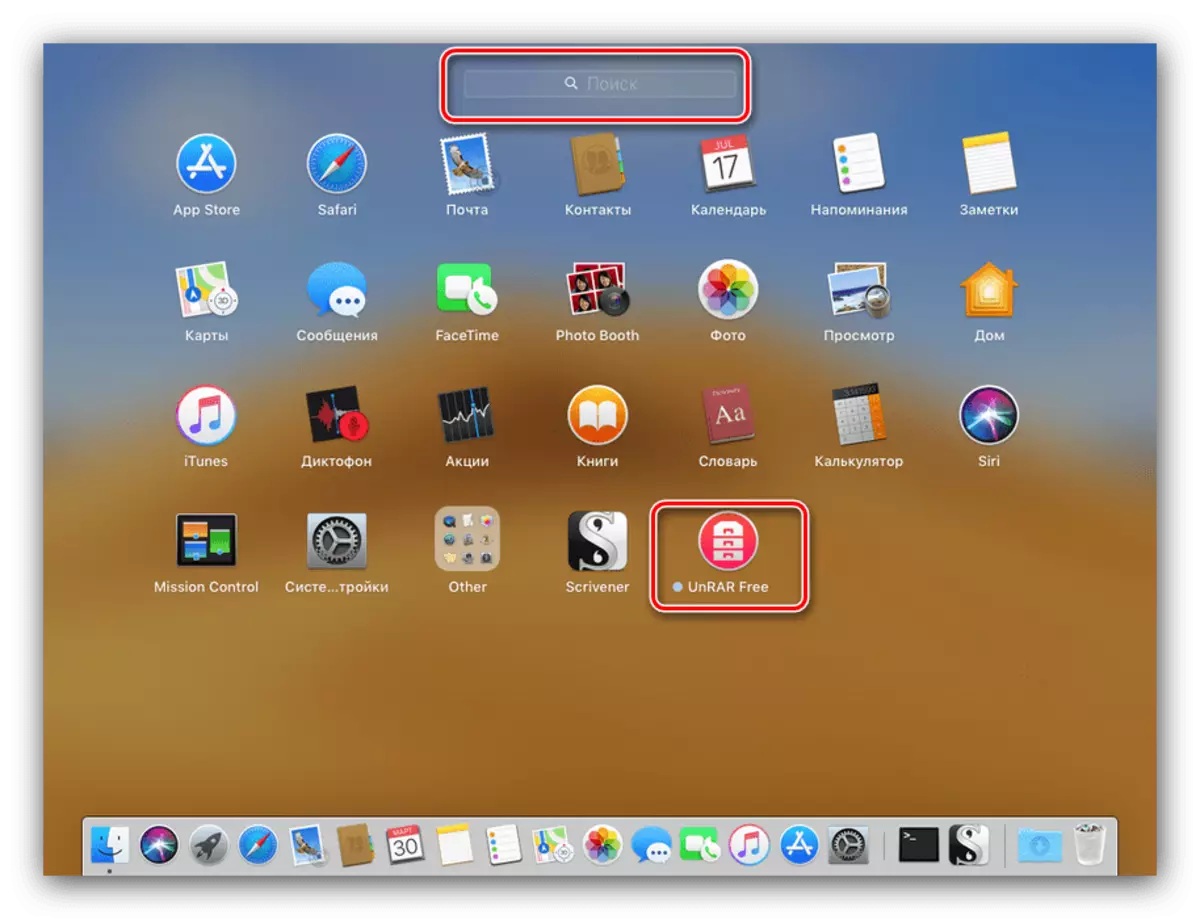
Карыстальнікам макбуком можна зрабіць свайп двума пальцамі па тачпаду для перагортвання старонак.
- Навядзіце курсор на абразок праграмы, якую патрабуецца дэўсталёўваць, і зацісніце левую кнопку мышы. Калі абразкі пачнуць вібраваць, націсніце на крыжык побач са значком патрэбнага прыкладання.
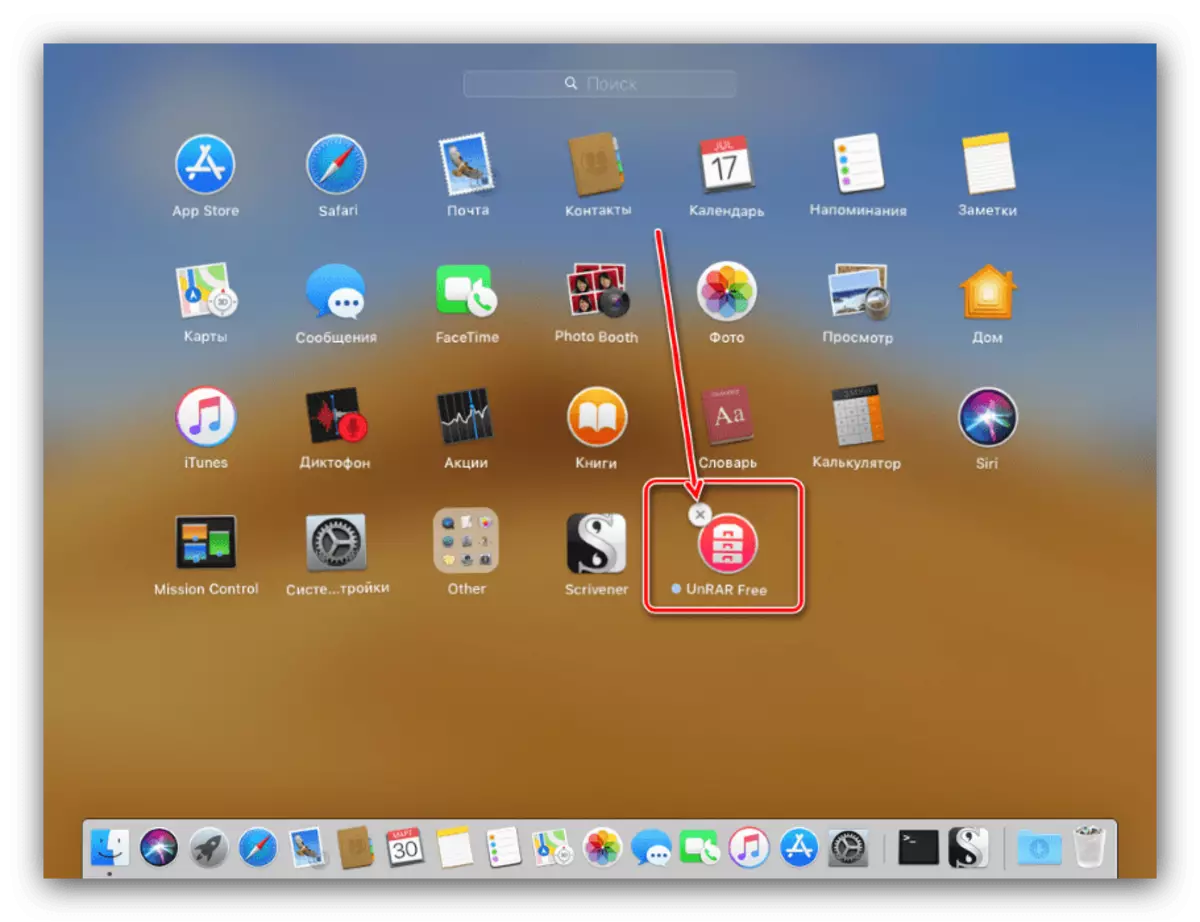
Калі мышшу вам карыстацца нязручна, гэтага ж эфекту можна дамагчыся заціснутай клавішы Option.
- Пацвердзіце выдаленне ў дыялогавым акне.
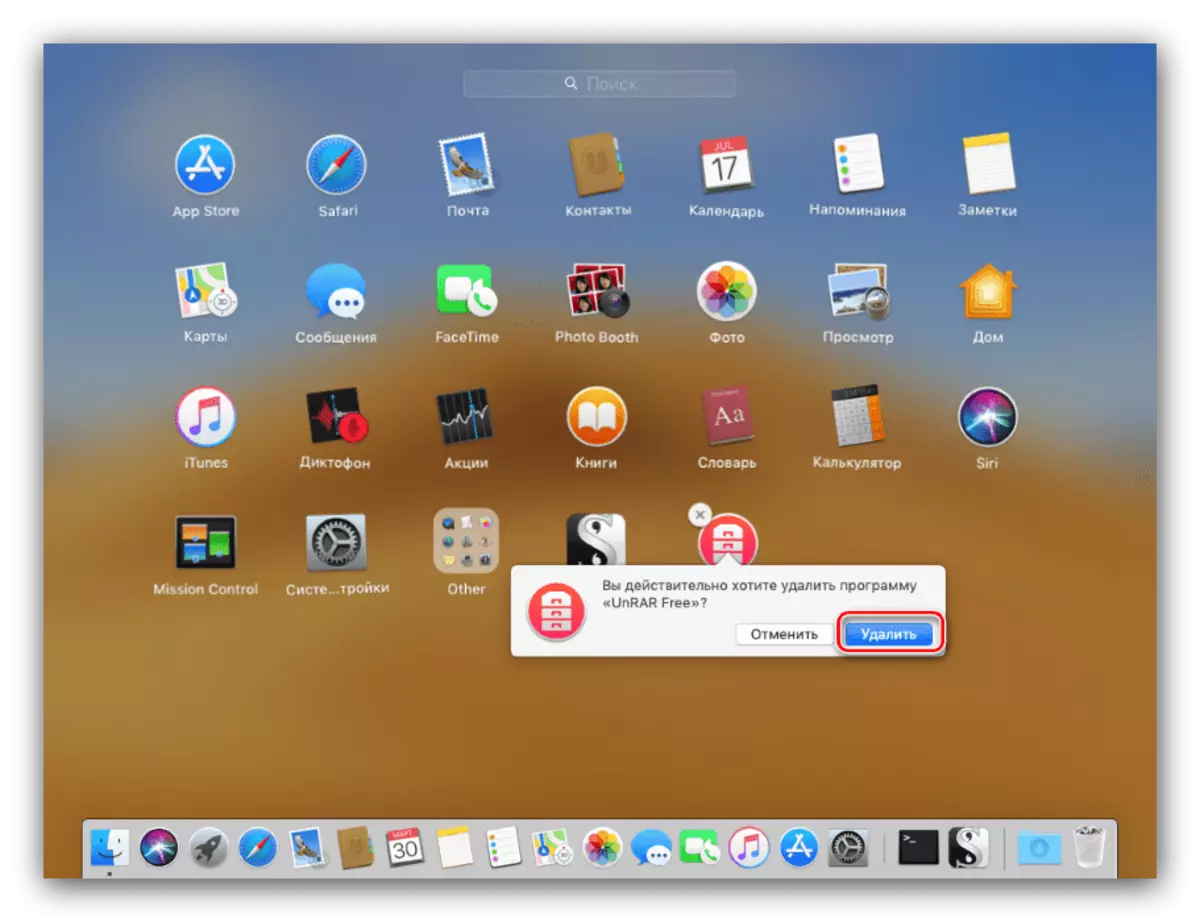
Гатова - абраная праграма будзе выдаленая. Калі абразок з крыжыкам не зьяўляецца, гэта значыць, што праграма ўстаноўлена ўручную самім карыстальнікам, і выдаліць яе можна толькі праз Finder.
Спосаб 2: Finder
Файлавы менеджэр macOS валодае больш шырокім функцыяналам, чым яго аналаг ў Віндовс - сярод магчымасцяў Файндер ёсць і дэўсталёўка праграм.
- Адкрыйце Finder любым даступным спосабам - прасцей за ўсё гэта зрабіць праз Dock.
- У бакавым меню знайдзіце каталог з імем «Праграмы» і пстрыкніце па ім мышкай для пераходу.
- Знайдзіце сярод устаноўленых прыкладанняў тое, якое хочаце сцерці, і перацягнуць яго абразок у «Кошык».
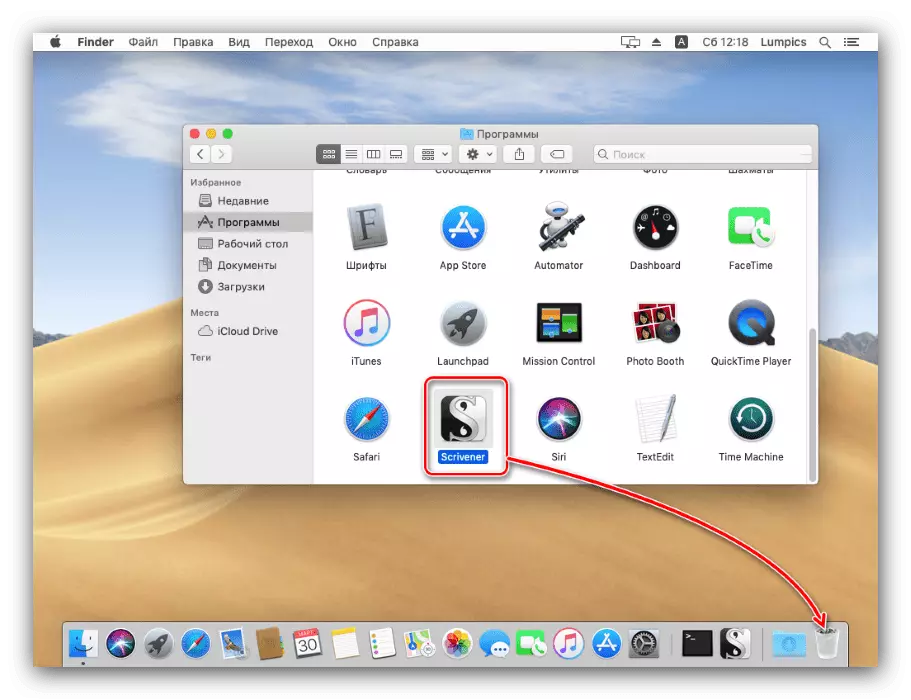
Таксама можна проста вылучыць прыкладанне, затым скарыстацца пунктамі «Файл» - «Перамясціць у Сметніцу».
- Калі патрэбнай праграмы няма ў адпаведнай дырэкторыі, яе варта пашукаць з дапамогай інструмента Spotlight. Для гэтага націсніце на значок павелічальнага шкла ў верхнім правым куце.
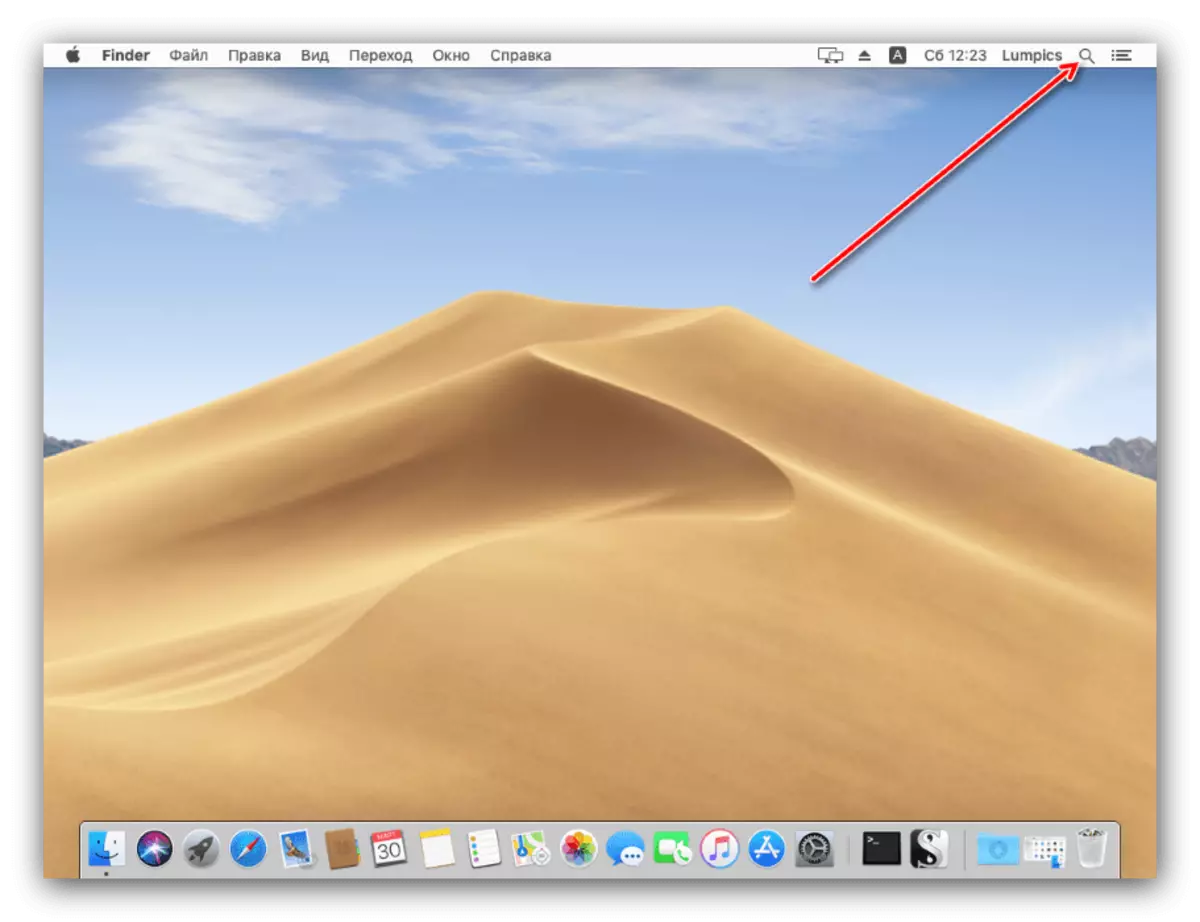
Надрукуйце ў радку назву прыкладання. Калі яно адлюстравацца ў выніках, зацісніце клавішу Command і перацягнуць абразок у «Кошык».
- Для канчатковай дэўсталёўкі софту адкрыйце «Кошык». Затым выберыце варыянт «Ачысціць» і пацвердзіце аперацыю.
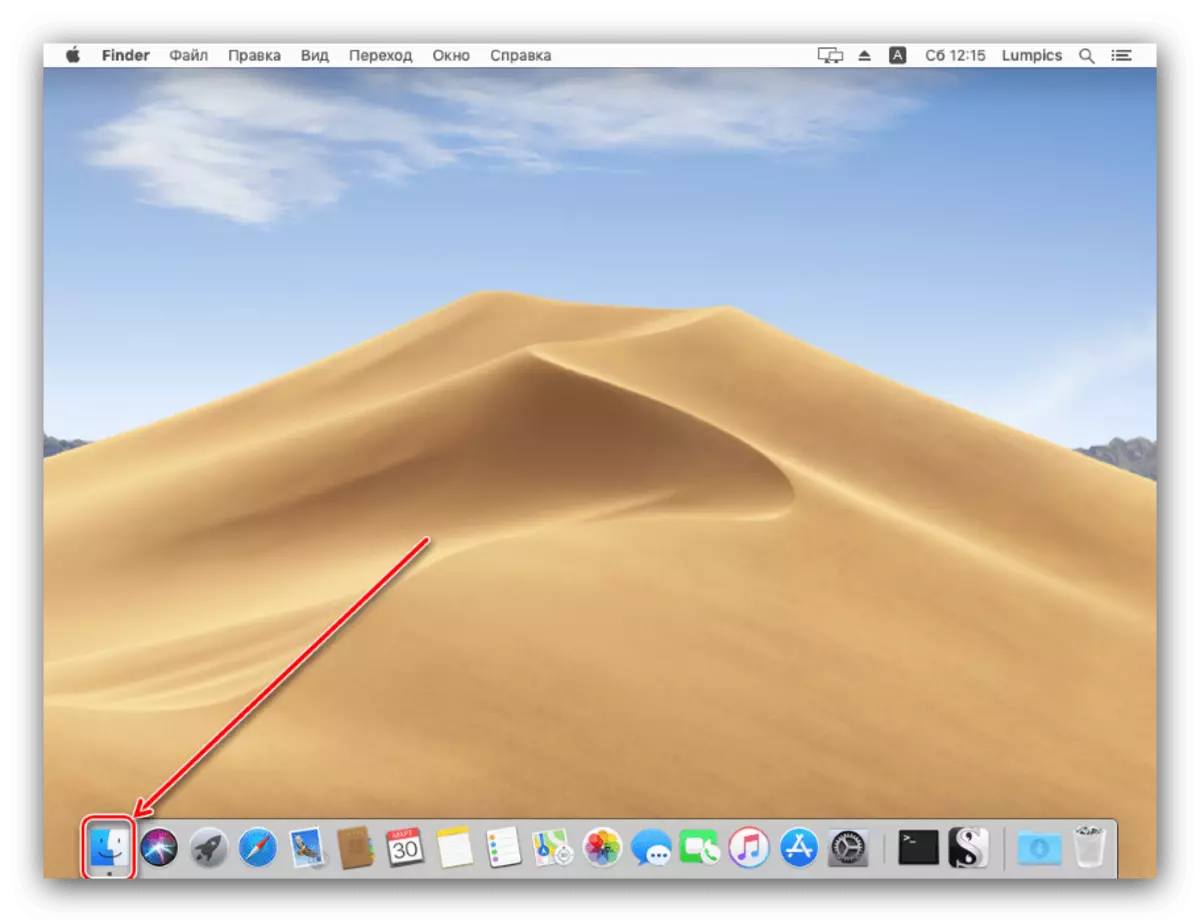
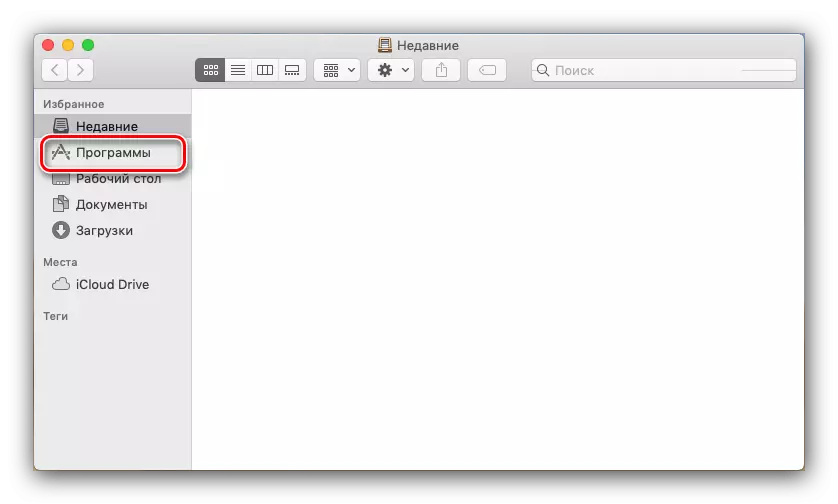
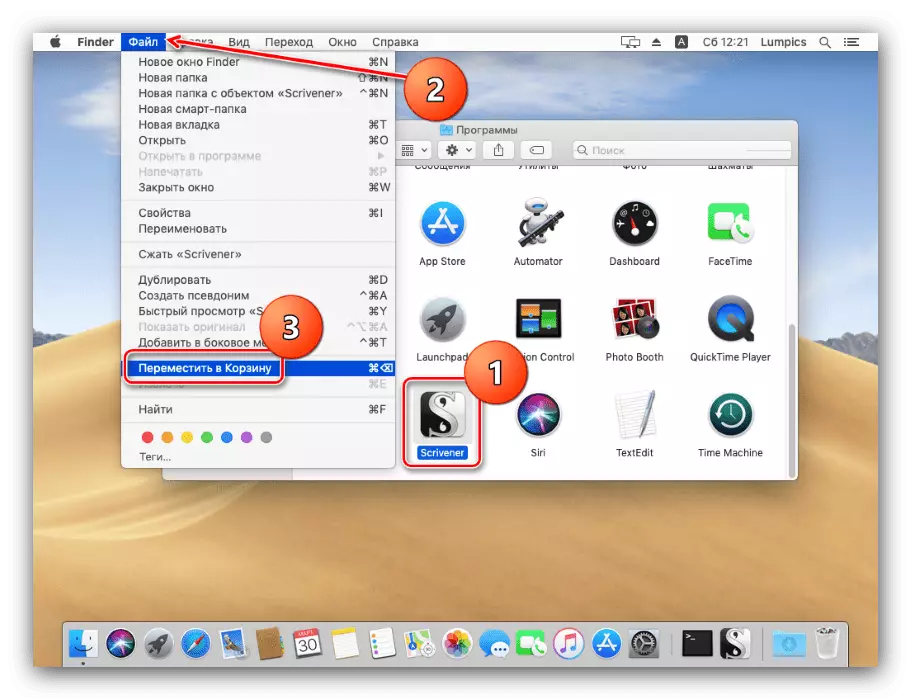
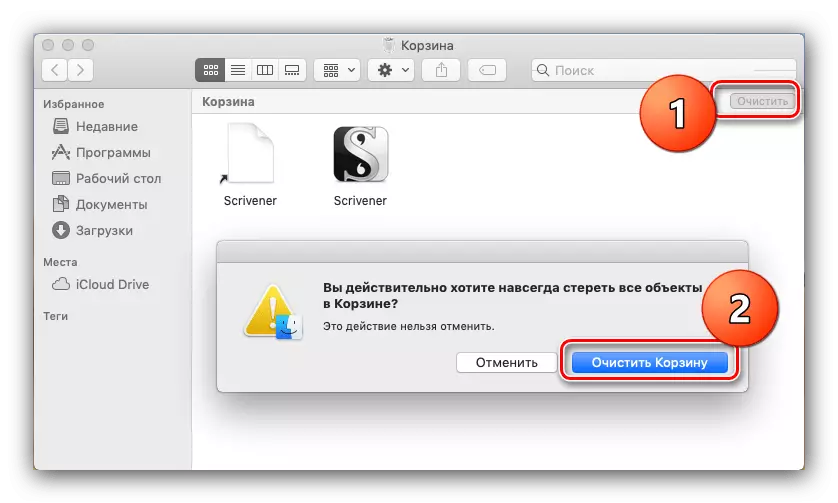
Звяртаем вашу ўвагу на тое, што дэўсталёўка праграмы не адмяняе зробленыя ў ёй платныя падпіскі. Каб грошы не спісваліся з рахунку, платныя падпіскі варта адключыць - артыкул па спасылцы ніжэй вам у гэтым дапаможа.
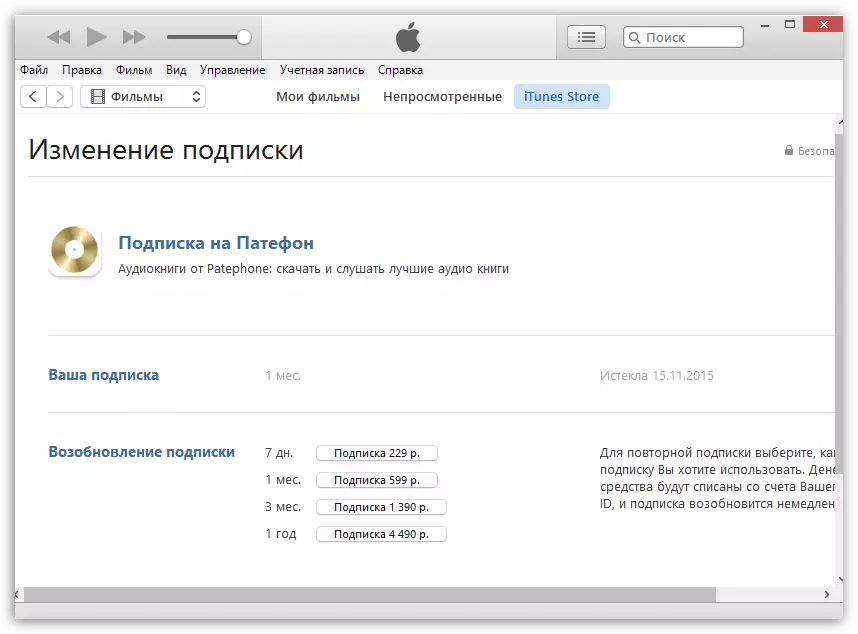
Больш падрабязна: Як адпісацца ад платнай падпіскі
заключэнне
Выдаленне праграм у macOS ўяўляе сабой вельмі простую задачу, з якой справіцца нават пачатковец «маковод».
