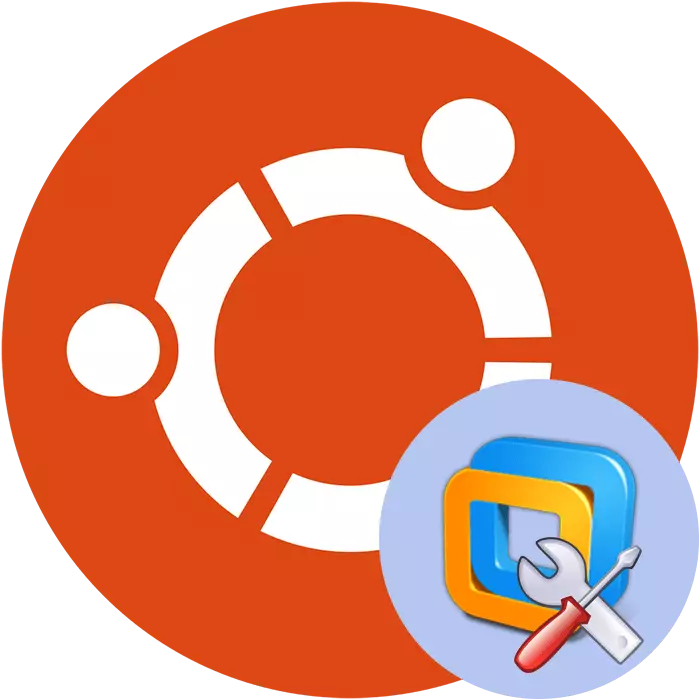
Кампанент VMware Tools прызначаны для аптымізацыі працы гасцявой аперацыйнай сістэмы з асноўнай, а таксама павышае прадукцыйнасць віртуальнай машыны. Гэты інструмент выкарыстоўваецца ў праграме VMware Workstation. Як вядома, гэты софт даступны для выкарыстання і на кампутарах пад кіраваннем АС Ubuntu. Карыстальнікам гэтай платформы, якія сутыкнуліся з патрэбай інсталяцыі VMware Tools, мы прапануем азнаёміцца з двума метадамі рэалізацыі задачы, прадстаўленымі ў гэтым артыкуле.
Усталёўваем VMware Tools ў Ubuntu
На жаль, па змаўчанні згаданы кампанент не ўваходзіць у склад машыны для віртуалізацыі, з-за чаго кожны юзэр пры даданні гасцёўні АС павінен самастойна ўсталяваць неабходныя файлы зручным яму чынам. Такіх спосабаў існуе два, кожны з якіх будзе максімальна карысны ў пэўнай сітуацыі. Давайце дэталёва разгледзім кожны з іх.Спосаб 1: Ручное даданне бібліятэк
У першую чаргу закранем тэму ручнога дадання пакетаў VMware ў сістэму Ubuntu. Карысны такі варыянт будзе тым карыстальнікам, у каго няма доступу да інтэрнэту на кампутары. Таму пакеты можна загрузіць, напрыклад, на флешку з іншага прылады, а ўжо потым дадаць іх на патрэбным ПК. Мы рэкамендуем загружаць файлы толькі іх афіцыйнага сховішчы, каб пазбегнуць заражэння вірусамі.
Спампаваць пакеты VMware Tools для Ubuntu c афіцыйнага сайта
- Перайдзіце па паказанай вышэй спасылцы, каб патрапіць у афіцыйнае сховішча файлаў кампаніі VMware. Выберыце там дырэкторыю «Ubuntu».
- Калі ваш працэсар працуе на ядры i386, клікніце на адпаведны каталог, у адваротным выпадку перайдзіце ў «binary-amd64».
- У адкрылася тэчцы знаходзяцца ўсе неабходныя кампаненты для нармальнай працы машыны віртуалізацыі. Тут для запампоўкі даступны не толькі набор інструментаў. Зрэшты, калі вам больш нічога не трэба, дастаткова клікнуць на файл, каб пачалася яго аўтаматычная загрузка.
- Распакоўваць і ўсталяваць файлы прасцей праз класічную кансоль, перайшоўшы па размяшчэнні, але часам юзэры не ведаюць шляху да бацькоўскай тэчцы аб'екта. У выпадку патрэбы даведайцеся гэтую інфармацыю праз кіраўнік файлаў. Для гэтага адкрыйце хатнюю тэчку і перайдзіце ў месца, куды быў змешчаны архіў VMware Tools.
- Пстрыкніце па архіве ПКМ і абярыце пункт «Уласцівасці».
- У раздзеле «Асноўныя» звярніце ўвагу на «Бацькоўская папка». Запомніце гэты шлях.
- Запусціце «Тэрмінал» любым зручным чынам, напрыклад, праз меню ці заціснутага гарачай клавішы Ctrl + Alt + T.
- Перайдзіце па ўжо знаёмым шляху з дапамогай стандартнай каманды, увёўшы cd / home / user / folder, дзе user - імя карыстальніка, а folder - назва каранёвага каталога з архівам.
- Цяпер вы ведаеце аб простым шляху пераходу да бацькоўскага каталогу. Давайце прама з яго запусцім абнаўлення сістэмных рэпазітароў, каб у будучыні не атрымаць ніякіх памылак з сумяшчальнасцю файлаў. Прапішіце каманду sudo apt-get update, націсніце на клавішу Enter і ўвядзіце пароль для прадастаўлення рут-доступу.
- Па завяршэнні запампоўкі абновіце сістэму на больш глабальным узроўні, увёўшы sudo apt-get dist-upgrade.
- Пры з'яўленні запыту аб усталяваных пакетах выбірайце варыянт Д.
- Некаторыя абнаўлення ўступаюць у сілу толькі пасля перазагрузкі ПК, таму варта ўвесці sudo shutdown -r now.
- Пасля перазагрузкі ўсталюйце ў Ubuntu важныя дадатковыя кампаненты, якія ня дадаюцца разам з абнаўленнямі, праз каманду sudo apt-get install build-essential linux-headers - $ (uname -r).
- Сапраўды гэтак жа, як і ў адным з папярэдніх крокаў, пацвердзіце даданне пакетаў, паказаўшы варыянт Д.
- Зноў перайдзіце ў бацькоўскую тэчку архіва так, як гэта было паказана вышэй, і распакуйце VMware Tools ў корань сістэмнага каталога «tmp», напісаўшы sudo tar xvfz vmware-tools-distrib.tar.gz -C / tmp /, дзе vmware-tools- distrib.tar.gz - назва архіва. Часам яно можа адрознівацца, таму ўважліва сочыце за правільнасцю напісання, каб пазбегнуць праблем з распакаваннем.
- Запусціце ўстаноўку ўжо распакаваныя інструментаў праз sudoperl /tmp/vmware-tools-distrib/vmware-install.pl.
- Па заканчэнні інсталяцыі перазагрузіце ПК: sudoshutdown -r now.


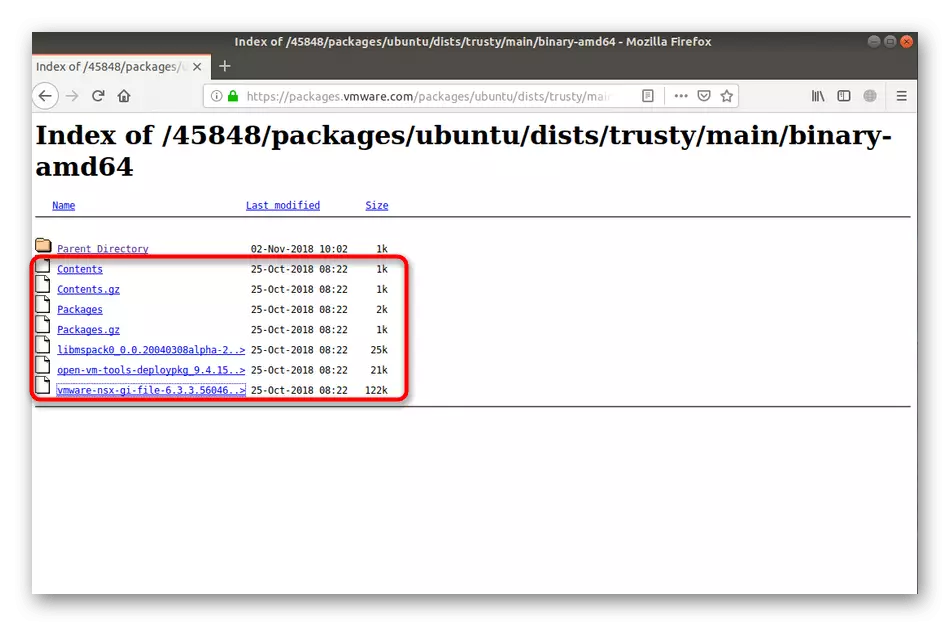
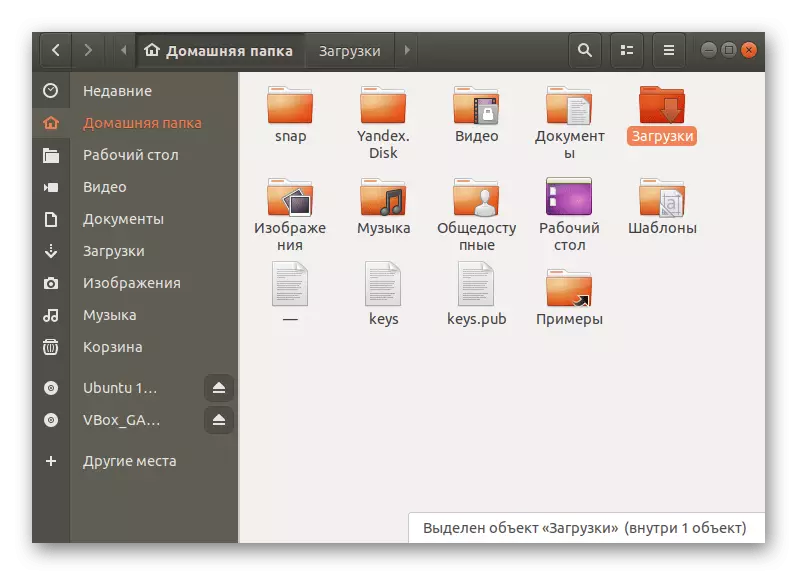
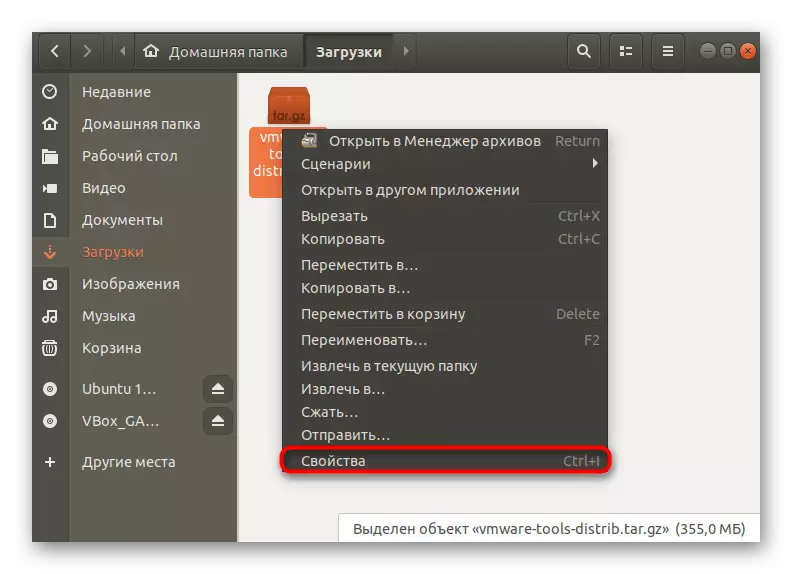
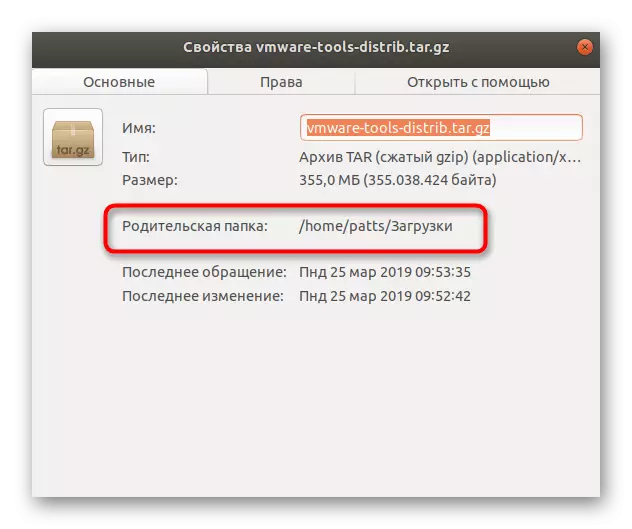
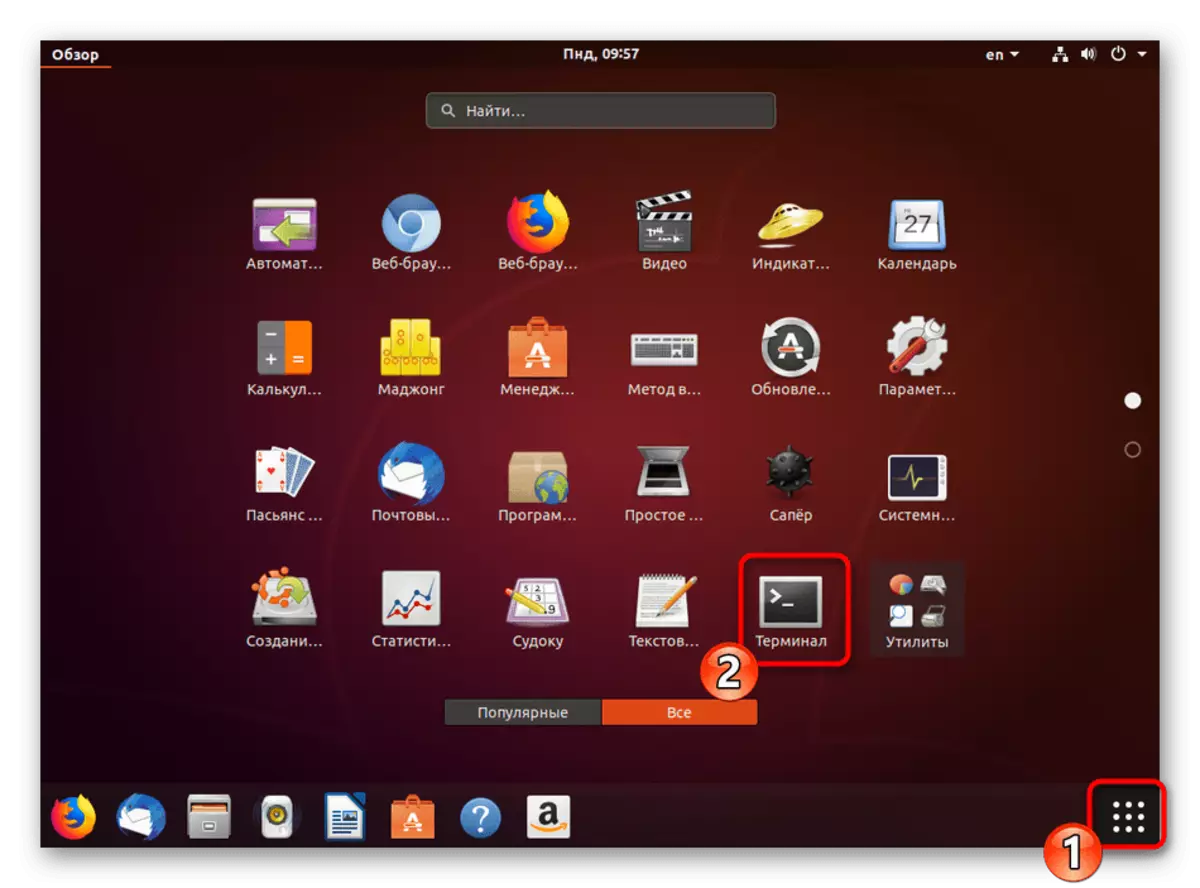
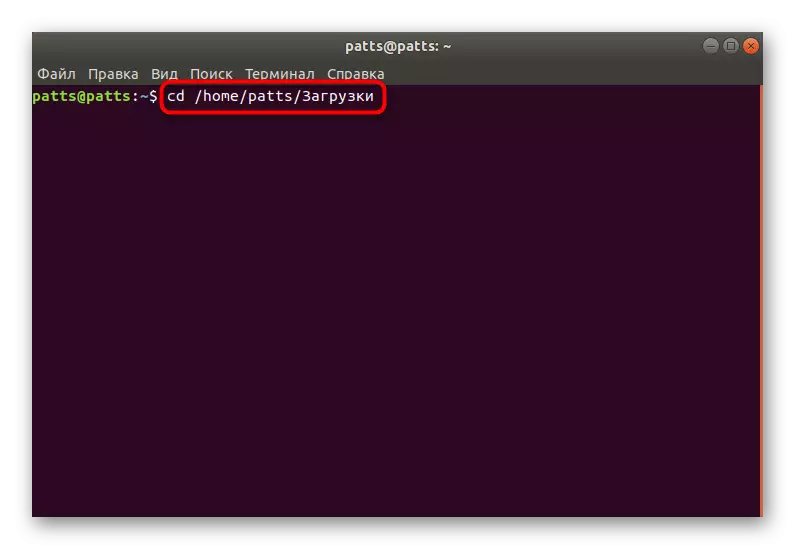
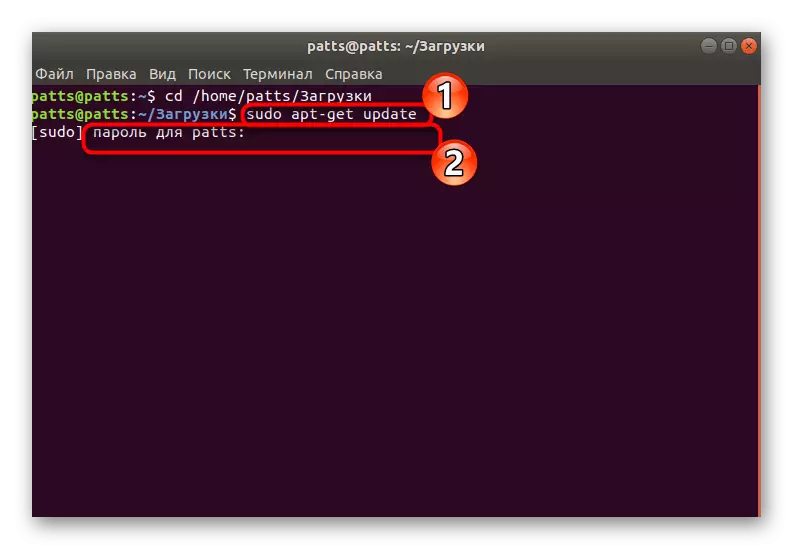
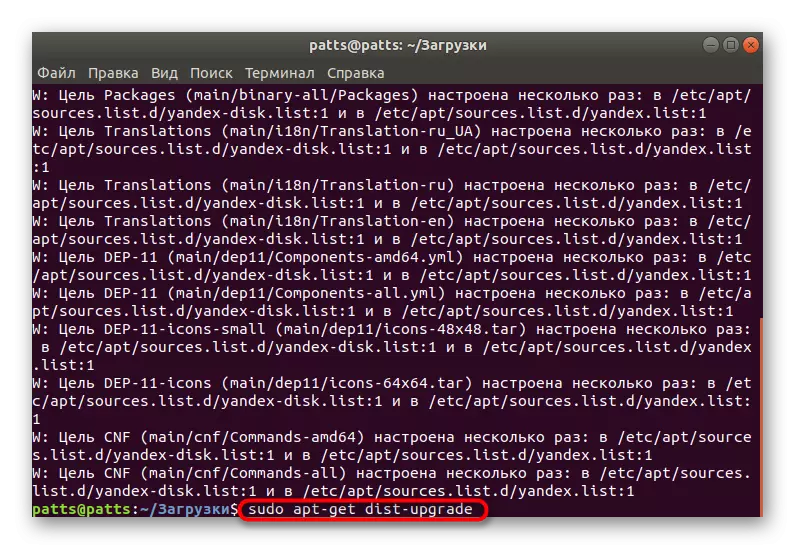


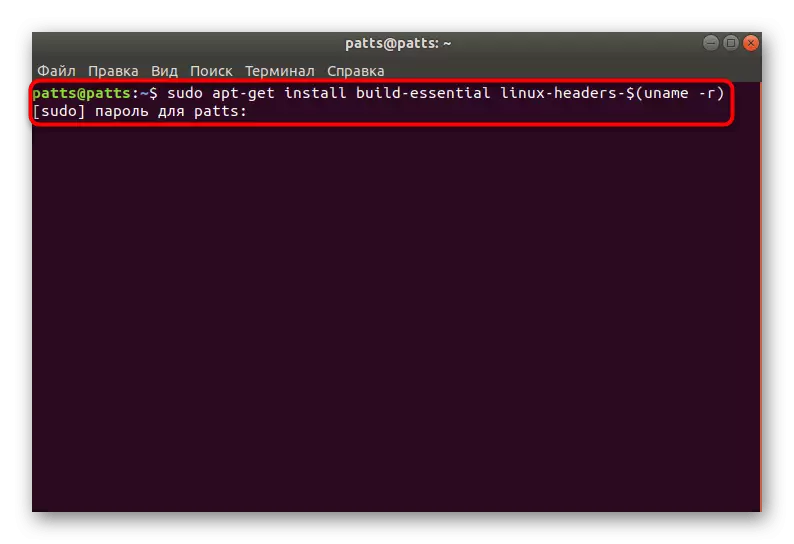


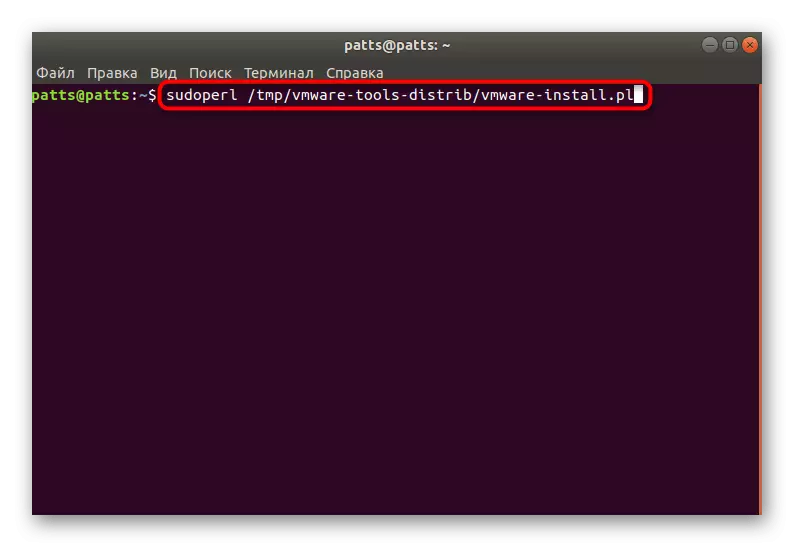

Цяпер вы можаце смела запускаць рабочую віртуальную станцыю, пераходзіць да працы з дадатковай аперацыйнай сістэмай, пераканаўшыся ў тым, што неабходныя дапаўненні былі паспяхова дададзеныя. Як бачыце, такі метад досыць эфектыўны, але не самы просты і будзе бескарысны для пэўных юзэраў, у каго ёсць доступ да сеткі, таму мы раім звярнуцца да лягчэйшага другога метаду.
Спосаб 2: Усталёўка праз VMware Workstation
Ва ўсіх карыстальнікаў, хто зацікаўлены ў інсталяцыі дапаможных інструментаў, на кампутары ўжо знаходзіцца ўсталяванае праграмнае забеспячэнне VMware Workstation з гасцёўні АС. Распрацоўнікі софту дадалі магчымасць дадання VMware Tools прама праз яго інтэрфейс. Запампоўка ўсіх патрэбных кампанентаў вырабляецца праз інтэрнэт, а затым пачынаецца аўтаматычная ўстаноўка. Запусціць гэтую аперацыю можна наступным чынам:
- Праз кансоль ўсталюеце Build Essential для зборкі пакетаў, калі гэтай утыліты ў сістэме яшчэ не маецца. Для гэтага існуе каманда sudo apt install build-essential.
- Пасля яе актывацыі трэба будзе ўвесці пароль суперпользователя. Памятаеце, што напісаныя такім чынам сімвалы ніколі не адлюстроўваюцца ў радку.
- Адкрыйце меню прыкладанняў і запусціце VMware Workstation націскам на адпаведную абразок.
- Расчыніце ўсплывальнае меню VM і абярыце пункт «Install VMware Tools». Адлюструецца акно Майстры ўстаноўкі інструмента. Выконвайце прыведзеных у ім інструкцыяў, паказваючы прыдатныя параметры, а скончыўшы працэдуру, зачыніце праграму.
- Перазагрузіце кампутар і можаце пачынаць працу з другой аперацыйнай сістэмай.
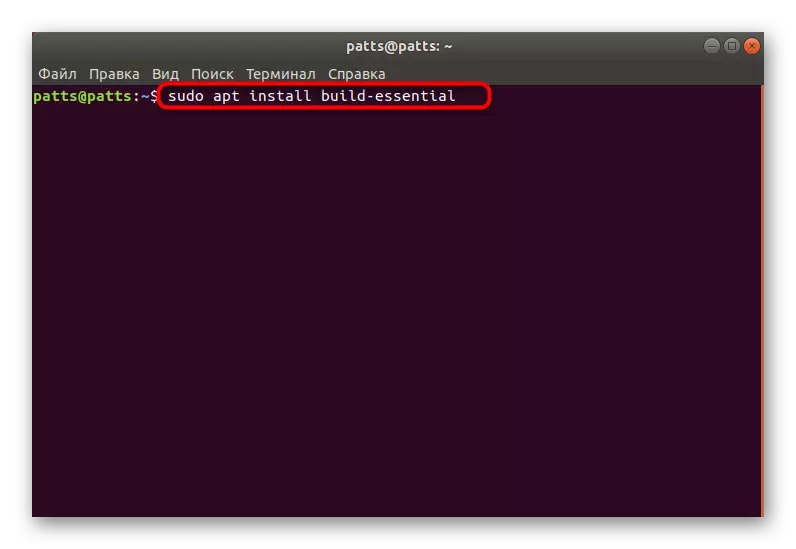
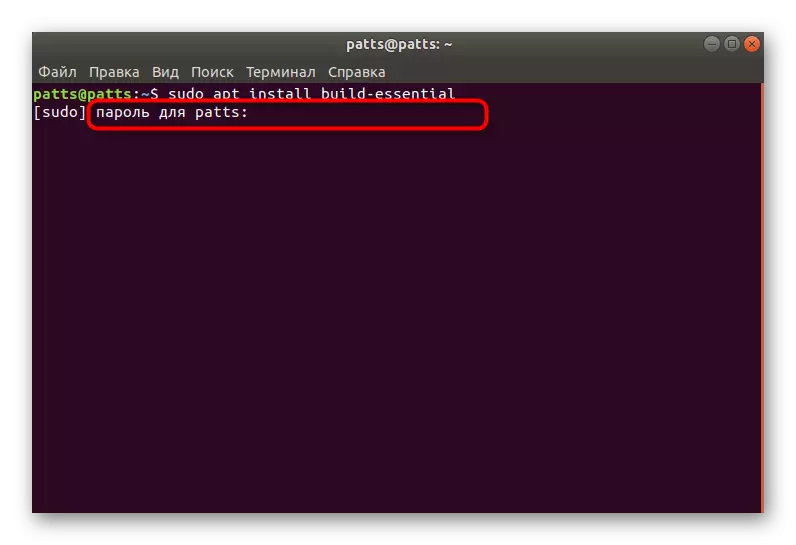


Прыведзеныя вышэй два варыянты павінны дапамагчы справіцца з пастаўленай задачай без якіх-небудзь праблем. Аднак у некаторых карыстальнікаў ўзнікаюць праблемы з адсутнасцю пэўных сістэмных кампанентаў Ubuntu. Тады на дапамогу прыходзіць афіцыйная дакументацыя платформы. Вам трэба ўважліва вывучыць адлюстраваў апавяшчэнне, каб зразумець, якая ўтыліта адсутнічае, затым звярнуцца ў дакументацыю для пошуку каманды, якая дапаможа ўсталяваць гэтыя інструменты. Акрамя гэтага, не грэбуйце названымі ў інструкцыі камандамі па даданні абнаўленняў і ўтыліт для зборкі пакетаў, нават калі вы ўпэўнены ў тым, што ўсё неабходнае ўжо прысутнічае на ПК.
