
Цяпер у многіх юзэраў ў выкарыстанні ноўтбукі пад кіраваннем аперацыйнай сістэмы Windows 10. У большасці выпадкаў злучэнне з інтэрнэтам на такіх прыладах вырабляецца пры дапамозе тэхналогіі Wi-Fi. Часам уладальнікі мабільных ПК сутыкаюцца з паведамленнем пра тое, што бесправадная сетка знаходзіцца ў стане «Адключанае». У рамках гэтага артыкула мы б хацелі максімальна дэталёва расказаць аб усіх існуючых метадах выпраўлення гэтай праблемы.
Ўхіляем памылку «Бесправадная сетка - Адключанае» у Windows 10
Пры такім стане Wi-Fi ніякая з бесправадных сетак не будзе выяўляцца і, адпаведна, падлучэнне выканаць не атрымаецца. Гэта сведчыць пра тое, што цяпер сетку ў адключаным стане і нават не ажыццяўляе пошук.

У першую чаргу раім перазагрузіць кампутар - магчыма, нейкі сістэмны збой прывёў да з'яўлення гэтай праблемы. Калі гэта не дапамагло, рэкамендуем азнаёміцца з наступнымі спосабамі. Мы расставілі кожны варыянт ад самага простага і дзейснага да больш складаных і рэдка сустракаемых, каб вам было хутчэй і прасцей адшукаць рашэнне якая здарылася сітуацыі. Калі ж вы сутыкнуліся з тым, што значок сеткі знік з сістэмнага трэя, вам дапаможа іншы наш матэрыял, дзе пазначаны дэталёвыя кіраўніцтва па выпраўленні гэтай непаладкі. Азнаёмцеся з ім, перайшоўшы па наступнай спасылцы.
У выпадку безвыніковым двух названых вышэй інструкцый варта праверыць налады BIOS і пераканацца ў тым, што там яна ў рэжыме WLAN. Азнаёміцца з тым, як адкрыць меню BIOS, вы можаце, перайшоўшы па паказанай ніжэй спасылцы. У самім жа БИОС неабходна перайсці ў раздзел «Configuration» або «Security» і пераканацца ў тым, што параметр «Wireless LAN» або «Wireless Device Control» знаходзіцца ў стане «Enabled" ці "Always On». Пасля ўнясення зменаў не забудзьцеся захаваць іх перад выхадам.

Чытаць далей:
Як патрапіць у BIOS на кампутары
Ўваходзім у BIOS на ноўтбуку Acer / ASUS / HP / Samsung / Lenovo / Sony Vaio
Аднак не заўсёды метад з банальным уключэннем бесправадной сеткі аказваецца дзейсным, бо праблема часта заключаецца ў зусім іншым. Збоі ў сістэмных наладах, змяненне параметраў рэестра, дзеянне праграмнага забеспячэння або вірусаў - усё гэта прыводзіць да з'яўлення падобнай непаладкі. Таму давайце пастараемся разабрацца з кожным фактарам, каб па парадку выключыць кожны з іх або знайсці раздражняльніка.
Спосаб 2: Выкарыстанне сродкі ліквідацыі непаладак
Сістэмнае сродак выпраўлення непаладак праводзіць комплексны аналіз шматлікіх складнікаў для хуткага і дакладнага пошуку шляхі вырашэння розных цяжкасцяў з працай аперацыйнай сістэмы, тычыцца гэта і падключэння да інтэрнэту. Запуск дыягностыкі дазволіць аўтаматычна адшукаць і выправіць непаладку, што можа зэканоміць не толькі час, але і сілы.
- Перайдзіце ў меню «Параметры», напрыклад, праз «Пуск» і выберыце там «Абнаўленне і бяспека».
- Праз панэль злева перайдзіце ў «Ліквідацыя непаладак».
- Выберыце там пункт «Падлучэння да Інтэрнэту».
- Пры адлюстраванні кнопкі «Запусціць сродак ліквідацыі непаладак» пстрыкніце на яе левай кнопкай мышы.
- Чакайце завяршэння сканавання і вынікайце паказаным на экране інструкцыям.
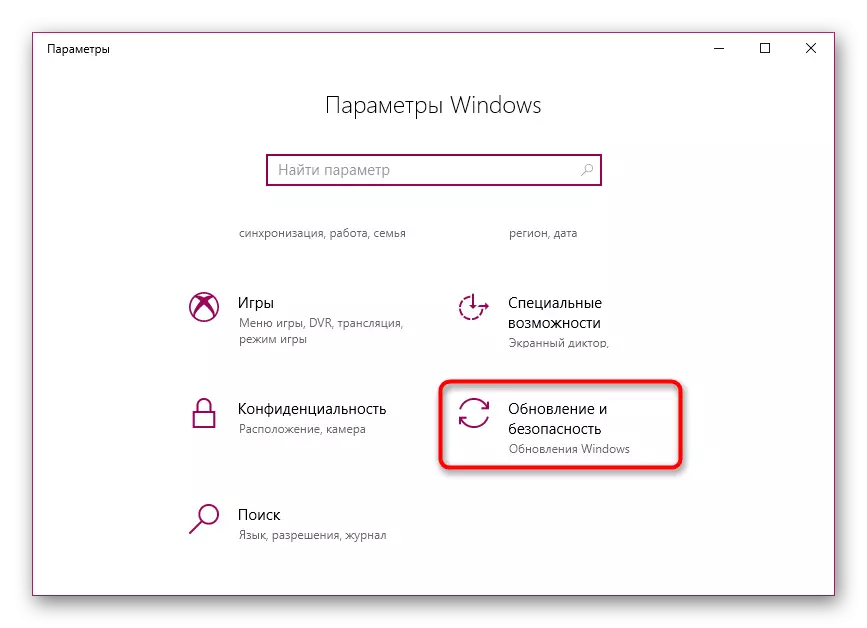


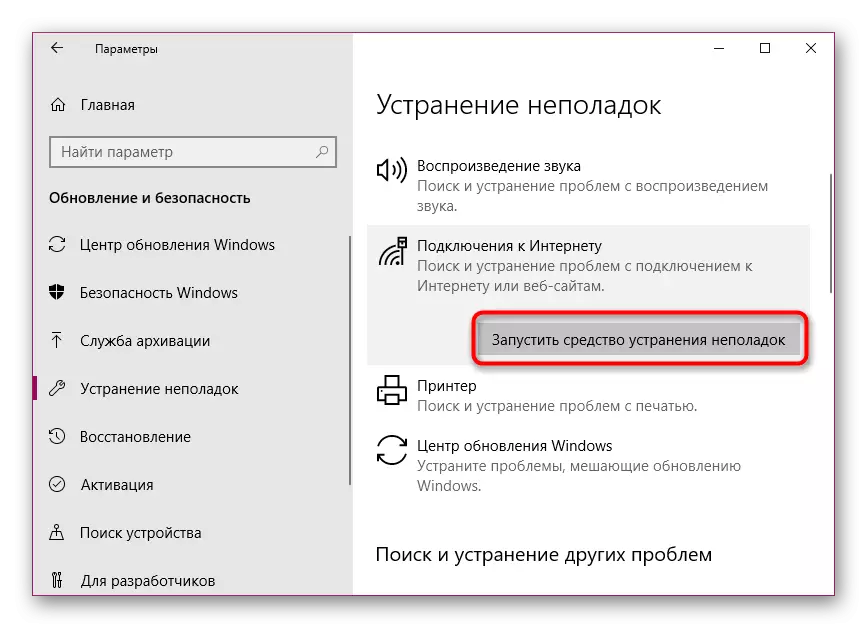

На жаль, сістэмнае сродак закранае далёка не ўсе магчымыя фактары ўзнікнення розных памылак, таму яго эфектыўнасць з'яўляецца досыць спрэчнай. Аднак, правёўшы падобны аналіз, вы можаце быць упэўнены ў тым, што на гэтым этапе былі выключаныя самыя распаўсюджаныя праблемы.
Спосаб 3: Рэдагаванне параметраў рэестра
Рэестр у Віндовс 10 захоўвае ў сабе мноства сістэмных значэнняў для вызначэння канфігурацыі. Ўнясенне якіх-небудзь змяненняў або даданне лішніх параметраў прыводзіць да ўзнікнення самых разнастайных збояў у АС. Мы раім запусціць «каманднага радку» адным са спосабаў, прыведзеных у названай ніжэй артыкуле, і выканаць там каманду netcfg -s n, якая выведзе на экран сеткавую канфігурацыю.
Чытаць далей: Адкрыццё каманднага радка ў Windows 10
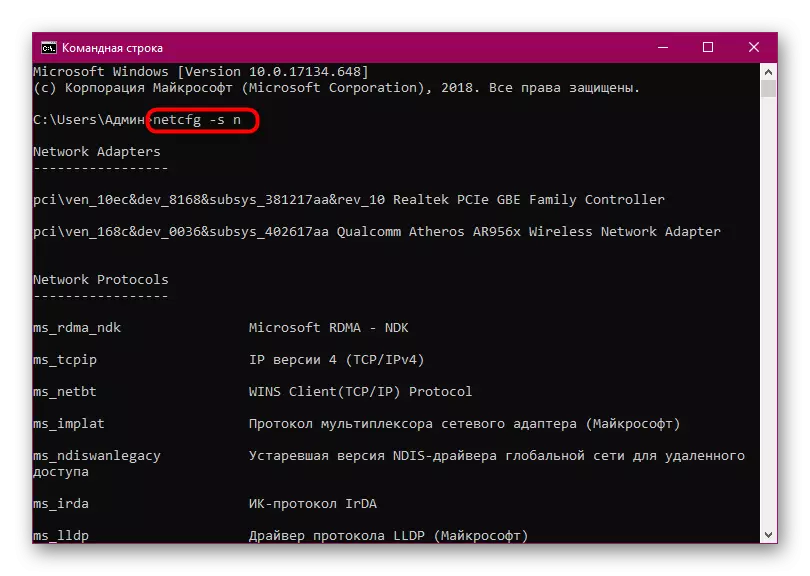
Пры выяўленні ў адлюстраваў выніку запісы з "DNI_DNE» спатрэбіцца рэдагаваць параметры рэестра, каб ачысціць канфігурацыю бесправадной сеткі. Зрабіць гэта можна прама ў кансолі, паказаўшы спачатку reg delete HKCR \ CLSID \ {988248f3-a1ad-49bf-9170-676cbbc36ba3} / va / f, а затым netcfg -v -u dni_dne.
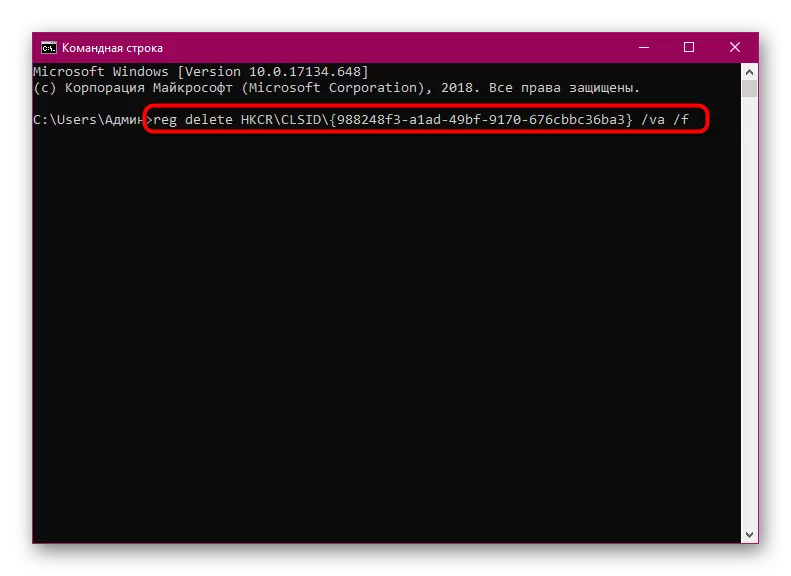
Пасля ўнясення пэўных змяненняў у рэестр неабходна абавязкова перазагрузіць кампутар або наўтбук, каб новая канфігурацыя ўступіла ў сілу. Толькі пасля гэтага варта спрабаваць паўторна актываваць Wi-Fi.
Спосаб 4: Змена плана электрасілкавання
Уключаны на ноўтбуку рэжым энергазберажэння нярэдка прыводзіць да таго, што адаптар бесправадной сеткі адключаецца, каб падоўжыць тэрмін працы батарэі. Каб пазбегнуць падобных сітуацый гэты рэжым варта адключыць або пераналадзіць пад сябе. Заўсёды лепш абраць рэжым «Максімальная прадукцыйнасць», калі вы працуеце ад сеткі, тады нічога падобнага адбывацца не будзе.

Чытаць далей: Адключэнне рэжыму энергазберажэння ў Windows 10
Спосаб 5: Сканіраванне прылады на вірусы
Не выключана, што дзеянне шкоднасных файлаў магло негатыўна адбіцца на працы Wi-Fi модуля, што і прыводзіць да ўзнікнення разгляданай сёння праблемы. У такім выпадку вірус засяроджваецца ў сістэмных файлах і перашкаджае запуску бесправадной сеткі. Яго трэба адшукаць і выдаліць. Самастойна зрабіць гэта наўрад ці атрымаецца, таму лепш скарыстацца адмысловым праграмным забеспячэннем. Пра тое, як вырабляецца сканаванне антывірусам, чытайце ў матэрыяле па наступнай спасылцы.Чытаць далей:
Праверка кампутара на наяўнасць вірусаў без антывіруса
Барацьба з кампутарнымі вірусамі
Спосаб 6: Усталёўка або абнаўленне драйвераў Wi-Fi адаптара
Часам ўключэнне Wi-Fi на ноўтбуку ці кампутары абумоўлена тым, што неабходныя драйверы адсутнічаюць, працуюць некарэктна або састарэлі. Таму неабходна зазірнуць у раздзел «Дыспетчар прылад» і праверыць там бягучы стан адаптара. Дапамагчы з пошукам і устаноўкай драйвераў закліканы наш асобны матэрыял, які вы можаце знайсці, перайшоўшы па паказанай ніжэй спасылцы.
Чытаць далей: Запампоўка і ўстаноўка драйвера для Wi-Fi адаптара
Спосаб 7: Устараненне сістэмных зменаў
Калі непаладка з падключэннем паўстала пасля ўнясення якіх-небудзь сістэмных зменаў або ўсталёўваць праграмнае забеспячэнне, напрыклад, VPN-сэрвісу, іх неабходна адкаціць. Дэўсталёўваць старонні софт вы можаце самастойна з дапамогай убудаваных сродкаў АС. Дэталёва аб гэтым чытайце ў наступным кіраўніцтве.
Чытайце таксама: Усталёўка і выдаленне праграм у Windows 10
Аднак падобныя дзеянні не заўсёды дапамагаюць, таму даводзіцца аднаўляць стан аперацыйнай сістэмы, откатывая яе да кропкі аднаўлення або выпраўляючы стандартныя параметры. З інструкцыямі па ажыццяўленні падобных дзеянняў знаёмцеся ніжэй.
Чытаць далей:
Аднаўляем АС Windows 10 да зыходнага стану
Адкат да кропкі аднаўлення ў Windows 10
Як бачыце, цэлых сем розных фактараў могуць выклікаць разгляданую сёння праблему. Ад вас патрабуецца вырабіць аналіз, каб адшукаць прыдатны метад яе выпраўлення. Пасля гэтага застанецца толькі выканаць прыведзеныя інструкцыі і бесправадная сетка павінна працаваць карэктна, ня адлучыўшыся проста так.
