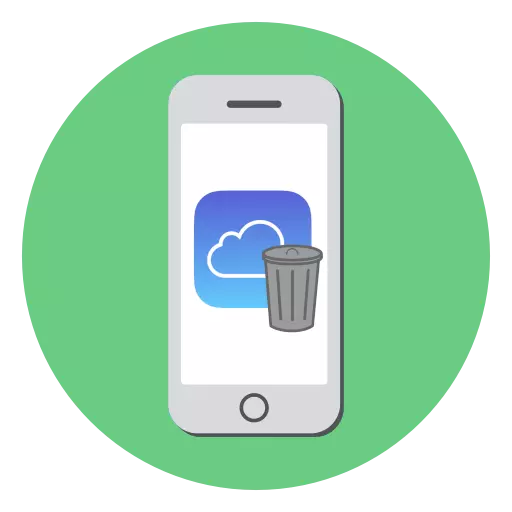
Многія карыстальнікі iPhone выкарыстоўваюць хмарнае сховішча iCloud: гэта выдатны спосаб захоўваць на серверах Apple асабістыя фатаграфіі, рэзервовыя копіі, паролі і іншую інфармацыю. Пры ўмове наяўнасці надзейнага пароля і актыўнай двухэтапной аўтарызацыі - гэта бяспечны і зручны метад захоўвання дадзеных. Аднак бясплатная версія iCloud абмяжоўваецца толькі 5 Гб хмарнага сховішчы, а значыць, вам можа спатрэбіцца неабходнасць вызваліць прастору ад непатрэбнай інфармацыі.
Чысцім iCloud на iPhone
Выдаліць лішнюю інфармацыю з iCloud на iPhone можна двума спосабамі: непасрэдна праз сам яблычны смартфон і з дапамогай браузерной версіі сэрвісу на кампутары.Спосаб 1: iPhone
- Адкрыйце на тэлефоне налады і абярыце імя сваёй ўліковага запісу Apple ID.
- У наступным акне перайдзіце ў раздзел «iCloud».
- У верхняй частцы акна адлюструецца ўзровень запоўненасці сховішчы. Калі свабоднае месца на зыходзе, крыху ніжэй тапните па кнопцы «Упраўленне сховішчам».
- На экране адлюструецца дэталёвая інфармацыя аб займаемым месцы, а ніжэй разгорнецца спіс прыкладанняў, якія захоўваюць свае дадзеныя ў воблаку. Абярыце прыкладанне, дадзеныя ў якім вам больш не патрэбныя, а затым тапните па кнопцы «Выдаліць дадзеныя». Пацвердзіце выдаленне інфармацыі. Падобнай выявай паступіце і з іншымі праграмамі.
- Звычайна больш за ўсё месца ў iCloud займаюць бэкапы. Калі, напрыклад, вы плануеце іх захоўваць на кампутары, іх можна выдаліць з воблака. Для гэтага ў тым жа акне адкрыйце раздзел «Рэзервовыя копіі».
- Калі копій некалькі, у наступным акне выберыце прылада, для якога патрабуецца выдаліць бэкап.
- Тапните па кнопцы «Выдаліць копію» і пацвердзіце дадзены працэс.
- Калі на iPhone актываваная функцыя сінхранізацыі здымкаў з iCloud, лішнія фатаграфіі могуць быць выдаленыя. Для гэтага адкрыйце прыкладанне Фота і тапните ў правым верхнім куце па кнопцы «Выбраць».
- Вылучыце лішнія здымкі, а затым тапните па абразку з смеццевай кошыкам. Пацвердзіце выдаленне.
- Здымкі будуць перамешчаныя ў тэчку «Нядаўна выдаленыя» і неадкладна знікнуць з iCloud.
- На iPhone прадусталяванае прыкладанне Файлы, якое дазваляе захоўваць асабістыя дадзеныя карыстальніка ў воблаку. Калі вы захоўвалі ў яго інфармацыю, лішняе можна выдаліць. Для гэтага адкрыйце дадзенае прыкладанне, а затым націсніце ў правым верхнім куце кнопку «Выбраць».
- Адзначце непатрэбныя файлы і следам тапните па кнопцы з кошыкам. У наступнае імгненне файлы знікнуць.


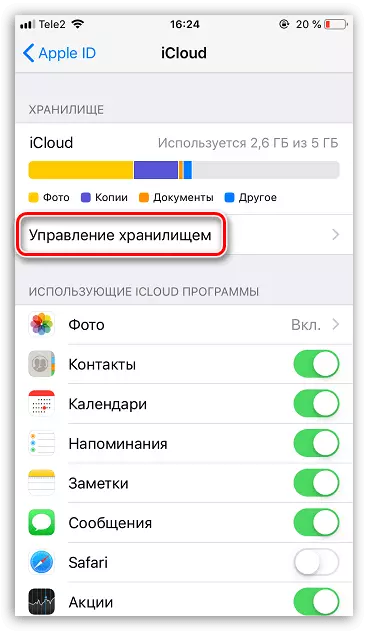
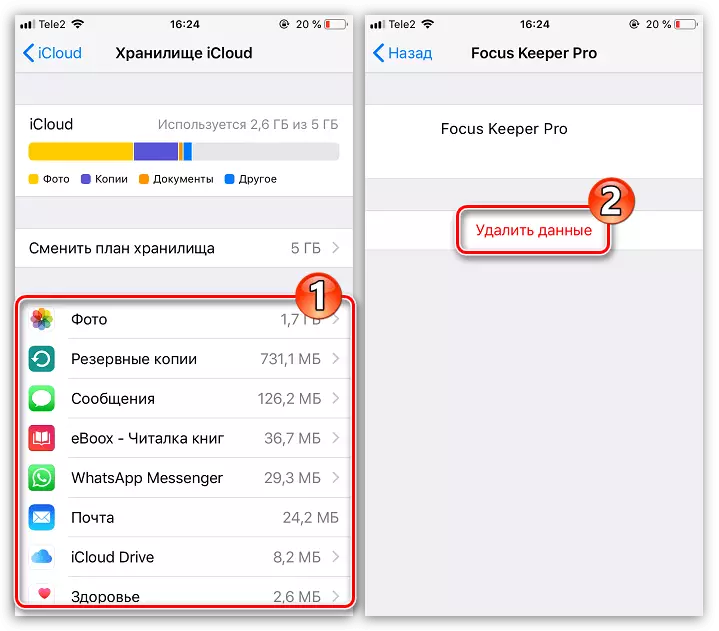

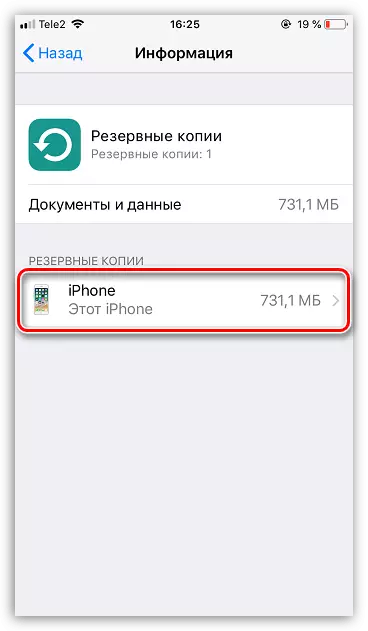
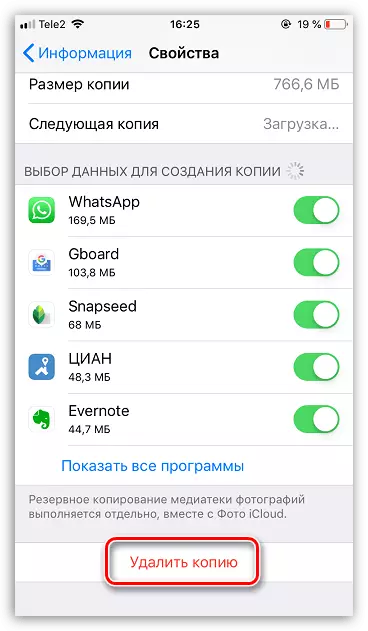
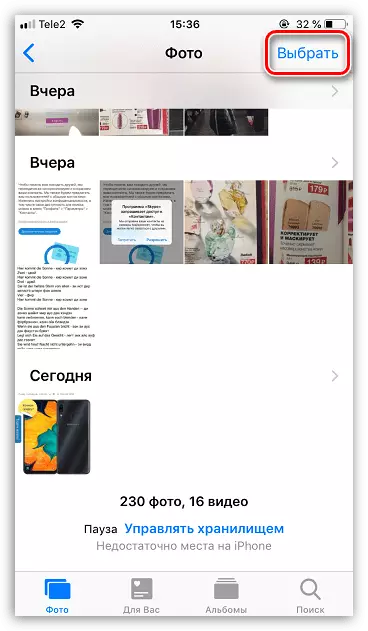
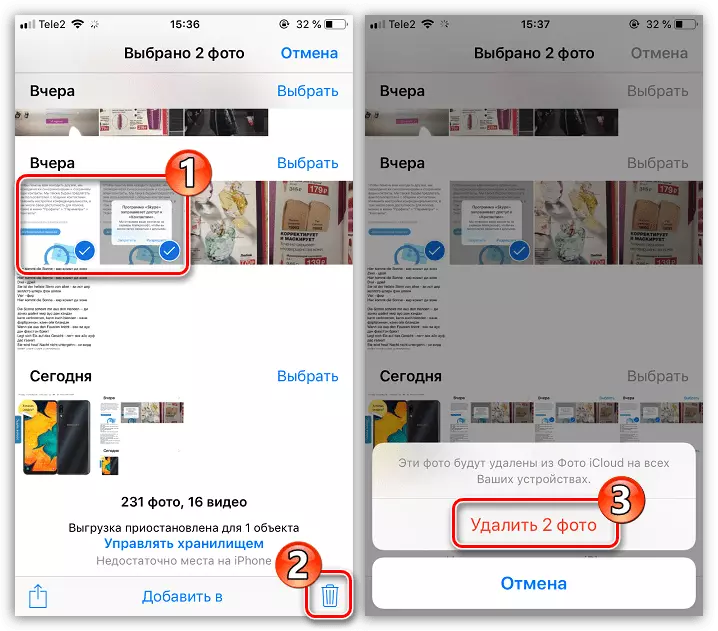
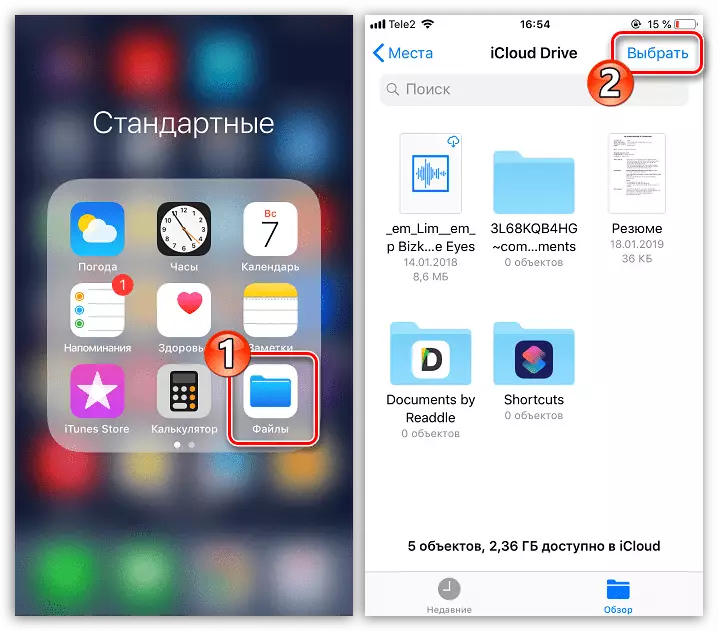
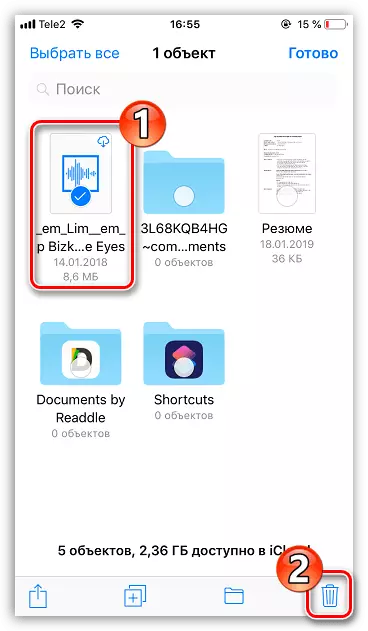
Спосаб 2: Вэб-версія iCloud
Кіраваць хмарным сховішчам Айклауд можна не толькі са смартфона, але і на кампутары - дастаткова выканаць уваход у вэб-версію сэрвісу. Аднак яна не падае паўнавартаснае кіраванне дадзенымі, напрыклад, тут нельга выдаляць рэзервовыя копіі. Яе можна выкарыстоўваць для выдалення фатаграфій і карыстацкіх файлаў, якія захоўваюцца ў iCloud Drive.
- Перайдзіце ў браўзэры на сайт сэрвісу iCloud і выканайце ўваход у свой уліковы запіс Apple ID.
- Калі плануецца ачысціць сховішча ад некаторых малюнкаў і відэазапісаў, адкрыйце раздзел «Фота».
- Каб выбраць фатаграфію, клікніце па ёй адзін раз левай кнопкай мышы. Усе наступныя выявы варта вылучаць з заціснутай клавішай CTRL. Калі патрабуецца выдаліць серыю здымкаў, зробленых у вызначаны дзень, справа абярыце кнопку «Выбраць».
- Калі патрэбныя фота будуць абраныя, клікніце ў правым верхнім куце па абразку з кошыкам.
- Пацвердзіце выдаленне.
- Калі ў iCloud захаваны і прыстасаваныя файлы, іх таксама можна выдаліць з вэб-версіі. Для гэтага вярніцеся ў галоўнае акно і абярыце раздзел «iCloud Drive».
- Клікніце па файле для яго вылучэння (каб адзначыць некалькі дакументаў, зацісніце клавішу CTRL), а затым выберыце ў верхняй частцы акна абразок з кошыкам. Абраная інфармацыя будзе тут жа выдаленая з iCloud.

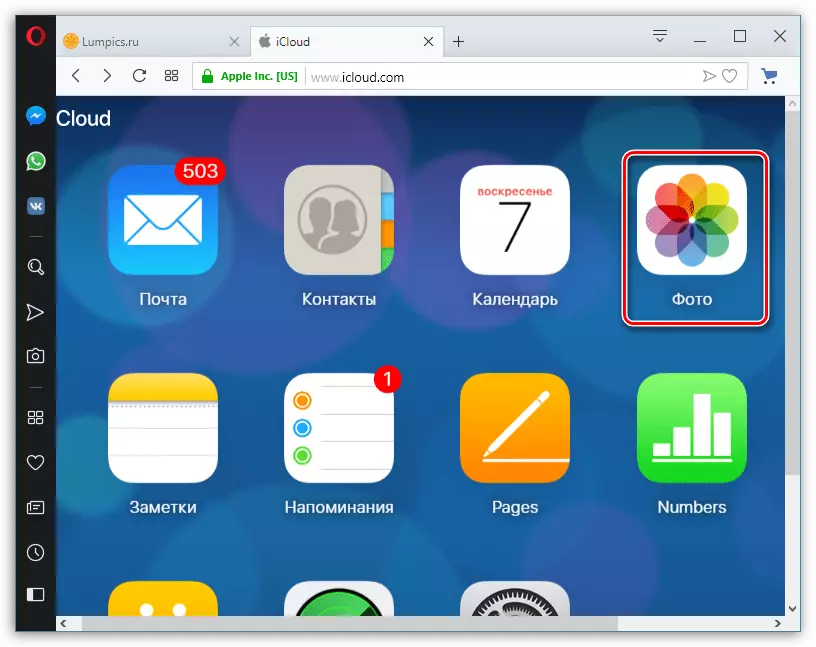
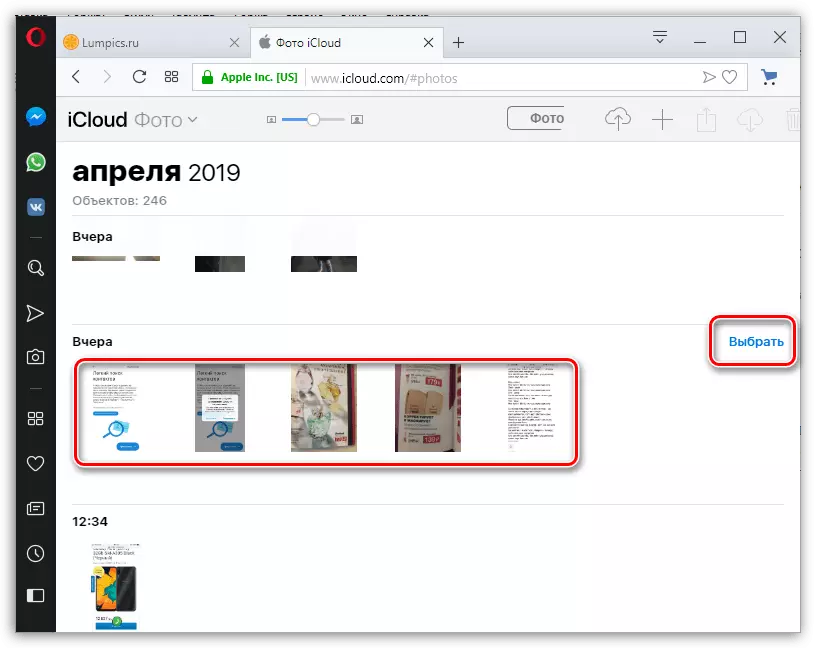


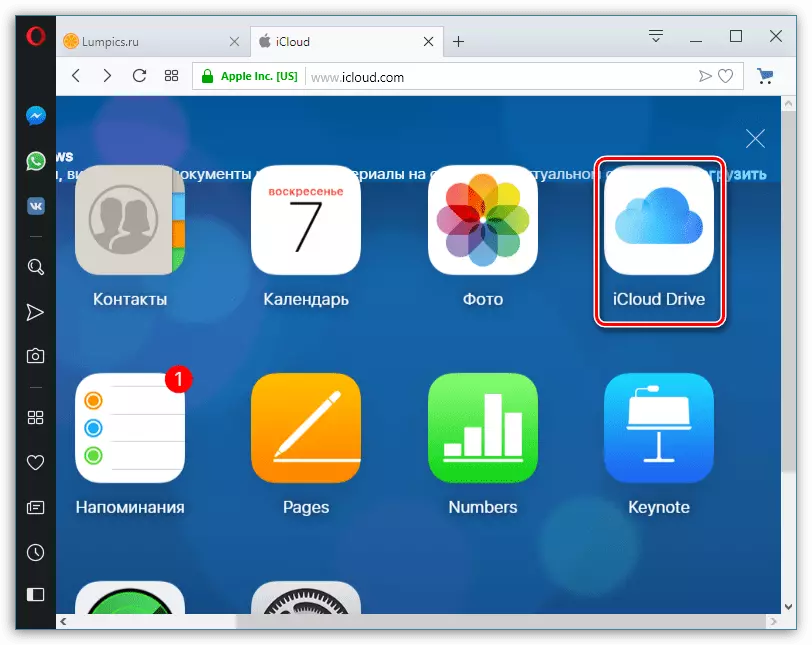
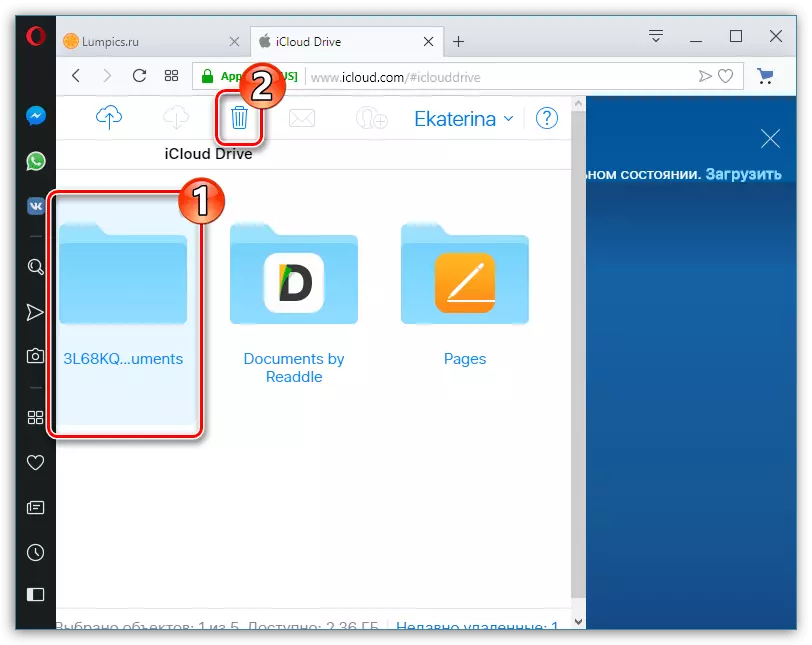
Такім чынам, калі выдаляць з iCloud лішнюю інфармацыю, пакідаючы толькі самае неабходнае (рэзервовыя копіі важных прыкладанняў, фатаграфіі), у большасці выпадкаў будзе цалкам дастаткова і бясплатнай версіі хмарнага сэрвісу.
