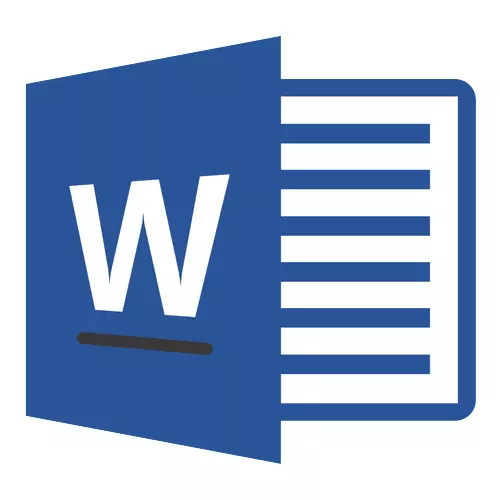
Пры напісанні рознага роду артыкулаў у MS Word нярэдка ўзнікае неабходнасць паставіць доўгае працяжнік паміж словамі, а не проста рысачку (злучок). Кажучы аб апошнім, усё выдатна ведаюць, дзе гэты сімвал знаходзіцца на клавіятуры - гэта правы лічбавы блок і верхні шэраг з лічбамі. Вось толькі строгія правілы, якія высоўваюцца да тэкстаў (асабліва, калі гэта курсовая, реферат, важная дакументацыя), патрабуюць правільнага выкарыстання знакаў: працяжнік паміж словамі, злучок - у словах, якія пішуцца разам, калі гэта можна так назваць.
Даданне доўгага працяжніка ў ворд
Перш чым разабрацца з тым, як зрабіць доўгае працяжнік ў ворд, не лішнім будзе расказаць пра тое, што існуе цэлых тры выгляду працяжнік - электроннае (самае кароткае, гэта і ёсць злучок), сярэднюю і доўгае. Менавіта аб апошнім мы і распавядзем ніжэй.Спосаб 1: Аўтаматычная замена сімвалаў
Microsoft Word аўтаматычна замяняе злучок на працяжнік ў некаторых выпадках. Часцяком, аўтазамены, якая адбываецца на хаду, непасрэдна падчас набору тэксту, цалкам дастаткова для таго, каб пісаць тэкст правільна.

Напрыклад, вы набіраеце ў тэксце наступнае: "Доўгае працяжнік - гэта" . Як толькі, вы ставіце прабел пасля слова, якое ідзе адразу за сімвалам працяжнік (у нашым выпадку гэтае слова "Гэта" ) Злучок паміж гэтымі словамі мяняецца на доўгае працяжнік. Пры гэтым, прабел павінен стаяць і паміж словам і злучком, з абодвух бакоў.
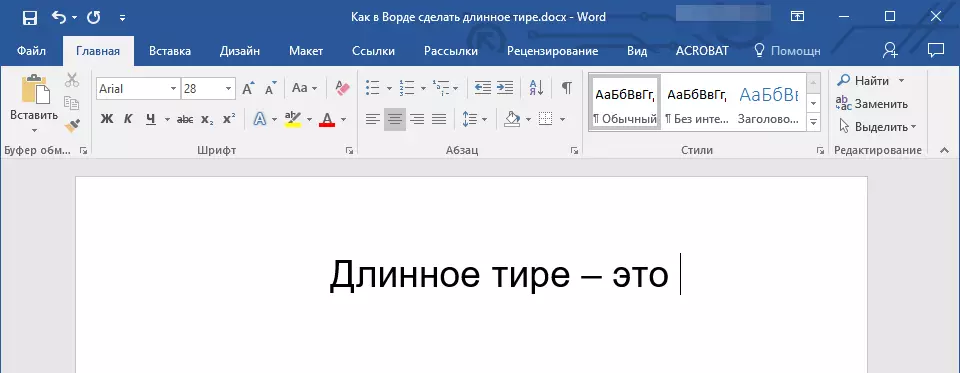
Калі ж злучок выкарыстоўваецца ў слове (да прыкладу, "Хтосьці" ), Прабелы да і перад ім не стаяць, то і на доўгае працяжнік ён, вядома ж, не заменіцца.

Заўвага: Працяжнік, якое ставіцца ў ворд пры автозамене, з'яўляецца не доўгім ( — ), А сярэднім ( – ). Гэта ў поўнай меры адпавядае правілам напісання тэксту.
Спосаб 2: шаснаццаткавыя коды
У некаторых выпадках, а таксама ў некаторых версіях Ворда аўтаматычнай замены злучка на доўгае працяжнік не адбываецца. У такім выпадку можна і трэба ставіць працяжнік самастойна, выкарыстоўваючы для гэтага пэўны набор лічбаў і камбінацыю гарачых клавіш.
- У месцы, дзе трэба паставіць доўгае працяжнік, увядзіце лічбы "2014" без двукоссяў.
- Націсніце камбінацыю клавіш "Alt + X" (Курсор пры гэтым павінен знаходзіцца адразу за уведзенымі лічбамі).
- Уведзеная вамі лічбавая камбінацыя аўтаматычна заменіцца на доўгае працяжнік.

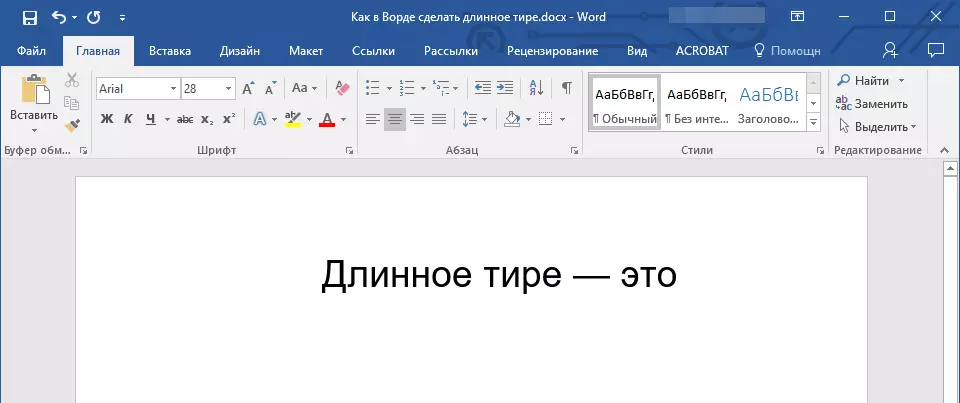
рада: Каб паставіць працяжнік карацей, увядзіце лічбы "2013" (Менавіта гэта працяжнік усталёўваецца пры автозамене, пра якую мы напісалі вышэй). Каб дадаць злучок можна ўвесці "2012" . Пасля ўвядзення любога шаснаццатковай кода проста націсніце "Alt + X".

Спосаб 3: Устаўка сімвалаў
Паставіць доўгае працяжнік ў ворд можна і з дапамогай мышкі, выбраўшы адпаведны сімвал з убудаванага набору праграмы.

- Усталюйце курсор у тым месцы тэксту, дзе павінен быў знаходзіцца доўгае працяжнік.
- Пераключыцеся на ўкладку "Устаўка" і націсніце на кнопку "Сімвалы" , Размешчаную ў аднайменнай групе.
- У які разгарнуўся меню абярыце "Іншыя сімвалы".
- У якое з'явілася акне знайдзіце працяжнік прыдатнай даўжыні.
рада: Каб доўга не шукаць неабходны знак, проста перайдзіце да ўкладцы "Спецыяльныя знакі" . Знайдзіце там доўгае працяжнік, клікніце па ім, а затым націсніце на кнопку "Уставіць".
- Доўгае працяжнік з'явіцца ў тэксце.
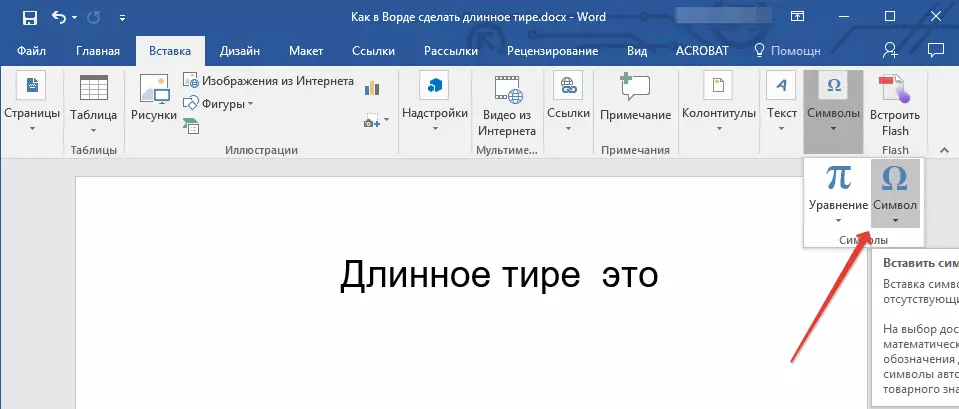

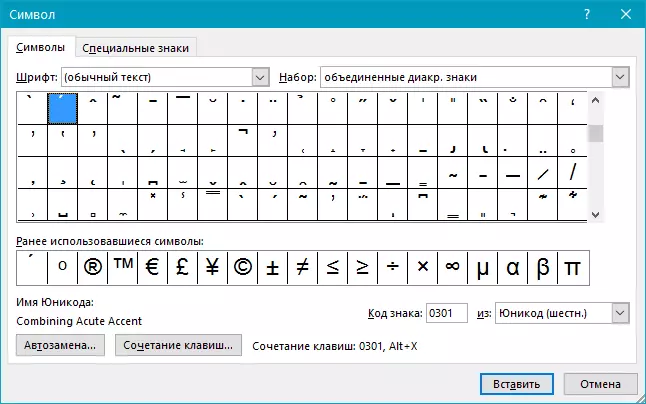

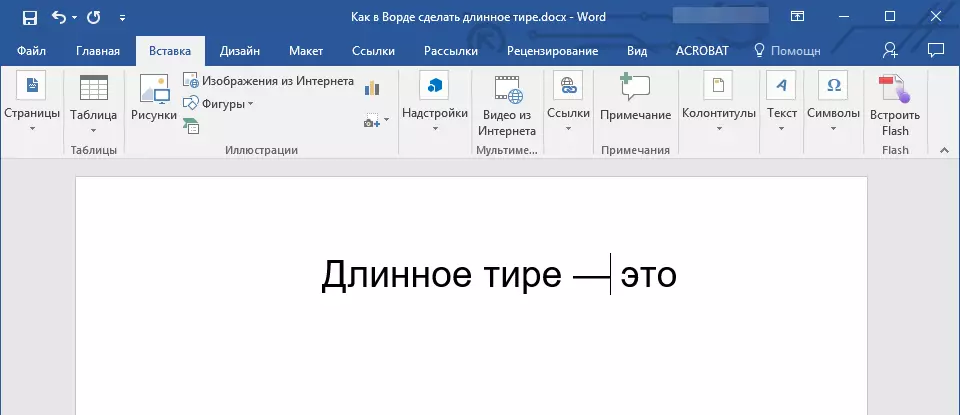
Спосаб 4: Камбінацыі клавіш
Калі на вашай клавіятуры ёсць блок лічбавых клавіш, доўгае працяжнік можна паставіць з яго дапамогай:
- выключыце рэжым "NumLock" , Націснуўшы адпаведную клавішу.
- Усталюйце курсор у месцы, куды трэба паставіць доўгае працяжнік.
- націсніце клавішы "Alt + Ctrl" і “-” на лічбавай клавіятуры.
- У тэксце з'явіцца доўгае працяжнік.


рада: Каб паставіць працяжнік карацей, націсніце "Ctrl" і “-”.

Спосаб 5: Універсальны
Апошні метад дадання доўгага працяжніка ў тэкст з'яўляецца універсальным і можа быць выкарыстаны не толькі ў Microsoft Word, але і ў большасці HTML-рэдактараў.
- Усталюйце курсор у месцы, куды трэба ўсталяваць доўгае працяжнік.
- зацісніце клавішу "Alt" і ўвядзіце лічбы "0151" без двукоссяў.
- адпусціце клавішу "Alt".
- У тэксце з'явіцца доўгае працяжнік.


заключэнне
На гэтым усё, зараз вы сапраўды ведаеце, як ставіць доўгае працяжнік ў ворд. Тое, якім з метадаў скарыстацца для гэтых мэтаў, вырашаць вам. Галоўнае, каб гэта было зручна і аператыўна. Жадаем вам высокай прадуктыўнасці ў працы і толькі станоўчых вынікаў.
