
Драйвер - гэта праграмнае забеспячэнне, неабходнае для ўзаемадзеяння аперацыйнай сістэмы з падлучанымі да кампутара прыладамі. У гэтым артыкуле мы прывядзем інструкцыю па пошуку і ўстаноўцы драйвера для МФУ Canon PIXMA MG3540.
Запампоўка і ўстаноўка ПА для Canon MG3540
Існуе некалькі спосабаў пошуку неабходных файлаў і ўстаноўкі іх на ПК. Па-першае, можна звярнуцца на афіцыйны сайт Canon. Па-другое, звярнуцца да дапамогі спецыяльнага софту. І па-трэцяе, папрацаваць рукамі, скарыстаўшыся сродкамі сістэмы.Спосаб 1: Афіцыйны сайт Canon
Гэта найболей просты і бяспечны спосаб вырашэння пастаўленай задачы. Для пачатку неабходна перайсці на адпаведную старонку на сайце падтрымкі.
Перайсці на сайт Canon
- У першую чаргу неабходна пераканацца, што версія усталяванай на нашым ПК сістэмы вызначана дакладна. Калі гэта не так, то можна выбраць варыянт у паказаным выпадальным спісе.
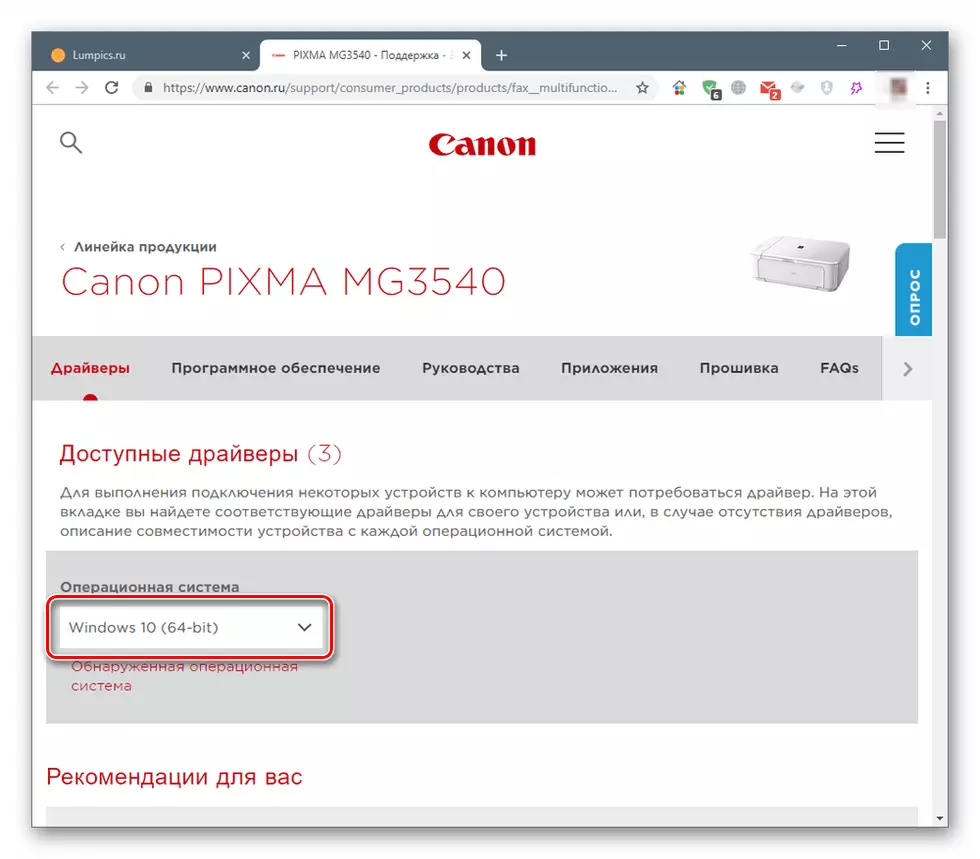
- У спісе ніжэй адлюстраваны два выгляду праграмнага забеспячэння. Гэта поўны пакет софту і асобны драйвер для прылады.
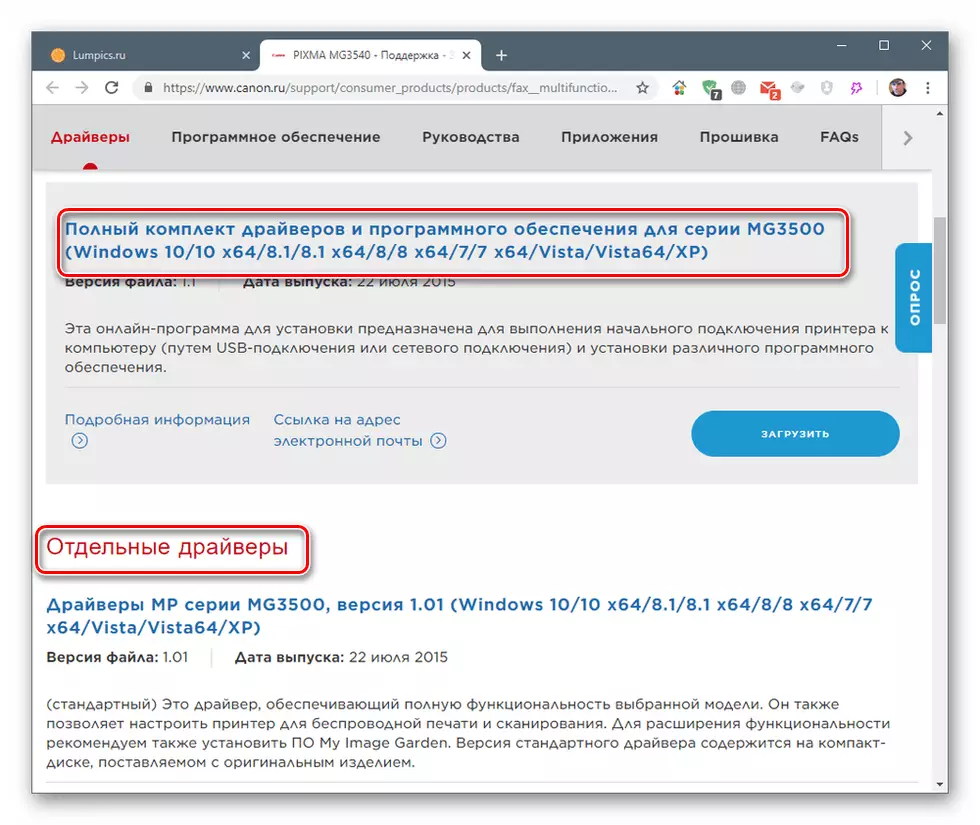
Ціснем кнопку «Загрузіць» каля абранага пакета.

- Пагаджаемся з папярэджаннем, націснуўшы «Прыняць ўмовы і загрузіць».
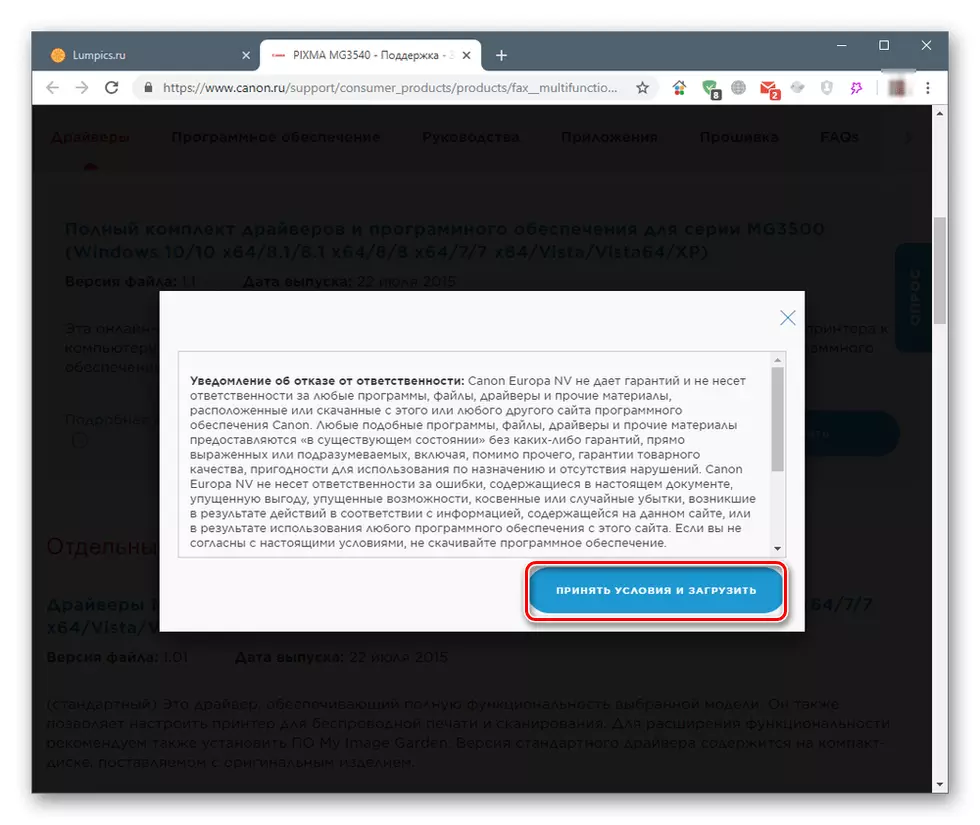
Поўны камплект драйвераў і праграмнага забеспячэння
- Двойчы клікнуўшы па Спампаваць файл, запускаем праграму ўстаноўкі. У пачатковым акне ціснем «Далей».

- Вызначаем спосаб падлучэння прылады - бесправадной або USB.
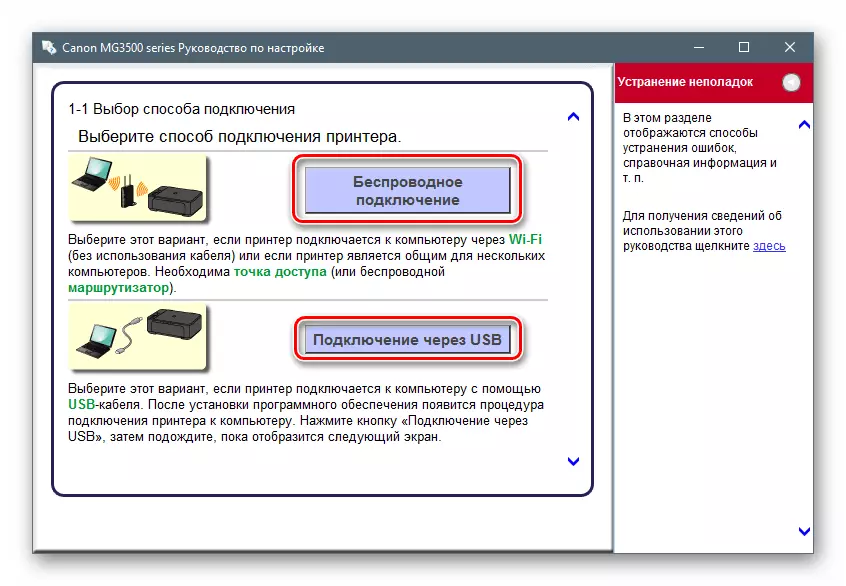
- Ставім перамыкач насупраць свайго рэгіёна пражывання і націскаем «Далей».
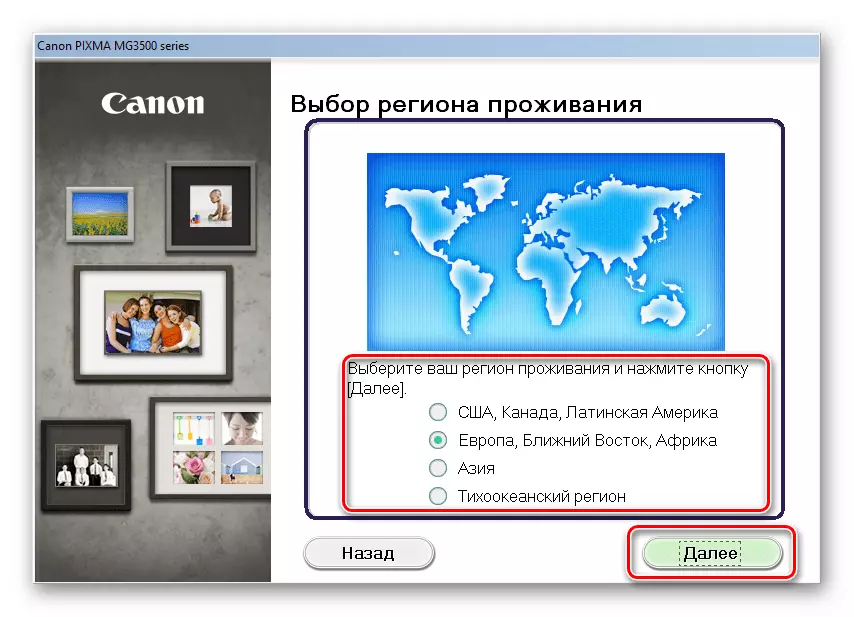
- Паказваем краіну.
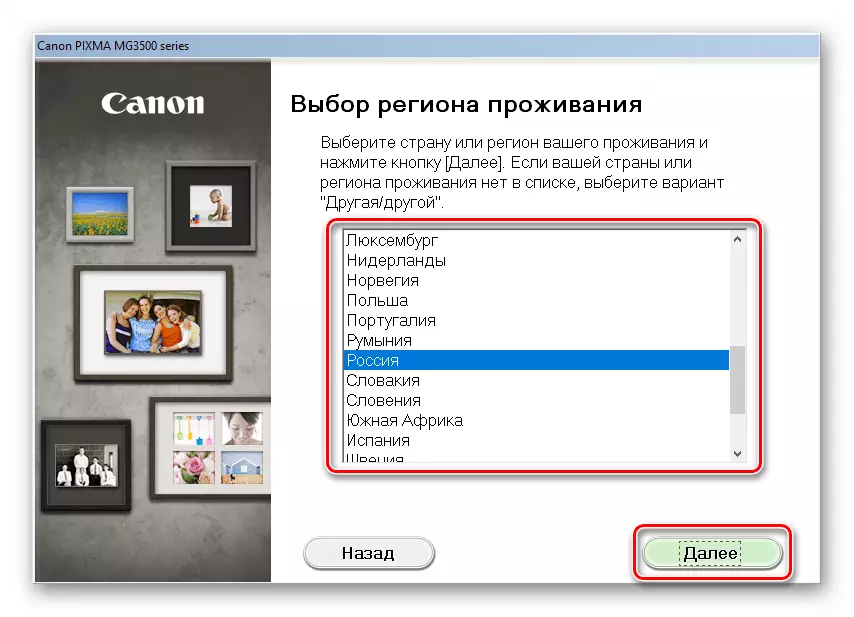
- У наступным акне трэба выбраць, якія праграмы ўсталяваць. Вызначыцца дапамогуць усплывальныя падказкі, якія з'яўляюцца пры навядзенні на пункты спісу. Непасрэдна сам драйвер знаходзіцца на першым месцы.
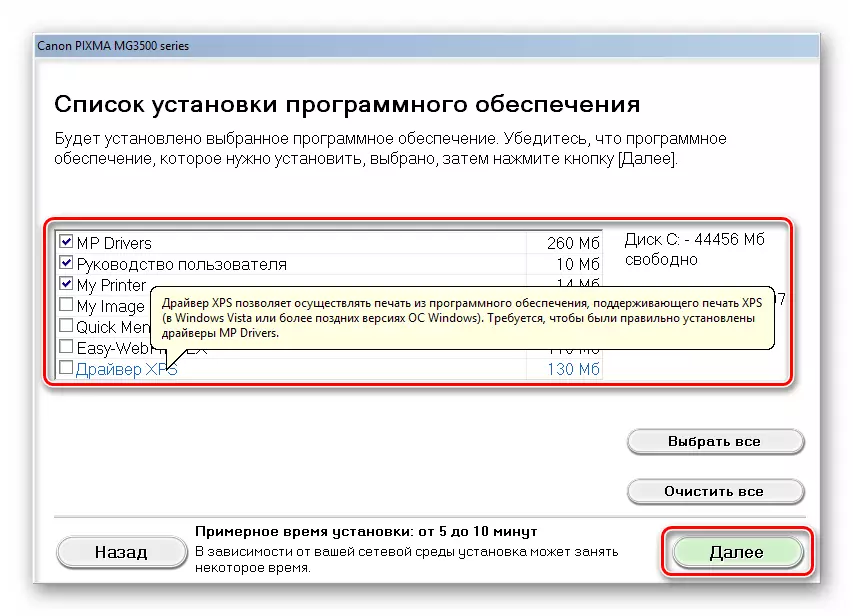
- Чытаем тэкст ліцэнзіі і націскаем «Так».
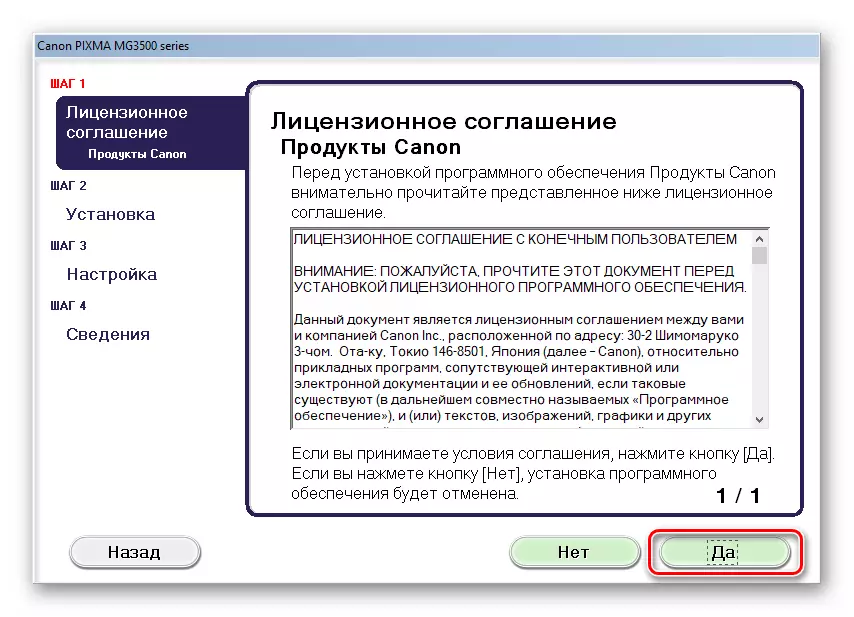
- Наступнае акно змяшчае паведамленне аб тым, што антывірус можа паказаць папярэджанне пры ўсталёўцы. Зноў чытаем і ідзем далей.

- Праграма запусціць працэс запампоўкі і ўстаноўкі выбраных пакетаў, падчас якога будуць з'яўляцца дыялогавыя вокны, якія не патрабуюць нашых дзеянняў.
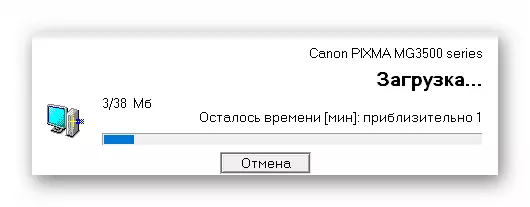
- На апошнім этапе неабходна падключыць прылада вызначаным у пункце 2 спосабам для завяршэння аперацыі.
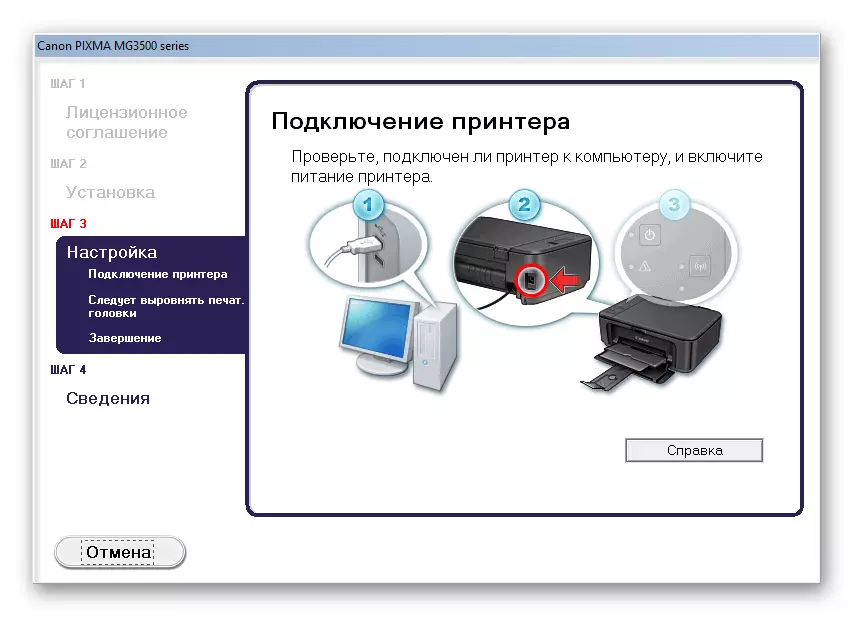
асобныя драйверы
- Запускаем ўсталёўнік звычайным падвойным клікам і ў прывітальным акне націскаем «Далей».

- Знаёмімся з умовамі ліцэнзіі і прымаем іх кнопкай «Так».
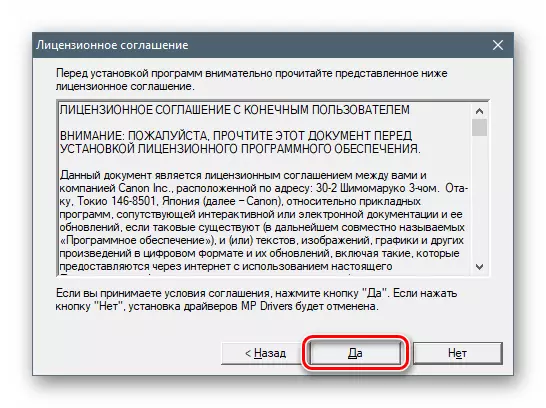
- Перамыкачом выбіраем спосаб падлучэння прылады.

- Як і ў выпадку з поўным пакетам, падлучальны МФУ да кампутара, каб праграма ўстаноўкі магла завяршыць працэс.

Спосаб 2: Софт для абнаўлення драйвераў
Дадзены спосаб мае на ўвазе выкарыстанне спецыяльных праграмных інструментаў, якія прызначаны для пошуку, загрузкі, ўстаноўкі і абнаўлення драйвераў. Як працаваць з адным з іх, DriverPack Solution, расказана ў артыкуле па спасылцы ніжэй.
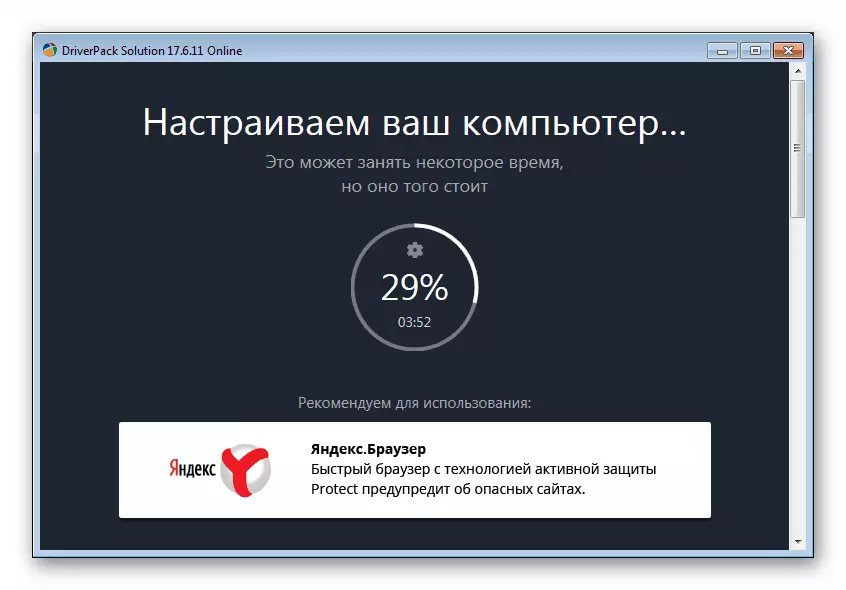
Больш падрабязна: Як абнавіць драйвера на кампутары з дапамогай DriverPack Solution
Спосаб 3: Унікальны код прылады
Любое прылада пры падключэнні да сістэмы атрымлівае уласны унікальны код - ідэнтыфікатар ці ВД. Ведаючы яго, можна знайсці ў сеткі адпаведныя драйвера. Canon PIXMA MG3540 мае вось такі ВД:
USB \ VID_04A9 & PID_176E & MI_00
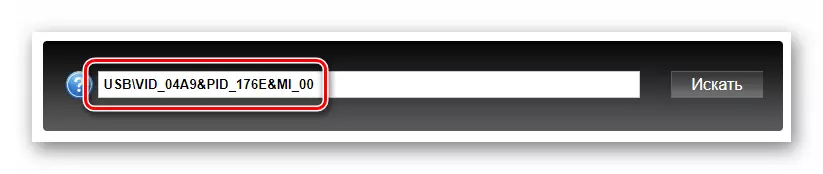
Ніжэй прыведзена спасылка на артыкул з пакрокавай інструкцыяй.
Чытаць далей: Пошук драйвераў па ID абсталявання
Спосаб 4: Убудаваныя сістэмныя сродкі
У склад аперацыйнай сістэмы Windows ўваходзіць такі кампанент, як сховішча драйвераў. У ім «ляжаць» файлы для вялікага пераліку прылад. Ніжэй мы прывядзем інструкцыю для розных версій АС.
Windows 10
- Перш за ўсё неабходна дабрацца да «Дыспетчара прылад". Зрабіць гэта можна рознымі спосабамі, але самым простым з'яўляецца правы клік па кнопцы «Пуск» і выбар адпаведнага пункта ў кантэкстным меню.
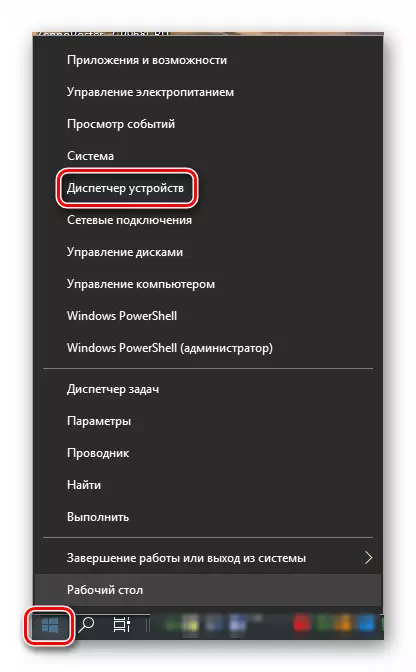
- Націскаем левай кнопкай мышы па любой галінцы ў спісе прылад, пасля чаго ідзем у меню «Дзеянне» і выбіраем пункт «Устанавіць старое прыладу».
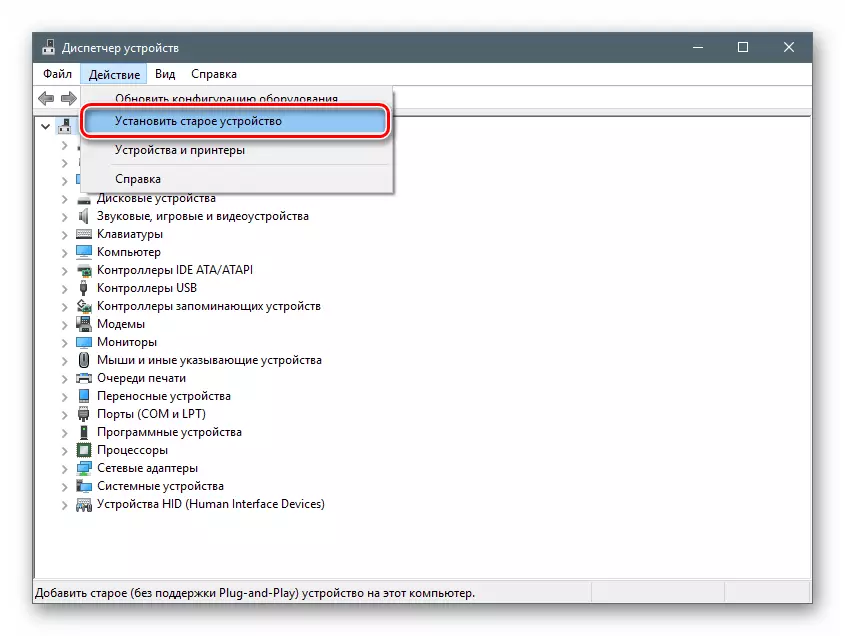
- У стартавым акне «Майстры ўстаноўкі прылад» націскаем «Далей».

- Выбіраем ручную ўстаноўку.
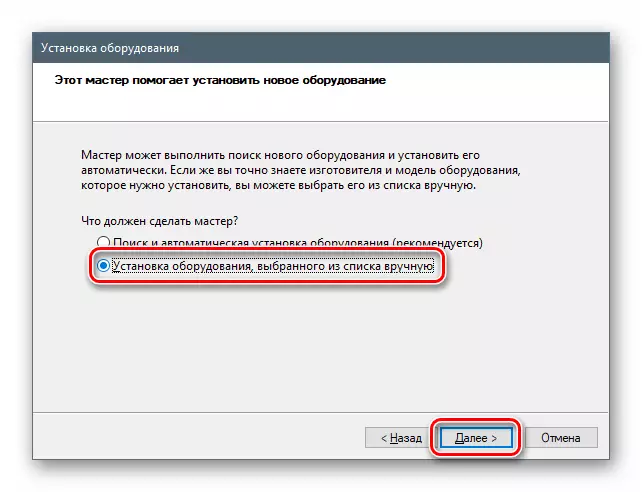
- Вылучаем у прадстаўленым спісе пункт «Прынтэры» і ідзем далей.
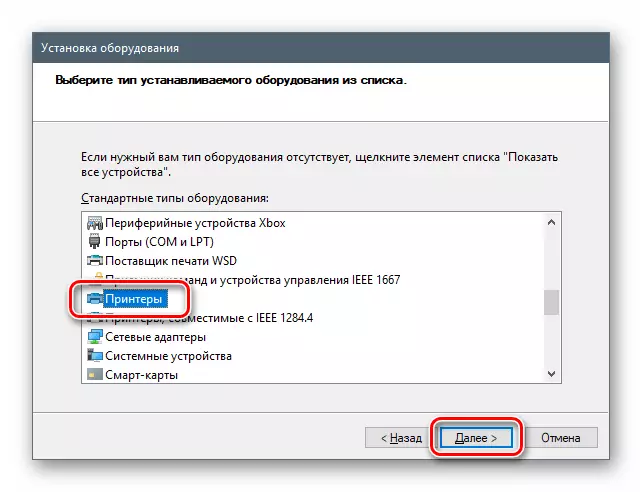
- Параметры порта пакідаем прапанаваныя «Майстрам».
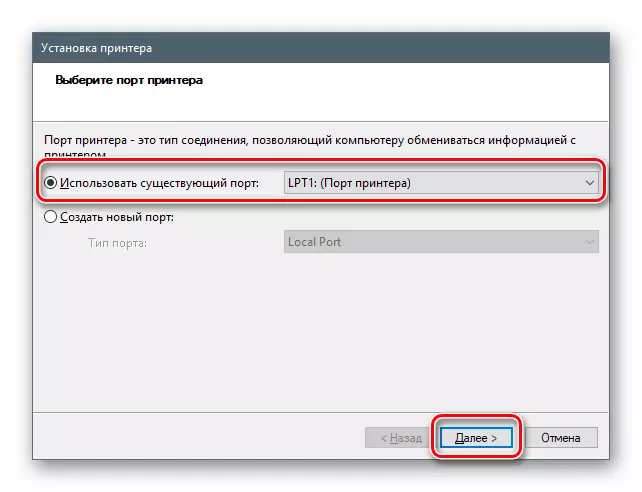
- У сховішча «дзясяткі» па змаўчанні няма драйвераў для Canon, але іх можна «падцягнуць» з сайта абнаўленняў Майкрасофт. Для гэтага націскаем кнопку «Цэнтр абнаўлення Windows», пасля непрацяглага чакання выбіраем вытворцы і мадэль прылады і націскаем «Далей».
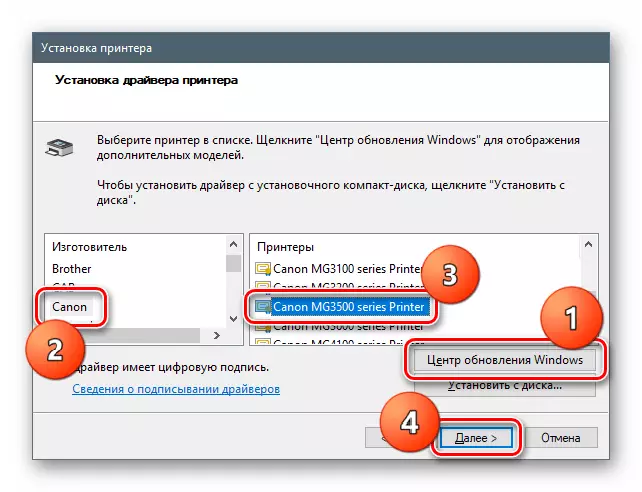
- Даем новай прыладзе імя або пакідаем тое, што ёсць.

- Мяняем параметры агульнага доступу, калі патрабуецца.
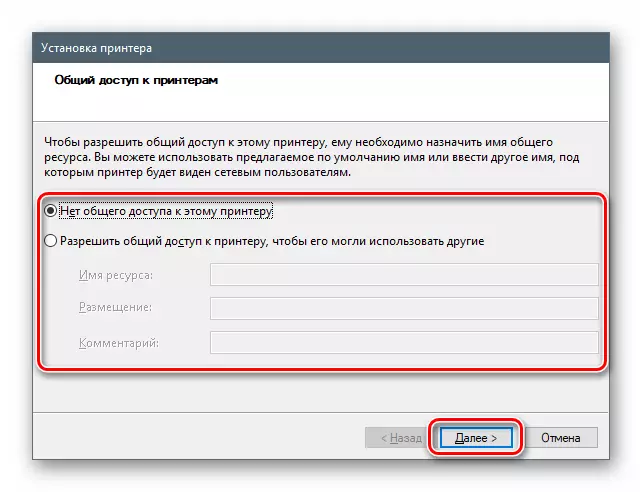
- Закрываем акно «Майстры», націснуўшы кнопку «Гатова».
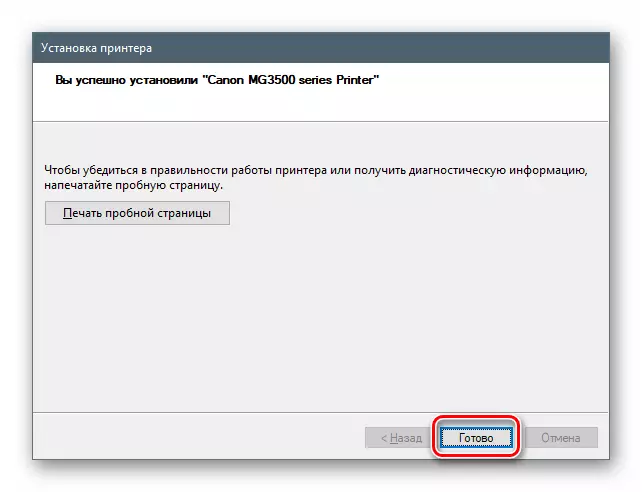
Windows 8 і 7
У гэтых версіях доступ да сховішча таксама ажыццяўляецца з «Дыспетчара прылад".
- Адкрываем радок «Выканаць» клавішамі Windows + R і ўводны каманду
devmgmt.msc

- Паўтараем ўсе дзеянні, апісаныя ў інструкцыі для «дзясяткі».
Windows XP
У Win XP неабходныя драйвера адсутнічаюць, таму прыйдзецца скарыстацца адным з спосабаў, апісаных вышэй.
заключэнне
Мы разабралі чатыры спосабу загрузкі і ўстаноўкі драйвера для МФУ Canon PIXMA MG3540. Якім з іх вырабляць гэтую аперацыю, вырашайце самі. Мы ж са свайго боку параім першы варыянт з прычыны яго прастаты і надзейнасці. Праўда, неабходна мець прыладу ў наяўнасці. Калі яго няма, то ёсць патрабуецца проста ўсталяваць драйвер, у гэтым дапаможа сістэмны інструмент.
