
Адным з самых простых метадаў апрацоўкі фота з'яўляецца стварэнне калажа з некалькіх загадзя створаных малюнкаў. На платформе Android, нягледзячы на вялікую колькасць магчымасцяў, па змаўчанні адсутнічаюць сродкі для апрацоўкі здымкаў падобным чынам. У ходзе дадзенай інструкцыі мы раскажам аб накладанні фотаздымкаў адзін на аднаго пры дапамозе некалькіх спецыяльных прыкладанняў.
Накладанне фота адзін на аднаго на Android
У цяперашні час у Google Play Маркеце лёгка знайсці мноства прыкладанняў, якія дазваляюць вырабіць апрацоўку фота з дапамогай стварэння калажа. Аднак большасць з іх маюць масу недахопаў, няхай гэта будзе вадзяныя знакі на фінальным малюнку, мноства рэкламных аб'яваў ці абмежаваную колькасць інструментаў. Мы ж нададзім увагу праграмах, практычна пазбаўленым адмоўных якасцяў. Да таго ж, вы заўсёды можаце самі азнаёміцца з лепшымі фотарэдактар для Android у асобным аглядзе ў нас на сайце.Дадзены сродак хоць і падае вельмі абмежаваную колькасць дадатковых функцый, пры гэтым з'яўляецца найбольш стабільным сродкам для стварэння калажа. У працэсе выкарыстання Photoshop Express вы не сутыкнецеся ні з рэкламай, ні з абмежаваннямі на час працы ПА.
Варыянт 2: PicsArt
Разгледжаны ў папярэднім спосабе метад хоць і падыходзіць для стварэння калажа, аднак яго нельга назваць паўнавартасным накладаннем фота адзін на аднаго. Калі вам трэба аб'яднаць два і больш здымка, пазіцыянуючы і рэдагуючы кожнае фота на сваё меркаванне, адным з лепшых варыянтаў будзе PicsArt.
Спампаваць PicsArt з Google Play Маркета
- Загрузіўшы і адкрыўшы прыкладанне, зрабіце аўтарызацыю альбо рэгістрацыю ўліковага запісу. Гэты этап можна прапусціць, аднак для большай зручнасці варта дадаць уліковы запіс PicsArt на прыладзе.
- На галоўнай старонцы прыкладання на панэлі ў ніжняй частцы экрана націсніце па значку з выявай «+». Далей неабходна выбраць адзін з метадаў апрацоўкі карцінкі, напрыклад, у нашай сітуацыі будзе выкарыстаны «Фрыстайл».
- Па-за залежнасці ад папярэдняга кроку цяпер трэба выбраць некалькі малюнкаў для аб'яднання.

Пасля гэтага вы будзеце перанакіраваны на старонку з асноўным рэдактарам PicsArt. Кожную фатаграфію можна перамяшчаць, маштабаваць, круціць і рэдагаваць цалкам на сваё меркаванне.
- Калі трэба, дадайце фільтр з унутранай бібліятэкі прыкладання для кожнай карцінкі.

Акрамя таго, рэдактар PicsArt падае прылады для карэкцыі колеру кожнага файла.
- Завяршыўшы змена фатаграфій і размясціўшы іх у патрэбным парадку, націсніце па абразку са стрэлачкамі ў правым верхнім куце экрана. Звярніце ўвагу, да гатовага файлу да захавання таксама можна дадаць фільтры.
- Каб вырабіць захаванне, націсніце адпаведную кнопку на прадстаўленай старонцы. Фота можа быць як дададзена ў галерэю на прыладзе, так і аўтаматычна апублікавана.


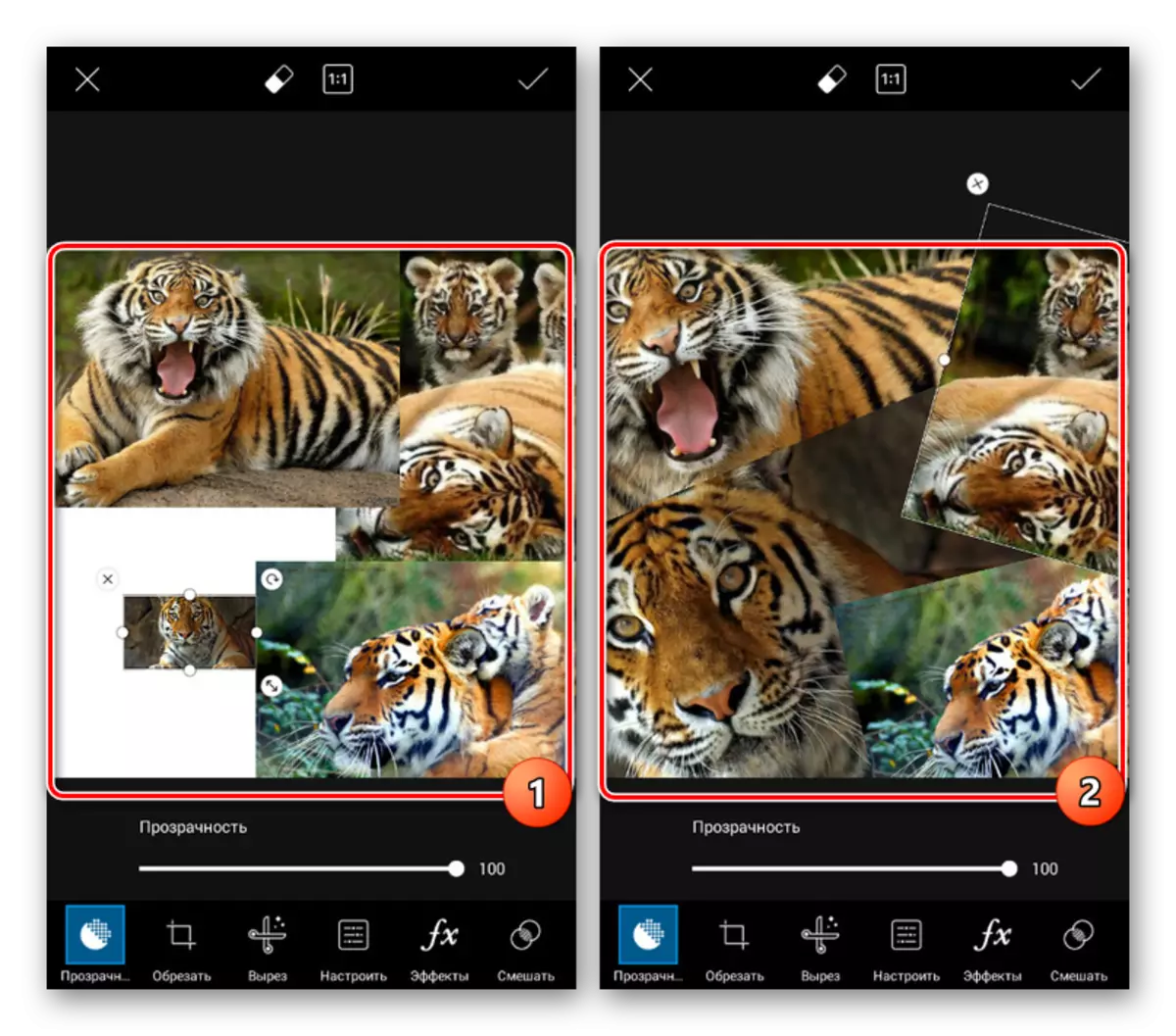



Намі былі ўпушчаныя дадатковыя інструменты, бо ў адрозненне ад папярэдняга варыянту, у гэтым выпадку іх колькасць перавышае некалькі дзясяткаў. Рэкамендуем вам самастойна азнаёміцца з ПА, да таго ж працуе яно без рэкламы, вадзяных знакаў і абмежаванняў на час, але з некаторымі прэміум-магчымасцямі.
Варыянт 3: PixelLab
Праз прыкладанне PixelLab можна вырабіць накладанне фота адзін на аднаго, выкарыстоўваючы магутны рэдактар, які прадстаўляе мноства фільтраў для апрацоўкі малюнкаў і тэксту. У дадзеным выпадку прапануецца скарыстацца побач шаблонаў, аднак вялікая частка працы залежыць ад вашых патрабаванняў да выніку.
Спампаваць PixelLab з Google Play Маркета
- Запусціўшы ПиксельЛаб, у ніжняй частцы рэдактара абярыце адзін з падыходных шаблонаў. Лішнія элементы накшталт тэксту можаце выдаліць, выкарыстоўваючы значкі на верхняй панэлі.
- Тапните па кнопцы з трыма кропкамі ў правым верхнім куце і абярыце пункт «use image from gallery». Пасля гэтага на якая адкрылася старонцы націсніце па малюнку, якую хочаце выкарыстоўваць у якасці фону.
Заўвага: Вы можаце ствараць выявы для рэдактара напрамую, задзейнічаўшы фотакамеру на прыладзе.
- Пасля рэдагавання фота з дапамогай персанальнага рэдактара яно будзе змешчана ў якасці фону. Каб дадаць новыя карцінкі, тапните на «+» і выберыце пункт «from gallery».

Малюнак дазваляецца будзе адрэдагаваць на сваё меркаванне, змяніўшы памер і рамку. Як бы там ні было, у выніку карцінка з'явіцца ў асноўнай працоўнай вобласці.
- У дадатку таксама можна змяніць эфект накладання інструментамі, прадстаўленымі на розных укладках на ніжняй панэлі. Для захавання скарыстайцеся абразком у верхняй частцы экрана.


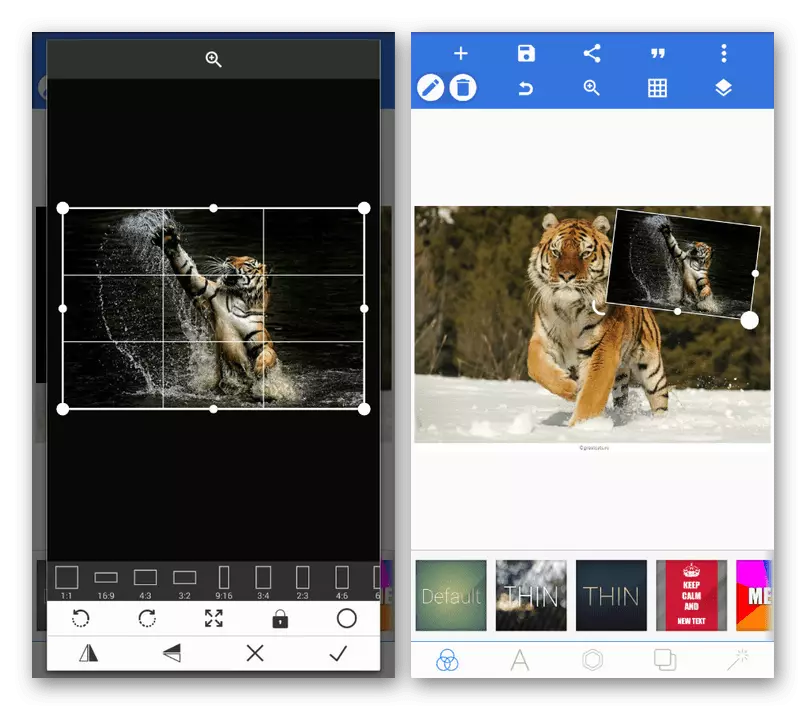

Галоўным мінусам PixelLab з'яўляецца недахоп інструмента для рэдагавання асобных фота, але пры гэтым цалкам адсутнічае рэклама і якія-небудзь абмежаванні па функцый. Да таго ж ПА першапачаткова нацэлена на рэалізацыю некалькі іншых задач.
Варыянт 4: Snapseed
Апошнім і найменш функцыянальным рэдактарам у рамках дадзенага артыкула выступае Snapseed, які прадстаўляе мноства функцый на бясплатнай аснове, але які дазваляе вырабіць аб'яднанне малюнкаў ўсяго толькі адным спосабам. Аднак, нягледзячы на недахопы, гэты прадукт аптымізаваны некалькі лепш, чым названыя вышэй аналагі.
Спампаваць Snapseed з Google Play Маркета
- Адкрыйце Снэпсид націсніце кнопку «Адкрыць» ў левым верхнім куце экрана і абярыце файл з галерэі. Пасля гэтага ў асноўнай працоўнай вобласці павінна будзе з'явіцца абраная карцінка.

Перад працягам абавязкова азнаёмцеся з убудаванай бібліятэкай фільтраў, каб прывесці фон у патрэбны стан.
- З дапамогай панэлі ўнізе экрана перайдзіце на старонку «Інструмент» і тапните па значку «Двайная экспазіцыя». Пасля гэтага неабходна націснуць па абразку з выявай «+» у ніжняй частцы рэдактара.

Пасля выбару карцінкі для накладання яна з'явіцца над ужо створанага фону. Малюнак можна перамяшчаць і маштабаваць на сваё меркаванне.

На двух дадатковых укладках вы можаце памяняць тып накладання і празрыстасць. Гэтых інструментаў больш чым дастаткова для стварэння прывабнага эфекту накладання.
- Для захавання выніку націсніце кнопку «Экспарт» і абярыце адзін з варыянтаў. Даступная як публікацыя ў інтэрнэце, так і даданне выявы ў лакальную галерэю.

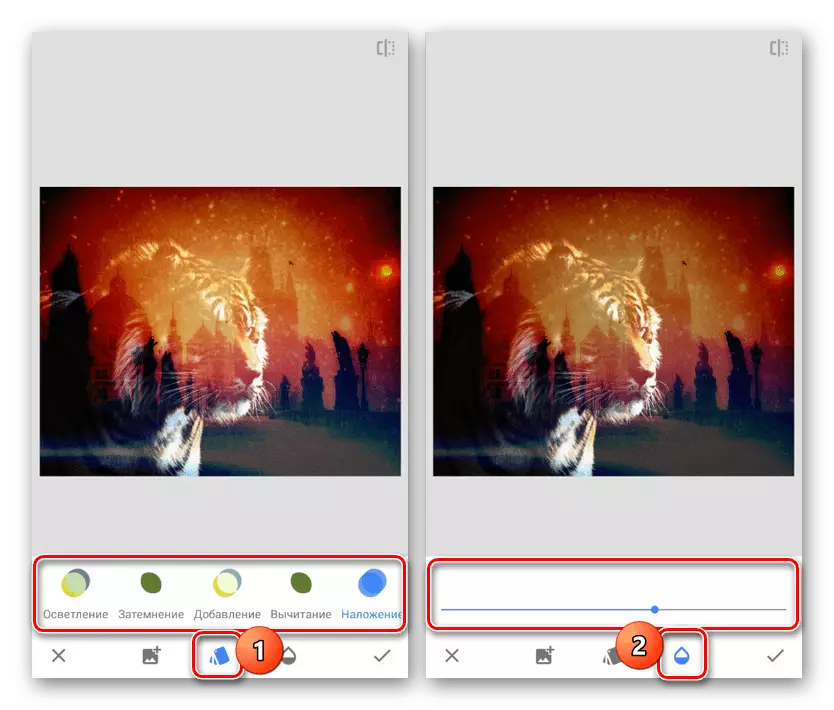

Гэта дадатак дазваляе працаваць з усімі інструментамі бясплатна, не навязваючы пры гэтым рэкламу і не патрабуючы рэгістрацыі ўліковага запісу. Выдатны варыянт на выпадак, калі двайны экспазіцыі дастаткова для дасягнення патрэбнага эфекту.
заключэнне
Мы надалі ўвагу спосабам, адрозным па прадастаўляюцца функцый і якія маюць непадобны адзін на аднаго інтэрфейс. Якім дадаткам карыстацца ў выніку, вы павінны вырашыць для сябе самі, надаўшы асаблівую ўвагу асабістым патрабаванням. Пры гэтым не варта забываць пра альтэрнатыўныя рашэнні, у тым ліку пра спецыяльныя онлайн-сэрвісы.
Чытайце таксама: Як накласці фота адзін на аднаго онлайн
