
Skype - адна з самых папулярных праграм для галасавога зносін па інтэрнэце. Першапачаткова дадатак дазваляла казаць толькі з чалавекам, у якога таксама усталяваны Skype, але сёння з дапамогай дадзенага рашэння вы зможаце патэлефанаваць на любы тэлефон, стварыць канферэнцыю з мноствам карыстальнікаў, пераслаць файл, мець зносіны ў чаце, весці трансляцыю з вебкамеры і дэманстраваць працоўны стол свайго кампутара . Усе гэтыя магчымасці прадстаўлены ў выглядзе простага, інтуітыўна-зразумелага інтэрфейсу, што спадабаецца малавопытнага карыстальнікам ПК. Скайп таксама даступны на ўсіх сучасных мабільных прыладах, таму вы будзеце на сувязі нават падчас паездак і падарожжаў.
Ўстаноўка на кампутар
Пачаць гэтую артыкул хацелася б з апісання працэдуры інсталяцыі Скайпа. Вам дастаткова спампаваць EXE-файл, усталяваць праграму і стварыць новы ўліковы запіс. Пасля гэтага застанецца толькі зрабіць першапачатковую наладу, і можна пачынаць зносіны. Пра тое, як усталяваць Скайп на кампутар, чытайце ў іншай нашай артыкуле па наступнай спасылцы.
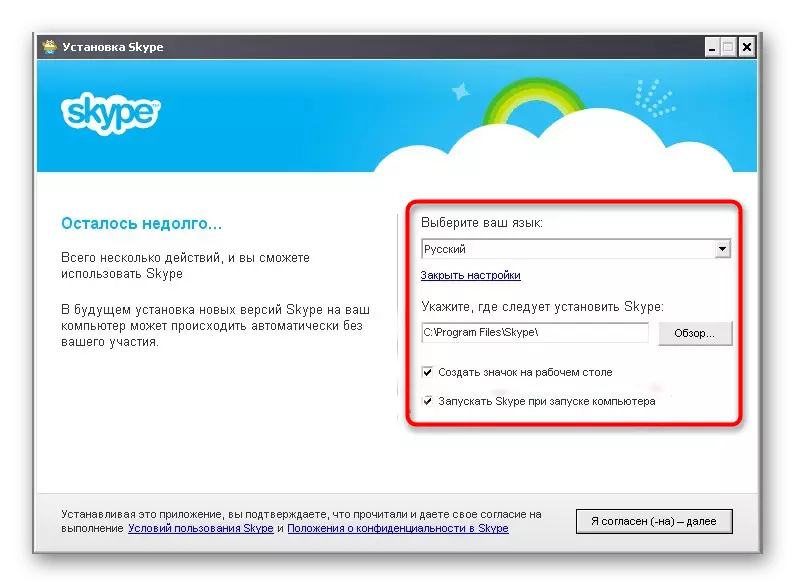
Чытаць далей: Усталёўка Skype
Стварэнне новага акаўнта
Завесці ўласны рахунак на Skype - справа пары хвілін. Трэба толькі націснуць пару кнопак і запоўніць адпаведную форму з асабістымі дадзенымі. Калі вы плануеце рэгулярна выкарыстоўваць гэты софт, лепш адразу прывязаць да яго свой электронны адрас, каб забяспечыць бяспеку і магчымасць аднаўлення пры страце пароля.
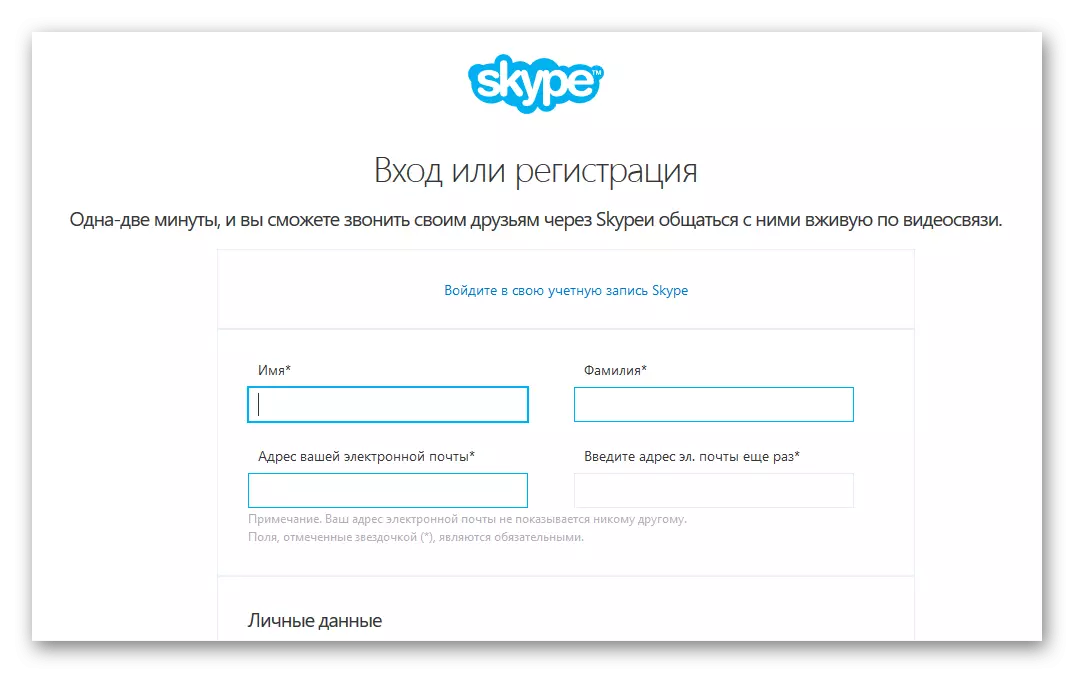
Чытаць далей: Рэгістрацыя ў Skype
налада мікрафона
Налада мікрафона ў Skype - неабходная працэдура пасля рэгістрацыі новага профілю. Патрабуецца забяспечыць карэктную перадачу гуку, каб мінімізаваць староннія шумы, і выставіць аптымальную гучнасць. Гэтая аперацыя здзяйсняльная і ў Skype, і ў раздзеле гукавых налад. Усю неабходную інфармацыю па гэтай тэме чытайце ў асобным нашым матэрыяле далей.
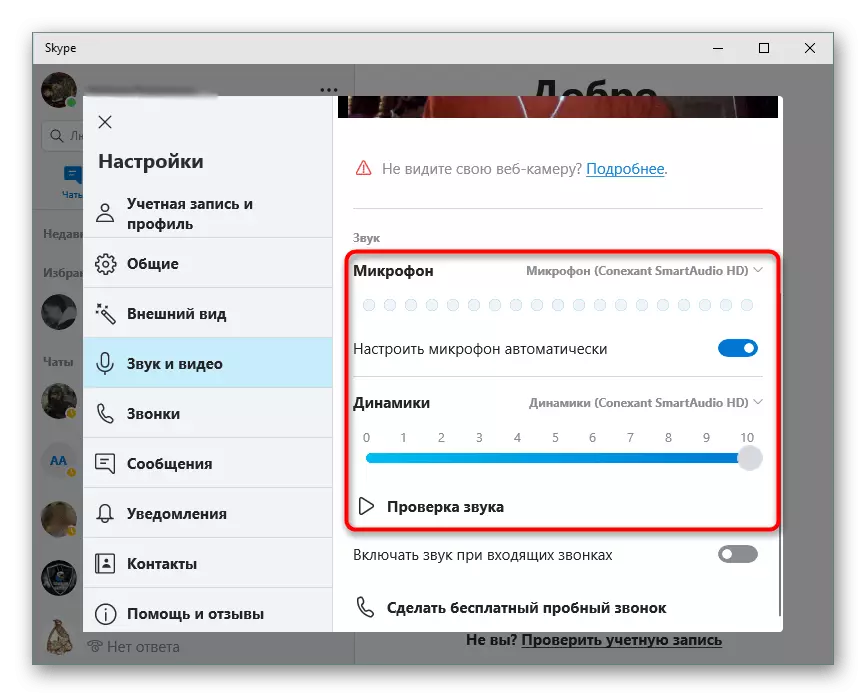
Чытаць далей: Наладжвальны мікрафон ў Skype
налада камеры
Далей варта звярнуць увагу і на камеру, паколькі многія карыстальнікі актыўна задзейнічаюць рэжым відэазванкоў. Канфігурацыя вырабляецца прыкладна па такім жа прынцыпе, як і з мікрафонам, але тут існуюць пэўныя асаблівасці. Даведацца іх вы можаце, перайшоўшы па прадстаўленай ніжэй спасылцы.
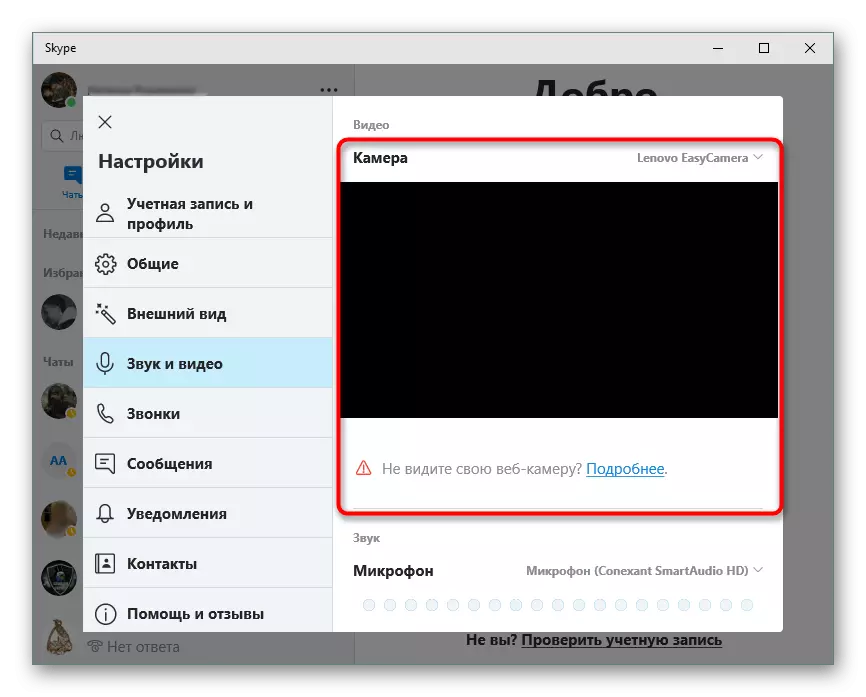
Больш падрабязна: Налада камеры ў Skype
даданне сяброў
Цяпер, калі ўсё гатова да працы, трэба дадаць сяброў, з якімі і будуць ажыццяўляцца далейшыя званкі. У кожнага чалавека маецца ўласны нік, які выкарыстоўваецца пры пошуку уліковых запісаў. Яго варта ўвесці ў адпаведнае поле і знайсці падыходны варыянт сярод усіх паказаных вынікаў. Другі наш аўтар апісаў гэтае дзеяньне ў асобным артыкуле.
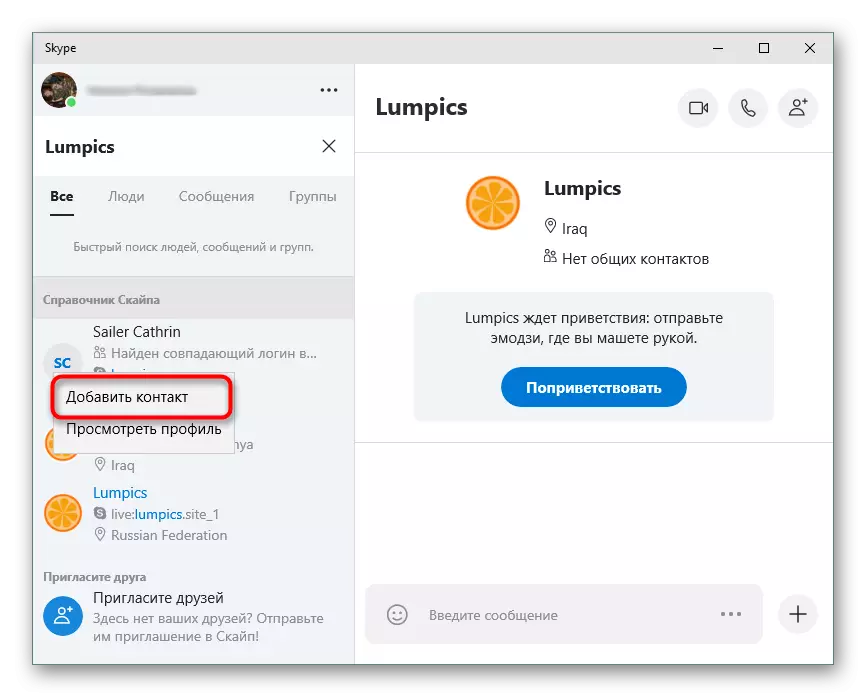
Больш падрабязна: Як дадаваць сяброў у Skype
здзяйсненне відэазванкоў
Відэазванкі - адна з самых галоўных функцый у разгляданым праграмным забеспячэнні. Такі рэжым перамоў мае на ўвазе адначасовае выкарыстанне камеры і мікрафона, што дазваляе суразмоўцам бачыць і чуць адзін аднаго. Калі вы ўпершыню зайшлі ў Скайп, раім азнаёміцца з кіраўніцтвам па гэтай тэме, каб разабрацца з такім тыпам званкоў і пазбегнуць з'яўлення далейшых праблем.
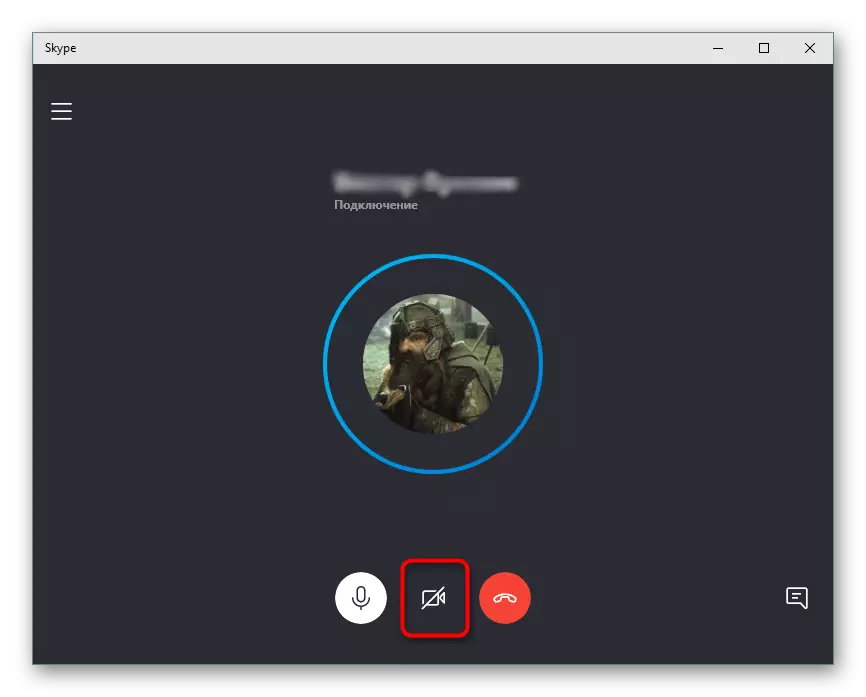
Чытаць далей: Здзяйсненне відэазванка ў Skype
Адпраўка галасавога паведамлення
Часам патрабуецца перадаць каму-небудзь з карыстальнікаў важную інфармацыю, аднак на дадзены момант ён знаходзіцца па-за сеткай. Тады дапаможа адпраўка галасавога паведамлення, якое становіцца нашмат лепш тэкставага ў тых выпадках, калі аб'ём слоў будзе досыць вялікім. Балазе ў Skype такая функцыя даступная ўжо даўно, і адправіць падобнае пасланне не складзе якога-небудзь працы.
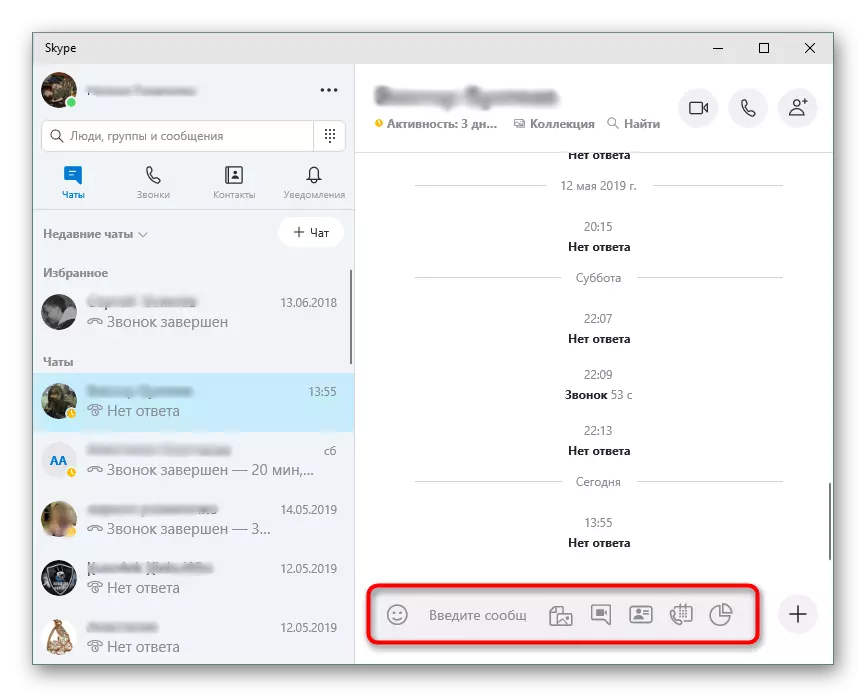
Чытаць далей: Адпраўка галасавога паведамленні ў Skype
Вызначэнне свайго лагіна
Увайсці ў свой рахунак Skype можна, увёўшы імя або адрас электроннай пошты. Акрамя гэтага, іншы чалавек папросту адшукае ваш профіль, калі ў пошуку пакажа менавіта лагін, а не зададзенае ўручную імя. Таму часам з'яўляецца жаданне вызначыць гэты параметр. Робіцца гэта літаральна ў пару клікаў, не выходзячы з прыкладання.
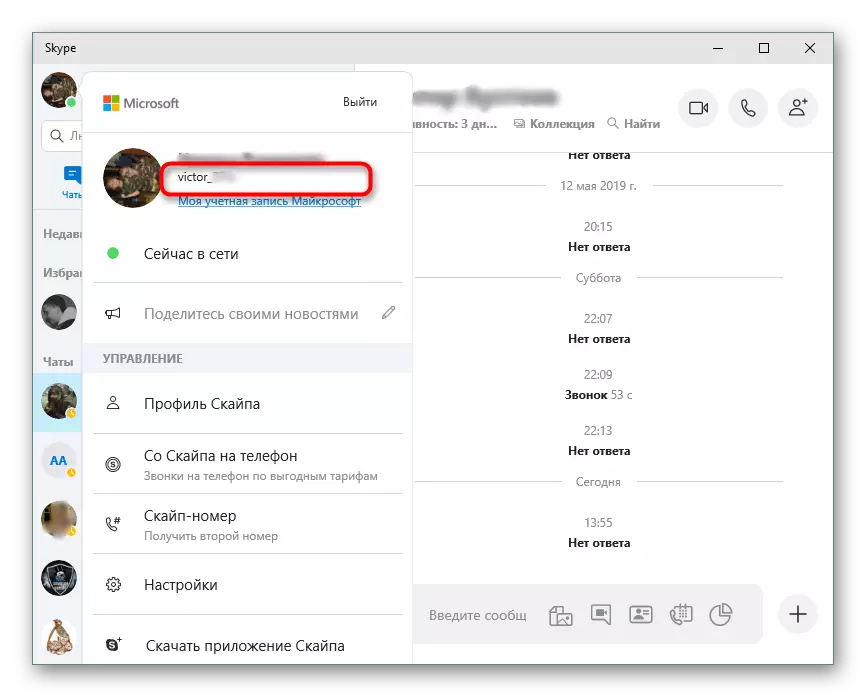
Больш падрабязна: Як даведацца пра свой лагін ў Skype
Выдаленне або змена аватара
Пры стварэнні новага профілю праграма аўтаматычна прапануе зрабіць здымак для загалоўнай фатаграфіі. Не заўсёды ён атрымліваецца удалым ці проста надакучае, з-за чаго патрабуецца змена або выдаленне аватара. Выконваецца гэта праз убудаваныя ў Скайп налады, і разбярэцца з гэтым нават неспрактыкаваны карыстач.
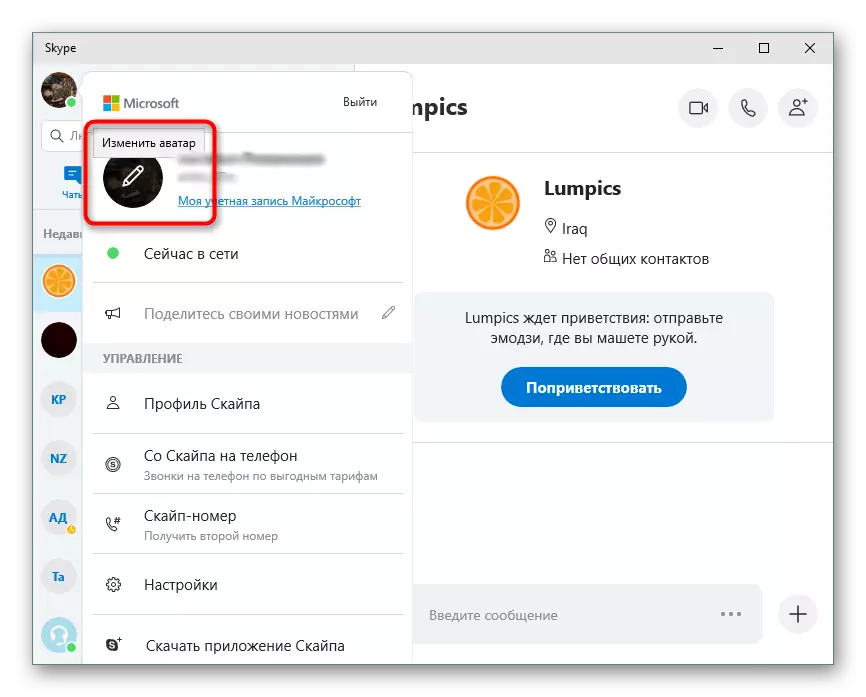
Чытаць далей: Выдаленне або змена аватара ў Skype
стварэнне канферэнцыі
Канферэнцыя - гутарка, у якой прысутнічае больш двух чалавек. Убудаваны інструмент Скайпа дазваляе хутка арганізаваць такога роду званкі, наладзіўшы адлюстраванне малюнкаў з камер і перадачу гуку. Карысна гэта бывае пры зносінах са сваякамі, дзелавых нарадах або пры гульні ў онлайн-прыкладанні. Дэталёвыя інструкцыі па стварэнні канферэнцыі вы знойдзеце, перайшоўшы па паказанай ніжэй спасылцы.
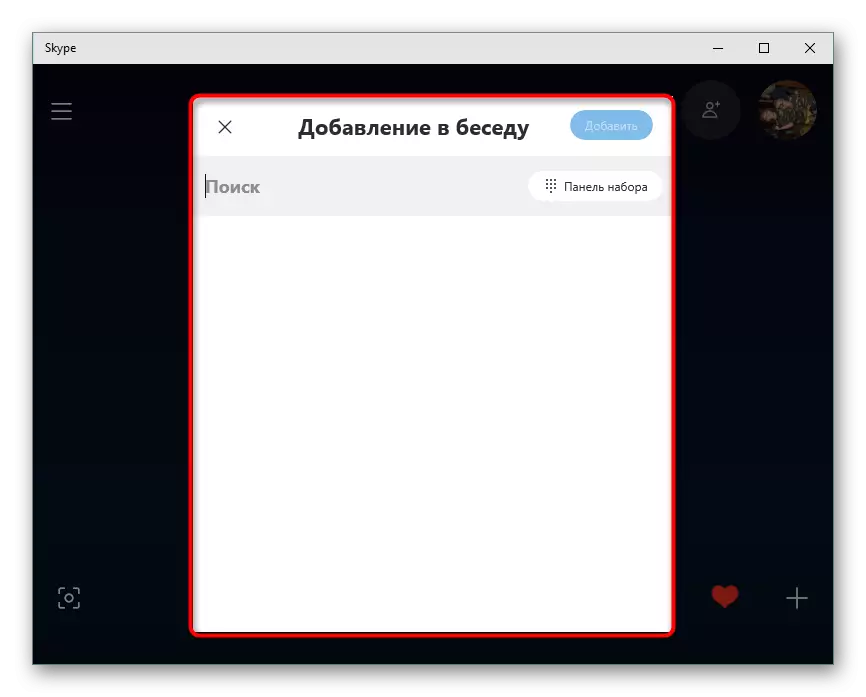
Больш падрабязна: Стварэнне канферэнцыі ў Skype
Дэманстрацыя экрана суразмоўцу
Цікавай функцыяй з'яўляецца перадача малюнка з экрана манітора. Гэта можна выкарыстоўваць для выдаленай дапамогі іншаму чалавеку. Дастаткова адлюстраваць, што адбываецца на працоўным стале, і разабрацца з праблемай будзе значна прасцей, чым спрабаваць перадаць сітуацыю размовай або скрыншотамі. За актывацыю такога рэжыму адказвае ўсяго адна кнопка.
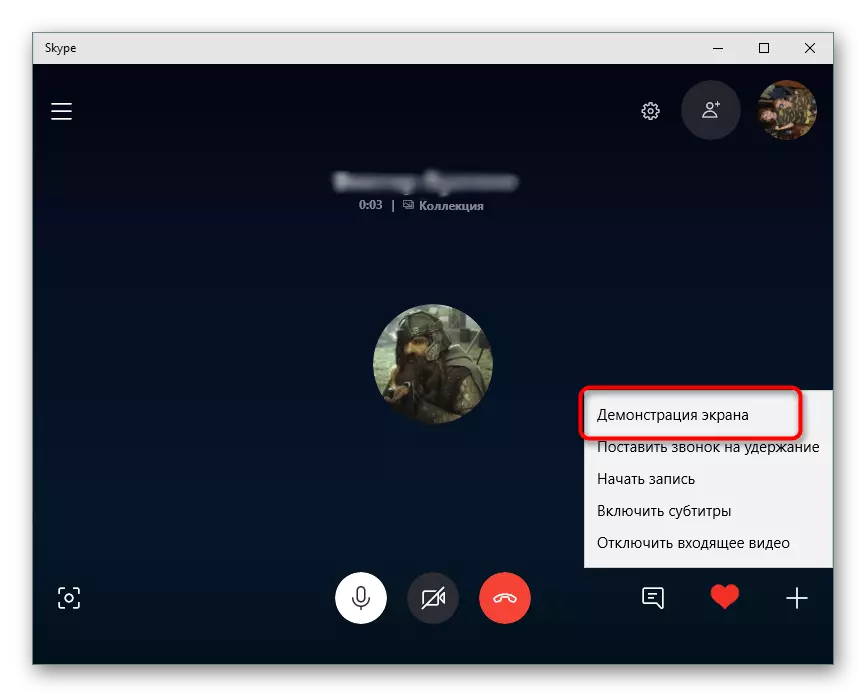
Больш падрабязна: Дэманстрацыя экрана суразмоўцу ў Skype
стварэнне чата
Акрамя відэа- і аудиозвонков ў скайпе можна і перапісвацца з карыстальнікамі. Даступна гэта як у асабістым чаце, так і ў створаным. Вы можаце стварыць агульную групу і дадаць туды неабходную колькасць уліковых запісаў, каб арганізаваць абмен паведамленнямі паміж усімі ўдзельнікамі. Той, хто з'яўляецца стваральнікам гутаркі, і будзе кіраваць ёю, змяняючы назву, дадаючы і выдаляючы юзэраў.
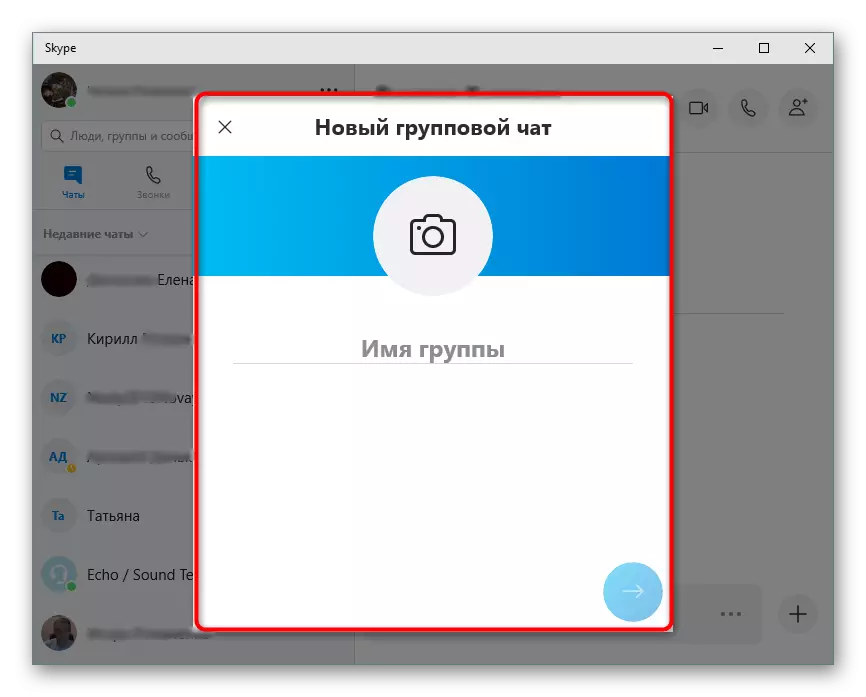
Больш падрабязна: Стварэнне чата ў праграме Skype
Блакаванне карыстальнікаў
Калі дадаць пэўнага юзера ў «чорны спіс», ён больш не зможа тэлефанаваць вам ці адпраўляць паведамленні. Выкананне такіх дзеянняў патрабуецца ў тых ситуаициях, калі чалавек спам паведамленнямі або адпраўляе ў перапісцы змесціва непрыстойнага характару. Да таго ж, блакіроўка - лепшы спосаб абмежаваць зносіны. У любы зручны момант уліковы запіс можна выдаліць з гэтага спісу.
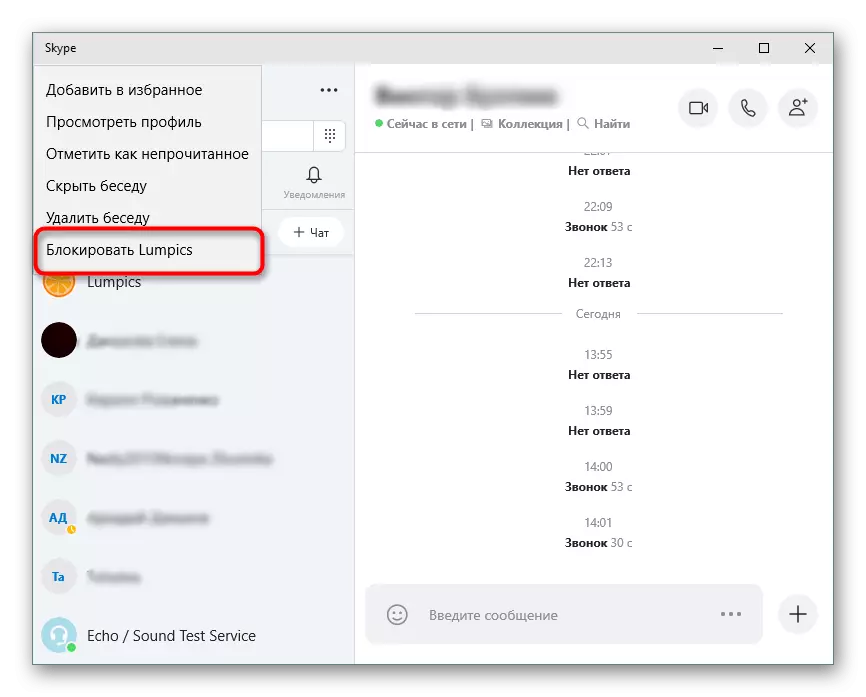
Чытаць далей:
Блакаванне чалавека ў Skype
Як разблакаваць карыстальніка ў Skype
Прагляд старых паведамленняў
Некаторыя перапіскі ў скайпе доўжацца доўга, назапашваецца мноства Пераслаць паведамленняў і дакументаў. Часам узнікае патрэба адшукаць падобныя матэрыялы. Функцыянальнасць прыкладання дазваляе гэта зрабіць. Трэба толькі загадзя прымяніць пэўныя налады, а пры патрэбе адправіцца да спецыяльнай дырэкторыі, каб адшукаць неабходныя звесткі.
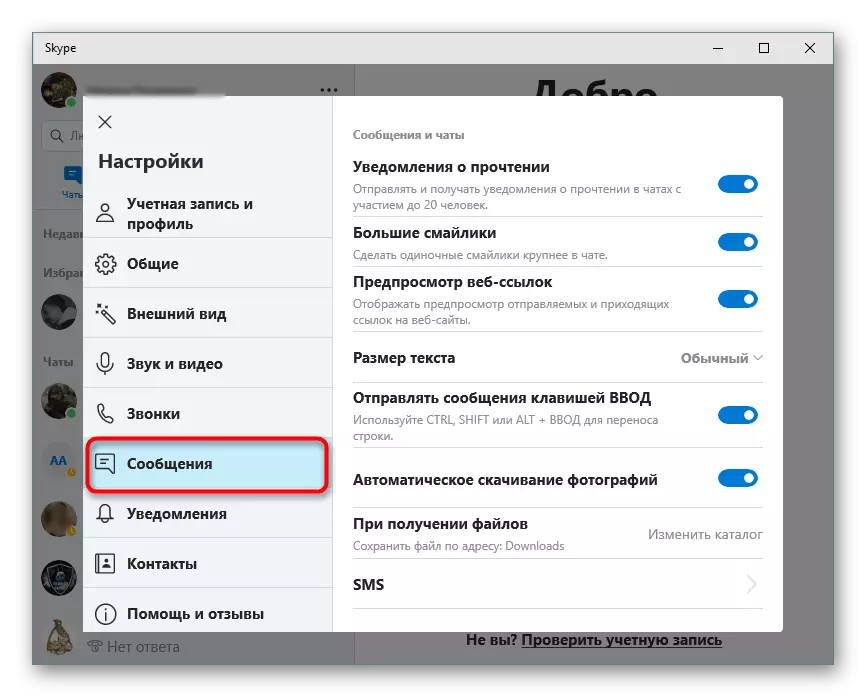
Чытаць далей: Прагляд старых паведамленняў у Skype
Аднаўленне і змена пароля
Не кожны юзэр адразу ўсталёўвае надзейны пароль, а часам узнікае жаданне змяніць яго па шэрагу іншых абставінаў. Акрамя гэтага, нярэдкія выпадкі, калі ключы ўваходу проста забываюцца. У такіх сітуацыях спатрэбіцца звярнуцца да аднаўлення або змене пароля, аднак для гэтага трэба мець доступ да паказанай пры рэгістрацыі электроннай пошце.
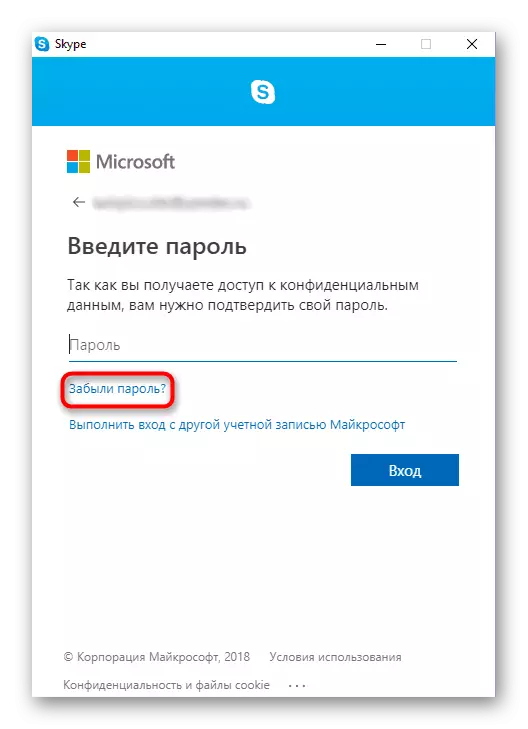
Чытаць далей:
Змена пароля ад акаўнта ў Skype
Аднаўленне пароля ад ўліковага запісу Skype
выдаленне паведамленняў
Выдаленне гісторыі чата ў скайп мае пад сабой некалькі прычын: магчыма, вы не хочаце, каб вашу перапіску хтосьці мог прачытаць, калі вы падзяляеце камп'ютэрнае месца з іншымі людзьмі ці карыстаецеся Скайп на працы.
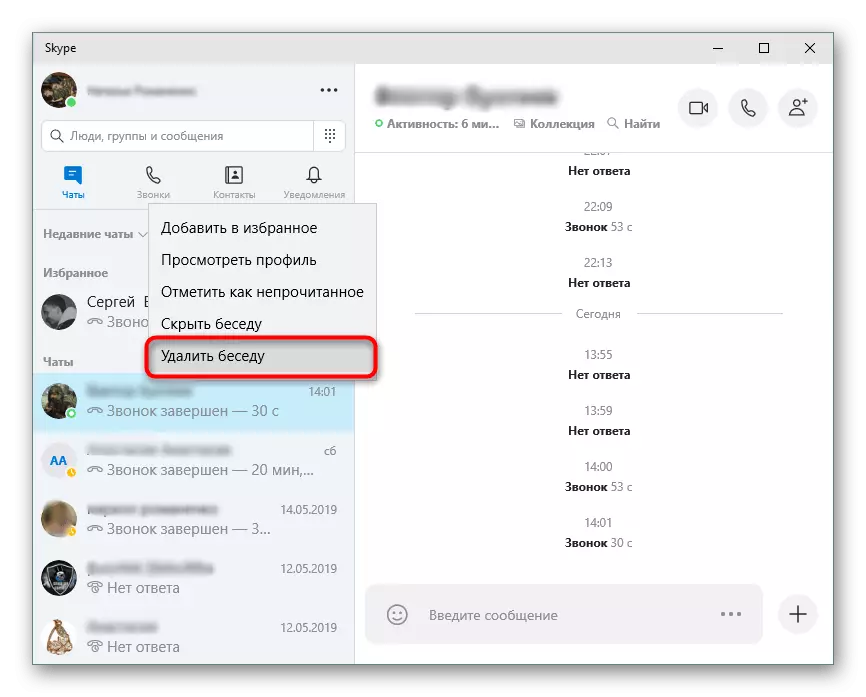
Ачыстка гісторыі паведамленняў дазваляе паскорыць працу Skype за кошт таго, што змесціва не падгружаецца кожны раз пры запуску або ўваходзе ў канферэнцыю. Асабліва прыкметна паскарэнне, калі перапіска доўжыцца некалькі гадоў. Падрабязную інструкцыю па тым, як выдаліць старыя паведамленні ў скайпе вы зможаце знайсці ў кіраўніцтве ніжэй.
Больш падрабязна: Як выдаляць паведамленні ў Skype
змена лагіна
Skype не дазваляе наўпрост змяніць лагін карыстальніка праз налады, але можна ўжыць адзін трук для змены лагіна. Гэта запатрабуе некаторага часу, і ў выніку вы атрымаеце сапраўды такі жа профіль (тыя ж кантакты, асабістыя дадзеныя), што быў раней, але з новым лагінам.
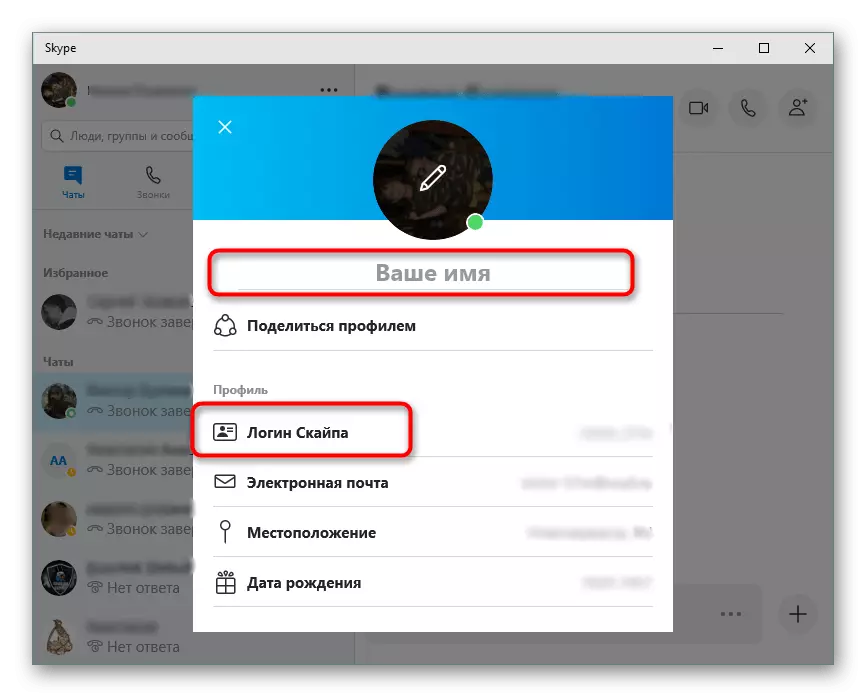
Вы можаце проста змяніць сваё адлюстроўваецца імя - гэта зрабіць вельмі проста, у адрозненне ад папярэдняга спосабу. Падрабязнасці аб змене лагіна ў Skype чытайце тут:
Больш падрабязна: Як змяніць лагін ў Skype
абнаўленне Skype
Скайп абнаўляецца аўтаматычна пры кожным запуску: адбываецца праверка на наяўнасць новых версій, і калі яны ёсць, праграма пачынае абнаўленне. Таму звычайна з устаноўкай апошняй версіі гэтай праграмы для галасавога зносін не ўзнікае ніякіх праблем.
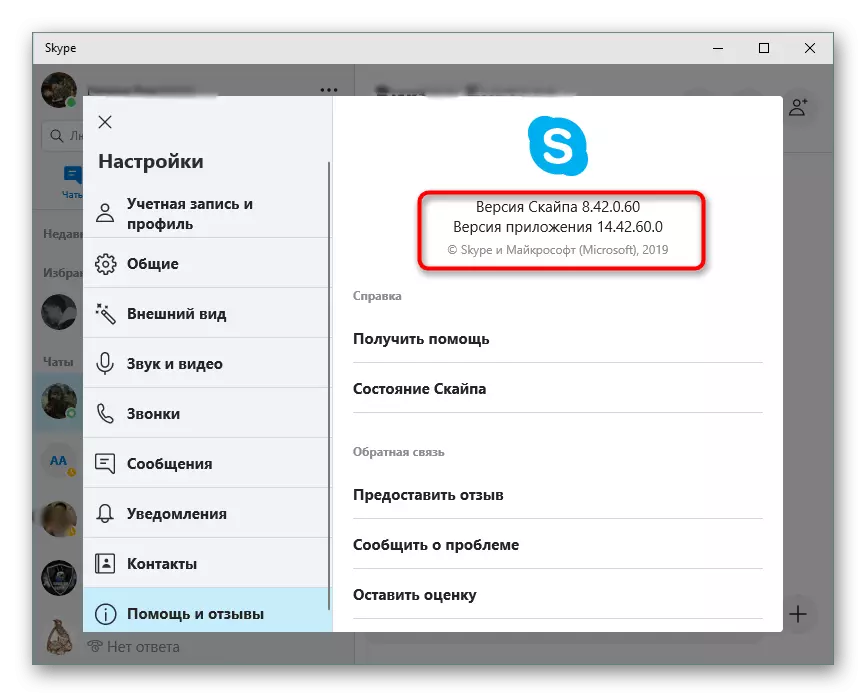
Аўтаабнаўленне можа быць адключана, і, такім чынам, праграма не стане абнаўляцца сама. Да таго ж можа ўзнікнуць збой пры спробе аўтаматычнага абнаўлення, таму ў такім выпадку трэба выдаліць і ўсталяваць прыкладанне ўручную.
Больш падрабязна: Як абнавіць Skype
Праграмы для змянення голасу
Паджартаваць над сябрамі можна не толькі ў рэальным жыцці, але і ў Skype. Напрыклад, змяніўшы свой голас на жаночы ці, наадварот, на мужчынскі. Зрабіць гэта можна адмысловымі праграмамі для змянення голасу. Спіс лепшых прыкладанняў падобнага роду для Skype вы зможаце знайсці ў наступным матэрыяле.Чытаць далей: Праграмы для змены галасы ў Skype
запіс размовы
Запіс размовы ў скайпе немагчымая з дапамогай самой праграмы, калі гаворка ідзе пра не самых апошніх версіях гэтай праграмы. Для гэтага трэба выкарыстоўваць іншыя рашэнні, якія запісваюць гук на кампутары. Да таго ж, у шэрагу выпадкаў іншыя прыкладанні выйграюць па функцыянальнасці, нават калі вы карыстаецеся актуальнай версій Скайпа.
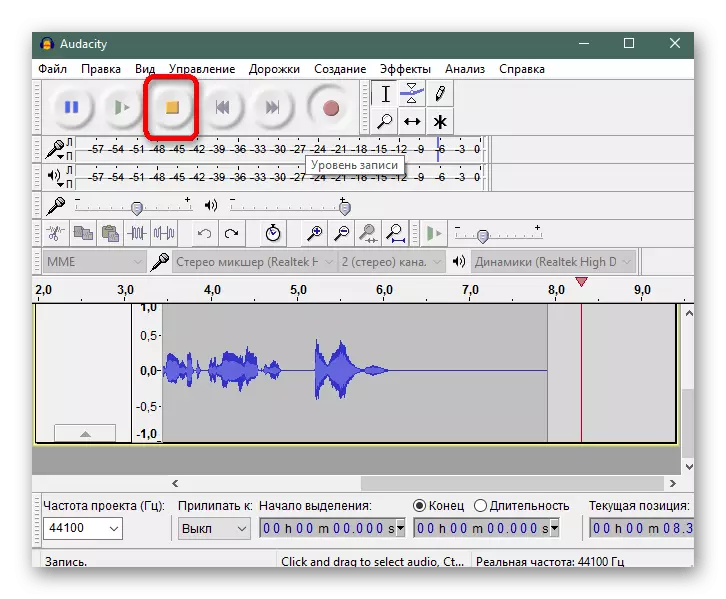
Як запісаць гук з аудиоредактором Audacity, чытайце ў асобным артыкуле.
Больш падрабязна: Як запісаць размову ў Skype
Размова можна запісаць не толькі праз Audacity, але і іншымі праграмамі. Яны патрабуюць выкарыстання стереомикшера, які прысутнічае на большасці кампутараў і за кошт якога можна запісваць гук з кампутара.
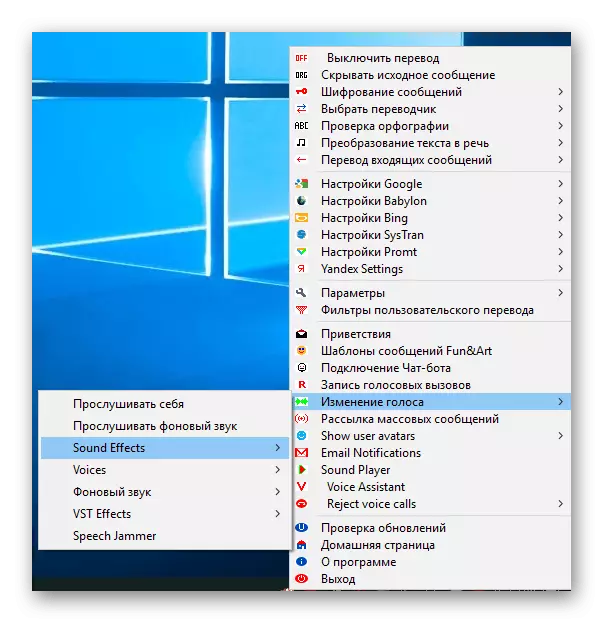
Чытаць далей: Праграмы для запісу званкоў у Skype
Схаваная смайлы
Акрамя звычайных смайлаў, даступных праз стандартнае меню чата, прысутнічаюць і таемныя смайлы. Каб увесці іх, трэба ведаць канкрэтны код (тэкставае ўяўленне смайла).
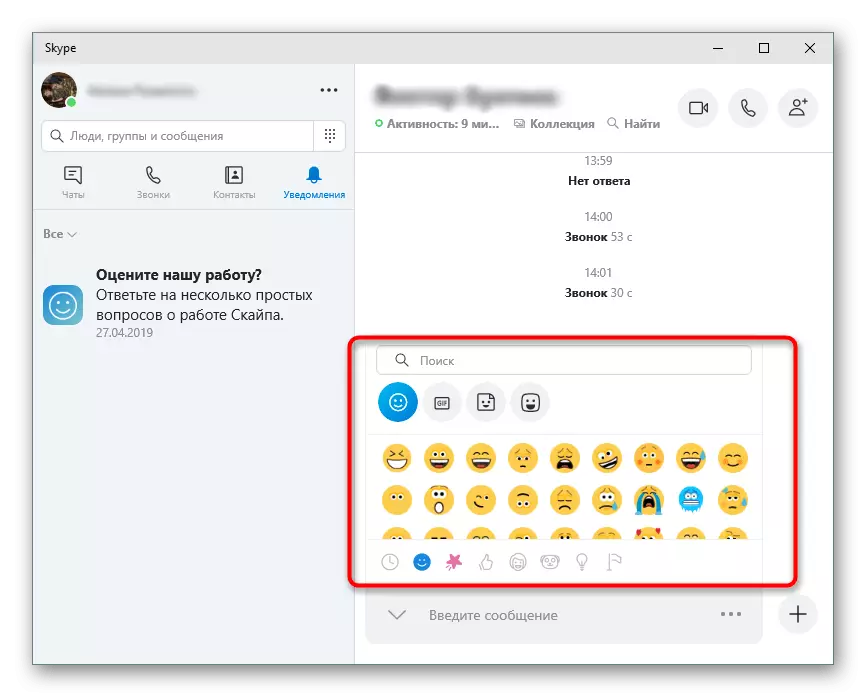
Чытаць далей: Схаваная смайлы ў Skype
выдаленне кантакту
Лагічна, што калі можна дадаць новы кантакт у спіс сяброў, то прысутнічае і магчымасць яго выдалення. Каб выдаліць кантакт з Скайпа, дастаткова выканаць пару простых дзеянняў. Пры дапамозе інструкцыі па спасылцы ніжэй вы зможаце лёгка выдаліць тых сяброў з спісу, з якімі перасталі мець зносіны.
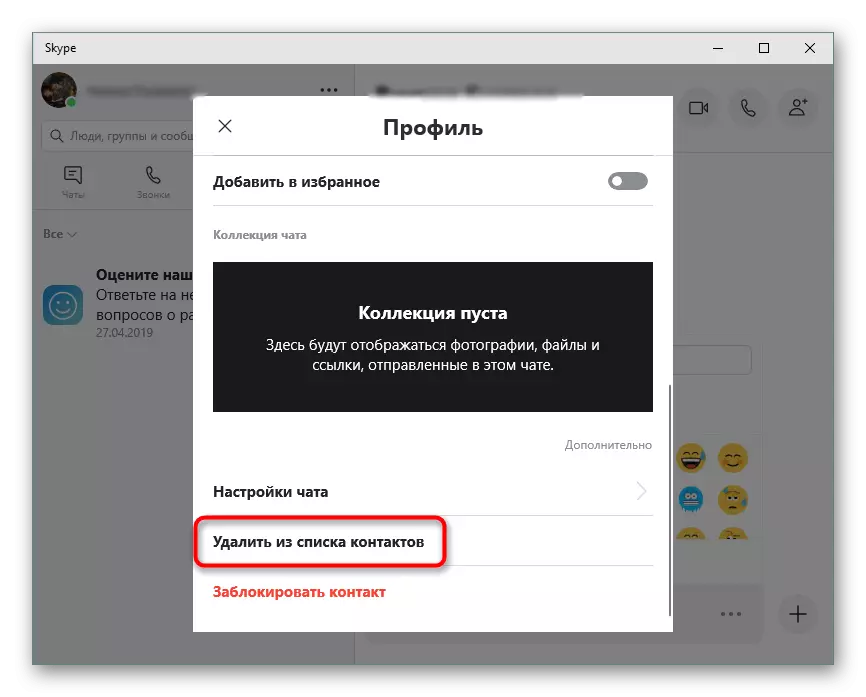
Больш падрабязна: Як выдаляць кантакты ў Skype
Выдаленне ўліковага запісу
Выдаленне ўліковага запісу бывае неабходна, калі вы перастаеце карыстацца ёю і жадаеце, каб уся спадарожная інфармацыя была выдаленая. Тут ёсць два варыянты: проста выдаліць асабістыя дадзеныя ў сваім профілі або замяніць іх на выпадковыя літары і лічбы, альбо падаць заяўку на выдаленне акаўнта з дапамогай адмысловай формы. Другі варыянт магчымы толькі тады, калі ваш уліковы запіс адначасова з'яўляецца акаўнтам на сайце Microsoft.
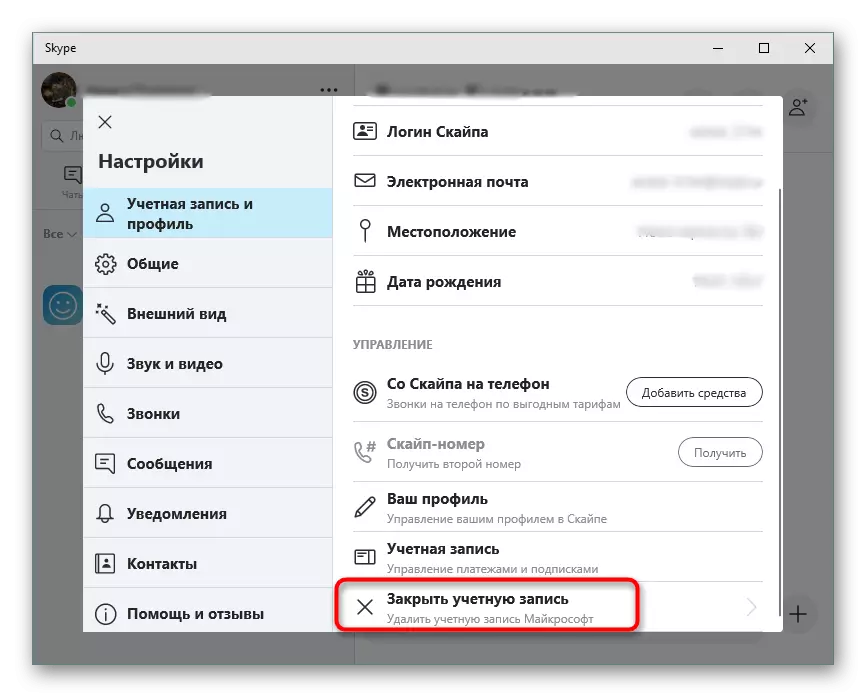
Больш падрабязна: Як выдаліць уліковы запіс Skype
Гэтыя саветы павінны пакрыць большасць запытаў карыстальнікаў мессенджера.
