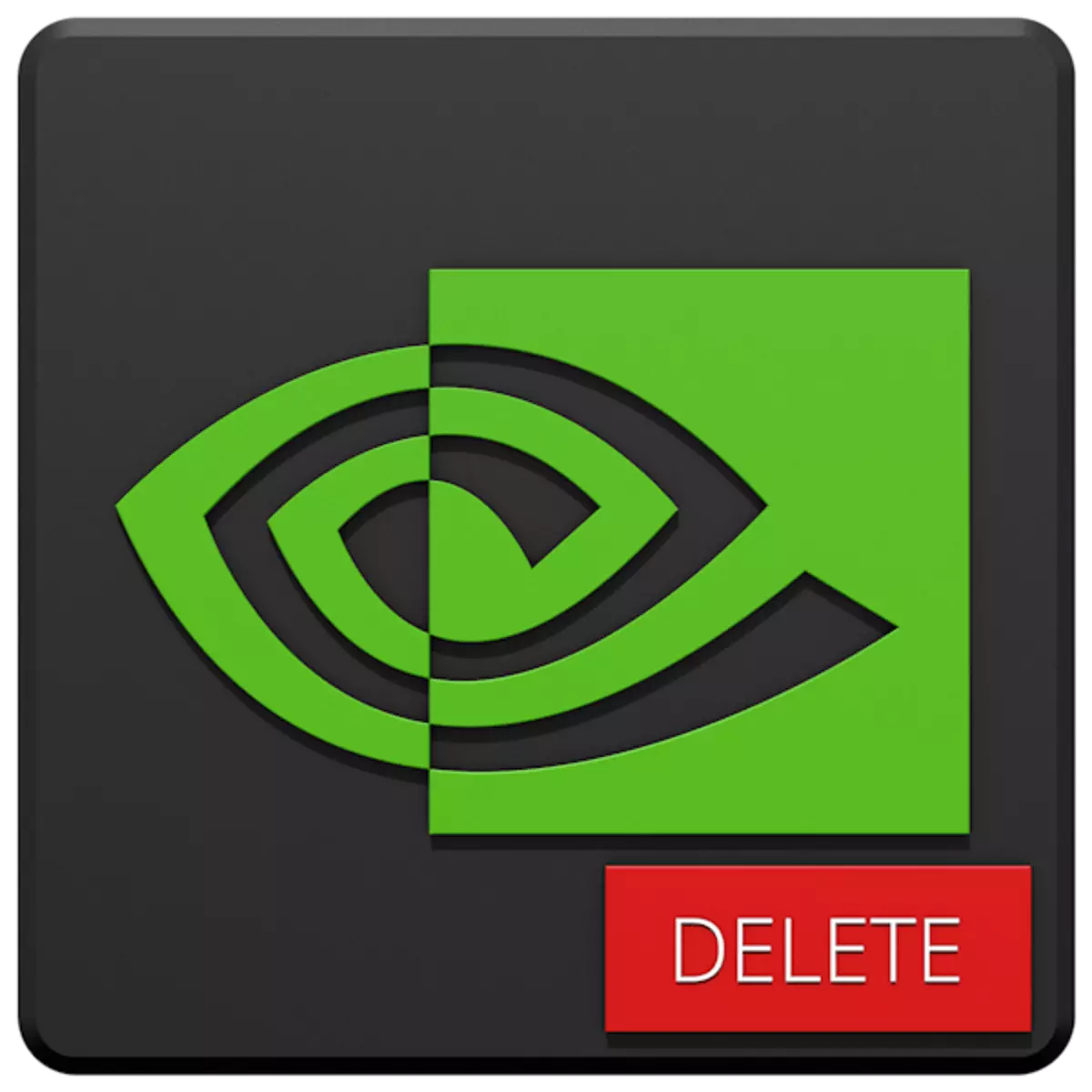
Драйвера відэакарт дазваляюць гэтым прыладам ўключаць усе свае магчымасці па апрацоўцы графікі, пры гэтым патрабуючы поўнай сумяшчальнасці з мадэлямі пэўнага вытворцы. Калі адбываецца замена ГПУ, верагодна, што спатрэбіцца і новае праграмнае забеспячэнне. Часцяком перад яго устаноўкай ўзнікае неабходнасць у выдаленні старой версіі. Пра гэта мы і пагаворым у гэтым артыкуле.
Выдаленне драйвераў відэакарты NVIDIA
Неабходнасць у дадзенай аперацыі ўзнікае ў розных выпадках. Напрыклад, пры збоях у працы драйвера ці памылках пры яго ўсталёўцы. Калі ж вы змяняеце графічны адаптар на прыладу ад AMD, выдаляць праграмнае забеспячэнне NVIDIA трэба ў абавязковым парадку. Існуе некалькі інструментаў дэўсталёўкі. Гэта могуць быць універсальныя або вузкаспецыялізаваныя праграмы, а таксама сістэмныя сродкі. Далей падрабязна разбяром некалькі спосабаў іх прымянення.Спосаб 1: Спецыялізаваны софт
У прыродзе існуюць праграмы, прызначаныя для выдалення драйвераў. Функцыянал адной з іх - Display Driver Uninstaller (DDU) - накіраваны выключна на дэўсталёўку праграмнага забеспячэння відэакарт.
Спосаб 2: Універсальныя праграмы
Да ўніверсальным софту, які адказвае нашым патрабаванням, можна аднесці такія прадукты, як Revo Uninstaller і CCleaner. Ёсць і іншыя падобныя праграмы, але мы разгледзім гэтыя дзве, як найбольш зручныя і простыя ў выкарыстанні.Спосаб 3: Сістэмныя інструменты
Да сістэмным сродках, здольным дапамагчы ў вырашэнні пастаўленай задачы, ставяцца стандартная ўтыліта выдалення праграм «Панэлі кіравання» і адна з функцый «Дыспетчара прылад". Далей мы прывядзем універсальныя спосабы доступу да гэтых прыладам і інструкцыі па іх ужыванню.
"Панэль кіравання"
- Патрапіць у гэты сістэмны падзел можна з дапамогай меню «Выканаць», якое выклікаецца гарачымі клавішамі Windows + R. Каманда, якая адкрывае «Панэль кіравання», пішацца так:
control
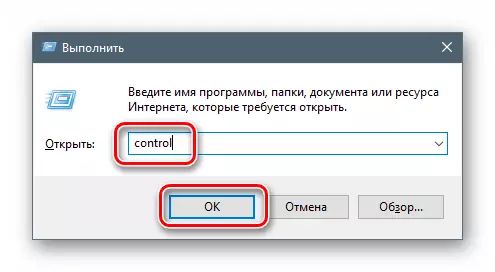
- У спісе «Прагляд» выбіраем адлюстраванне аплетаў ў выглядзе дробных значкоў і адкрываем «Праграмы і кампаненты».
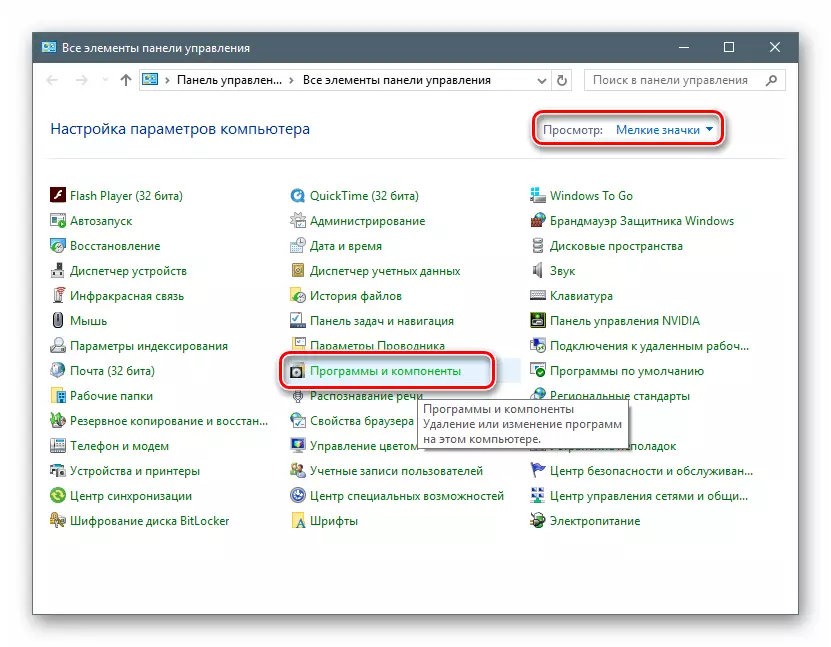
- Знаходзім у спісе пункты, адпаведныя драйверам NVIDIA, націскаем ПКМ па адным з іх і выбіраем адзіную опцыю - выдаленне.
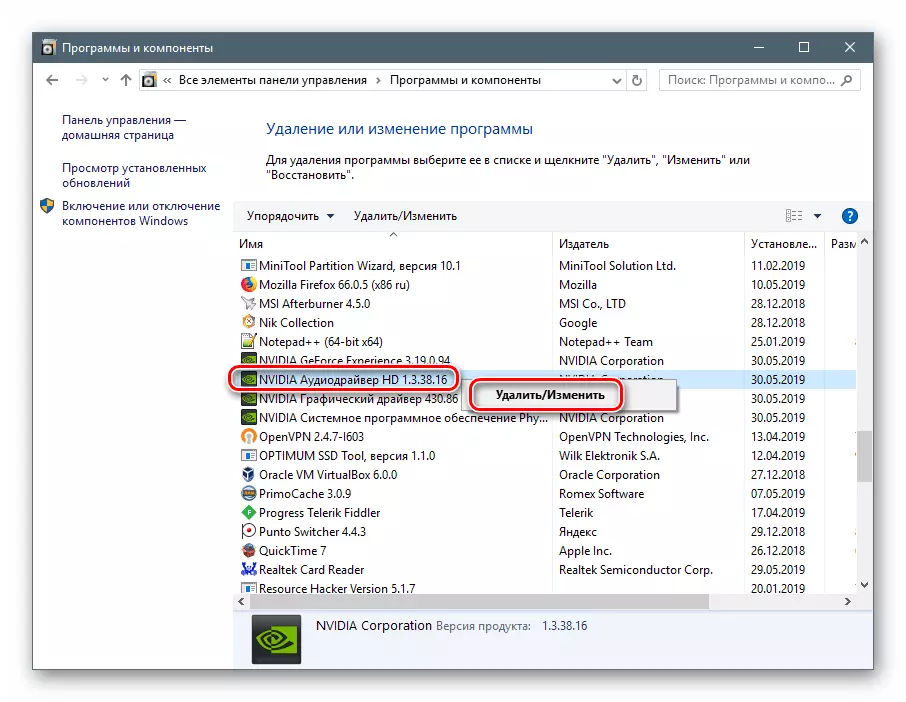
- Сістэма знойдзе і запусціць ўсталёўшчык, з дапамогай якога і вырабляецца аперацыя дэўсталёўкі.
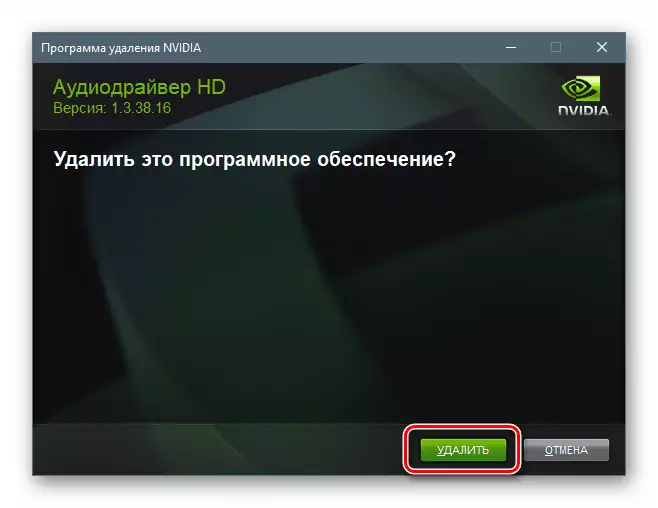
Не забудзьцеся адмовіцца ад аўтаматычнай перазагрузкі пасля завяршэння працэсу (гл. Вышэй), каб мець магчымасць выдаліць іншыя кампаненты. Можна таксама пачысціць ПК ад «хвастоў» Сиклинером, а потым выканаць ребут.
«Дыспетчар прылад»
- Доступ да дадзенай аснастцы таксама ажыццяўляецца праз радок «Выканаць» камандай
devmgmt.msc
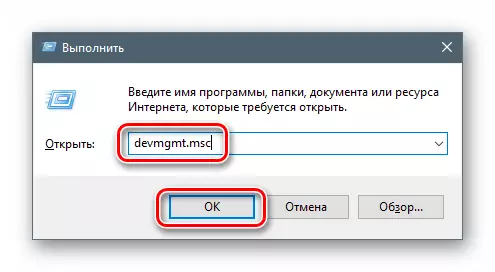
- Знаходзім відэакарту ў адпаведнай галінцы, націскаем па яе назве ПКМ і выдаляем прылада.
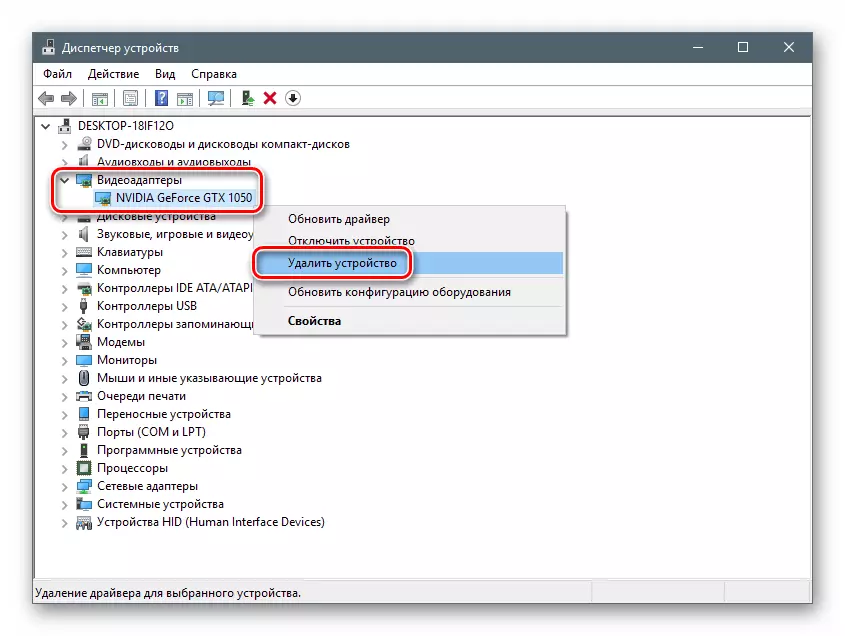
- У якое адкрылася дыялогавым акне ставім каўку поруч пункта, які дазваляе таксама выдаліць і драйвера. Запускаем працэс і чакаем яго завяршэння.
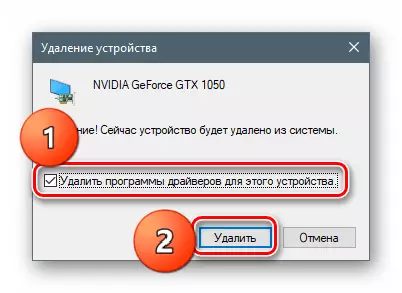
- Перазагружаем кампутар.
Спосаб 4: «Камандны радок»
Пачнем з папярэджання. Дадзены спосаб не падыходзіць карыстальнікам з нізкім узроўнем ведаў і вопыту, паколькі можа выклікаць непапраўныя непаладкі ў сістэме пры памылках ў выкарыстанні. Да яго варта звяртацца ў самым крайнім выпадку ці ў сітуацыях, калі гэта неабходна, напрыклад, пры выдаленым адміністраванні.
Яшчэ адзін нюанс: гэтую працэдуру лепш вырабляць у «бяспечным рэжыме» для таго, каб пазбегнуць магчымых праблем у выглядзе чорнага экрана. Як у яго загрузіцца, чытайце па спасылках вышэй.
Мы будзем выкарыстоўваць кансольную ўтыліту, якая дазваляе ўсталёўваць і выдаляць драйвера. Як самастойны сродак яна можа апынуцца неэфектыўнай, а вось з поўнай ачысткай сістэмы ад пакетаў праграмнага забеспячэння «зялёных» пасля выдалення іншымі інструментамі цалкам справіцца.
- Запускаем «каманднага радка» ад імя адміністратара (важна).
Больш падрабязна: Як адкрыць «каманднага радка» у Windows 10, Windows 8, Windows 7
- Ўводны каманду, якая выведзе на экран спіс усіх драйвераў ад іншых распрацоўнікаў (не Майкрасофт) і ціснем ENTER.
pnputil -e
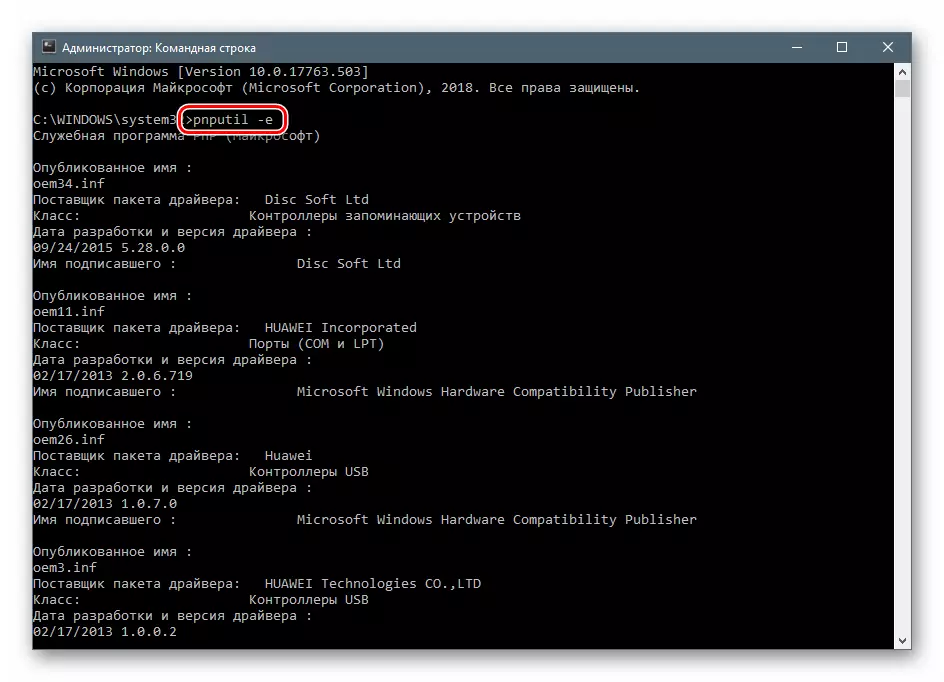
Не цяжка здагадацца, што нас цікавяць драйвера NVIDIA, а дакладней, імёны INF-файлаў, якія адпавядаюць ім.
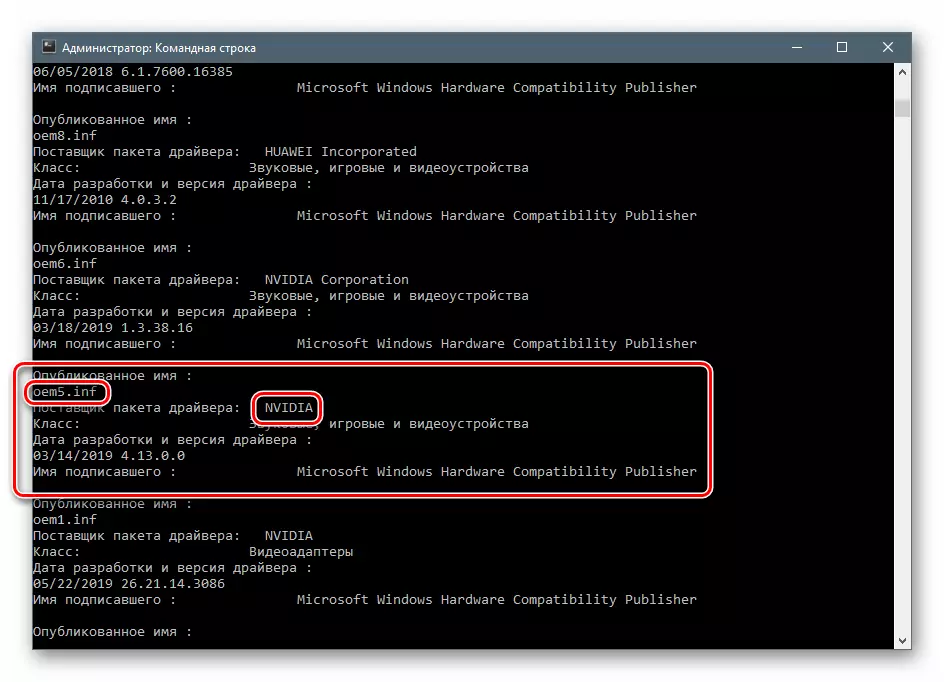
- Наступная каманда выдаліць абраны драйвер.
pnputil.exe -f -d oem5.inf
Тут pnputil.exe - кансольная ўтыліта ўстаноўкі і выдалення драйвераў, -f і -d - параметры прымусовай дэўсталёўкі, а oem5.inf - імя інфармацыйнага файла, вызначанага на папярэднім этапе (будзьце больш уважліва).
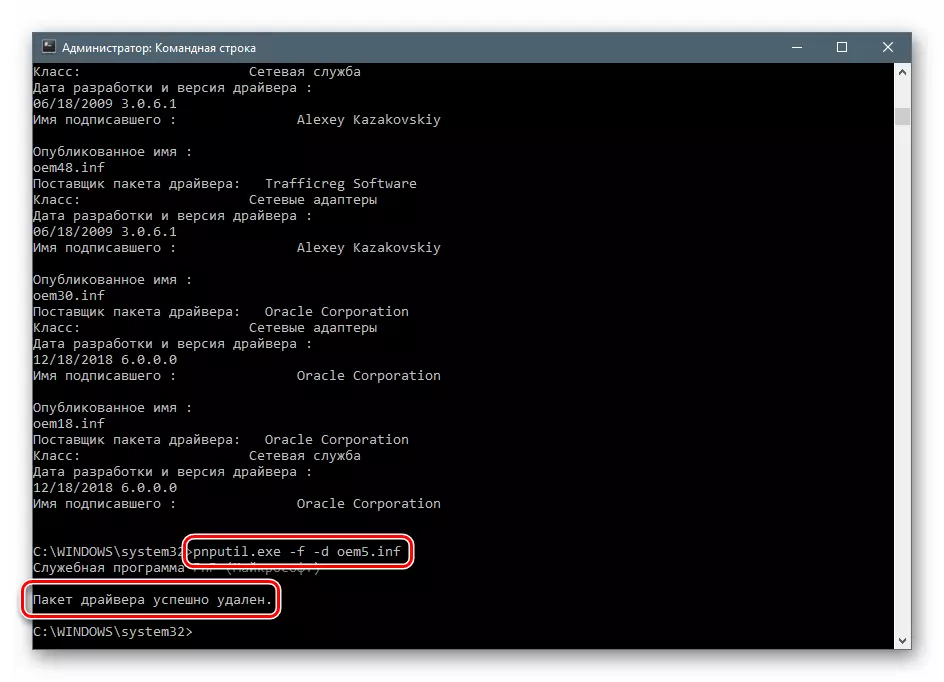
- Такім жа чынам выдаляем усе драйвера ад NVIDIA і перазагружаем ПК.
заключэнне
Мы разгледзелі некалькі спосабаў выдалення праграмнага забеспячэння NVIDIA з кампутара. Найбольш надзейным з'яўляецца варыянт з ужываннем Display Driver Uninstaller, так як гэта вельмі эфектыўнае і праверанае шматлікімі карыстальнікамі сродак. Зрэшты, не заўсёды маецца магчымасць яго выкарыстання. У такіх сітуацыях можна звярнуцца па дапамогу да іншых інструментам. «Каманднага радка» лепш абысці бокам, калі не разумееце, для чаго служыць ўтыліта pnputil.exe, і якія вынікі атрымаюцца пасля завяршэння яе работы.
