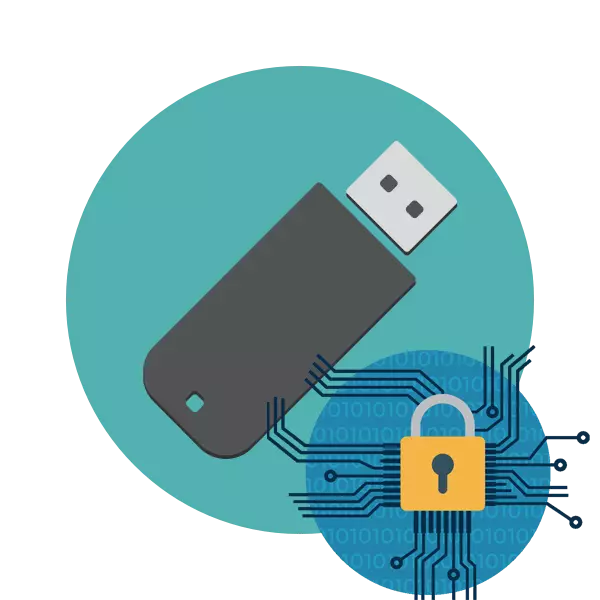
Цяпер шматлікія карыстальнікі актыўна задзейнічаюць здымныя USB-назапашвальнікі, на якіх часам захоўваецца прыватная і канфідэнцыйная інфармацыя. Забеспячэнне абароны такіх дадзеных - важная працэдура, якая дазваляе захаваць файлы ў сакрэтнасці і пазбегнуць іх чытання зламыснікамі ці непажаданымі асобамі. Усё гэта здзяйсняльна з дапамогай спецыяльных метадаў, пра якія мы і хочам пагаварыць далей.
Выконваем шыфраванне дадзеных на флешке
Існуюць розныя спосабы абараніць існуючыя файлы на назапашвальніку, напрыклад, можна паставіць пароль або наладзіць утойванне, але ўсё гэта не дае стоадсоткавай абароны, аднак у пэўных сітуацыях лічыцца добрым варыянтам. Мы прапануем разгледзець некалькі спосабаў - ад самага простага да складанага, але найбольш надзейнага. Пасля азнаямлення з інструкцыямі вы ўжо здолееце падабраць аптымальнае рашэнне.Спосаб 1: Усталёўка пароля на файлы
Першы метад - самы просты і хуткі, адпаведна, не забяспечвае належнай абароны ад чытання. Пры неабходнасці дасведчаны зламыснік або прасунуты карыстальнік падбяруць варыянт раскрыцця змесціва. Ўстаноўка ахоўнага кода на файлы рэкамендуецца ў тым выпадку, калі патрабуецца пазбегнуць адкрыцця дадзеных з боку іншых карыстальнікаў гэтай флэшкі ці, напрыклад, абараніць іх ад дзіцяці. Дэталёвыя інструкцыі па даданні пароля на прыкладзе двух папулярных праграм вы знойдзеце ў іншых нашых артыкулах па наступных спасылках.
Чытаць далей:
Ўстаноўка пароля на файлы ў праграме Microsoft Excel
Спосаб 2: Усталёўка пароля на флешку
Ўстаноўка пароля на USB-назапашвальнік - ужо больш сур'ёзнае рашэнне, але падыходзіць толькі ў тых сітуацыях, калі неабходна зашыфраваць абсалютна ўсё змесціва носьбіта. Тады не абысціся без прымянення спецыяльнага праграмнага забеспячэння, якое знаходзіцца ў вольным доступе на прасторах інтэрнэту або распаўсюджваецца платна. Кожны такі софт выкарыстоўвае свае методыкі шыфравання і абароны, што дазваляе забяспечыць бяспеку файлаў, якія знаходзяцца на флешке, але ўсе яны таксама могуць быць ўзламаныя пры наяўнасці вызначаных ведаў аб уразлівасцях. Разгорнутую інфармацыю з апісаннем самага папулярнага ПА вы знойдзеце ў асобным матэрыяле далей.Чытаць далей: Інструкцыя па абароне флэшкі паролем
Спосаб 3: VeraCrypt
Праграма пад назвай VeraCrypt на бягучы момант часу лічыцца адным з самых надзейных і дзейсных інструментаў па выкананні рознай шыфроўкі флешек. У яе функцыянальнасць ўваходзіць стварэнне простага шыфраванага тома, памяшканне схаванага тома ва ўжо створаную частку або поўная апрацоўка назапашвальніка. Карыстачу трэба толькі зрабіць выбар тыпу абароны дадзеных. Прапануем азнаёміцца з усімі варыянтамі больш дэталёва.
Ўстаноўка і запуск
Мы б абышлі працэдуру ўстаноўкі бокам, калі б яна не мела пэўныя нюансы, якія ўплываюць на далейшую працаздольнасць разгляданага ПА. Таму лепей выконваць інсталяцыю ў адпаведнасці з наступнага інструкцыяй.
Перайсці на афіцыйны сайт праграмы VeraCrypt
- Перайдзіце на афіцыйны сайт VeraCrypt, скарыстаўшыся названай вышэй спасылкай. Там націсніце на выдзеленую сінім надпіс, каб пачаць загрузку ўсталёўніка.
- Дачакайцеся завяршэння запампоўкі і запусціце выкананы файл.
- Вам на выбар прапануецца два дзеянні - усталяваць ці атрымаць софт. Калі вы жадаеце зашыфраваць флешку і потым счытваць яе на любой прыладзе, выберыце «Выняць», каб далей пазначыць размяшчэнне прылады. Параметр «Устанавіць» падыдзе тым, хто хоча выкарыстоўваць софт у межах адной аперацыйнай сістэмы.
- Вы будзеце азнаёмленыя з папярэджаннем аб пераносным рэжыме, калі пакажаце яго.
- Акрамя гэтага, з'явіцца апавяшчэнне пра асаблівасці запуску пераносны версіі.
- Застаецца толькі пазначыць размяшчэнне для ўстаноўкі праграмы.
- Чакайце завяршэння інсталяцыі і пераходзіце да дырэкторыі з VeraCrypt.
- Запускайце EXE-файл у адпаведнасці з усталяванай версіяй АС. Напрыклад, для 32-бітных Windows трэба выбраць файл «VeraCrypt», а для 64 - «VeraCrypt-x64».
- Пасля запуску інтэрфейс будзе на англійскай мове. Зменіце яго праз «Settings»> «Language».
- Выберыце іншы прыдатны мова і націсніце на «ОК».
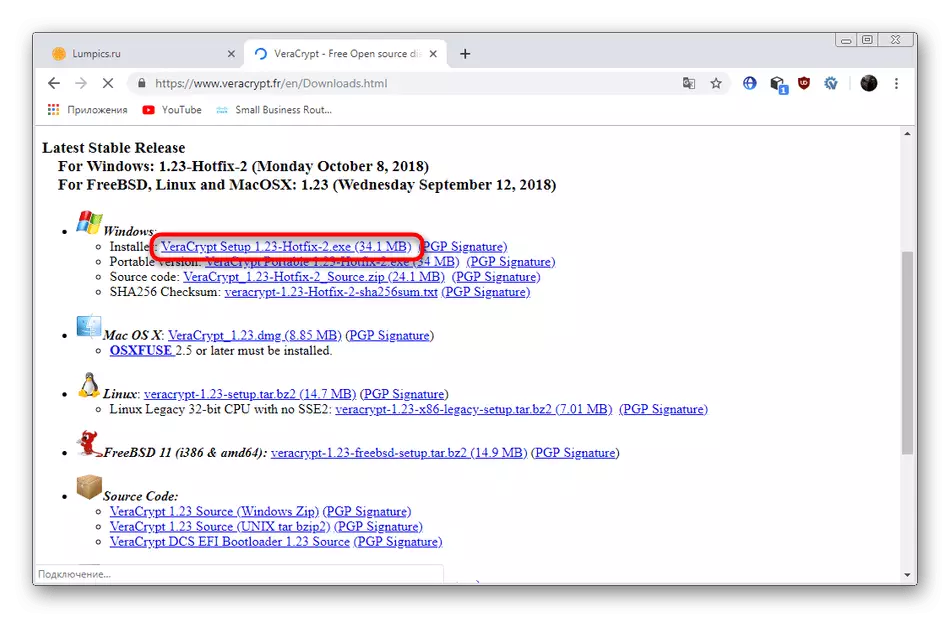

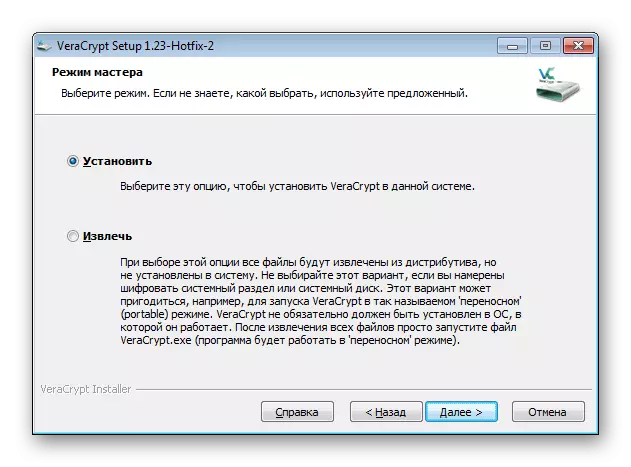
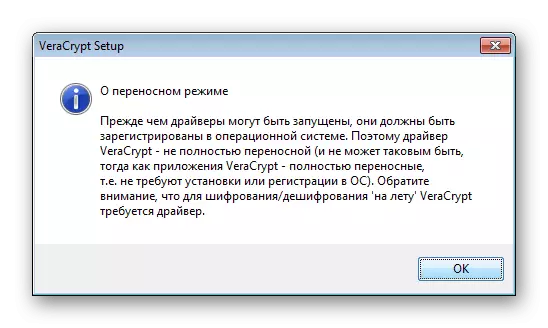
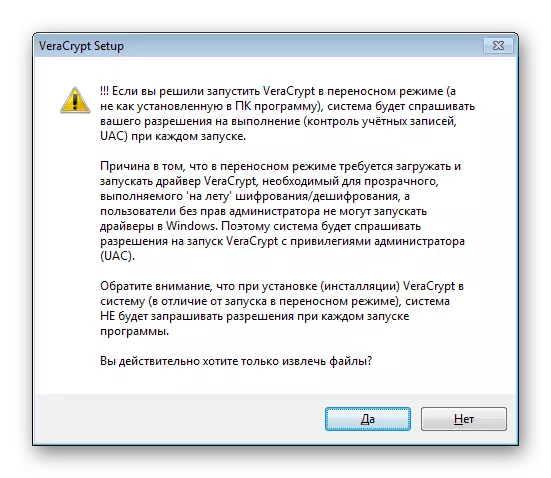
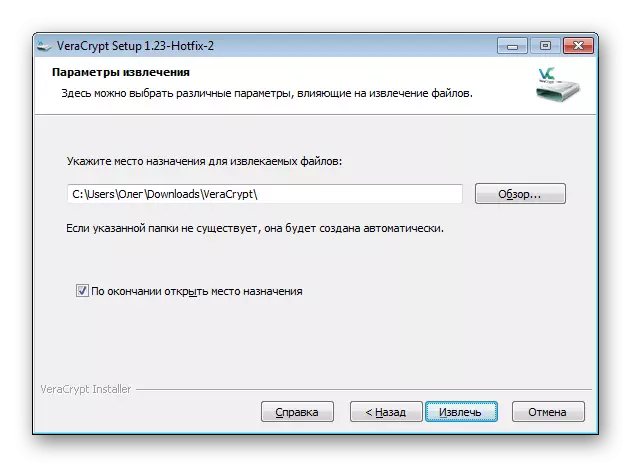
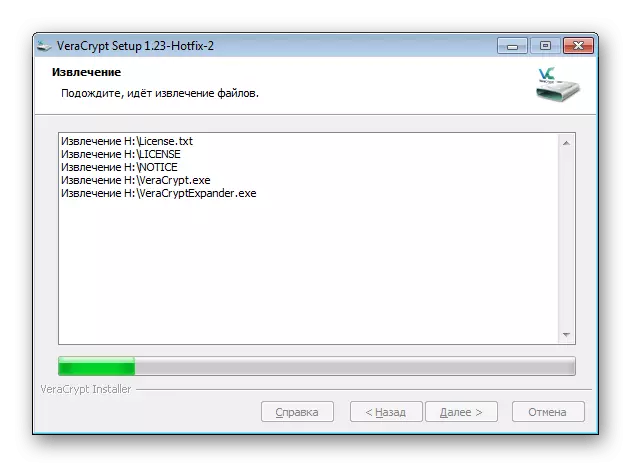
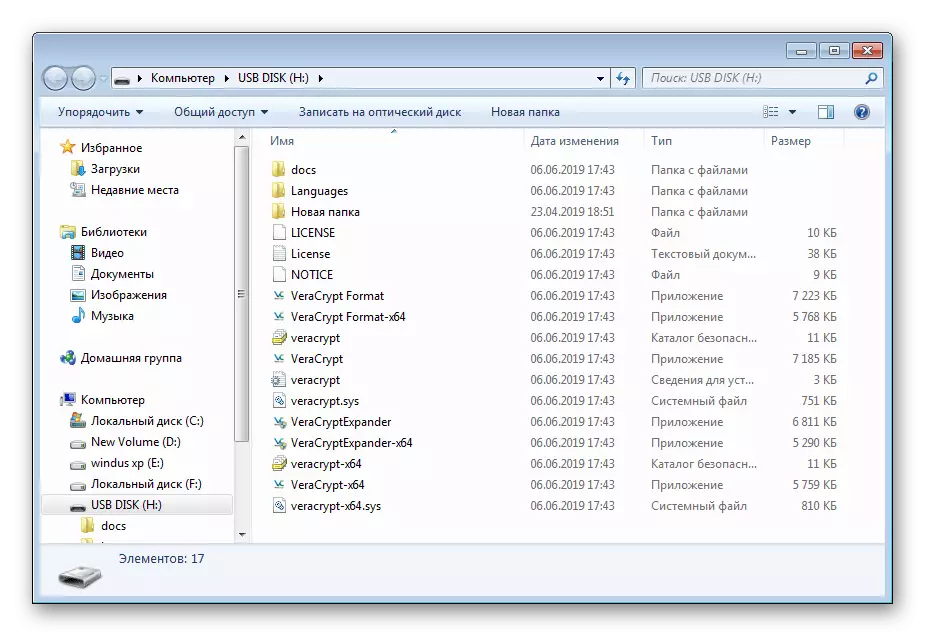

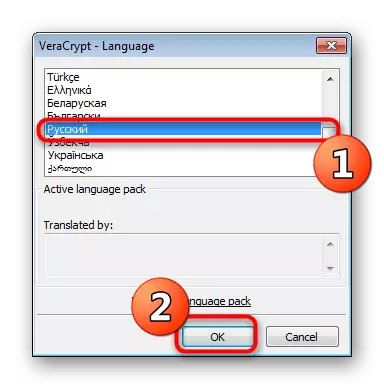
Пасля гэтага праграма лічыцца цалкам гатовай для выканання далейшага шыфравання наяўнага назапашвальніка.
Варыянт 1: Стварэнне шыфраванага файлавага кантэйнера
VeraCrypt выкарыстоўвае розныя тыпы шыфравання, якія ўжываюцца да спецыяльна зробленым тамоў. Падобны падзел пазначае аддзяленне пэўнага колькасці прасторы флэшкі з далейшай запісам на яго файлаў. Адлюстраванне тома і доступ да захаваных там аб'ектах будзе даступны толькі пасля мантавання праз гэтую ж праграму, да гэтага сам падзел будзе паказаны на флешке як файл без фармату. Што тычыцца стварэння новага тома, то робіцца гэта так:
- Запусціце праграму і націсніце на кнопку «Стварыць тым».
- Адзначце кропкай пункт «Стварыць зашыфраваны файлавы кантэйнер» і клікніце на «Далей».
- Пакажыце тып тома «Звычайны тым VeraCrypt» і пераходзіце да наступнага кроку. Пра схаваныя тамы мы пагаворым крыху пазней.
- Спатрэбіцца зрабіць сам кантэйнер. Для гэтага пстрыкніце на «Файл».
- Стварыце на флешке аб'ект з адвольным назвай і захавайце яго.
- Адзначце галачкай «Не захоўваць гісторыю» і вынікайце далей.
- Спатрэбіцца пазначыць метад абароны і хэшавання. Калі вы не разбіраецеся ў тэме крыптаграфіі, проста пакіньце ўсе значэнні па змаўчанні. У гэтым жа акне прысутнічаюць кнопкі, націснуўшы на якія, вы трапіце на старонку ў інтэрнэце з тлумачэннямі ўсіх алгарытмаў шыфроўкі і хэшавання.
- Задайце памер тома. Ён не павінен перавышаць увесь аб'ём вольнага месца на USB-флэшцы.
- Усталюйце пароль для доступу да таго. У гэтым акне ніжэй знаходзяцца рэкамендацыі па выбары надзейнага ключавога слова.
- Крыптаўстойлівасці ключоў шыфравання залежыць ад захавання выпадковых дзеянняў, пра што будзе сказана пры адлюстраванні акна фарматавання тамы. Вам спатрэбіцца задаць файлавую сістэму і перамяшчаць курсор мышы ўнутры акна, каб VeraCrypt збірала выпадковыя звесткі і запісвала іх у ключ шыфравання. Рабіць гэта можна да таго часу, пакуль палоска «Сабраныя энтрапіі з перасоўванняў мышы» не стане зялёнага колеру.
- Пасля гэтага варта клікнуць на «размеціў».
- Па завяршэнні стварэння тома вы атрымаеце адпаведнае апавяшчэнне і зможаце зрабіць яшчэ адзін падзел або выйсці з Майстры.
- Цяпер на флешке вы бачыце сам тым у выглядзе файла без фармату з паказаным памерам.


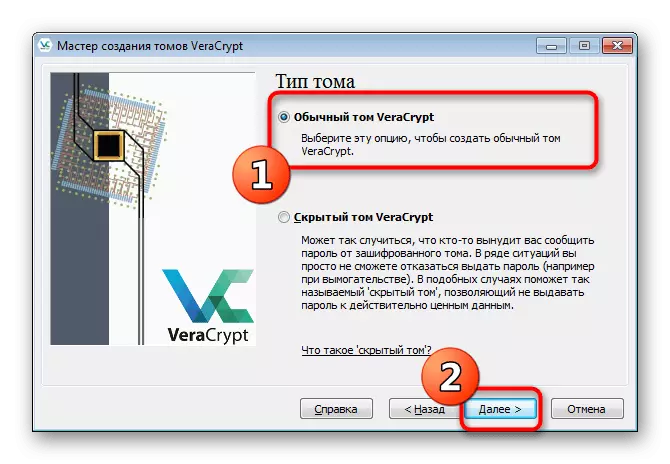
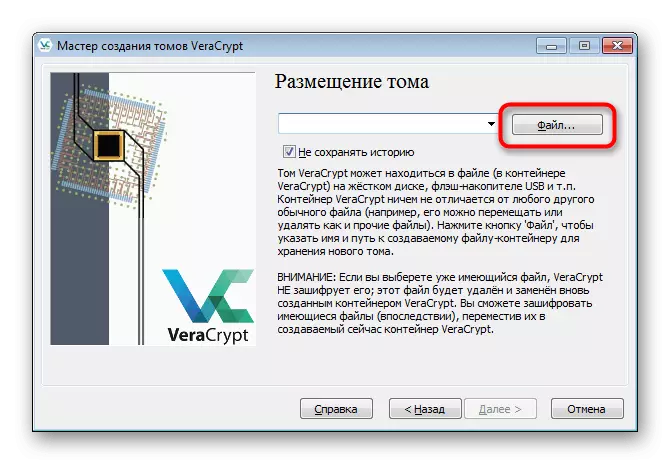
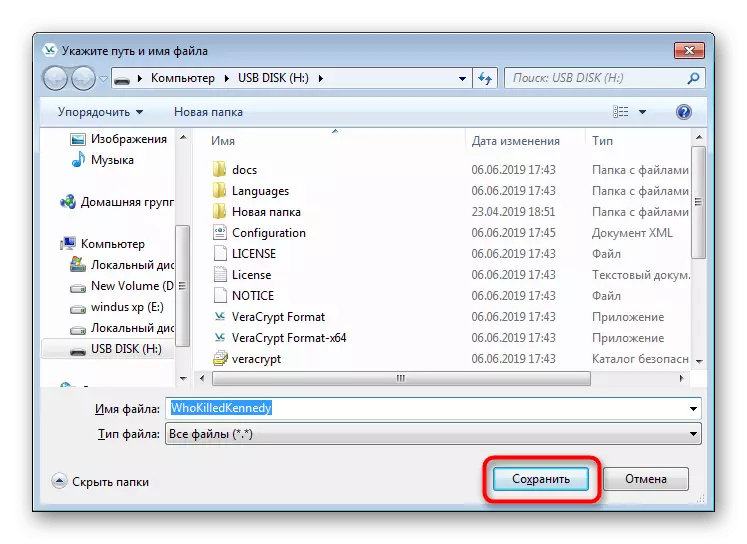
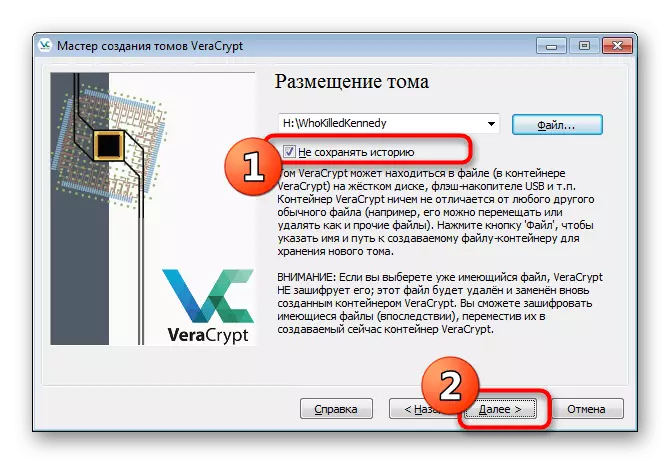
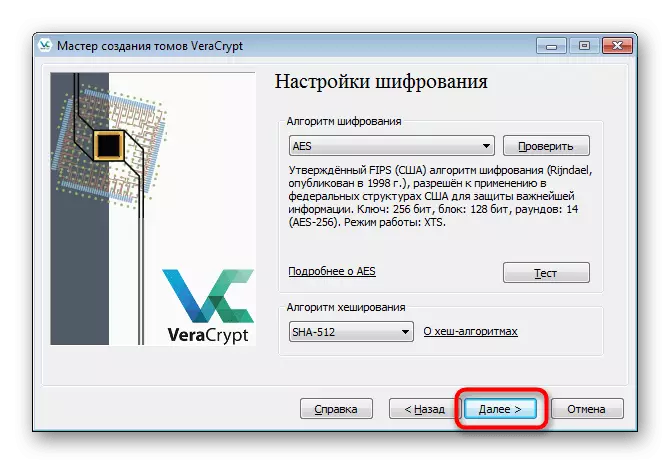

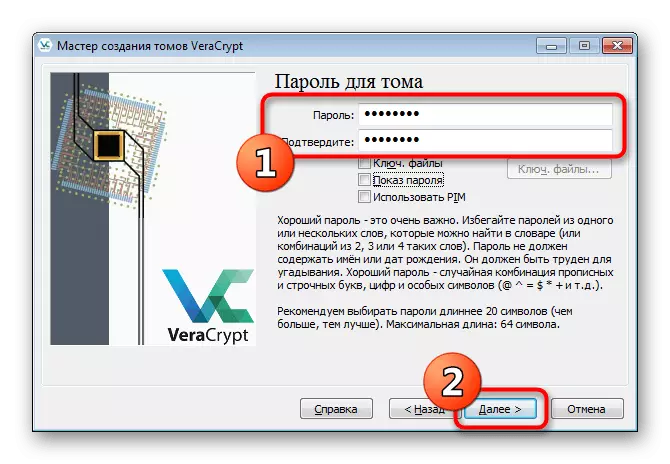
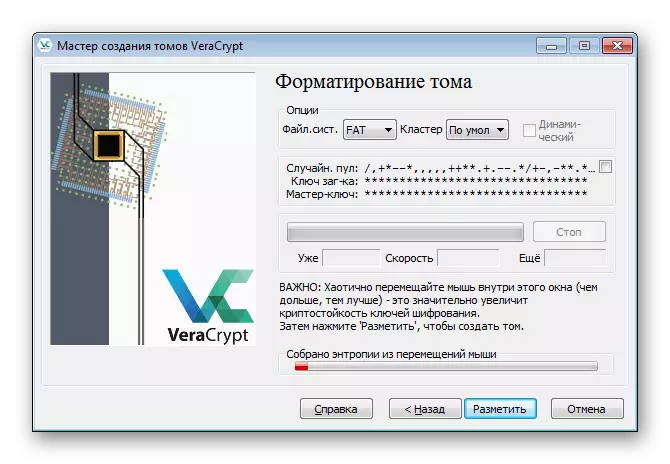

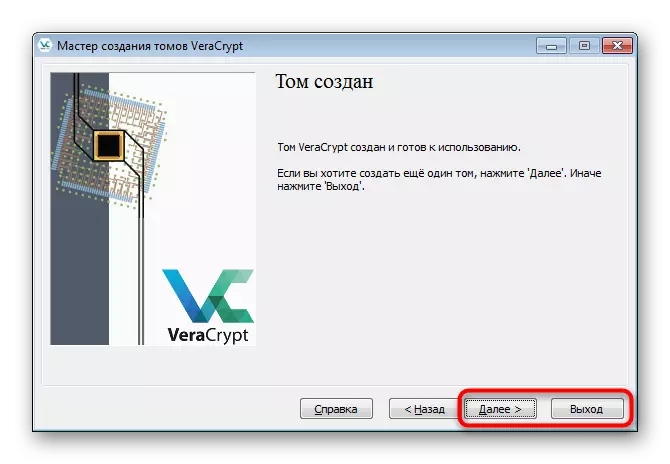
Вам даступна стварэнне падобных тамоў да таго моманту, як свабоднае месца на назапашвальніку не будзе скончана. Дадаткова прапануецца абраць абсалютна любы памер віртуальнага падзелу, нават 10 КБ.
Далей кантэйнер мантуецца, пасля чаго адлюстроўваецца ў аперацыйнай сістэме як віртуальны прывад. Затым туды можна будзе скапіяваць ўсе важныя элементы, якія патрабуецца захаваць. Мантаванне і далейшая праца з прывадам выглядае так:
- Пакажыце любы свабодны дыск у Vera і націсніце на «Файл».
- У якое адкрылася аглядальніку перайдзіце да флешке і адкрыйце створаны раней элемент.
- Пстрыкніце на кнопку «Змантаваць».
- Пасля з'явіцца акно з формай для ўводу пароля. Напішыце яго ў адпаведным полі.
- Сама працэдура мантавання зойме некалькі хвілін, а падчас гэтага працэсу праграма можа не адказваць.
- Зараз перайдзіце ў «Гэты кампутар», каб убачыць новы падзел. Перамесціце туды любыя патрэбныя аб'екты.
- Не забудзьцеся пасля заканчэння ўсіх дзеянняў абавязкова размантаваць назапашвальнік, каб пасля перазагрузкі аперацыйнай сістэмы не ўзнікла якіх-небудзь праблем.
- Аб паспяховым правядзенні гэтай аперацыі будзе сведчыць які з'явіўся пусты дыск.
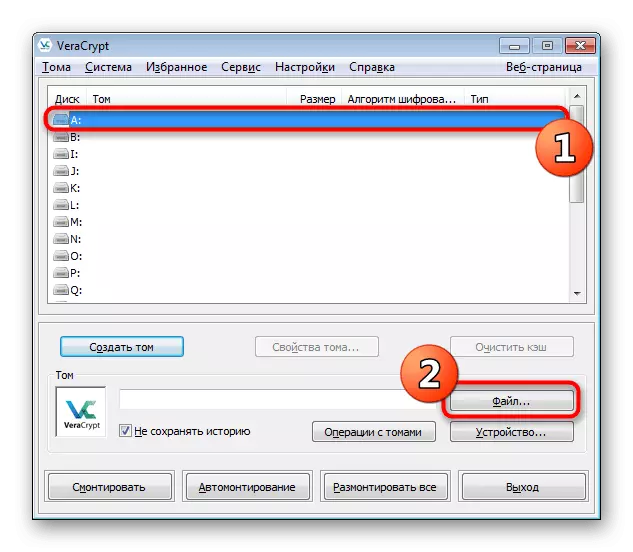
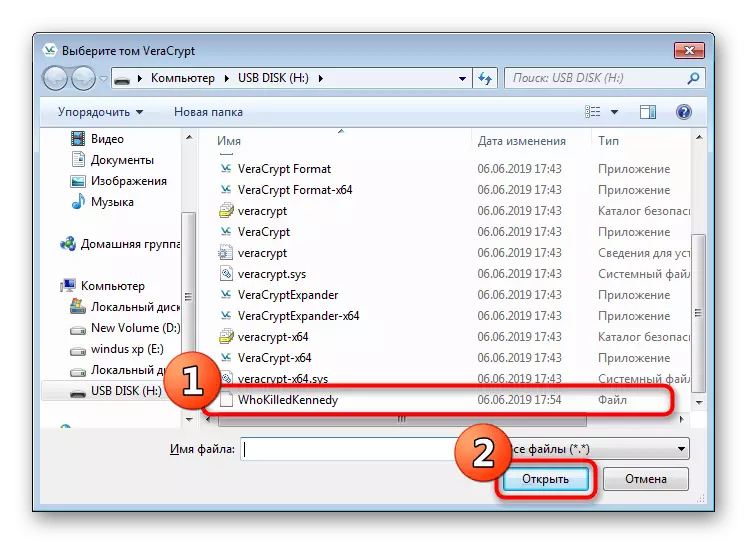



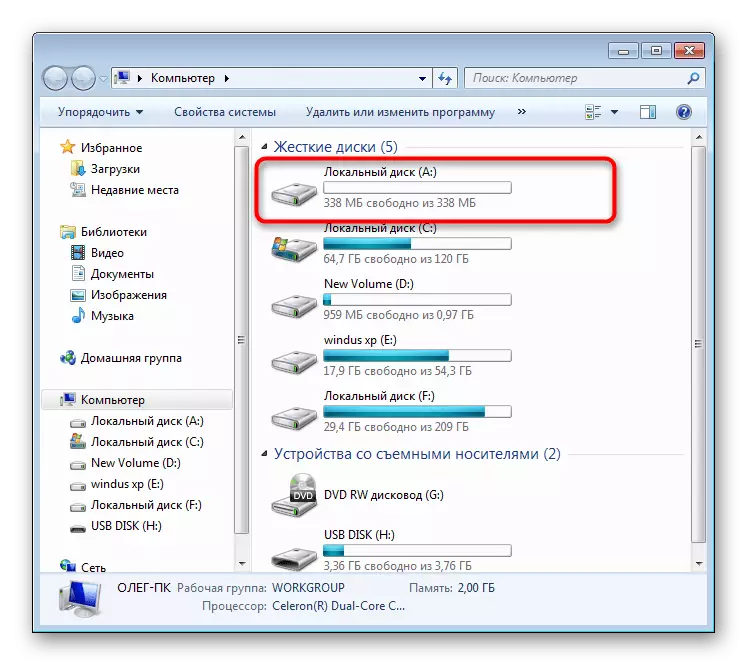
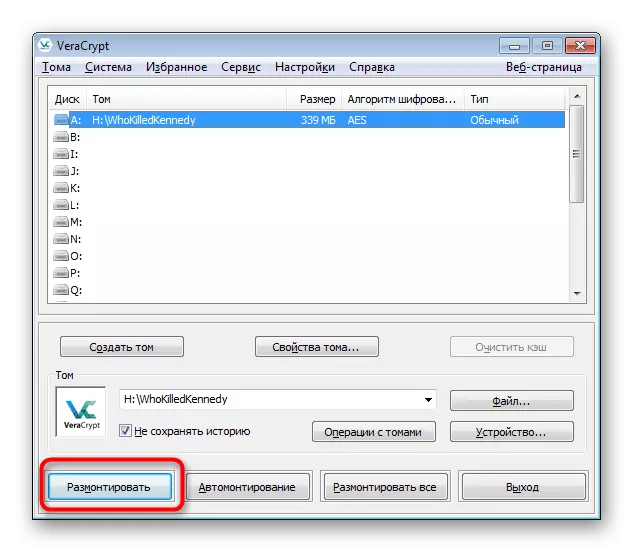
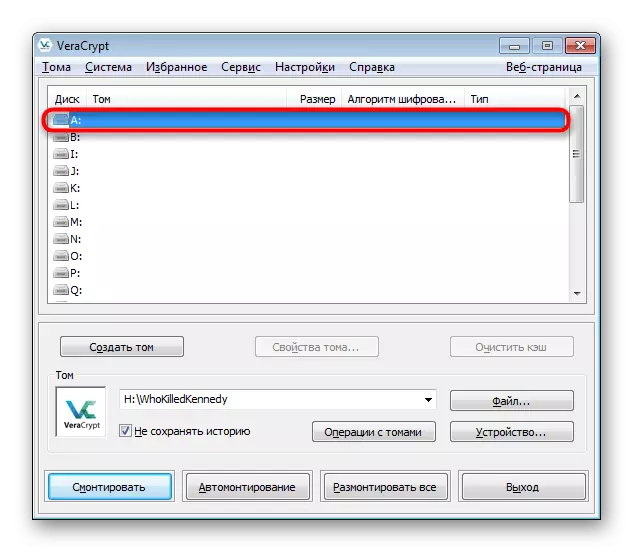
Зараз усе вашыя файлы, якія былі змешчаныя ў віртуальны дыск, створаны праз разгляданы софт, надзейна абаронены паролем і будуць даступныя да прагляду і выдаленні толькі пасля паспяховага мантавання.
Варыянт 2: Стварэнне схаванага тома
Схаваны тым - яшчэ большая абарона вельмі важных файлаў. Яго прынцып заключаецца ў тым, што карыстальнік стварае падзел унутры створанага падзелу і паказвае для яго новы пароль. Пры падключэнні да звычайнага таго прапануецца ўвесці пароль, калі задаць ключ ад схаванага кантэйнера, аўтаматычна адбудзецца пераход у яго, а не ў першы раздзел. Каб зрабіць падобнае шыфраванне, для пачатку азнаёмцеся з папярэдняй інструкцыяй, а затым пераходзіце да паказанай ніжэй.
- Адкрыйце Майстар стварэння тамоў і абярыце пункт «Утоены тым».
- Калі вы яшчэ не стварылі звычайны кантэйнер, адзначце маркерам «Звычайны рэжым». У выпадку яго наяўнасці пакажыце «Прамы рэжым».
- Пераходзіце да выбару файла звычайнага тома.
- Калі ласка, увядзіце ад яго пароль, каб атрымаць магчымасць стварыць унутры схаваны том.
- Пасля з'явіцца Майстар стварэння схаванага тамы. Паслядоўнасць дзеянняў нічым не адрозніваецца ад знешняга кантэйнера, таму проста прытрымлівайцеся ўжо вядомаму кіраўніцтву.
- Па завяршэнні вы атрымаеце апавяшчэнне пра тое, што схаваны тым гатовы да выкарыстання.
- Падчас мантавання дыска абярыце раней створаны файл вонкавага кантэйнера.
- Аднак пры ўводзе пароля напішыце ключ ад схаванага тамы.
- Аб паспяховым падключэнні да яго будзе сведчыць надпіс «Утоены» ў калонцы «Тып».
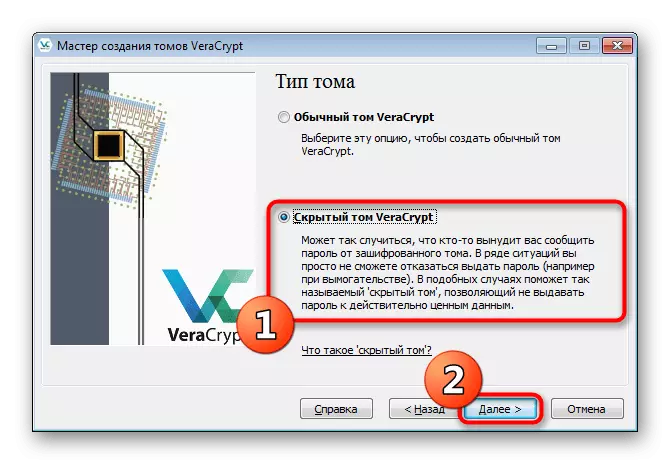
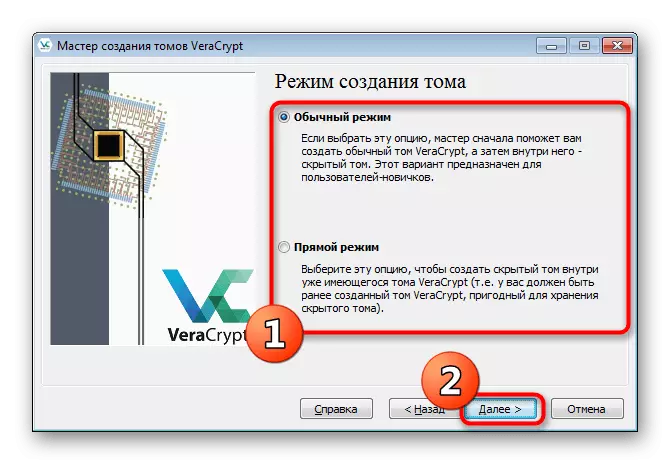
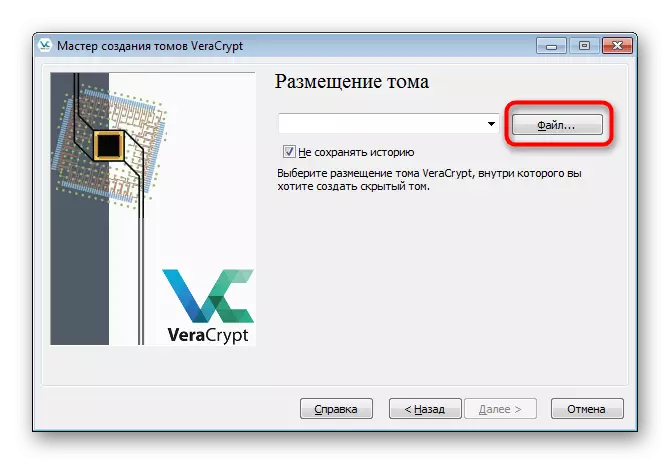
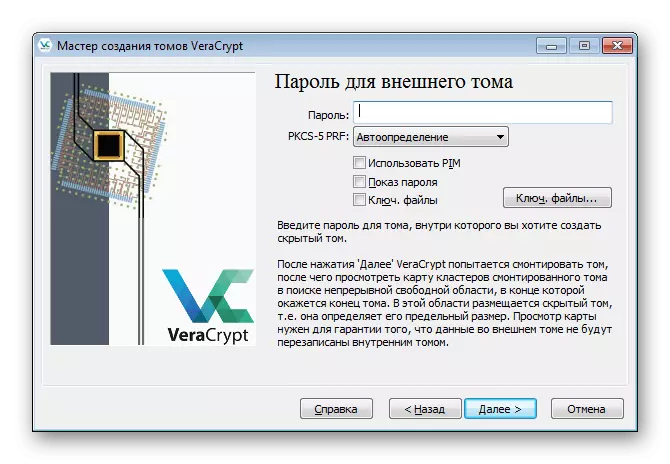
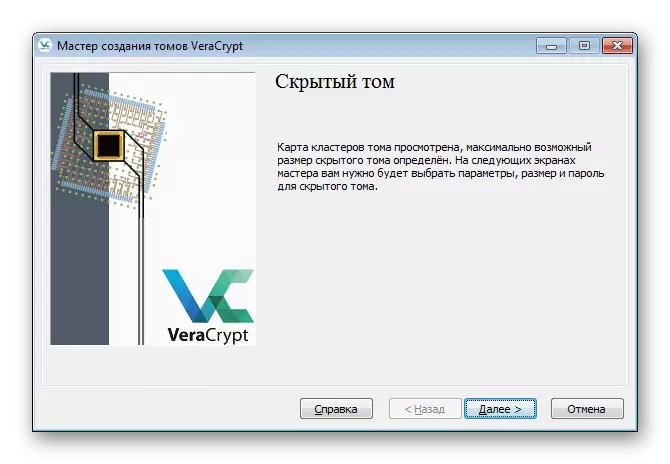

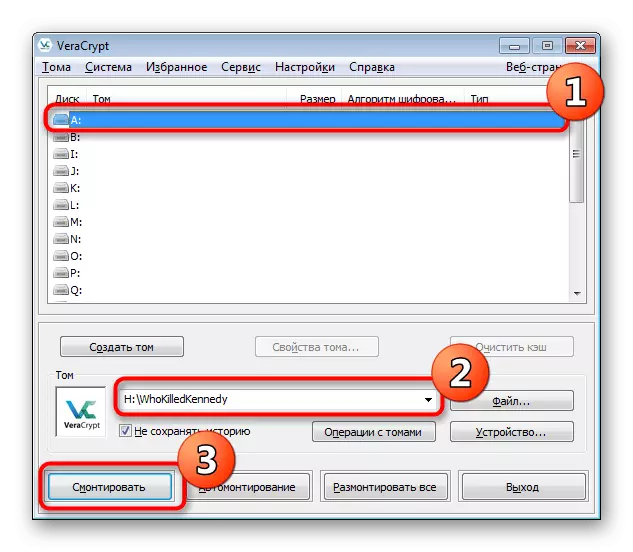

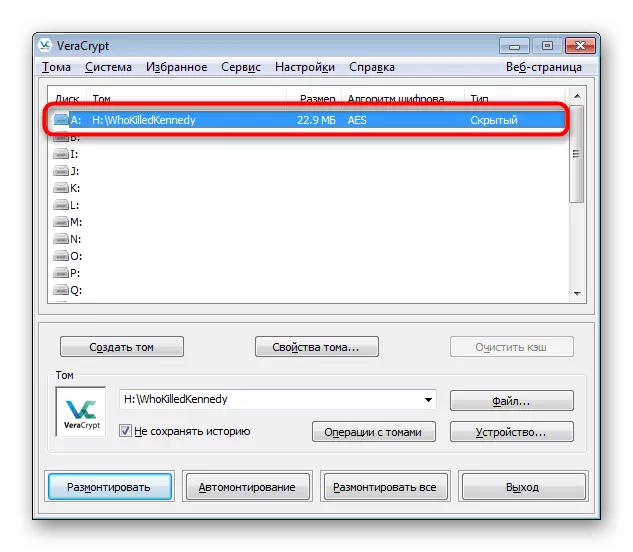
Далейшая праца са схаваным кантэйнерам ажыццяўляецца па прынцыпе ўзаемадзеяння з навакольным - вы таксама заходзіце ў яго праз «Праваднік» і змяшчаеце самыя важныя аб'екты для максімальнай іх абароны.
Варыянт 3: Шыфраванне флэшкі
Некаторым карыстачам не падыходзіць методыка стварэння кантэйнераў, паколькі прыярытэтнай задачай з'яўляецца шыфраванне ўсяго змесціва на носьбіце. Разгляданая сёння ПА дапаможа і ў гэтым. Алгарытм шыфравання флэшкі практычна не адрозніваецца ад стварэння кантэйнераў, але мае абавязковыя для азнаямлення нюансы.
- Запусціце праграму і перайдзіце да Майстру, націснуўшы на кнопку «Стварыць тым».
- Адзначце маркерам пункт «зашыфраванымі несістэмны частка / дыск» і пстрыкніце на «Далей».
- Стварыце звычайны тым.
- Націсніце на кнопку «Прылада», каб перайсці да выбару флэшкі для шыфравання.
- Пасля адкрыцця акна знайдзіце адпаведны здымны дыск.
- Вам прапануецца стварыць новы том і адфарматаваць яго ці выканаць шыфроўку, пакінуўшы існуючыя файлы. Другі метад зойме нашмат больш часу, таму пры адсутнасці файлаў варта паказваць «Стварыць і адфарматаваць зашыфраваны тым».
- Усе астатнія дзеянні вырабляюцца сапраўды гэтак жа, як і ў выпадку з кантэйнерамі - наладжваецца пароль, тып шыфравання, а затым запускаецца працэс фарматавання. Тое ж самае тычыцца і мантавання

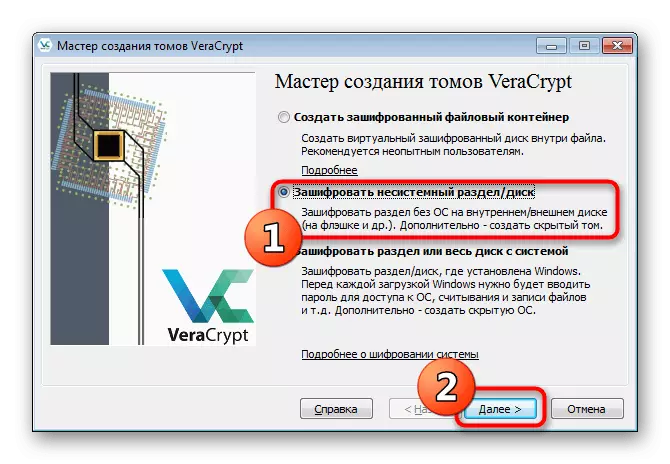
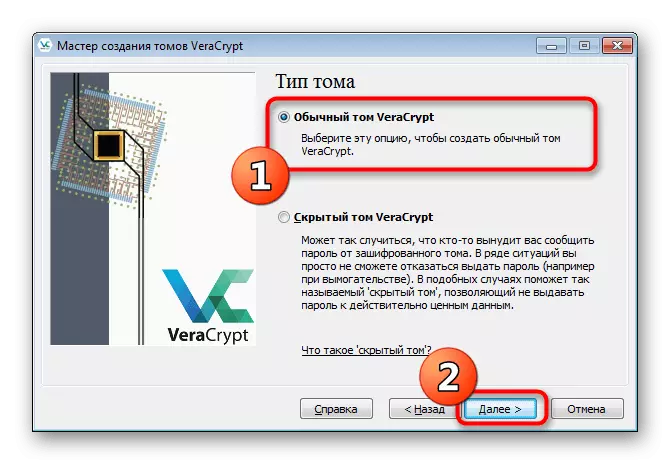

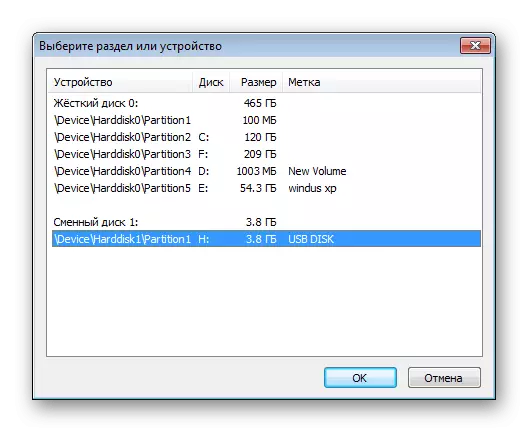
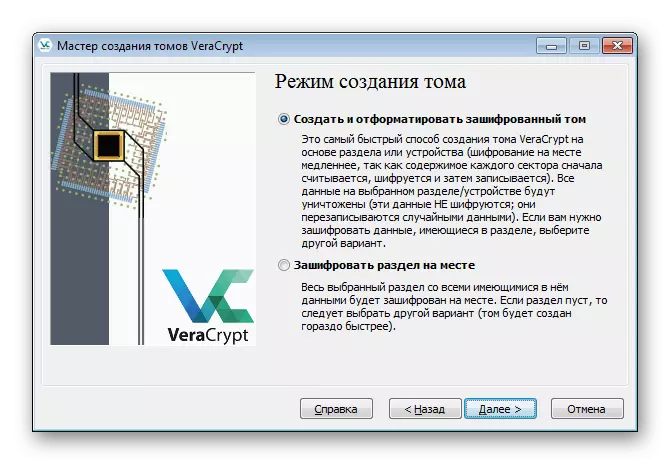
Варта адзначыць адну дэталь - зараз пры падключэнні флэшкі да кампутара з'явіцца апавяшчэнне «Перш чым выкарыстоўваць дыск у дыскаводзе, яго трэба адфарматаваць». На гэтым этапе будзьце асабліва пільныя, бо заўсёды сказ гэты трэба адхіляць. Пасля адмены запусціце VeraCrypt і праз яе мантуйце назапашвальнік, толькі тады ён будзе карэктна адлюстроўвацца ў сістэме і файлы стануць даступныя для працы.
Сёння вы былі азнаёмленыя з метадамі шыфравання дадзеных на флешке. Больш за ўсё ўвагі было нададзена ўнікальнаму ў сваім родзе праграмным забеспячэнні пад назвай VeraCrypt. Гэта рашэнне прапануе карыстальніку некалькі тыпаў абароны інфармацыі, таму кожны зможа знайсці ідэальны для сябе спосаб. Пры гэтым вельмі важна ўлічваць усе крокі інструкцый, каб выпадкова не дапусціць памылкі і не страціць усё файлы.
