
Большасць карыстальнікаў вельмі рэдка сутыкаюцца з неабходнасцю паставіць знак націску ў Word - часцяком гэта «патрабаванне» проста ігнаруецца. Але часам усё ж наяўнасць адпаведнага акцэнту ў словах (а дакладней, над канкрэтнай літарай) з'яўляецца пераважнай або абавязковым, напрыклад, калі тэкставы дакумент ствараецца для чытання дзіцем.
Робім націск у Ворд
На жаль, у Microsoft Word адсутнічае магчымасць аўтаматызацыі працэсу пастаноўкі націскаў, гэта значыць нельга зрабіць так, каб праграма ставіла іх сама, як гэта яна можа рабіць, напрыклад, з пераносамі слоў. Дакладней, у тэкставым рэдактары можна толькі самастойна, ўручную праставіць кожнае націск над літарай там, дзе яно павінна быць. Аб усіх магчымых спосабах выканання гэтага дзеяння мы раскажам далей.Спосаб 2: Пераўтварэнне кода
Пры даданні знака націску папярэднім спосабам вы напэўна заўважылі тое, што ў яго ёсць код, а таксама замацаванае за ім спалучэнне клавіш. Паказаўшы першае і націснуўшы другое, можна пераўтварыць лікавае значэнне ў які цікавіць нас знак.
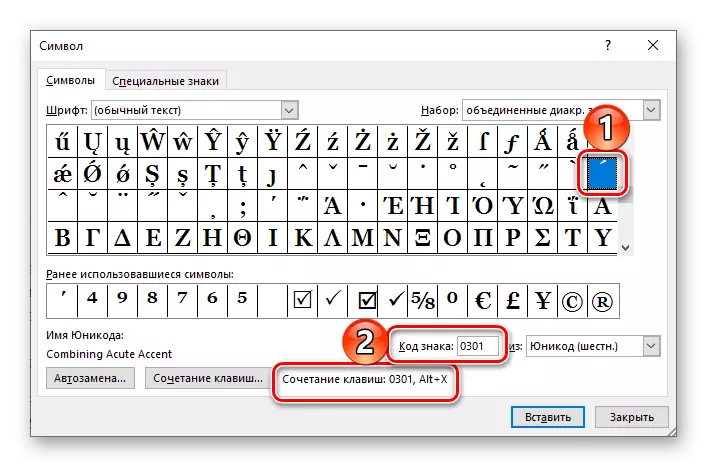
- Усталюеце паказальнік курсора пасля той літары ў слове, на якую павінна падаць націск. (Напрыклад, у слове «штодзённым» курсор трэба ўсталяваць пасля трэцяй літары «е»).
- Увядзіце адразу за гэтай літарай лічбы «0301» без двукоссяў.
- Націсніце камбінацыю клавіш «Alt + X», пасля чаго над першай літарай «е» ў слове «штодзённым» з'явіцца знак націску.
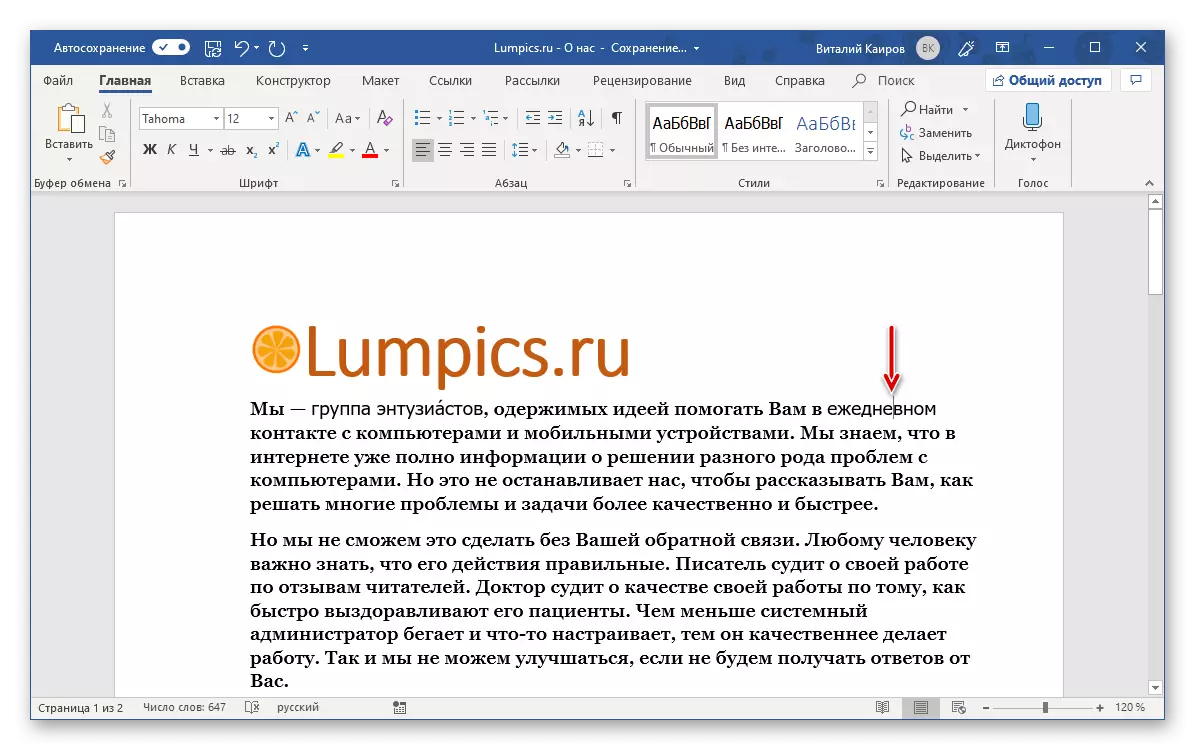
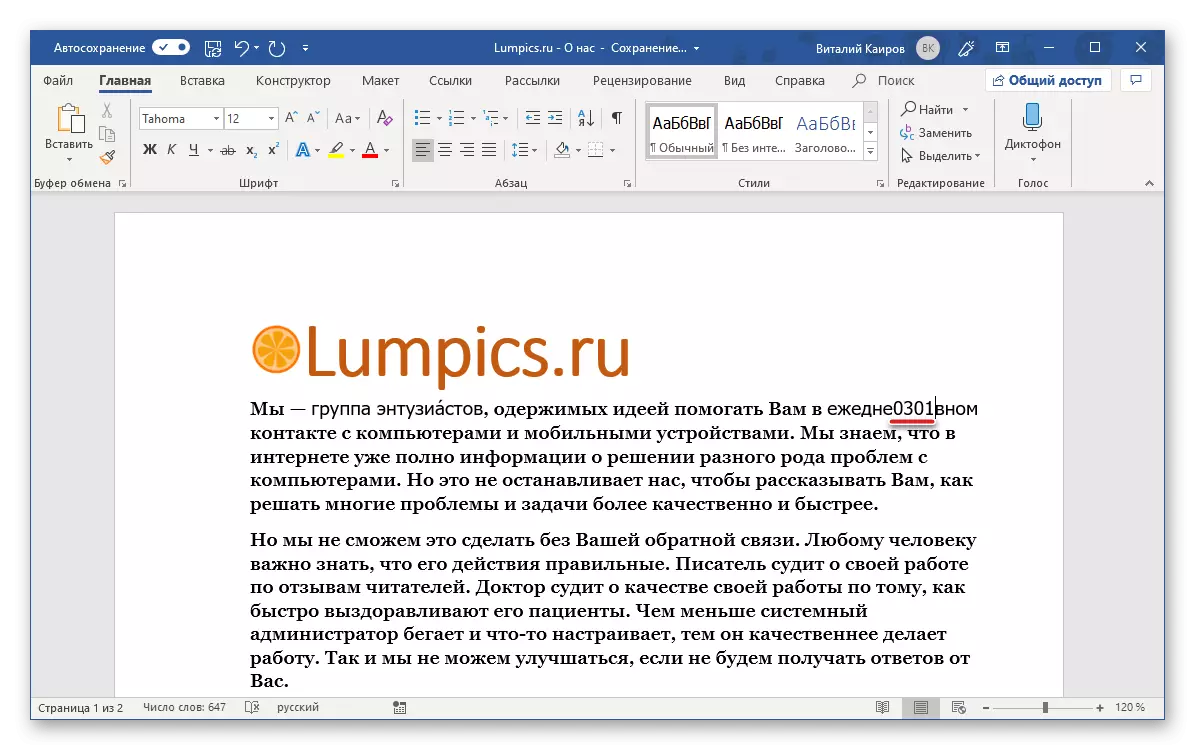

Заўвага: Пасля таго як вы дадасце знак націску ў слове, праграма Ворд будзе ўспрымаць гэтае слова, як няправільнае, падкрэсліваючы яго чырвонай хвалістай лініяй. Каб яе прыбраць клікніце на слове правай кнопкай мышкі і выберыце пункт «Арфаграфія» , А затым «Прапусціць усё» або «Дадаць у слоўнік».
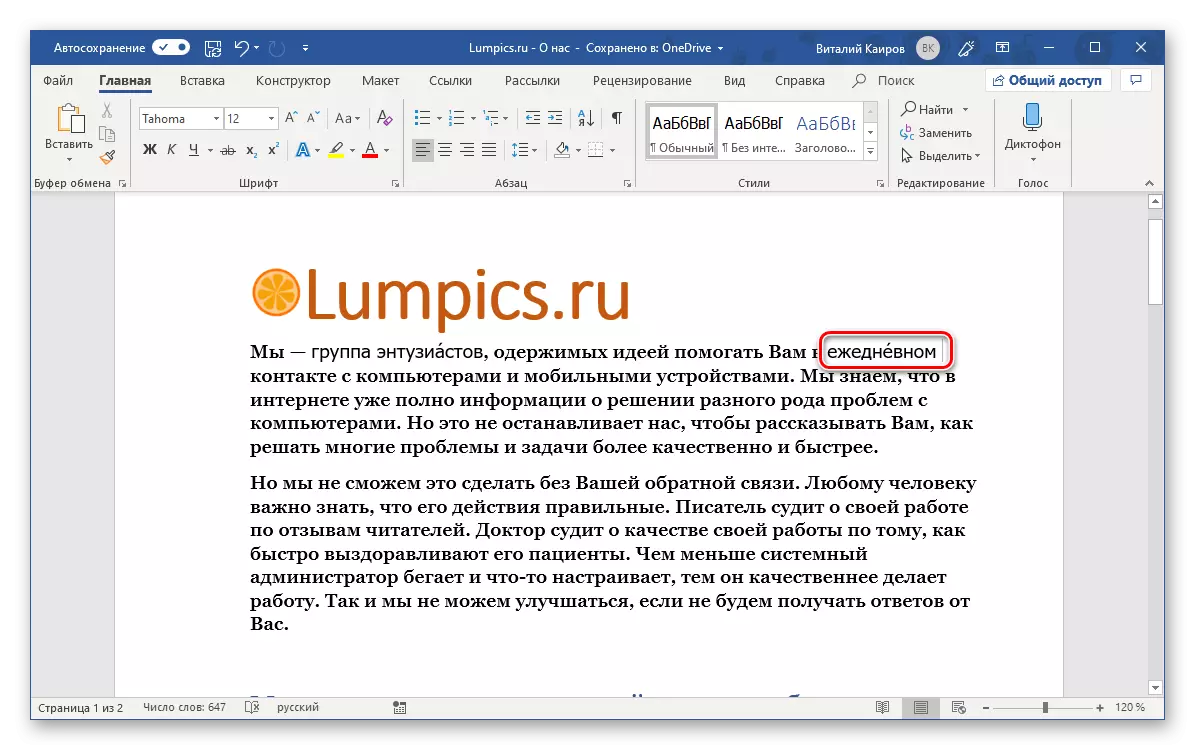
Спосаб 3: Камбінацыя клавіш
Ёсць яшчэ адзін просты метад, які дазваляе паставіць націск над патрэбнай літарай у слове. Алгарытм яго выканання мала чым адрозніваецца ад разгледжанага вышэй, з той толькі розніцай, што замест ўводу і пераўтварэнні кода, мы будзем выкарыстоўваць камбінацыю клавіш, якую таксама збольшага можна назваць кодавай.
Заўвага: Дадзены метад працуе толькі на клавіятурах з лічбавым блокам (NumPad).
- Як і ў папярэдніх выпадках, змесціце карэтку за той літарай, на якую патрабуецца зрабіць націск (у нашым прыкладзе гэта літара «о» словы «прыладамі».
- Пераканаўшыся ў тым, што рэжым NumLock актыўны, гэта значыць для лічбавага блока клавіятуры уключаны непасрэдна рэжым уводу лічбаў, зацісніце клавішу "ALT" і набярыце камбінацыю «769», пасля чаго адпусціце "ALT".
- Націск будзе пастаўлена над гэтай вамі літарай, цяпер трэба прарабіць аналагічнае з усімі астатнімі словамі, якія ўтрымліваюцца ў тэкставым дакуменце і складаюцца з больш чым адной склада.
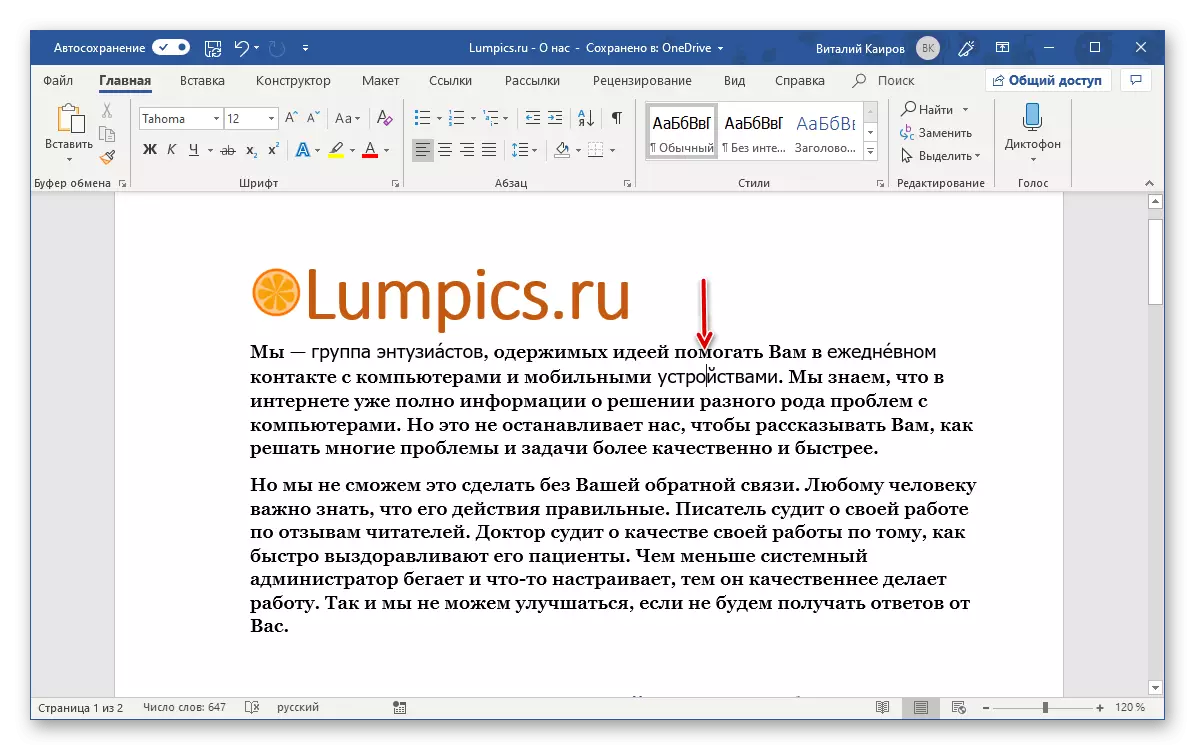
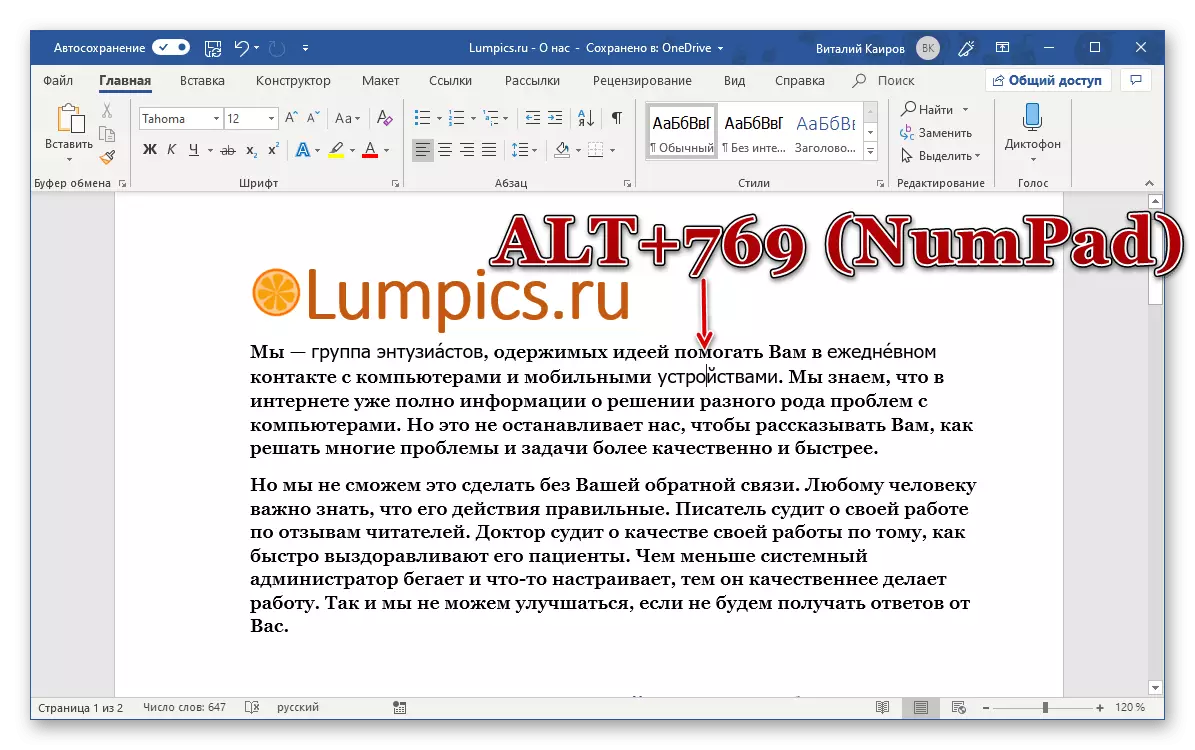
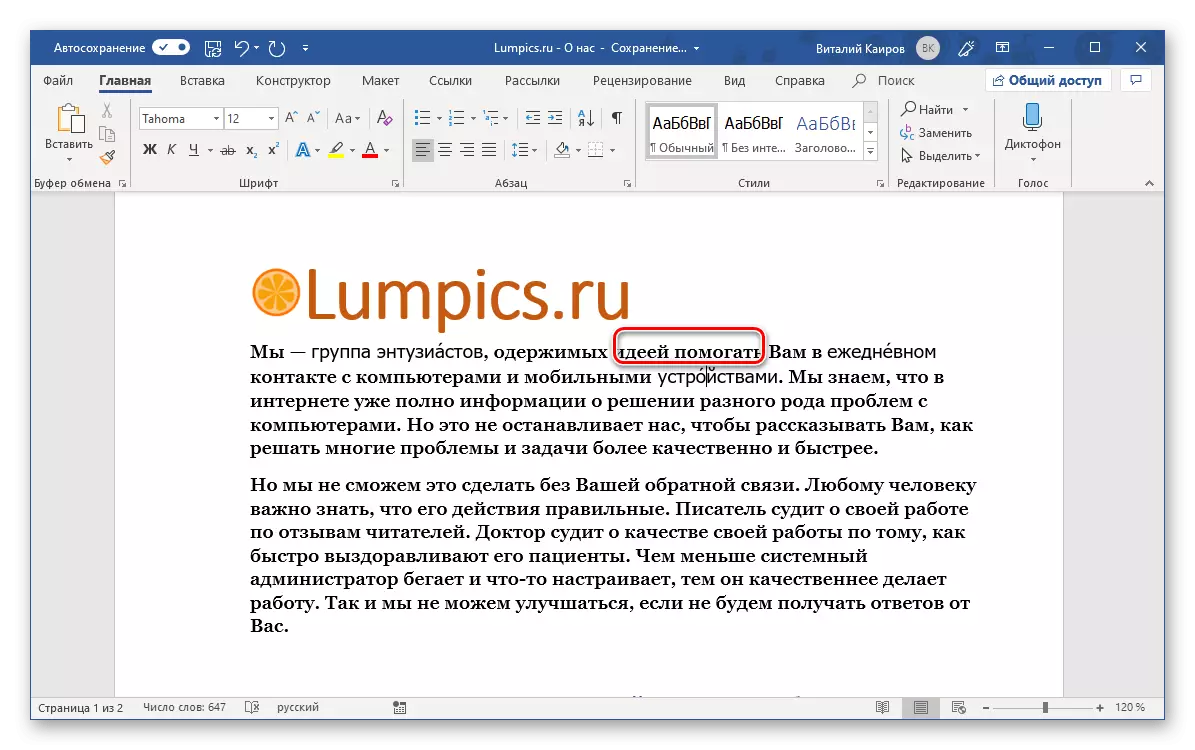
Як і ў папярэдніх спосабах, дадайце слова з націскам у слоўнік або прапусціце яго праверку, каб прыбраць чырвонае падкрэсліванне.
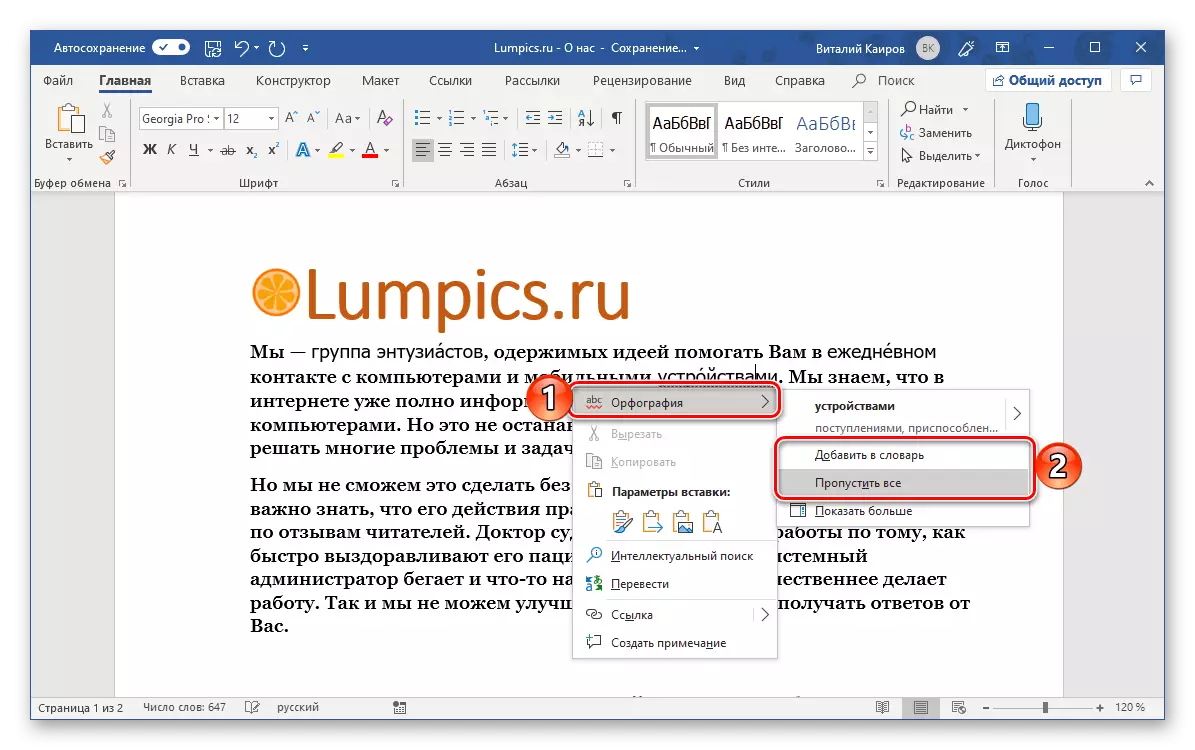
З усіх разгледжаных намі спосабаў пастаноўкі націску ў ворд менавіта гэты можна смела назваць найбольш простым, але нават з улікам гэтага яго можна яшчэ крыху спрасціць - замест «ALT + 769» можна прызначыць любую іншую, зручную для вас камбінацыю клавіш. Галоўнае, каб яна не была замацаваная ні за якой іншай функцыяй або інструментам тэкставага рэдактара.
- Паўтарыце дзеянні, апісаныя ў кроках №1-3 першага спосабу гэтага артыкула. Апынуўшыся ў акне «Сімвал», вылучыце знак націску.
- Націсніце па размешчанай у ніжняй вобласці акна кнопцы «Спалучэнне клавіш ...».
- У радку «Новае спалучэнне клавіш» увядзіце то спалучэнне, з дапамогай якога вы хочаце ставіць націск над літарамі, гэта значыць проста націсніце гэтыя клавішы на клавіятуры.
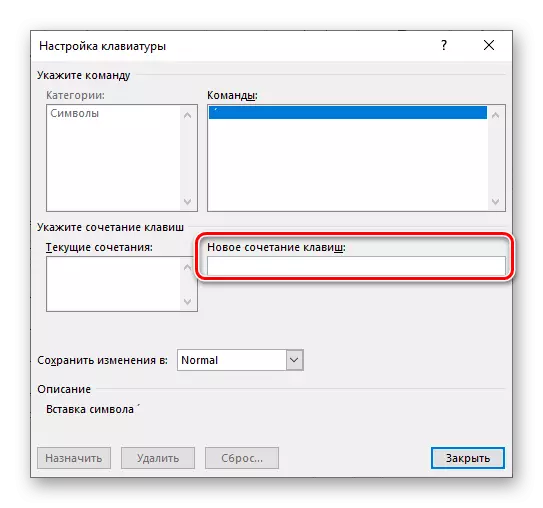
Зрабіўшы гэта, націсніце па кнопцы «Прызначыць»,
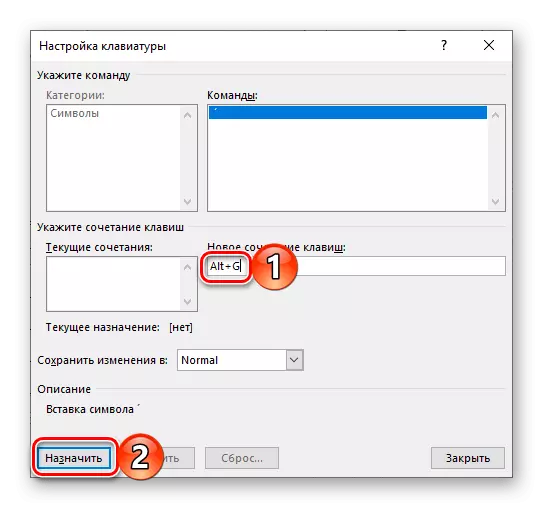
пасля чаго можна «Зачыніць» і гэта акно, і акно ўстаўкі знакаў.
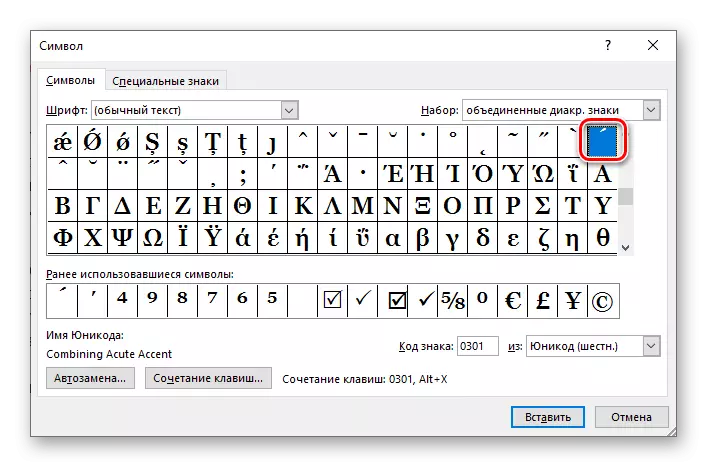
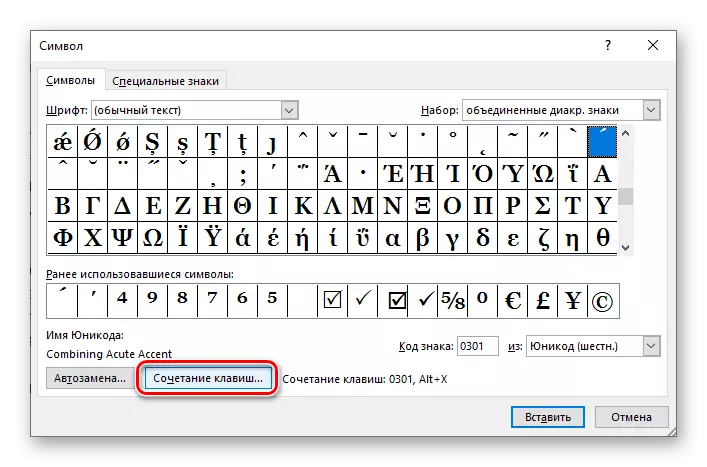
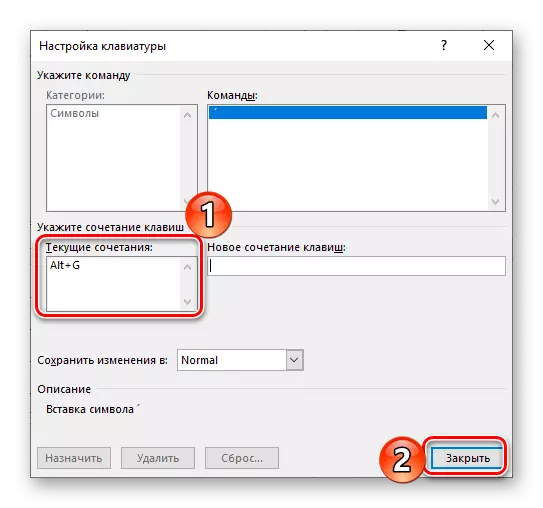
рада: Лепш за ўсё прызначаць для выканання гэтай функцыі (як і любых іншых) простую камбінацыю, якая складаецца з двух клавіш - «CTRL + Сімвал» або «ALT + Сімвал» (У дадзеным выпадку пад знакам маецца на ўвазе літара, лічба ці знак), прычым лепш выбіраць менавіта другі варыянт, таму як за першай «парай» зафіксавана даволі шмат спалучэнняў, якія адказваюць за выклік асноўных інструментаў і выкананне функцый у MS Word.
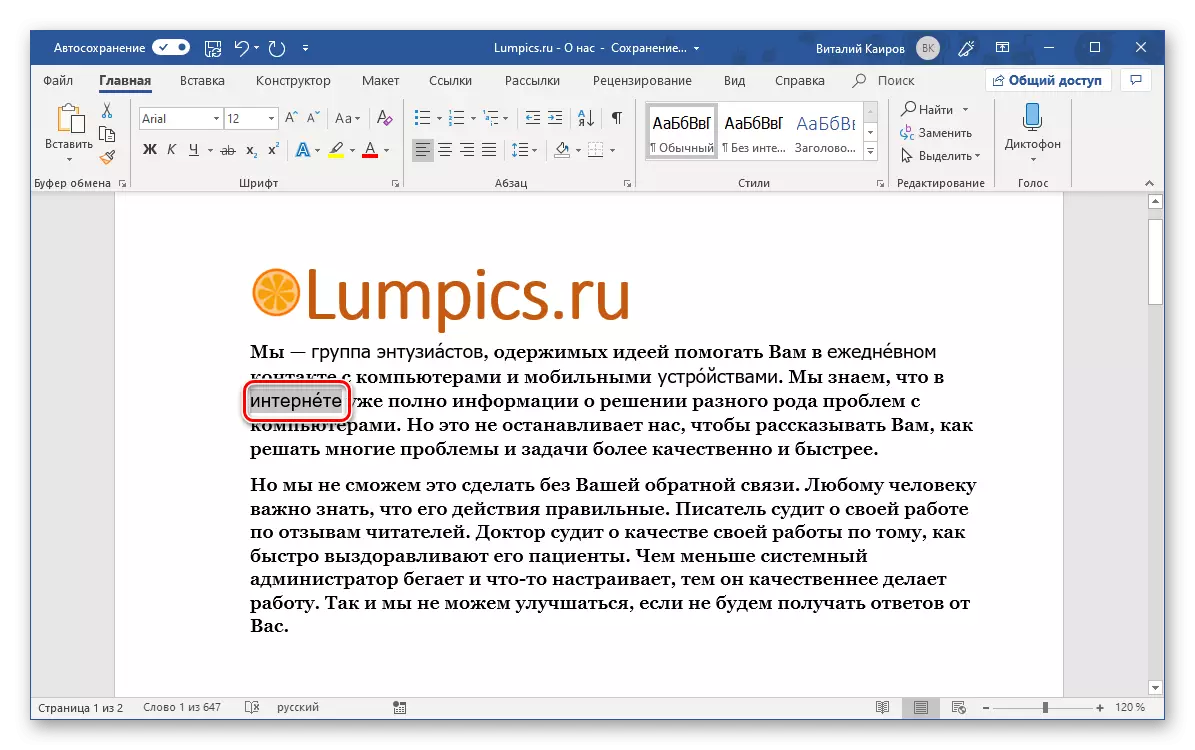
Выкарыстанне гарачых клавіш істотна спрашчае і паскарае працу з дакументамі ў ворд. Як менавіта, можна даведацца з прадстаўленай па спасылцы ніжэй артыкула.
Чытаць далей: Спалучэнні клавіш для зручнай працы ў Word
заключэнне
Цяпер вы ведаеце аб тым, як паставіць націск над літарай дапамогай выключна стандартных магчымасцяў Майкрасофт Ворд.
