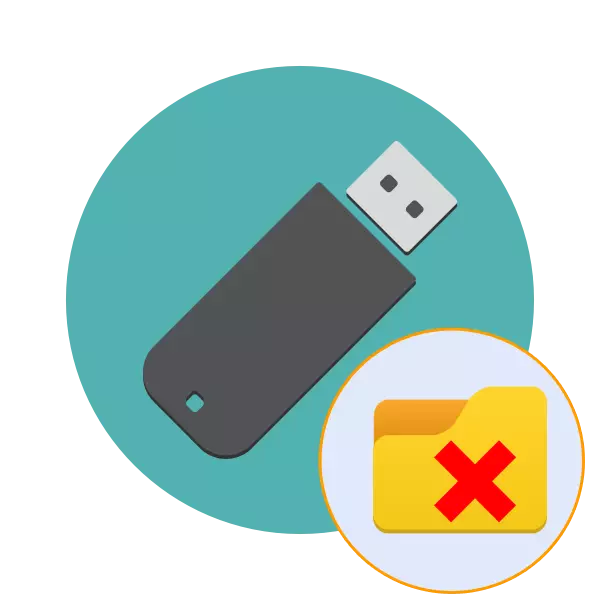
Уладальнікам USB-назапашвальнікаў перыядычна патрабуецца выдаляць якія-небудзь аб'екты, каб вызваліць месца і змясціць туды новыя файлы. Аднак часам пры спробе пазбавіцца ад дырэкторыі ўзнікаюць розныя памылкі, якія суправаджаюцца паведамленнем пра тое, што не атрымліваецца вырабіць гэта дзеянне. Прычыны такіх праблем могуць быць розныя, адпаведна, для кожнай з іх маецца сваё рашэнне. Далей мы як раз і хочам пагаварыць пра метады выпраўлення падобных цяжкасцяў.
Выпраўляем праблемы з выдаленнем тэчак на флешке
Часцей за ўсё такія непаладкі звязаныя з тым, што на дадзены момант файлам, які знаходзіцца ў тэчцы, карыстаецца нейкі працэс, што і робіць выдаленне немагчымым. Акрамя гэтага, ва ўсіх дырэкторый маецца ўзровень доступу для розных катэгорый карыстальнікаў, што таксама ўплывае на кіраванне файламі. Таму мы раім азнаёміцца з кожным распаўсюджаным варыянтам, а ўжо потым пераходзіць да выканання інструкцый.Спосаб 1: Адключэнне абароны ад запісу
Флэшкі з апаратнай функцыяй абароны ад запісу цяпер сустракаюцца даволі рэдка, аднак перш чым пераходзіць да больш складаным спосабам мы рэкамендуем праверыць, ці маецца такі перамыкач на выкарыстоўваным носьбіце. Калі функцыя абароны ўключаная, у вас не атрымаецца скапіяваць або выдаліць якія-небудзь файлы. Выпраўляецца гэта простым перамяшчэннем перамыкача ў процілеглы бок. Азнаёміцца з яго выглядам вы можаце, звярнуўшы ўвагу на малюнак ніжэй.

Спосаб 2: Прадастаўленне правоў на выдаленне
Як ужо было сказана раней, адна з самых распаўсюджаных прычын, звязаных з цяжкасцямі пры выдаленні тэчкі - адсутнасць правоў на ажыццяўленне падобнай аперацыі. Часцей за ўсё такія межы вызначае карыстальнікамі ўручную, але часам гэта адбываецца і аўтаматычна. Выпраўляецца такая сітуацыя толькі зменай правоў доступу праз кампутар ўладальніка тэчкі.
Калі не вы стваралі дырэкторыю, якая знаходзіцца ўнутры флэшкі, таксама варта паспрабаваць гэты варыянт, абавязкова улічваючы ўсе заўвагі, якія будуць паказаныя ў наступнай інструкцыі.
- Першачаргова загрузіце аперацыйную сістэму ў бяспечным рэжыме, каб ніякія лішнія працэсы не запускаліся, а іншыя налады, якія могуць перашкодзіць змене правоў, якiя не актываваліся. Дэталёва аб выкананні гэтай аперацыі чытайце ў асобным нашым матэрыяле далей.
- Перайдзіце ў раздзел «Гэты кампутар» і адкрыйце здымнае прылада.
- Пстрыкніце правай кнопкай мышы па неабходнай тэчцы і ў кантэкстным меню абярыце «Уласцівасці».
- Тут перамесціцеся ва ўкладку «Бяспека».
- Вылучыце ЛКМ таго карыстальніка, з якога спрабавалі выдаліць дырэкторыю, і паглядзіце на яго дазволу. Калі ўсё галачкі каштуюць каля «Забараніць», спатрэбіцца вырабляць змены.
- Клікніце на кнопку «Змяніць».
- Адзначце галачкай «Дазволіць» каля «Поўны доступ» і ўжыеце налады.
- Аднак не варта выключаць магчымае наяўнасць адмысловых дазволаў. Праверце іх, перайшоўшы ў раздзел «Дадаткова».
- Пстрыкніце на «Змяніць дазволу».
- Цяпер адшукайце патрэбны элемент, трэба паставіць яго і клікніце на «Змяніць».
- Апусціцеся ўніз па спісе. Там патрабуецца пераканацца, што дзеянні, звязаныя з выдаленнем, знаходзяцца ў стане «Дазволіць».
- Пасля прымянення ўсіх змяненняў паспрабуйце зноў пазбавіцца ад патрабаванай тэчкі.
Больш падрабязна: Як увайсці ў бяспечны рэжым Windows 7 / Windows 8 / Windows 10
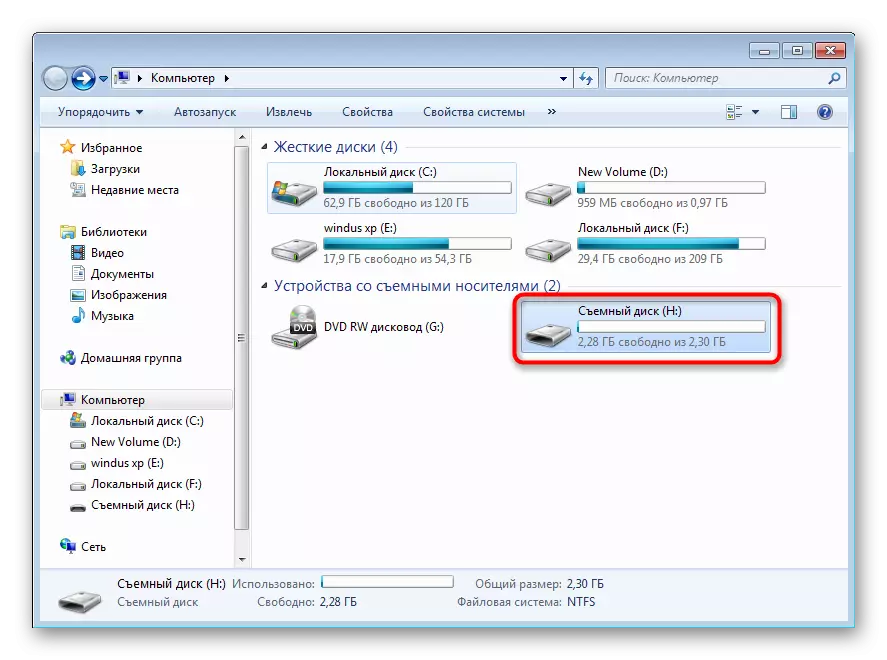
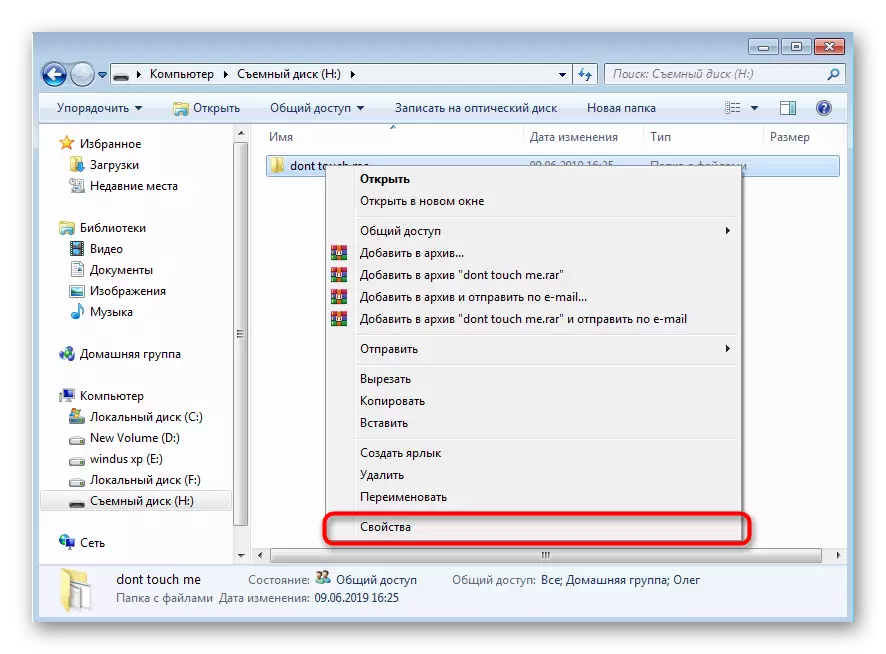
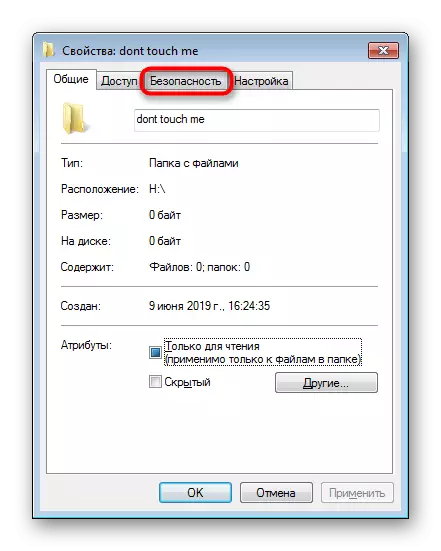

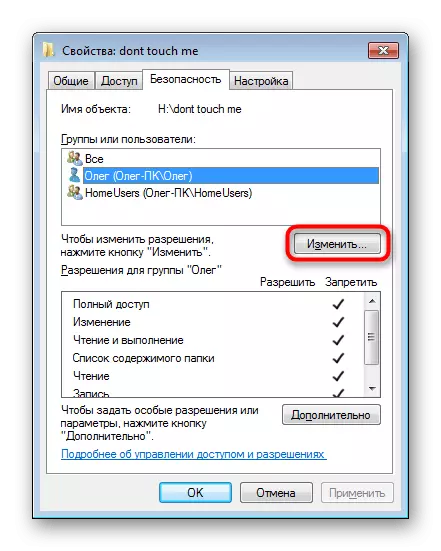
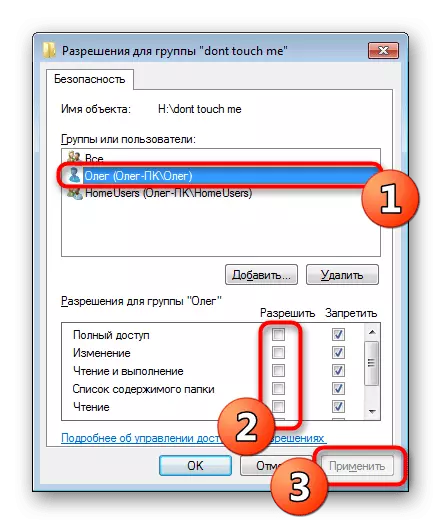

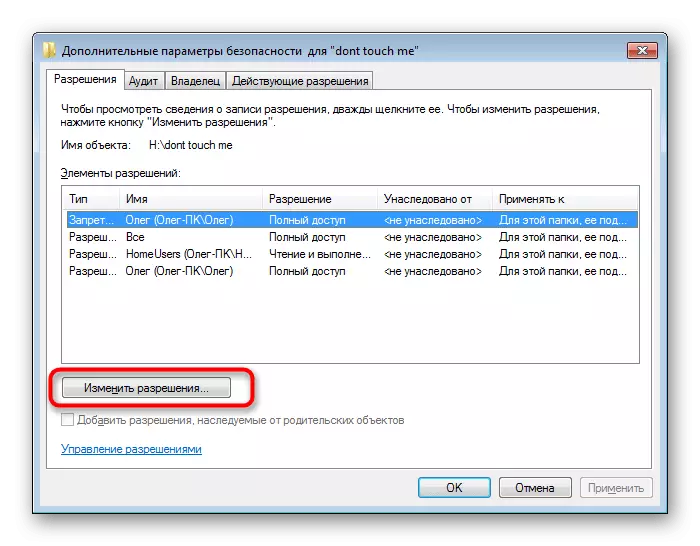
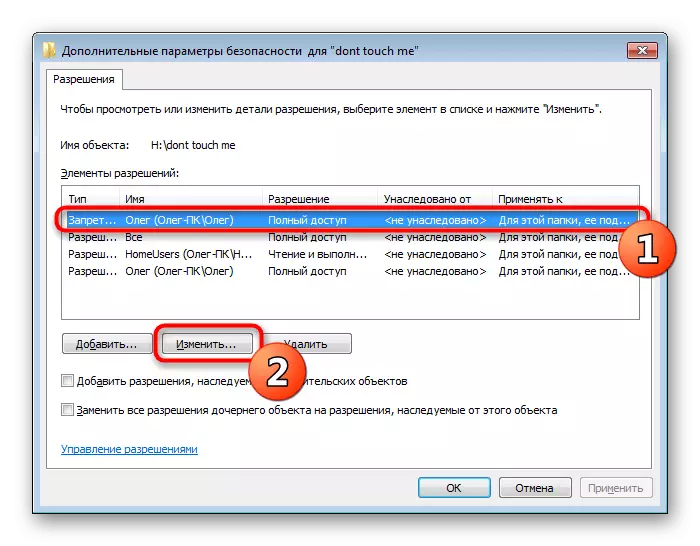


У выпадку безвыніковым гэтага метаду вы ўсё яшчэ будзеце атрымліваць апавяшчэнне аб адсутнасці правоў для выдалення патрабаванай дырэкторыі. Тады мы рэкамендуем увайсці ў АС пад уліковым запісам адміністратара, калі гэтага не было зроблена раней, і зноў паспрабаваць ачысціць бібліятэку.
Пасля ўдалага рашэння розных памылак і пашкоджаных сектараў рэкамендуецца перападключаны носьбіт, а ўжо потым зноў спрабаваць выдаліць патрабаваную бібліятэку.
Спосаб 4: Завяршэнне што перашкаджае працэсу
Раней мы ўжо казалі пра тое, што выдаленне ня завершыцца паспяхова тады, калі файлы ў тэчцы выкарыстоўваюцца якой-небудзь праграмай. Аб гэтым паведаміць якое з'явілася на экране папярэджанне, дзе і будзе адлюстроўвацца назва працэсу. Яго спатрэбіцца завяршыць ўручную, калі вы ўпэўнены ў тым, што з аб'ектамі не адбываюцца іншыя важныя або сістэмныя дзеянні. Зрабіць гэта можна праз стандартны «Дыспетчар задач».
- Запусціце "Дыспетчар задач» праз кантэкстнае меню на панэлі задач або заціснуўшы камбінацыю клавіш Ctrl + Shift + Esc.
- Перамесціцеся ва ўкладку «Працэсы».
- Адшукайце якая замінае праграму.
- Клікніце па ім ПКМ і выберыце «Завяршыць працэс».
- Пацвердзіце дзеянне пры адлюстраванні адпаведнага папярэджання.

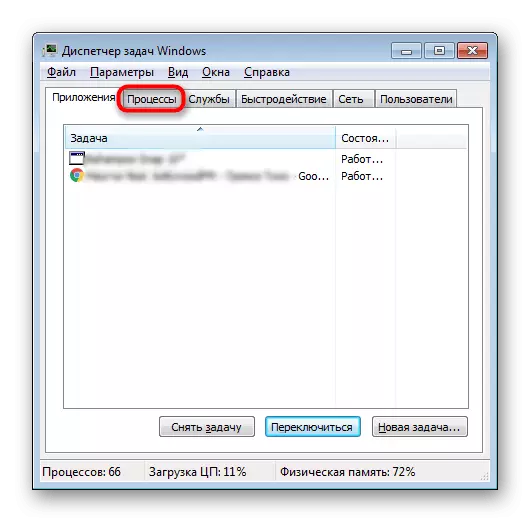
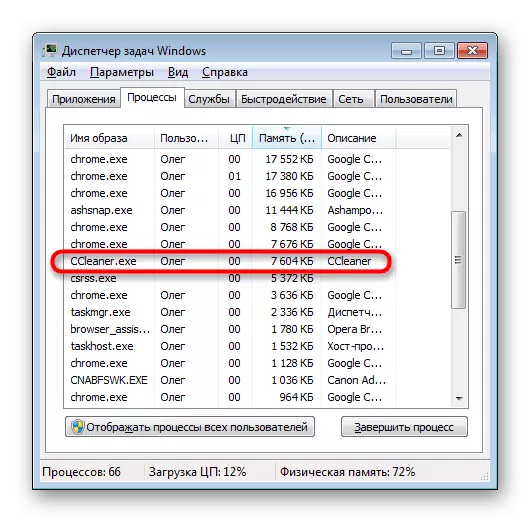

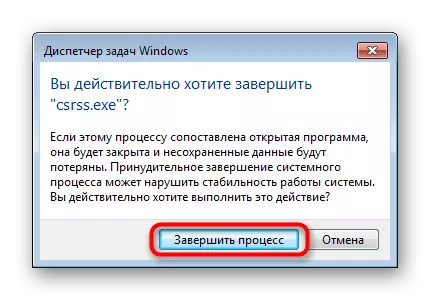
Пасля гэтага перайдзіце да USB-назапашвальніку і паспрабуйце выдаліць дырэкторыю. Калі нейкі софт ізноў замінае гэта зрабіць, прыйдзецца скарыстацца адмысловымі праграмамі. За прыклад мы возьмем Unlocker:
- Загрузіце і ўсталюйце Unlocker. Ён аўтаматычна будзе ўбудаваны ў «Правадыр».
- Пстрыкніце ПКМ па тэчцы для з'яўлення кантэкстнага меню. Затым выберыце варыянт «Unlocker».
- Ва ўсплываючым меню дзеянняў пакажыце «Выдаліць».
- Націсніце на кнопку «ОК».
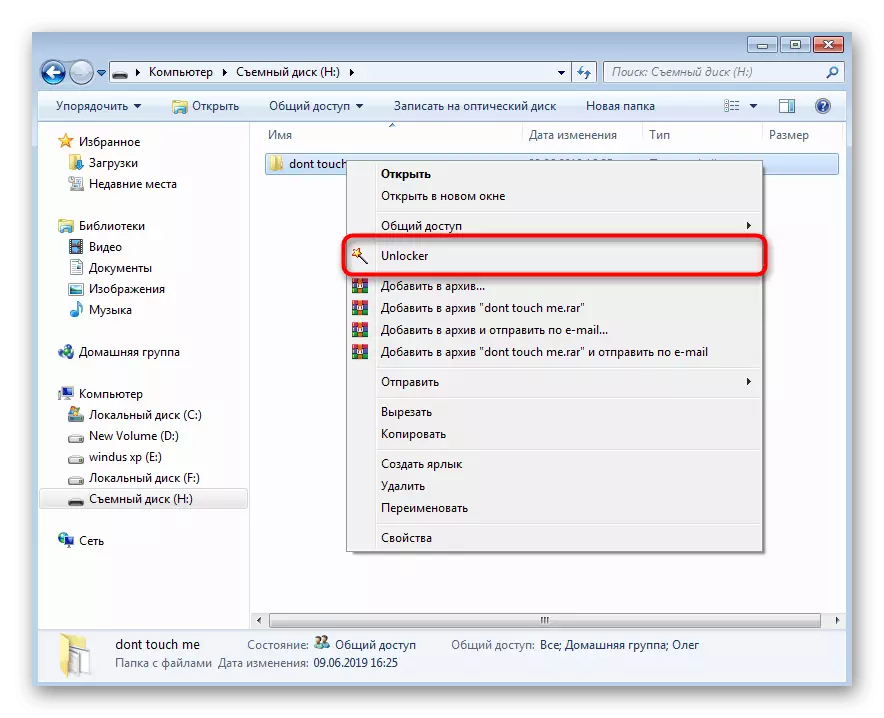


Калі Unlocker па якіх-небудзь прычынах вам не падыходзіць, выкарыстоўвайце любая такая праграма, якое дазваляе чысціць прыладу ад неудаляемое файлаў і тэчак.
Чытаць далей: Агляд праграм для выдалення файлаў, якія не выдаляюцца
Пастаянны перазапуск працэсу, асабліва нейкага невядомага - прамы сімптом заражэння кампутара вірусамі. У такім выпадку пасля выдалення папкі спатрэбіцца вырабіць аналіз на наяўнасць пагроз, каб падобных праблем не ўзнікала ў далейшым ці не з'явіліся яшчэ больш сур'ёзныя няспраўнасці. Разгорнутыя кіраўніцтва па барацьбе з кампутарнымі вірусамі вы знойдзеце ў іншым нашым матэрыяле, перайшоўшы па паказанай ніжэй спасылцы.
Чытаць далей: Барацьба з кампутарнымі вірусамі
Спосаб 5: Выдаленне ўсіх файлаў на флешке
Мы паставілі гэты метад апошнім, паколькі яго варта выконваць толькі ў крайніх выпадках, калі больш нічога не дапамагае ў выдаленні тэчкі. У такіх сітуацыях, хутчэй за ўсё, недаступна будзе і поўнае фарматаванне прылады стандартнай выявай. Таму мы вырашылі абраць для ажыццяўлення гэтай задачы інструмент пад назвай CCleaner.
- Запусціце праграму і пераходзіце ў раздзел «Інструменты».
- Тут вас цікавіць раздзел «Сціранне дыскаў».
- Пакажыце рэжым «Увесь дыск (усе дадзеныя будуць знішчаныя)», адзначце галачкай флешку і клікніце на «Сапраўды ачысціць».
- Пацвердзіце выдаленне дадзеных і фарматаванне.

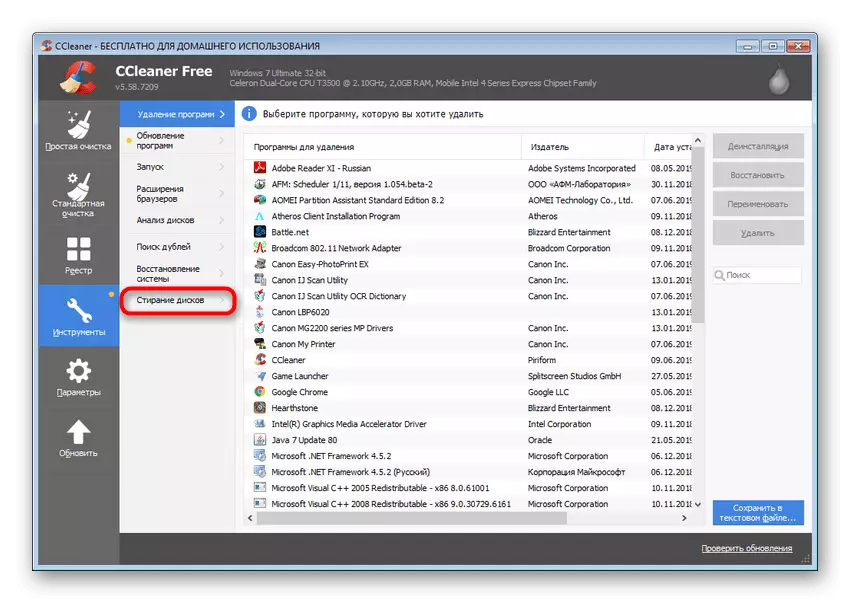
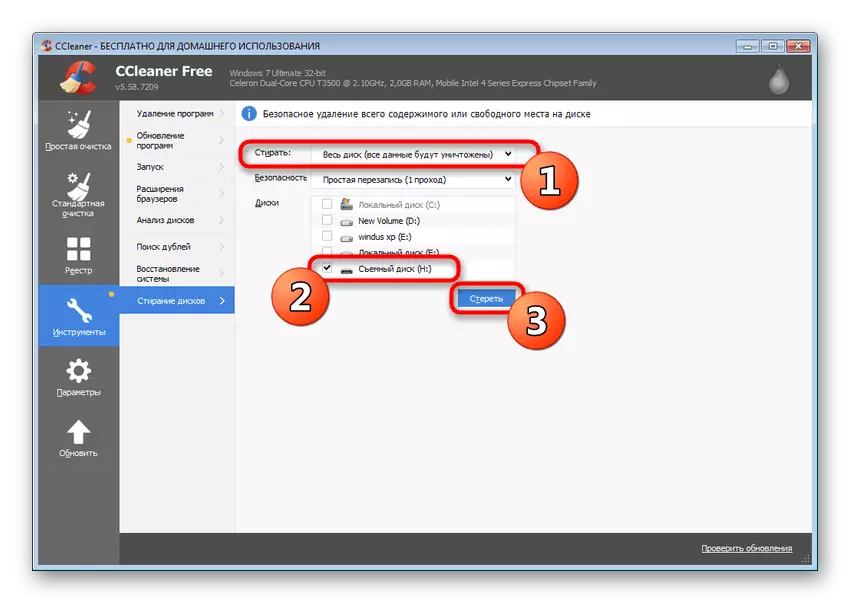

Акрамя гэтага, існуюць і іншыя распаўсюджаныя рашэння непаладкі, калі флешка не жадае фарматавацца. Азнаёміцца з імі мы прапануем у асобнай нашым артыкуле далей.
Больш падрабязна: Ці не фарматуецца флешка: сродкі дапамогі
Цяпер вы знаёмыя з даступнымі метадамі выпраўлення памылак з выдаленнем бібліятэк на флэш-назапашвальніку. Раім спачатку азнаёміцца з усімі імі, каб зразумець сапраўдную прычыну з'яўлення цяжкасці, а потым ужо выпраўляць яе з дапамогай прыведзеных інструкцый.
