
Неабходнасць стварыць круглае фота можа ўзнікнуць пры стварэнні аватараў для сайтаў або форумаў, у працы вэб-дызайнера пры малюнку круглых элементаў сайта. Патрэбы ва ўсіх розныя. Гэты ўрок прысвечаны таму, як зрабіць карцінку круглай в Фотошопе.
круглае фота
Існуе два розных спосабу надаць круглую форму здымку. У першым выпадку мы проста адрэжам усё непатрэбнае, а ў другім схаваем лішнія ўчасткі з дапамогай адмысловага прыёму.Спосаб 1: «Вылучэнне»
Дадзены спосаб мае на ўвазе выкарыстанне інструмента «Авальная вобласць» з падзелу «Вылучэнне» на панэлі інструментаў у левай частцы інтэрфейсу праграмы.

- Для пачатку адкрыем фатаграфію ў Фотошопе.

- Возьмем інструмент.

- Затым зацісканы клавішу SHIFT (Для захавання прапорцый) на клавіятуры і малюем вылучэнне патрэбнага памеру. Дадзенае вылучэнне можна перамяшчаць па палатне, але толькі калі актываваны якой-небудзь інструмент з падзелу «Вылучэнне».

- Цяпер неабходна скапіяваць змесціва вылучэння на новы пласт, націснуўшы камбінацыю клавіш CTRL + J.

- Круглую вобласць мы атрымалі, далей трэба пакінуць на канчатковым фота толькі яе. Для гэтага здымаем бачнасць са пласта з зыходным выявай, клікнуўшы па значку вочы побач са пластом.

- Затым кадрируем фатаграфію пры дапамозе прылады «Рамка».

Падцягваем рамку за маркеры ўшчыльную да межаў нашага круглага фота. Па завяршэнні працэсу націскаем ENTER . Прыбраць рамку з малюнка можна, актываваўшы любы іншы інструмент, напрыклад, «Перамяшчэнне».

Атрымліваем круглы здымак, які ўжо можна захаваць і выкарыстоўваць.

Спосаб 2: Обтравочная маска
Спосаб заключаецца ў стварэнні так званай «Обтравочной маскі» з якой-небудзь фігуры для зыходнага малюнка. Яе асаблівасць заключаецца ў тым, што карцінка будзе бачная толькі на постаці. Далей вы зразумееце, пра што ідзе гаворка.
- Ствараем копію пласта з зыходным фота.

- Затым ствараем новы пласт, націснуўшы на той жа значок.
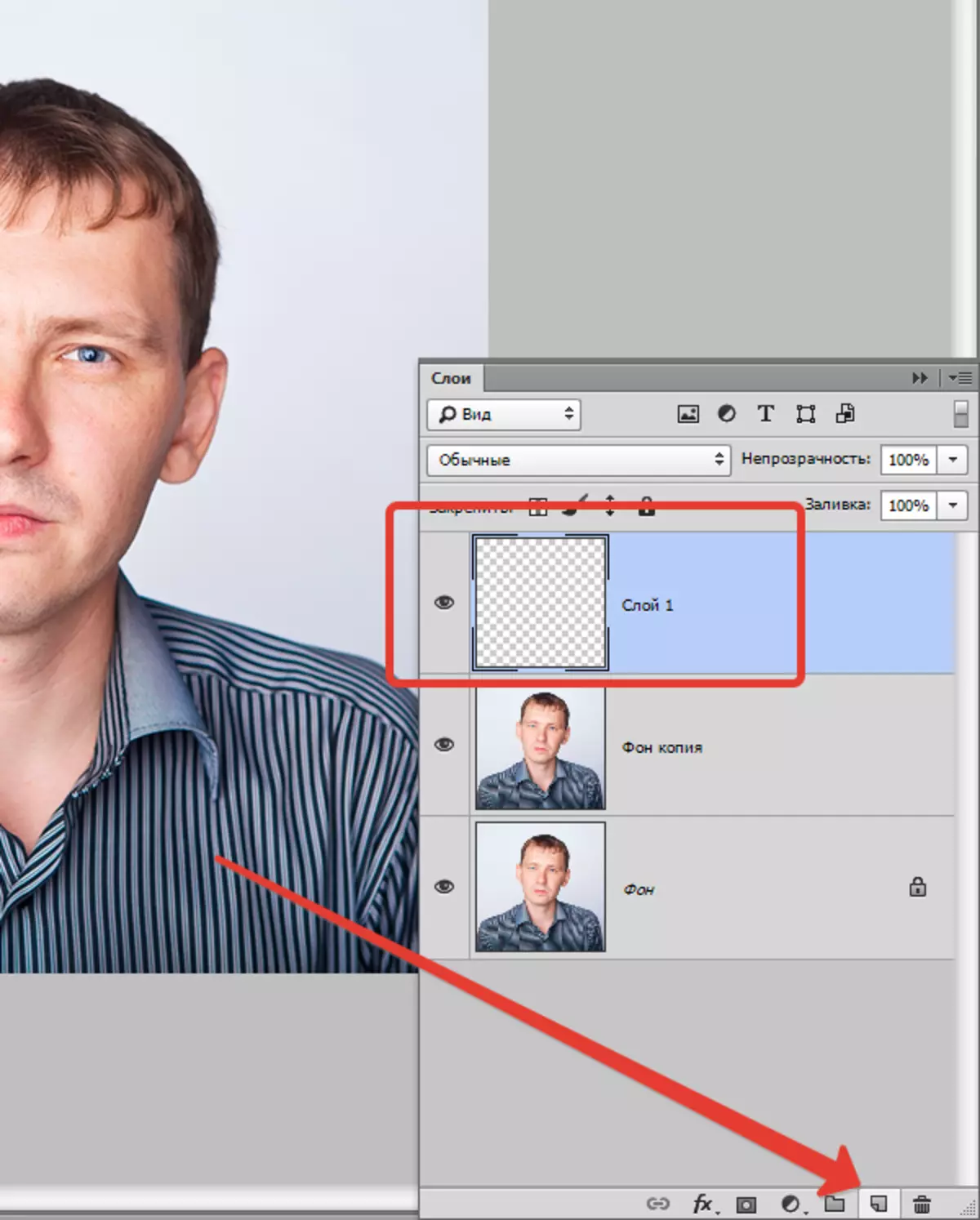
- На гэтым пласце нам трэба стварыць круглую вобласць, скарыстаўшыся інструментам «Авальная вобласць» (Клікнуць ўнутры вылучэння правай кнопкай мышы і выбраць адпаведны пункт).

З наступнай заліваннем любым колерам.

Пасля зняцця выдзялення камбінацыяй CTRL + D аснова гатовая.
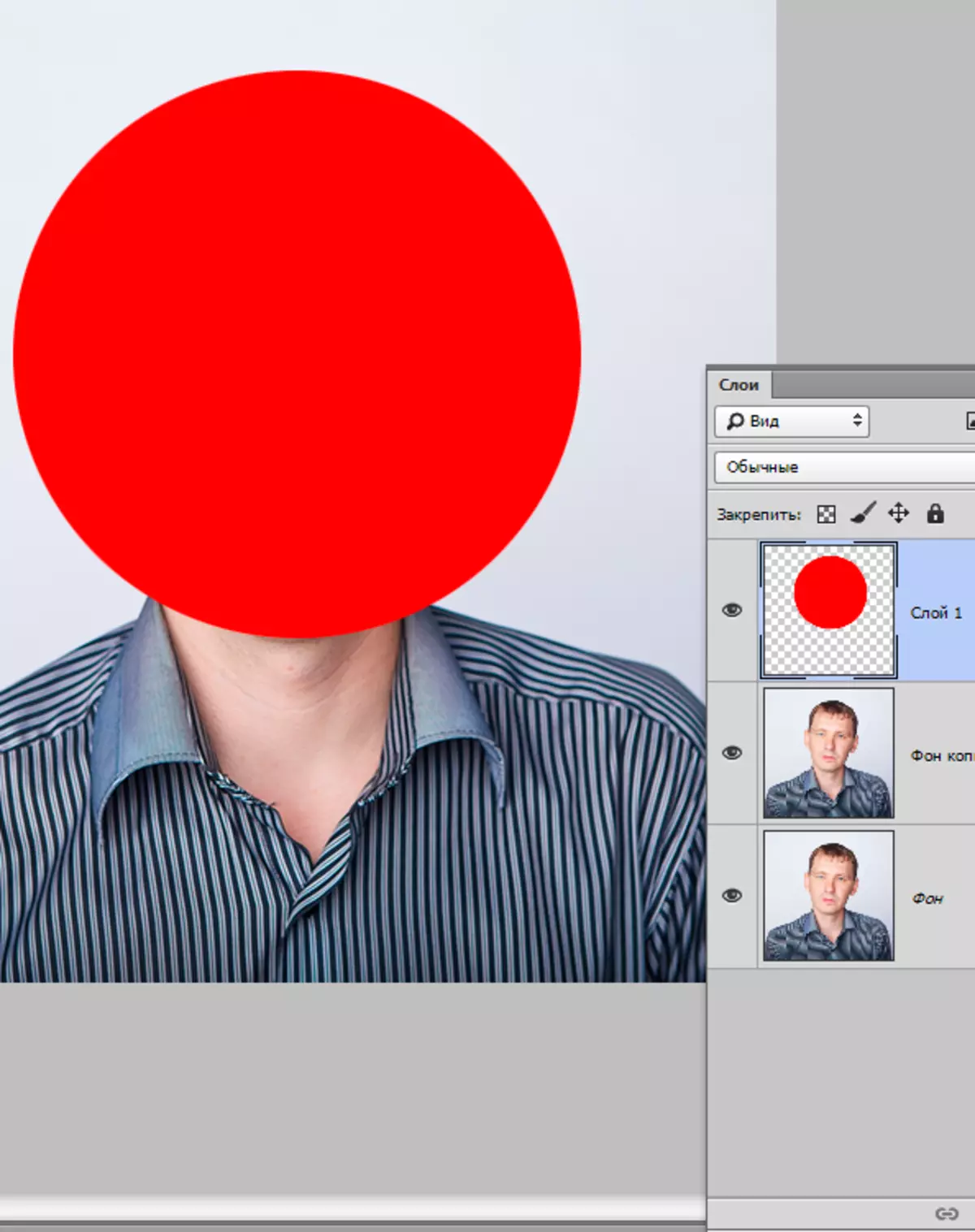
Таксама можна скарыстацца прыладай «Эліпс» . Эліпс неабходна маляваць з заціснутай клавішай SHIFT.

Налады інструмента:

Другі варыянт пераважней, паколькі «Эліпс» стварае вектарную постаць, не скажаецца пры маштабаванне.
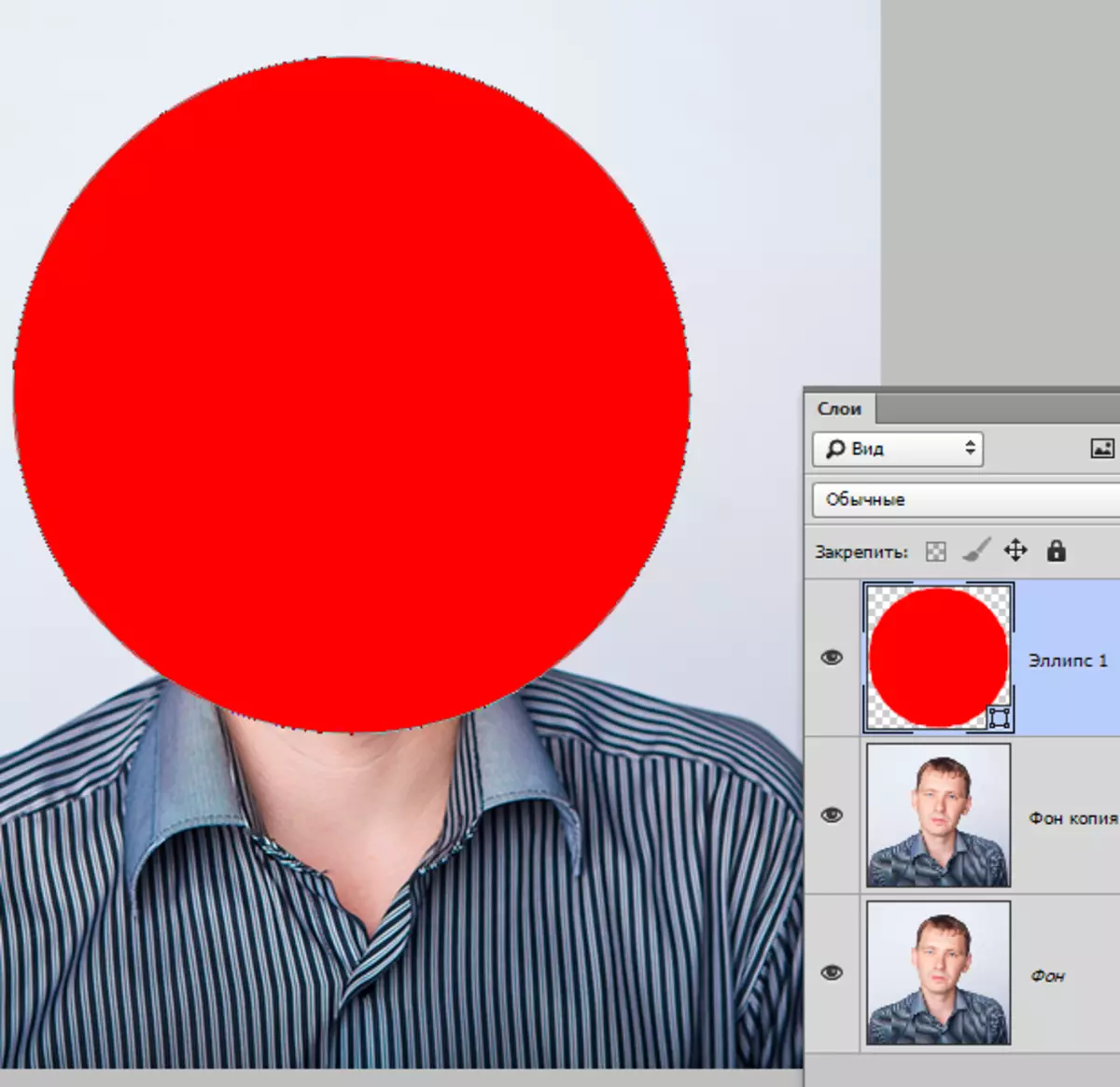
- Далей неабходна перацягнуць копію пласта з зыходным выявай ў самы верх палітры такім чынам, каб ён размясціўся над круглай фігурай.

- Затым зацісканы клавішу ALT і клікаем па мяжы паміж пластамі. Курсор пры гэтым прыме форму квадрата з выгнутай стрэлкай (у вашай версіі праграмы можа быць іншая форма, але вынік будзе той жа). Палітра слаёў прыме такі выгляд:

- Гэтым дзеяннем мы прывязалі малюнак да нашай створанай постаці. Цяпер здымаем бачнасць з ніжняга пласта і атрымліваем вынік, як і ў першым спосабе. Застанецца толькі адкадраваць і захаваць фатаграфію.
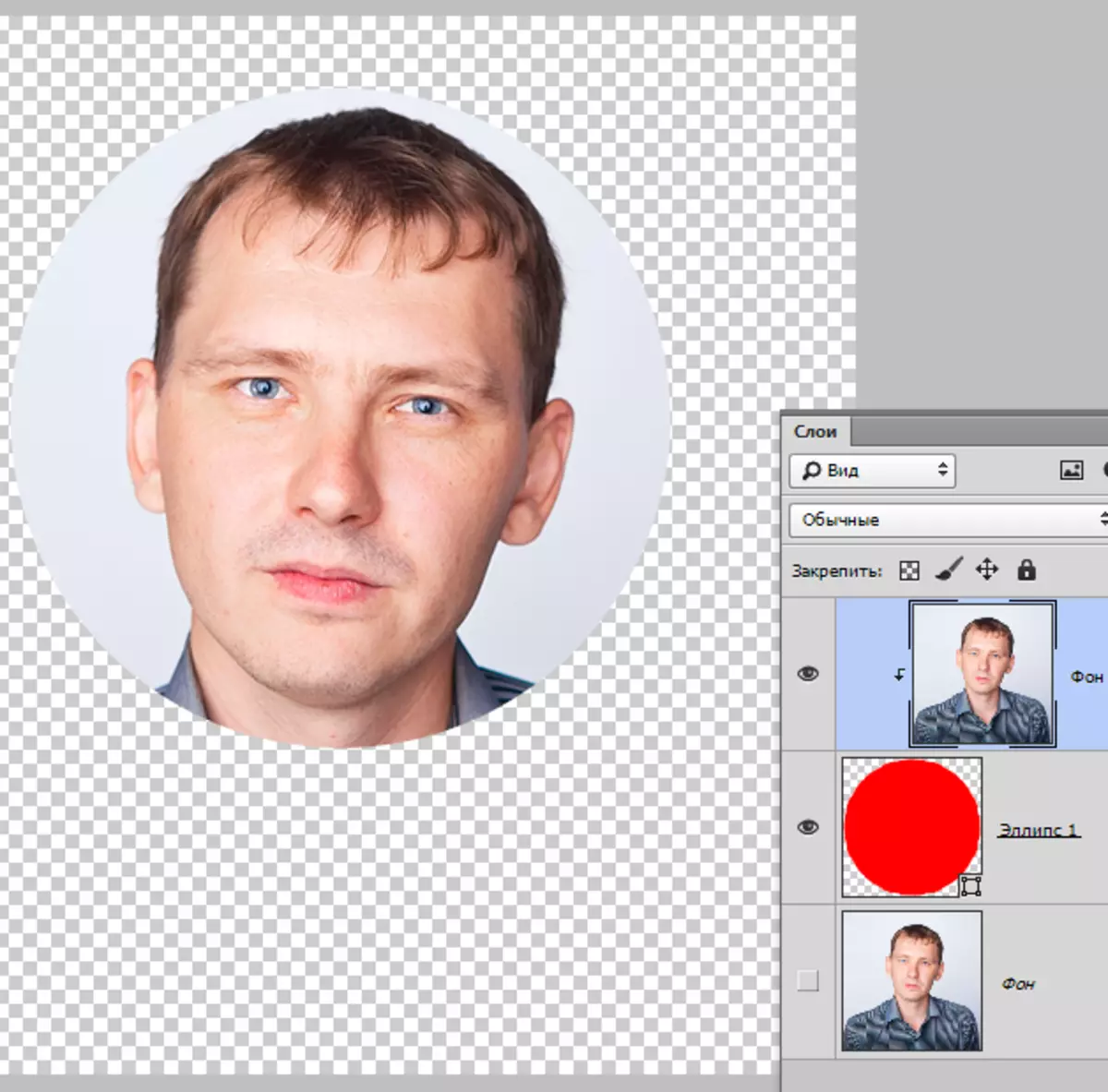
Абодва спосабу могуць прымяняцца, як раўназначныя, але ў другім выпадку можна стварыць некалькі круглых фота аднолькавага памеру, выкарыстоўваючы гатовую фігуру.
