
У фармаце файлаў PDF часта захоўваюцца розныя дакументы, звязаныя з чарцяжамі і накідамі. Часам такія тыпы дадзеных патрабуецца адкрыць праз вядомую многім праграму AutoCAD, каб працягнуць распрацоўку або перапрацоўку праектаў. У такім выпадку карыстальнікі могуць сутыкнуцца з праблемамі пры імпарце падобных аб'ектаў. Вырашаюцца яны шляхам канвертавання PDF у стандартны для згаданага ПА фармат пад назвай DWG. Далей мы хочам прадэманстраваць тры даступных метаду пераўтварэнні такіх файлаў.
Канвертуючы файл PDF ў DWG
Адразу хочам адзначыць, што выкананне падобных дзеянняў патрабуецца толькі ўладальнікам больш старых версій AutoCAD, паколькі ў новых ўжо прысутнічае убудаваная функцыя імпарту PDF. Калі вы не ведаеце, як ажыццяўляецца падобнае даданне, раім азнаёміцца з іншым матэрыялам па гэтай тэме, скарыстаўшыся названай ніжэй спасылкай, а мы ж пераходзім непасрэдна да канвертаванню.Больш падрабязна: Як ўставіць дакумент PDF ў AutoCAD
Спосаб 1: ABViewer
ABViewer - шматфункцыянальны праграмнае забеспячэнне для працы з чарцяжамі. Яна дазваляе праглядаць, рэдагаваць і пераўтвараць файлы розных фарматаў, у тым ліку і PDF ў DWG. Усе дзеянні ажыццяўляюцца досыць проста.
Перайсці на афіцыйны сайт праграмы ABViewer
- Перайдзіце па паказанай вышэй спасылцы, каб патрапіць на афіцыйны сайт распрацоўніка софту. Там націсніце на зялёную кнопку «Спампаваць». Пробнай версіі цалкам хопіць, каб без праблем выканаць пераўтварэнне.
- Абярыце мову і разраднасць ABViewer, пасля чаго націсніце на адпаведную спасылку для пачатку загрузкі.
- Пасля стандартнай працэдуры інсталяцыі запусціце інструмент і праз меню «Файл» перайдзіце да імпарту PDF, каб азнаёміцца з яго змесцівам.
- У аглядальніку знайдзіце і адкрыйце патрэбны файл.
- Перад канвертаваннем вы можаце яго адрэдагаваць, толькі не забудзьцеся захаваць змены па завяршэнні працы.
- Далей адкрыйце усё тое ж меню «Файл», дзе ўжо абярыце пункт «PDF ў DWG».
- Спачатку спатрэбіцца пазначыць шлях да PDF-файла.
- Далей задайце месца захавання і націсніце на «ОК».
- Чакайце заканчэння канвертавання.
- Зноў адкрыйце «Файл» і выберыце «Адкрыць», калі неабходна працягнуць працу з канчатковым аб'ектам фармату DWG.
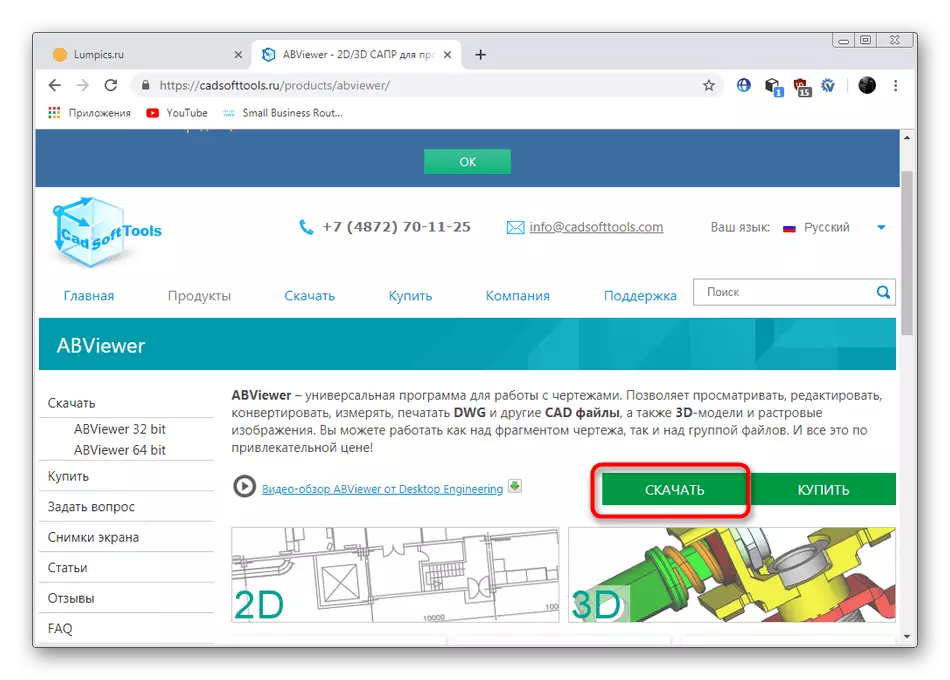
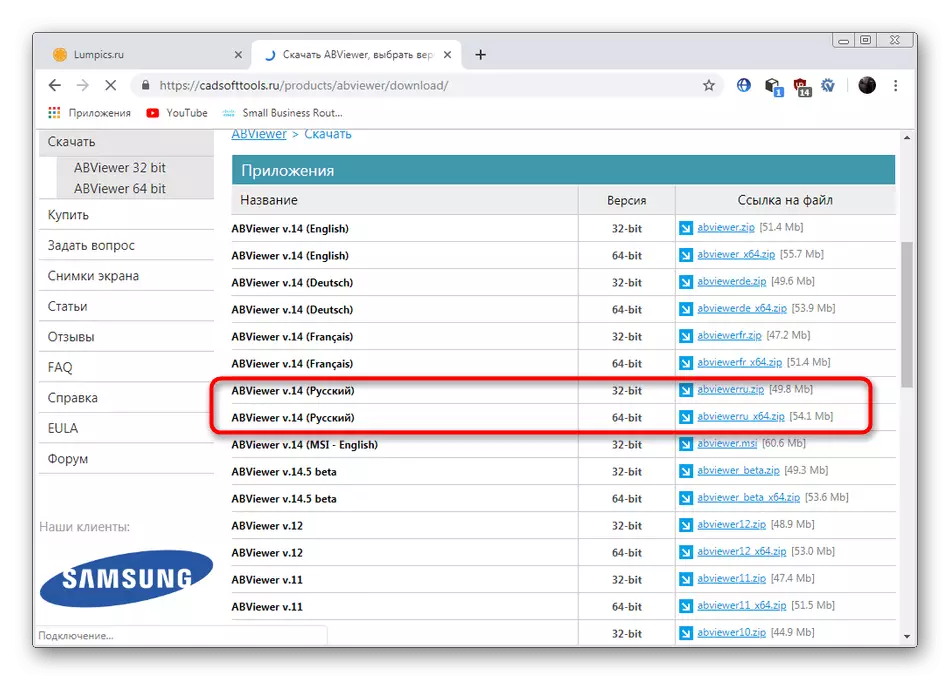

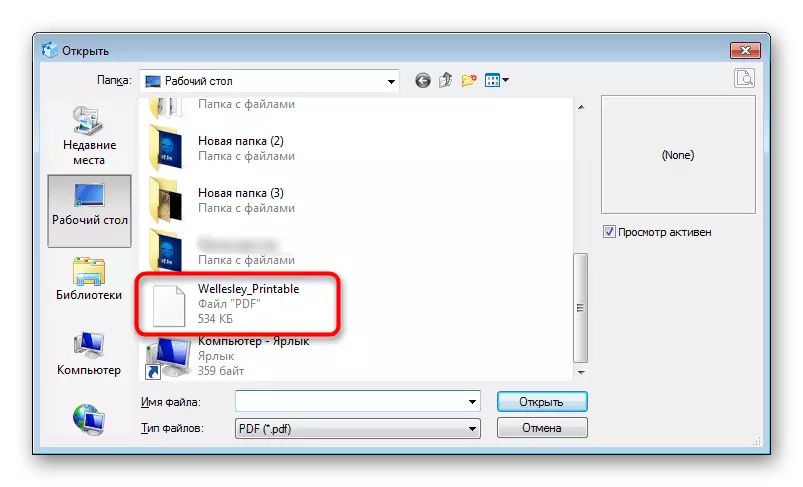
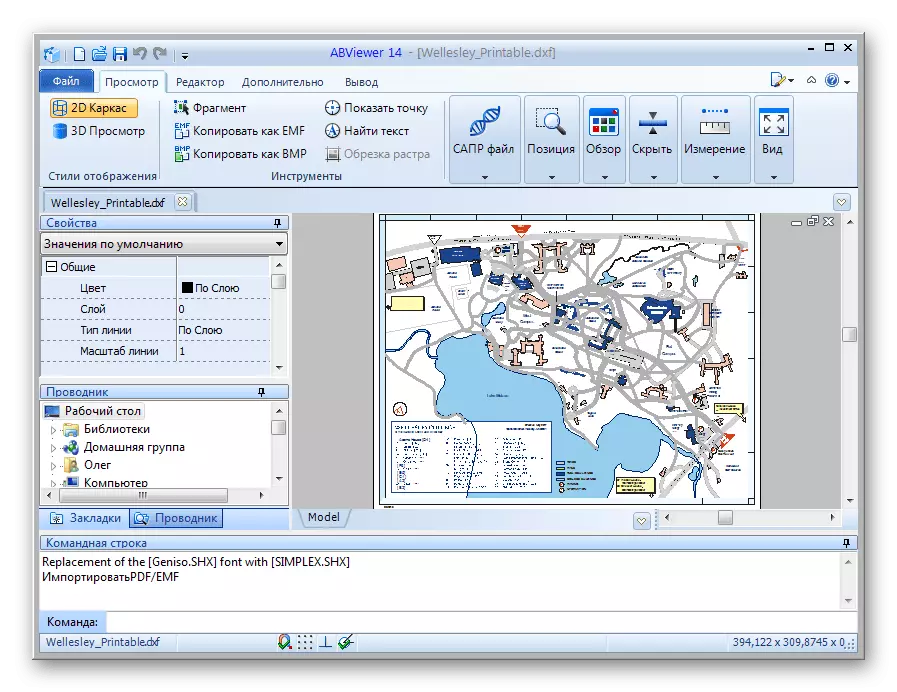
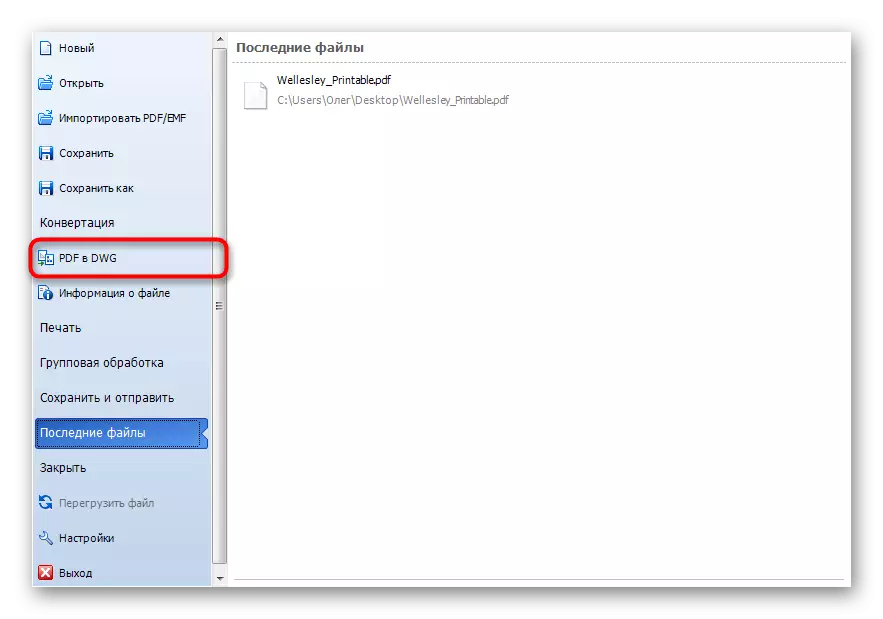

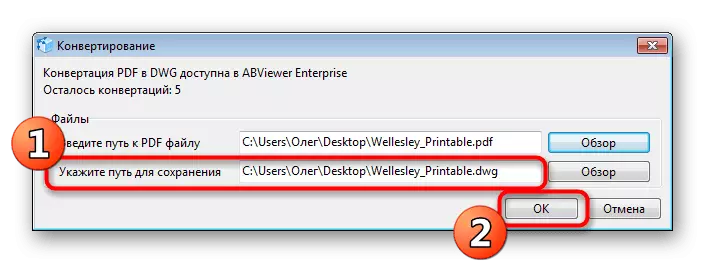
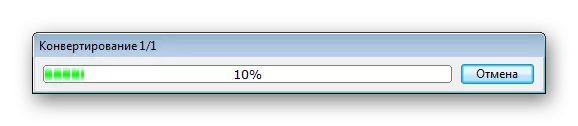

Як бачыце, ABViewer дае мноства дадатковых функцый акрамя канвертавання, аднак яны неабходныя далёка не ўсім карыстальнікам. Некаторым патрабуецца ад софту толькі толькі магчымасць пераўтварэння. Такім юзерам мы раім азнаёміцца з наступнымі метадамі.
Спосаб 2: Any PDF to DWG Converter
Назва праграмы Any PDF to DWG Converter кажа само за сябе. Яе асноўная функцыянальнасць сканцэнтравана менавіта на пераўтварэнні PDF ў DWG або DXE. Акрамя гэтага ўжываюцца дадатковыя опцыі і паказваецца версія AutoCAD, у якой будуць адкрываць файл.
Перайсці на афіцыйны сайт Any PDF to DWG Converter
- Па спасылцы вышэй вы знойдзеце афіцыйны сайт для загрузкі пробнай версіі Any PDF to DWG Converter. Пасля інсталяцыі і запуску пераходзіце да дадання файлаў або цэлай тэчкі.
- У «Правадыру» пакажыце неабходныя аб'екты.
- Пасля адзначце маркерам пункт «DWG».
- Пакажыце версію праграмы і абярыце тэчку, у якую будуць змешчаныя гатовыя файлы.
- У раздзеле «Options» вы можаце задаць дадатковыя налады, напрыклад, выбраць старонкі для апрацоўкі.
- Па завяршэнні падрыхтоўчых работ пстрыкніце на «Convert Now».
- Пасля заканчэння пераўтварэнні вы атрымаеце апавяшчэнне пра тое, што ўсё выканана паспяхова.

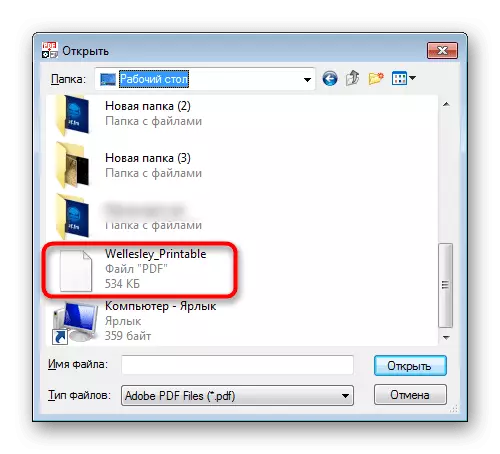
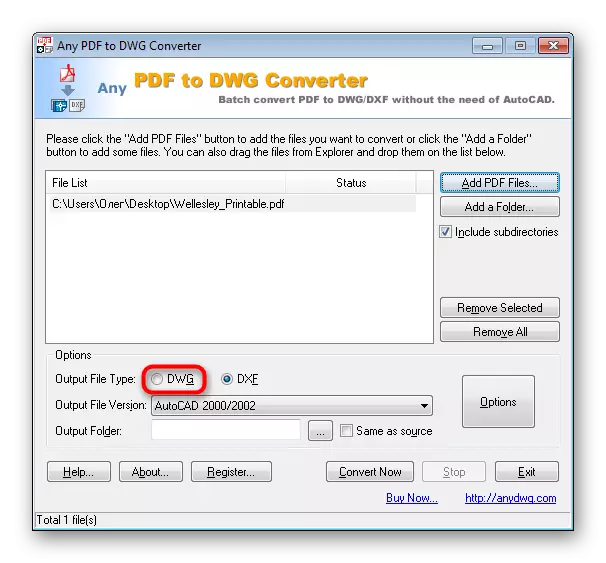
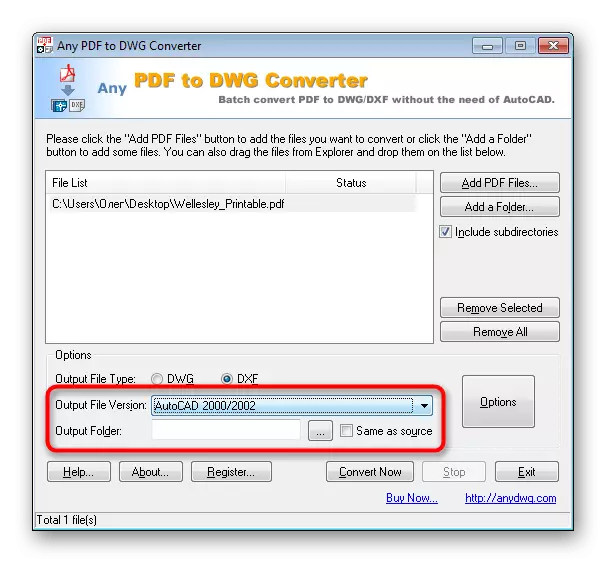


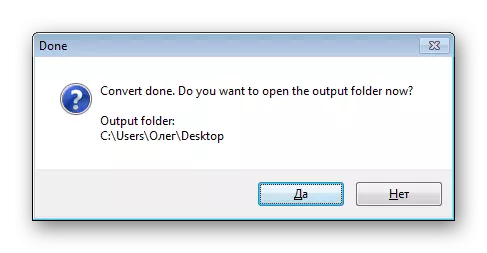
Спосаб 3: Aide PDF to DWG Converter
Aide PDF to DWG Converter працуе прыкладна па тым жа прынцыпе, як разгледжаная раней праграма, аднак яна распаўсюджваецца бясплатна і ў ёй адсутнічаюць абмежаванні на адначасовае канвертаванне. Таму мы вырашылі разгледзець дэталёва і яе.
Перайсці на афіцыйны сайт Aide PDF to DWG Converter
- Вышэй вы знойдзеце спасылку на запампоўку Aide PDF to DWG Converter з афіцыйнага сайта. Пасля запуску можна адразу ж пераходзіць да дадання новых файлаў, націснуўшы на кнопку «Add PDF files».
- Пасля выбару пераканайцеся, што былі дададзены усе патрабаваныя аб'екты, а затым можаце задаць дадатковыя параметры - фармат канчатковага файла і месца яго захавання.
- У пашыраных наладах вы знойдзеце тыя ж самыя параметры, пра якія мы казалі ў папярэднім метадзе.
- Засталося толькі пстрыкнуць на «Convert».



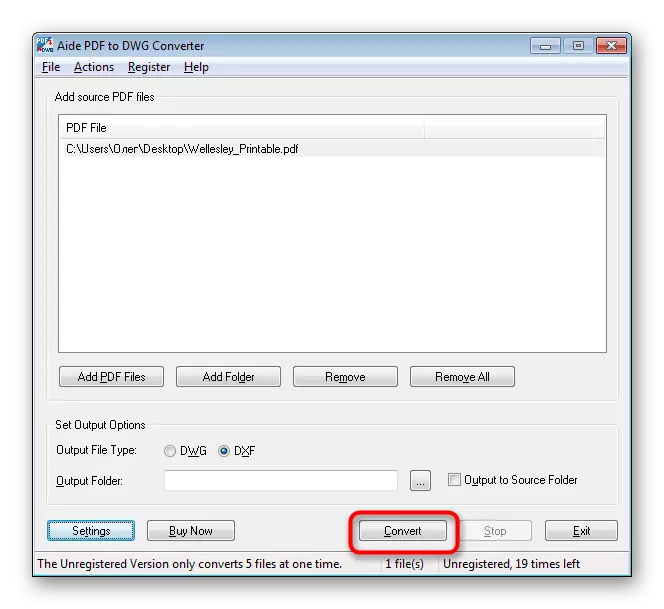
Па заканчэнні пераўтварэнні вы будзеце аўтаматычна перамешчаныя ў тэчку з гатовым аб'ектам і зможаце выкарыстоўваць яго ў праграмным забеспячэнні AutoCAD для сваіх мэтаў.
Вышэй вы былі азнаёмленыя з трыма даступнымі варыянтамі змены фармату PDF на DWG. Як бачыце, нічога ў гэтым складанага няма, трэба толькі падабраць аптымальнае ПА і прытрымлівацца прыведзеных інструкцыям.
